Volete visualizzare un elenco di tutti gli autori sul vostro blog WordPress?
Un elenco di autori mostra a colpo d’occhio chi scrive per il vostro blog e permette ai visitatori di trovare più facilmente i contenuti scritti dai loro autori preferiti.
In questo articolo vi mostreremo come elencare tutti gli autori del vostro blog in WordPress.
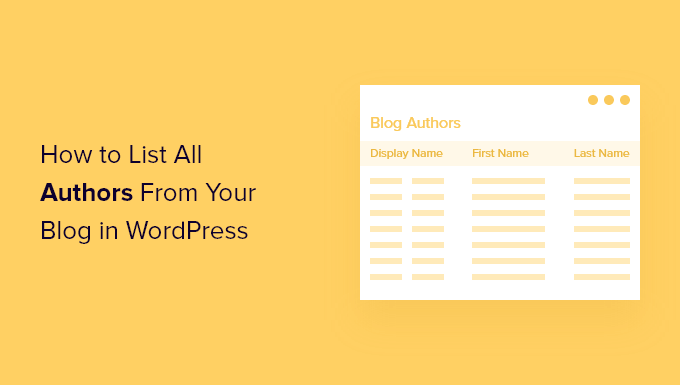
Se gestite un blog con più autori, potreste voler elencare tutti i vostri autori in un articolo o in un widget della barra laterale. In questo modo mostrerete ai vostri lettori il lato umano del vostro blog WordPress e permetterete loro di trovare rapidamente altri contenuti scritti dai loro autori preferiti.
L’elenco potrebbe contenere il nome completo o il nome visualizzato di ogni autore, una foto o un avatar e la sua biografia. Potreste anche collegare i loro nomi e avatar agli articoli che hanno scritto.
Un altro modo per mettere in evidenza il vostro team in WordPress è quello di creare una directory del personale con i profili dei dipendenti. Questo è un metodo migliore se volete includere i membri del personale che non hanno un profilo utente sul vostro sito web.
Detto questo, vediamo come elencare tutti gli autori del vostro blog WordPress. Copriremo due metodi e potrete usare l’elenco qui sotto per navigare rapidamente tra gli articoli.
Metodo 1: elencare gli autori di WordPress utilizzando un plugin
La prima cosa da fare è installare e attivare il plugin Author Avatars List/Block. Per maggiori dettagli, consultare la nostra guida passo passo su come installare un plugin di WordPress.
Questo è il metodo più semplice se si vuole visualizzare un avatar o una foto per ogni autore.
Elencare gli autori di WordPress in un articolo
Se si desidera aggiungere un elenco di autori a un articolo del blog, è necessario creare o modificare l’articolo. Una volta lì, fate clic sull’icona blu ‘+’ in alto a sinistra dello schermo per aggiungere un nuovo blocco.
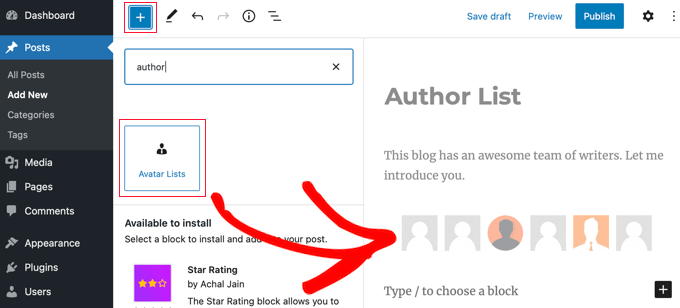
È necessario individuare il blocco “Liste di avatar” e trascinarlo nell’articolo. Dopodiché, è possibile utilizzare il pannello delle impostazioni del blocco sulla sinistra per configurare l’elenco.
Per prima cosa, è necessario selezionare i ruoli da visualizzare, selezionando le caselle nella sezione “Quali ruoli visualizzare”. Si noti che se si lasciano tutte deselezionate, verrà visualizzato un messaggio di errore sull’articolo pubblicato.
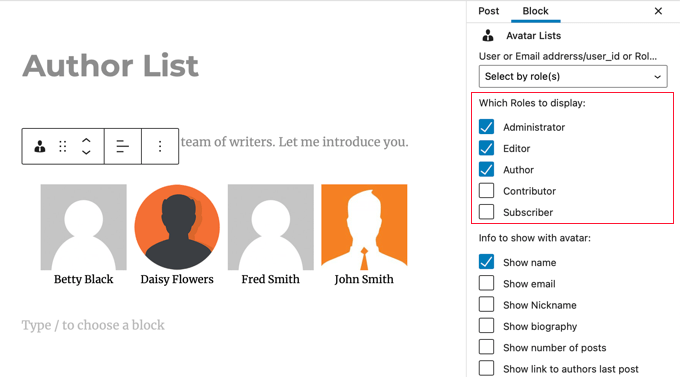
È inoltre necessario selezionare le informazioni che si desidera visualizzare con l’avatar. È possibile visualizzare il nome o il nome visualizzato di ogni utente, il suo indirizzo email e la sua biografia, il numero di articoli che ha scritto e un collega al suo ultimo articolo.
In questa esercitazione, ci limiteremo a visualizzare il loro nome.
Poi, si deve scendere fino a “Collega avatar a” e selezionare “Pagina autore”. A questo punto, facendo clic sull’avatar o sul nome dell’autore, si verrà indirizzati alla sua pagina, dove si potranno visualizzare gli articoli che ha scritto.
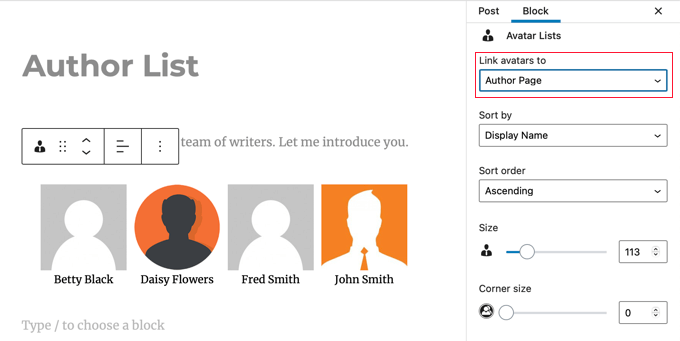
Si può anche scegliere come ordinare l’elenco, le dimensioni degli avatar e se arrotondarli.
Infine, è necessario scorrere verso il basso e fare clic sulla sezione “Avanzate” per visualizzare le impostazioni. Qui si deve digitare “1” nel campo “Numero necessario di articoli”. In questo modo si potrà visualizzare solo gli utenti che hanno scritto articoli sul sito web.
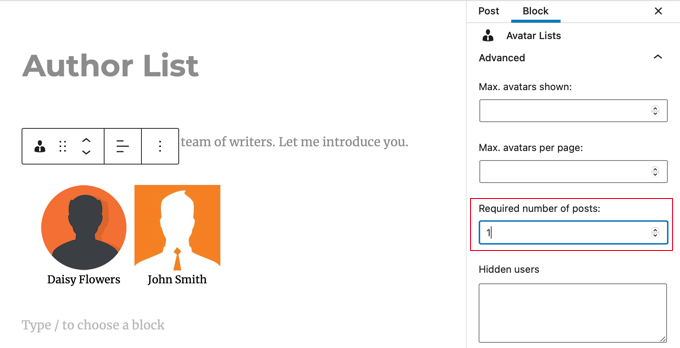
Non dimenticate di pubblicare o aggiornare l’articolo quando avete finito.
Il plugin Author Avatars List/Block consente anche di aggiungere elenchi di autori al sito web tramite shortcode. Questo è utile se si utilizza il classico editore di WordPress. Per maggiori dettagli, fare riferimento alla documentazione del plugin.
Elencare gli autori di WordPress nella barra laterale
Si potrebbe desiderare di inserire l’elenco degli autori nella barra laterale invece che in un articolo. In tal caso, è necessario navigare in Aspetto ” Widget. Una volta lì, si deve fare clic sull’icona blu ‘+’ in alto a sinistra dello schermo per aggiungere un nuovo widget.
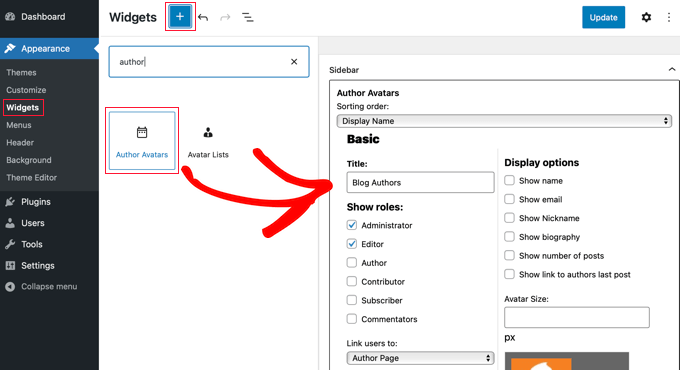
Successivamente, è necessario trovare il widget “Avatar degli autori” e trascinarlo nella barra laterale. È quindi possibile configurare il widget utilizzando le stesse impostazioni copiate in precedenza.
Al termine, non dimenticate di fare clic sul pulsante “Aggiorna” in alto nello schermo per memorizzare il nuovo widget.
Ecco come appare sul nostro sito web demo.
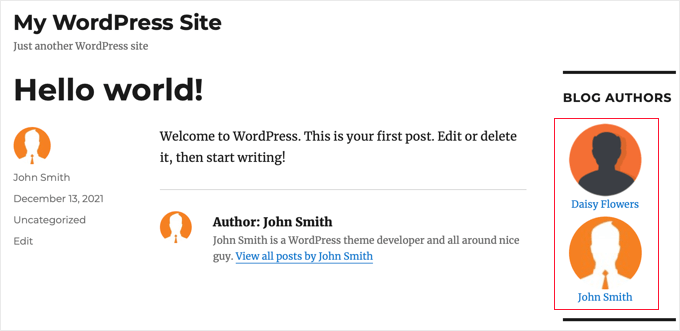
Visualizzazione di una foto al posto di Gravatar
Di default, questo plugin visualizza il Gravatar collegato all’indirizzo email dell’autore. In alcuni casi, gli autori potrebbero preferire visualizzare una foto specifica del blog.
È possibile ottenere questo risultato installando un plugin che consenta agli autori di caricare una foto sul loro profilo utente. Potete imparare come nella nostra guida su come add-on la foto di un autore in WordPress.
Metodo 2: Elencare gli autori di WordPress usando il codice
Per visualizzare un elenco di autori sul vostro sito web utilizzando il codice, dovrete modificare i file del tema. Se avete bisogno di aiuto per aggiungere codice al vostro sito, fate riferimento alla nostra guida per principianti su come incollare snippet dal web in WordPress.
È sufficiente aggiungere il seguente frammento di codice al template index.php del tema prima del loop.
<ul>
<?php wp_list_authors('exclude_admin=0&optioncount=1&show_fullname=1&hide_empty=1'); ?>
</ul>

Ecco come appare sul nostro sito web demo.
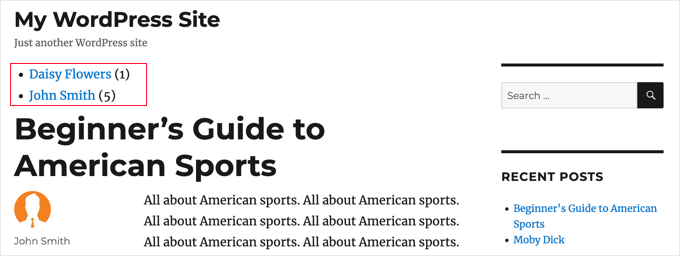
Se si desidera utilizzare questo codice in un widget della barra laterale, è necessario creare un widget personalizzato per WordPress.
Speriamo che questo tutorial vi abbia aiutato a imparare come elencare tutti gli autori del vostro blog in WordPress. Potreste anche voler imparare a tracciare i visitatori del vostro sito web o selezionare il nostro elenco dei migliori plugin per i social media per WordPress.
Se questo articolo vi è piaciuto, iscrivetevi al nostro canale YouTube per le esercitazioni video su WordPress. Potete trovarci anche su Twitter e Facebook.





Syed Balkhi says
Hey WPBeginner readers,
Did you know you can win exciting prizes by commenting on WPBeginner?
Every month, our top blog commenters will win HUGE rewards, including premium WordPress plugin licenses and cash prizes.
You can get more details about the contest from here.
Start sharing your thoughts below to stand a chance to win!
mohadese esmaeeli says
Hello! How interesting and practical! We are a content production team, and we prepare some blog posts collaboratively. However, during publication, only the name of one author was possible to be listed under the post. The solution you mentioned is excellent and practical, and I am currently implementing it on our website.
WPBeginner Support says
Glad our guide helped you solve that issue
Admin
takaitra says
Another good list authors widget, with more features: http://wordpress.org/extend/plugins/list-authors/
I’ll look into adding an option to show avatars.
Gagan says
Thanks alot..
Gagan says
I’ve have a question, how to show top 10 contributors ?
Editorial Staff says
With this plugin, don’t know if there is a way that exist, but there are other ways that exist. We will do a write up on that.
Admin
Fonda says
Hello!
How can you add gravatar and descriptions?
Thanks!!!
Editorial Staff says
What do you mean by descriptions? To add gravatar, you would simply have to add the code for author email in the gravatar code.
Admin
James Duffell says
The description is referred to as “Biographical Info” within the users profile
Anton Trollbäck says
Hi! Thanks for this great little plugin. But I would also like it to show gravatars. I don’t really understand “add the code for author email in the gravatar code.”
Do you mind explaining?
Thanks,
Anton
Editorial Staff says
Yes, please view our already written article on (how to display author list with avatars)