Möchten Sie eine Seite auf Ihrer WordPress-Website wieder freigeben?
Manchmal möchten Sie eine Seite privat bearbeiten oder sogar ganz von Ihrer Website löschen. In anderen Fällen möchten Sie eine Seite vor einer bestimmten Gruppe von Benutzern verbergen.
In diesem Artikel zeigen wir Ihnen Schritt für Schritt, wie Sie die Veröffentlichung einer WordPress-Seite ganz einfach rückgängig machen können.
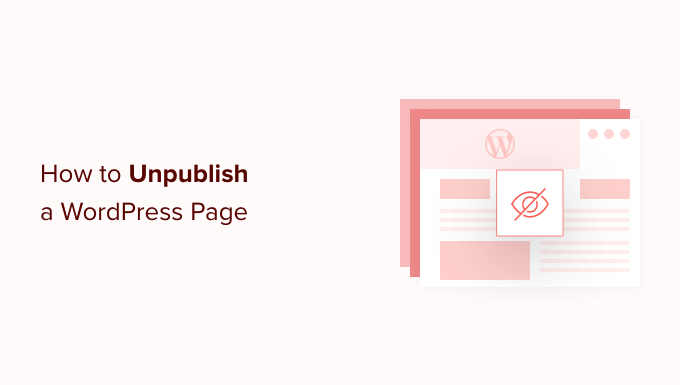
Wann werden Seiten in WordPress nicht veröffentlicht?
Wenn Sie eine WordPress-Website erstellen, veröffentlichen Sie Seiten, damit Besucher sie sehen können. Es kann jedoch vorkommen, dass Sie die Veröffentlichung einer Seite aufheben möchten, damit sie für die Besucher Ihrer Website nicht mehr sichtbar ist.
Vielleicht möchten Sie zum Beispiel Ihren WordPress-Blog in eine neue Richtung lenken. Vielleicht haben Sie sogar versehentlich einen Entwurf veröffentlicht und müssen ihn wieder rückgängig machen.
Mit der Zeit kann ein Beitrag auch veraltet oder nicht mehr relevant sein. Viele Website-Besitzer archivieren alte Beiträge oder fügen eine Benachrichtigung über veraltete Beiträge in die Kopfzeile der Seite ein. Wenn Sie jedoch planen, den Beitrag in Zukunft zu aktualisieren, ist es eine gute Idee, ihn stattdessen zu veröffentlichen.
Auf diese Weise bleibt er im WordPress-Administrations-Dashboard als Entwurf erhalten, den Sie bearbeiten können.
Schauen wir uns also ein paar verschiedene Möglichkeiten an, wie Sie eine Seite auf Ihrer WordPress-Website wieder freigeben können. Verwenden Sie einfach die unten stehenden Links, um zu der gewünschten Methode zu springen:
Video-Anleitung
Wenn Sie eine schriftliche Anleitung bevorzugen, dann lesen Sie einfach weiter.
Methode 1: Unpublishing einer einzelnen WordPress-Seite (schnell und einfach)
Wenn Sie die Veröffentlichung einer Seite aufheben, wird sie aus Ihrem öffentlichen WordPress-Inhalt entfernt. Sie haben jedoch weiterhin die Möglichkeit, die Seite zu bearbeiten und sie später erneut zu veröffentlichen.
Die einfachste Methode ist, die Seite in einen Entwurf zu verwandeln. Besucher können die Seite dann nicht sehen, aber sie wird im WordPress-Dashboard weiterhin als Entwurf angezeigt. Wenn Ihnen Fehler auf der Seite aufgefallen sind oder Sie den Inhalt verbessern möchten, ist dies eine gute Möglichkeit.
Um eine veröffentlichte Seite in einen Entwurf umzuwandeln, gehen Sie zu Seiten “ Alle Seiten. Bewegen Sie den Mauszeiger über die Seite und klicken Sie auf den Link „Bearbeiten“, wenn dieser angezeigt wird.
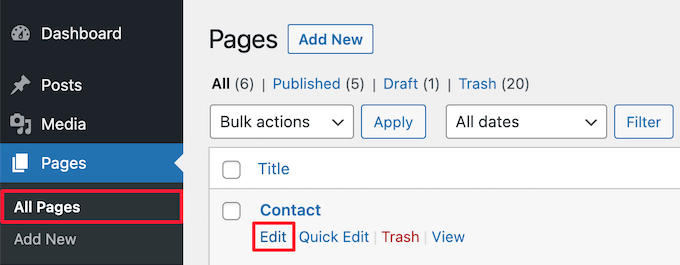
Dadurch gelangen Sie zum Bildschirm des Seiteneditors.
Klicken Sie hier auf die Schaltfläche „Zum Entwurf wechseln“ am oberen Rand der Seite.
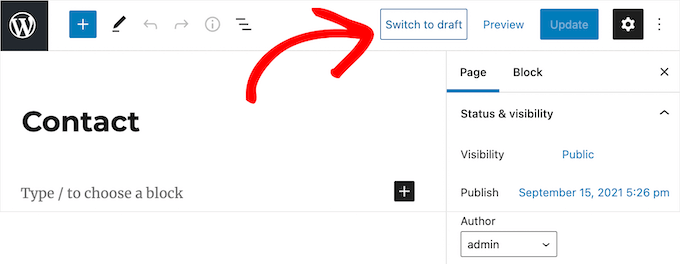
Daraufhin wird ein Popup-Fenster angezeigt, in dem Sie gefragt werden, ob Sie den Beitrag wirklich nicht veröffentlichen möchten. Das Entfernen eines Live-Beitrags von Ihrer Website kann zu fehlerhaften Links führen und sich auf Ihre WordPress-SEO auswirken, daher sollten Sie dies sorgfältig abwägen.
Wenn die Seite, die Sie nicht mehr veröffentlichen, in den Suchmaschinen rangiert und Besucher auf Ihre Website bringt, empfehlen wir, die URL auf eine andere relevante Seite umzuleiten, damit Sie keine SEO-Rankings verlieren.
Weitere Einzelheiten finden Sie in unserem Leitfaden für Einsteiger zur Erstellung von 301-Weiterleitungen in WordPress.
Wenn Sie damit einverstanden sind, den Beitrag nicht zu veröffentlichen, klicken Sie auf die Schaltfläche „OK“.
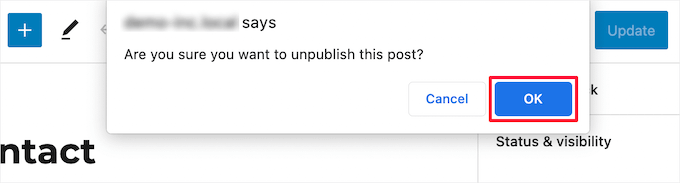
Dadurch wird der Live-Beitrag in einen Entwurf umgewandelt.
Wenn Sie die Seite nicht mehr benötigen, können Sie sie löschen. Das ist so ähnlich, als würden Sie die Seite in den Papierkorb Ihres Computers werfen.
Klicken Sie dazu im rechten Menü auf die Schaltfläche „In den Papierkorb verschieben“, und WordPress schickt die Seite in den Papierkorb.

Standardmäßig löscht WordPress alles, was sich im Papierkorb befindet, automatisch nach 30 Tagen, so dass Sie noch Zeit haben, Ihre Meinung zu ändern.
Um eine Seite wiederherzustellen, gehen Sie einfach auf Seiten “ Alle Seiten und klicken Sie dann auf den Link „Papierkorb“.
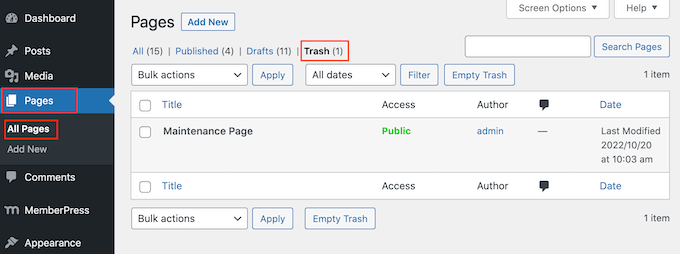
Um eine Seite wiederherzustellen, klicken Sie einfach auf den entsprechenden Link „Wiederherstellen“.
Hinweis: Wenn Sie verhindern möchten, dass WordPress den Papierkorb automatisch leert, können Sie unsere Anleitung zum Deaktivieren des automatischen Leeren des Papierkorbs in WordPress befolgen.
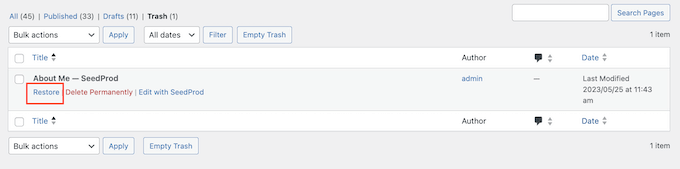
Methode 2: Unpublishing von WordPress-Seiten mit dem Bulk-Tool
Wenn Sie eine Website neu gestalten oder auf eine neue Domain umziehen, haben Sie vielleicht viele Seiten, die Sie nicht mehr benötigen.
Anstatt jede Seite einzeln freizugeben, können Sie sie auch alle auf einmal freigeben oder löschen. Gehen Sie dazu einfach auf Seiten “ Alle Seiten und aktivieren Sie das Kontrollkästchen neben allen Seiten, deren Veröffentlichung Sie aufheben möchten.
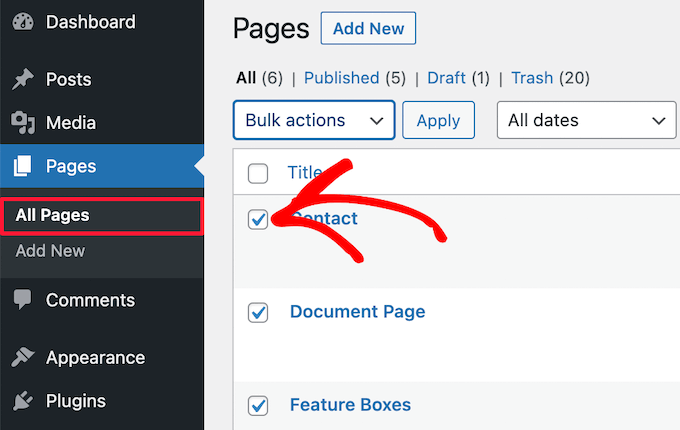
Klicken Sie dann auf die Dropdown-Liste „Massenaktionen“ und wählen Sie im Dropdown-Menü „Bearbeiten“.
Klicken Sie dann auf „Übernehmen“.
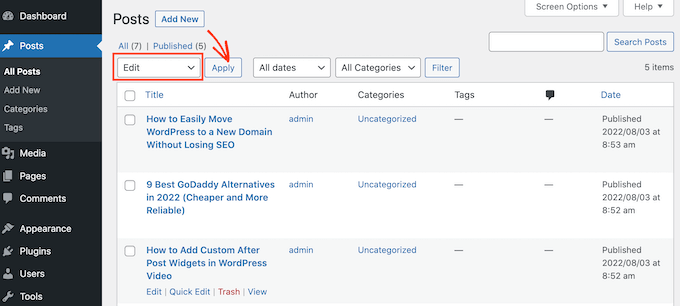
Sie können nun die Einstellungen verwenden, um alle ausgewählten Beiträge zu bearbeiten. So können Sie beispielsweise alle Beiträge in „Sticky Posts“ umwandeln oder den Autor ändern, wenn Sie einen Blog mit mehreren Autoren betreiben.
Um mehrere aktive Seiten in Entwürfe umzuwandeln, öffnen Sie das Dropdown-Menü „Status“ und wählen Sie die Option „Entwurf“. Klicken Sie dann auf die Schaltfläche „Aktualisieren“.
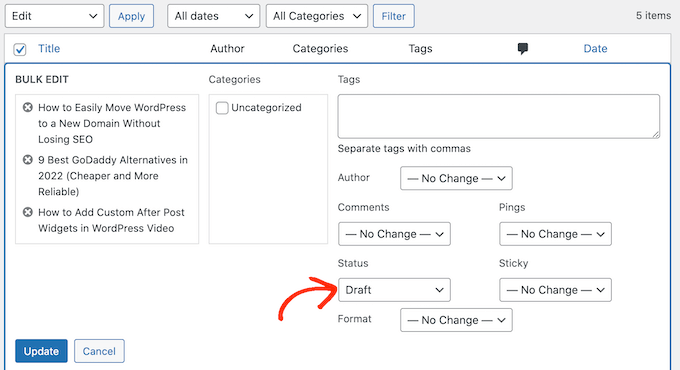
Wenn Sie es vorziehen, können Sie mehrere Seiten in den Papierkorb verschieben, indem Sie das Dropdown-Menü „Bulk-Optionen“ öffnen und „In den Papierkorb verschieben“ auswählen.
Klicken Sie dann einfach auf „Bewerben“.
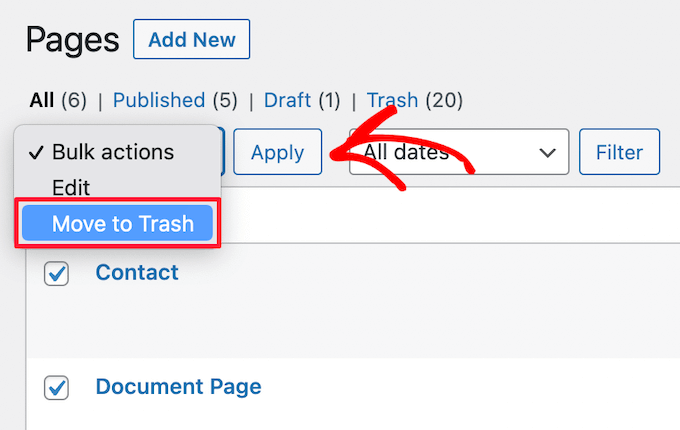
Methode 3: Eine WordPress-Seite privat oder passwortgeschützt machen
Wenn Sie eine Seite mit einem Passwort schützen, können Sie bestimmte Bereiche Ihres WordPress-Blogs geheim halten.
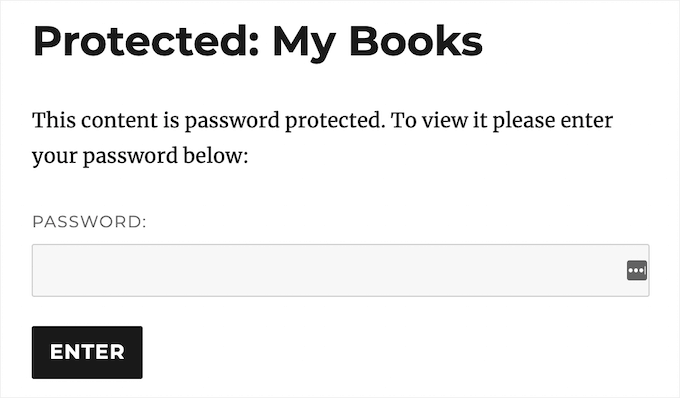
Dies kann hilfreich sein, wenn Sie einen separaten Bereich Ihrer Website für Mitarbeiter oder Mitglieder erstellen oder ein Kundenportal in WordPress einrichten möchten.
Es kann auch nützlich sein, wenn Sie den Zugang zu einer Website während der Arbeit daran einschränken möchten, so dass nur zugelassene Tester, Kunden oder Mitarbeiter die Website besuchen können.
Zuerst müssen Sie die Seite öffnen, die Sie mit einem Passwort schützen möchten. Klicken Sie dann auf die Schaltfläche „Öffentlich“ neben „Sichtbarkeit“.
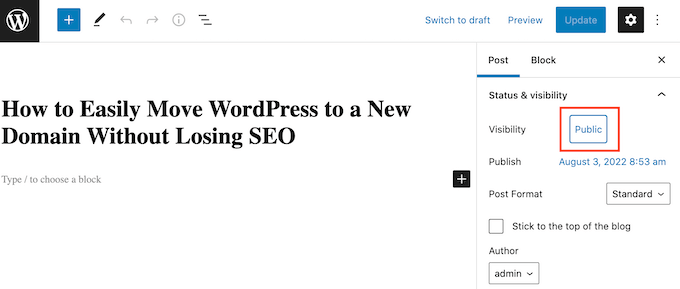
Wählen Sie dann die Schaltfläche „Passwortgeschützt“ und geben Sie ein Passwort in das Feld „Sicheres Passwort verwenden“ ein. Jeder, der das Passwort kennt, kann diesen Inhalt sehen. Wählen Sie daher ein sicheres Passwort mit Buchstaben, Zahlen und Symbolen.
Klicken Sie anschließend auf die Schaltfläche „Aktualisieren“, um Ihre Änderungen zu speichern.
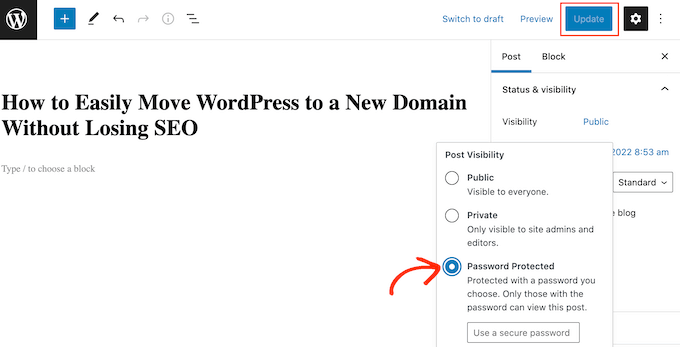
Jetzt fragt WordPress die Besucher nach einem Passwort, bevor diese Seite angezeigt wird.
Eine andere Möglichkeit ist, die Seite privat zu machen, so dass sie nur für eingeloggte Benutzer mit der Benutzerrolle Editor oder Administrator in WordPress sichtbar ist.
Klicken Sie dazu auf die Schaltfläche „Öffentlich“ neben „Sichtbarkeit“, wählen Sie aber dieses Mal „Privat“.
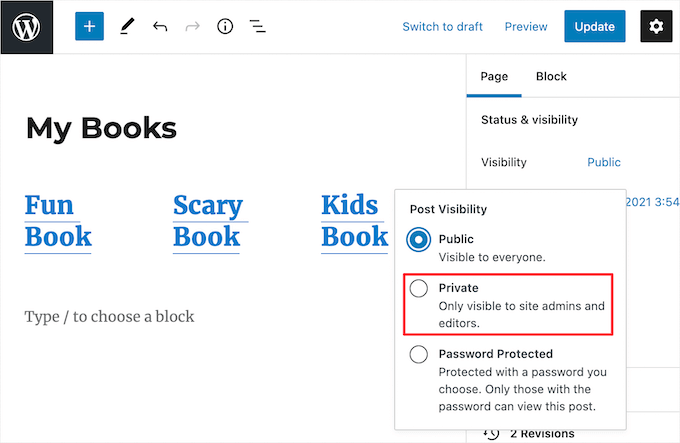
In einem Pop-up-Fenster werden Sie gefragt, ob Sie die Seite privat machen wollen.
Klicken Sie einfach auf die Schaltfläche „OK“.
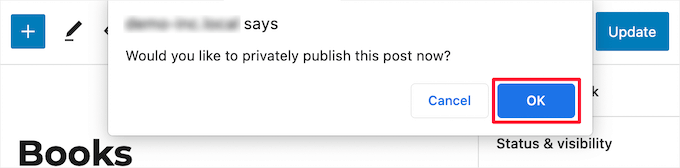
Wenn Sie jetzt auf Seiten „ Alle Seiten gehen, können Sie alle veröffentlichten, entworfenen, passwortgeschützten und privaten Seiten auf einen Blick sehen.
Das folgende Bild zeigt eine veröffentlichte Seite sowie Seiten, die eindeutig als privat und passwortgeschützt gekennzeichnet sind.
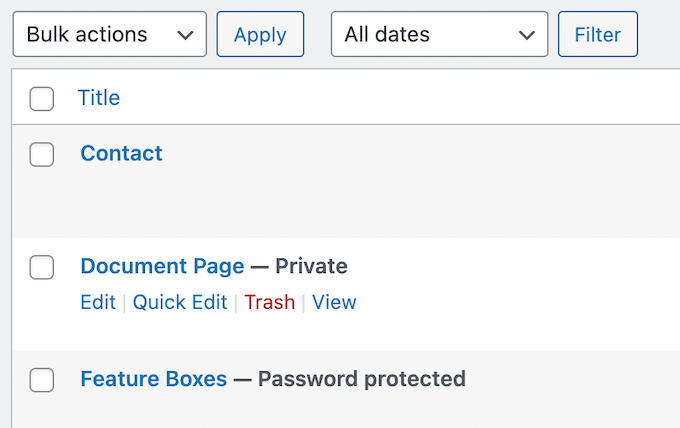
Methode 4: Eine WordPress-Seite nur für Mitglieder zugänglich machen
Wenn Sie eine Mitgliederseite haben, können Sie eine Seite auf der Grundlage der Mitgliedsstufe des Benutzers ausblenden. Besucher, die keine Mitglieder sind, müssen sich anmelden, um die Seite zu sehen. Das ist eine gute Möglichkeit, E-Mail-Adressen zu sammeln und Ihre E-Mail-Liste zu erweitern.
Sie könnten sogar eine Gebühr für den Zugang zu Ihren privaten, nur für Mitglieder zugänglichen Inhalten erheben. Auf diese Weise können Sie mit WordPress Geld mit Ihrem Online-Blog verdienen.
Der beste Weg, eine Seite nur für Mitglieder zugänglich zu machen, ist das MemberPress-Plugin.
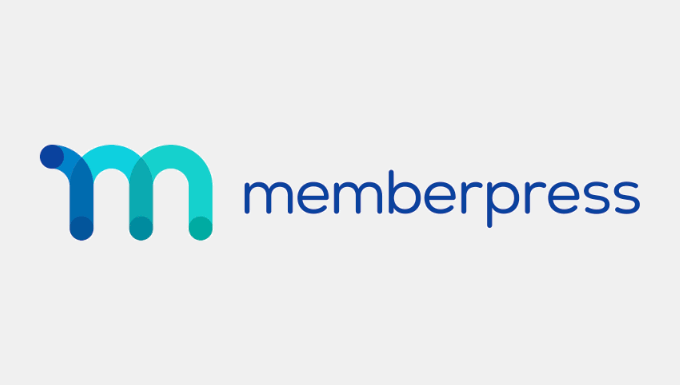
Es ist das beste WordPress-Mitgliedschafts-Plugin und ermöglicht es Ihnen, mehrere Abonnentenebenen zu erstellen, exklusive Inhalte nur für Mitglieder zu veröffentlichen und Kreditkartenzahlungen auf Ihrer WordPress-Website zu akzeptieren.
Das Plugin ist sehr einfach zu bedienen und ermöglicht Ihnen sogar den Verkauf von Online-Kursen, Premium-Downloads, Drip-Inhalten und vielem mehr.
Außerdem verfügt es über leistungsstarke Funktionen zur Zugriffskontrolle, mit denen Sie den Zugriff auf bestimmte WordPress-Seiten mit nur wenigen Klicks einschränken können.
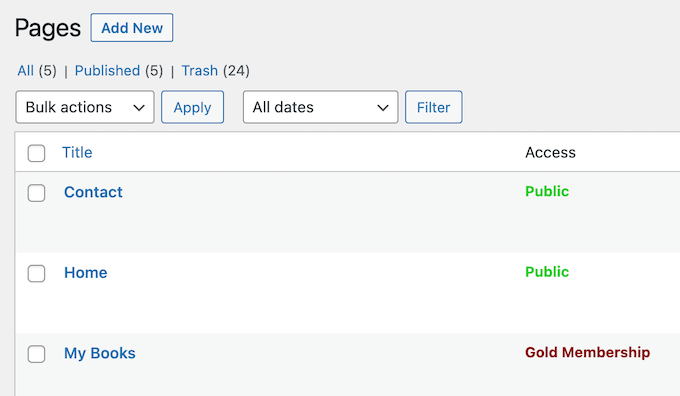
Weitere Einzelheiten zur Beschränkung des Zugriffs auf bestimmte Seiten finden Sie in unserem Leitfaden zur Erstellung einer Paywall in WordPress.
Alternative: Versetzen Sie Ihre gesamte WordPress-Website in den Wartungsmodus
Müssen Sie Ihre Website vorübergehend reparieren? Wenn ja, ist es besser, Ihre WordPress-Website in den Wartungsmodus zu versetzen, als die Veröffentlichung der Seiten aufzuheben.
Auf diese Weise können Sie Ihren Besuchern mitteilen, dass viele Seiten auf Ihrer Website im Moment nicht verfügbar sind, ohne dass Sie alle Seiten wieder freigeben müssen.
Die beste Möglichkeit, Ihre WordPress-Website in den Wartungsmodus zu versetzen, ist SeedProd. Mit diesem WordPress-Plugin können Sie mit seinem Drag-and-Drop-Seiten-Builder und über 180 Vorlagen eine schöne Wartungs- bzw. Demnächst-Seite erstellen.
Die Erstellung einer benutzerdefinierten Wartungsseite kann die Nutzererfahrung verbessern, da sie die Besucher über den Status der Website und das voraussichtliche Wiederherstellungsdatum informiert. Außerdem kann sie das Vertrauen in Ihre Marke stärken, indem sie zeigt, dass Sie sich aktiv um die Verbesserung der Website bemühen.
Weitere Informationen zur Verwendung von SeedProd im Wartungsmodus finden Sie in diesen WordPress-Tutorials:
- Wie Sie Ihre WordPress-Website in den Wartungsmodus versetzen
- Coming Soon vs. Wartungsmodus: Was ist der Unterschied (erklärt)
- Ideen für eine Wartungsseite, die Sie auf Ihrer WordPress-Website verwenden können
- Wie man den Wartungsmodus für WooCommerce aktiviert
Alternativ können Sie auch den Wartungsmodus in Ihrem WordPress-Webhosting-Dienst aktivieren. Weitere Einzelheiten hierzu finden Sie in unserem Leitfaden, wie Sie Ihr WordPress-Blog vollständig privat machen können.
Wir hoffen, dass dieser Artikel Ihnen geholfen hat, zu lernen, wie man eine WordPress-Seite unveröffentlicht macht. Vielleicht interessieren Sie sich auch für unseren Leitfaden zum Erstellen einer kostenlosen geschäftlichen E-Mail-Adresse und für die besten Kontaktformular-Plugins für WordPress.
Wenn Ihnen dieser Artikel gefallen hat, dann abonnieren Sie bitte unseren YouTube-Kanal für WordPress-Videotutorials. Sie können uns auch auf Twitter und Facebook finden.





Syed Balkhi says
Hey WPBeginner readers,
Did you know you can win exciting prizes by commenting on WPBeginner?
Every month, our top blog commenters will win HUGE rewards, including premium WordPress plugin licenses and cash prizes.
You can get more details about the contest from here.
Start sharing your thoughts below to stand a chance to win!
Moinuddin Waheed says
initially I thought why would anyone want to unpublish a page or a post as anyone who makes a page or writes as blog posts mainly for publishing it and making it known to the world.
The main reason of un publishing a blog post or page and not deleting is to avoid broken links and search engine optimisation problem.
I used to trash earlier as I didn’t know the outcome.
WPBeginner Support says
Glad we could at least share some of the why for you
Admin