Müssen Sie WordPress aus einer Sicherungsdatei wiederherstellen?
Backups helfen Ihnen, Ihre Website wiederherzustellen, falls etwas schief geht. Allerdings ist die Wiederherstellung von WordPress aus einer Sicherungsdatei für Anfänger nicht einfach.
In diesem Artikel zeigen wir Ihnen Schritt für Schritt, wie Sie WordPress aus einem Backup wiederherstellen können.
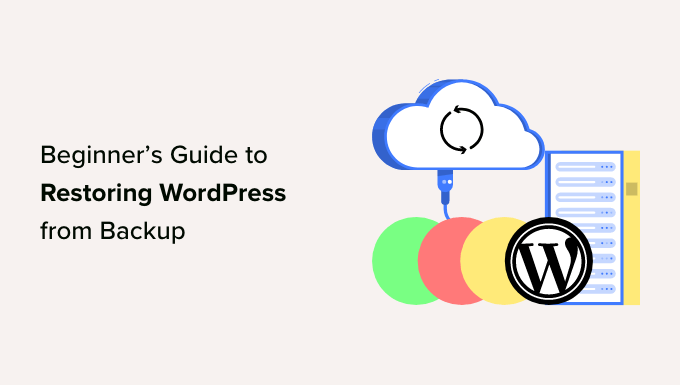
Verständnis von Backups und Wiederherstellung von WordPress
Es gibt verschiedene Möglichkeiten, Backups für Ihre WordPress-Website zu erstellen. Der beste Weg, ein Backup zu erstellen, ist die Verwendung eines WordPress-Backup-Plugins.
Alternativ dazu können Sie auch ein manuelles Backup Ihrer WordPress-Datenbank erstellen und Ihre WordPress-Dateien mit einem FTP-Client herunterladen.
Die Wiederherstellung von WordPress aus Backups hängt ganz davon ab, wie Sie das Backup erstellt haben. Backups, die mit Duplicator erstellt wurden, können beispielsweise mit demselben Plugin wiederhergestellt werden. Ebenso müssen manuelle Backups manuell wiederhergestellt werden.
Viele WordPress-Benutzer erstellen keine Sicherungskopien ihrer gesamten Website. Stattdessen sichern sie nur ihr WordPress-Theme, das Uploads-Verzeichnis und ihre WordPress-Datenbank. Dies verringert zwar die Größe der Sicherung, erhöht aber den Aufwand für die Wiederherstellung der Website.
Unabhängig davon, wie Sie Ihr Backup erstellen, sind die grundlegenden Schritte die gleichen.
Schauen wir uns an, wie Sie Ihre WordPress-Website aus einem Backup wiederherstellen können. Da wir verschiedene Wiederherstellungsmethoden behandeln, springen Sie bitte zu dem Abschnitt, der auf Sie zutrifft:
- Restoring WordPress Using Duplicator Pro
- Restoring WordPress From BackupBuddy Backup File
- Restoring WordPress Database From Backup Using phpMyAdmin
- Restoring WordPress Database Backup Using cPanel
- Manually Restoring WordPress Files Using FTP
- Troubleshooting WordPress Backup Restore Issues
- Things to Do After Restoring Your WordPress Site
Hinweis: In dieser Anleitung geht es um die Wiederherstellung einer WordPress-Website aus einem Backup. Wenn Sie versuchen, Ihre Website auf eine neue Domain zu verschieben, dann sollten Sie sich unseren Leitfaden zum Verschieben von WordPress auf eine neue Domain ohne SEO-Verlust ansehen.
Wenn Sie versuchen, von einem Localhost zu einem Live-Webhosting-Account umzuziehen, dann folgen Sie dieser Anleitung, wie man WordPress von einem lokalen Server zu einer Live-Site umzieht.
WordPress mit Duplicator Pro wiederherstellen
Duplicator ist eines der besten WordPress-Backup-Plugins. Es macht es sehr einfach, Ihre Website zu migrieren und zu sichern.
Zunächst müssen Sie sicherstellen, dass Sie ein vollständiges Backup Ihrer WordPress-Website mit Duplicator erstellt haben.
Weitere Informationen finden Sie in unserem Leitfaden zum Sichern einer WordPress-Website.
Als Nächstes müssen Sie die Backup-Archivdatei auf Ihren Computer herunterladen. Dabei handelt es sich um eine vollständige Kopie Ihrer WordPress-Dateien, die Themes, Plugins, Einstellungen und mehr enthält.
Wenn Ihre Sicherungen an einem entfernten Speicherort wie Dropbox, Google Drive oder OneDrive gespeichert sind, können Sie Ihre Sicherungsdateien von diesen Speicherorten auf Ihren Computer herunterladen.
Als nächstes müssen Sie eine Verbindung zu einem FTP-Client herstellen und alle WordPress-Dateien löschen. Danach müssen Sie WordPress erneut installieren und sich bei Ihrer Website anmelden.

Anschließend müssen Sie das Duplicator-Plugin installieren und aktivieren. Weitere Einzelheiten finden Sie in unserer Anleitung zur Installation eines WordPress-Plugins.
Nach der Aktivierung können Sie von Ihrem WordPress-Dashboard aus zu Duplicator Pro “ Importieren gehen. Als Nächstes können Sie die Archivdatei hochladen, indem Sie sie einfach per Drag-and-Drop ziehen oder auf die Schaltfläche „Datei auswählen“ klicken.
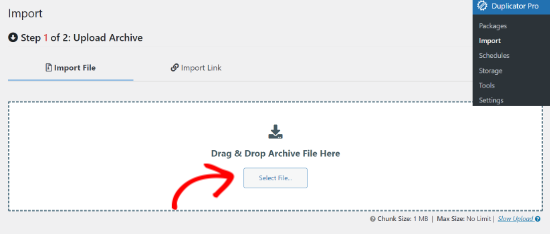
Das Plugin wird nun die Archivdatei hochladen und Ihnen die Details anzeigen.
Sie können die Angaben überprüfen und dann auf die Schaltfläche „Weiter“ klicken.
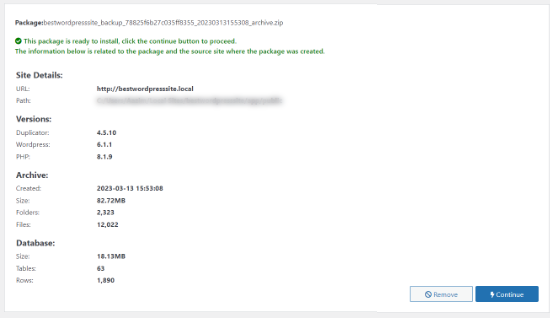
Als Nächstes müssen Sie einen Wiederherstellungspunkt festlegen, um Ihre Website schnell auf ein früheres Datum zurückzusetzen.
Sobald das erledigt ist, können Sie auf die Schaltfläche „Einstellen“ klicken.
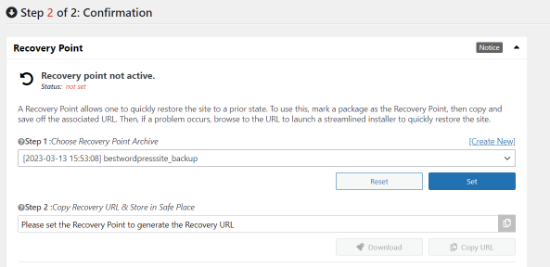
Danach erhalten Sie eine Wiederherstellungs-URL, die Sie speichern können, um sie in Zukunft jederzeit zu verwenden.
Von hier aus können Sie nach unten scrollen und auf die Schaltfläche „Installer starten“ klicken.
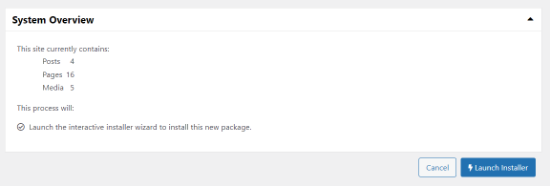
Als nächstes müssen Sie das Paket bereitstellen. Das Plugin gibt einen Überblick über die Details der Installation. Sie können eine vollständige Installation einer einzelnen Website oder die Wiederherstellung einer einzelnen Website wählen.
Wählen Sie die Option „Einzelne Site wiederherstellen“ und klicken Sie auf die Schaltfläche „Weiter“.
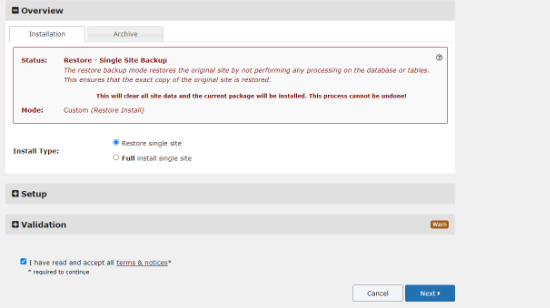
Es wird nun ein neues Fenster mit einer Installationsbestätigung angezeigt.
Sie können auf die Schaltfläche „OK“ klicken, um fortzufahren.
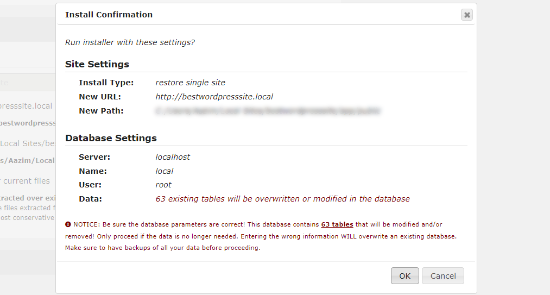
Das Installationsprogramm extrahiert nun Ihre Backup-Archivdateien. Sobald dies geschehen ist, sollten Sie die Installationsergebnisse sehen.
Sie können einfach auf die Schaltfläche „Admin Login“ klicken, um die Installation Ihres Backups abzuschließen.
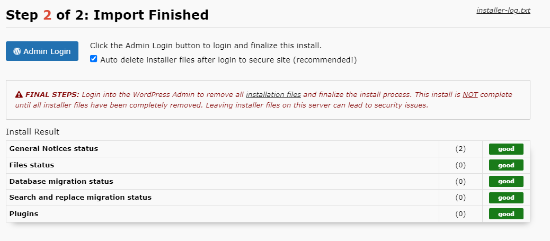
Melden Sie sich in Ihrem WordPress-Dashboard an.
Das war’s schon. Sie haben Ihre WordPress-Website erfolgreich von einem Duplicator-Backup wiederhergestellt.
Wiederherstellung von WordPress aus einer BackupBuddy-Sicherungsdatei
BackupBuddy ist ein beliebtes Premium-Plugin für WordPress-Backups. Wenn Sie BackupBuddy zum Erstellen von Backups verwendet haben, dann ist dieser Abschnitt für Sie.
BackupBuddy bietet eine sehr bequeme Möglichkeit, WordPress aus einem Backup wiederherzustellen. Sie müssen sich bei Ihrer WordPress-Website anmelden und die Seite BackupBuddy “ Wiederherstellen/Migrieren aufrufen.
Sie müssen eine Kopie der Datei importbuddy.php herunterladen. Dabei werden Sie aufgefordert, ein Passwort für ImportBuddy anzugeben. Dieses Passwort wird verwendet, wenn Sie Ihre Website wiederherstellen.
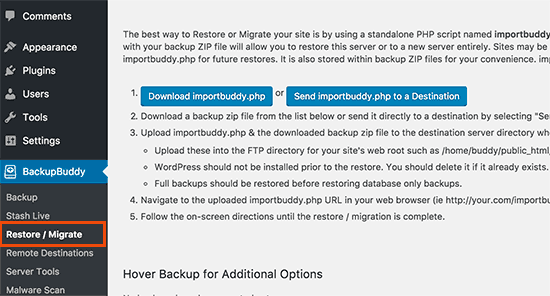
Als Nächstes müssen Sie eine Kopie Ihrer Sicherungskopie herunterladen, falls Sie dies noch nicht getan haben. Sie können sie von BackupBuddy “ Backups oder von dem Zielort herunterladen, an dem Sie Ihre Backups gespeichert haben.
Sobald Sie die Backup-Zip-Datei und importbuddy.php auf Ihrem Computer gespeichert haben, verbinden Sie sich per FTP mit Ihrer Website.
Wenn Sie ein vollständiges Backup Ihrer Website haben, löschen Sie alle Dateien und Ordner von Ihrem Server.
Wenn Sie jedoch eine Teilsicherung haben, müssen Sie zuerst die Dateien herunterladen, die Sie nicht gesichert haben. Sobald Sie sicher sind, dass Sie alles gesichert haben, löschen Sie alle Dateien und Ordner aus dem Stammverzeichnis Ihrer Website.

Als Nächstes müssen Sie Ihre BackupBuddy-Backup- und importbuddy.php-Dateien in das Stammverzeichnis Ihrer Website hochladen.
Sobald beide Dateien auf den Server hochgeladen sind, rufen Sie importbuddy.php in Ihrem Webbrowser auf. Sie befindet sich im Stammverzeichnis Ihrer Website, ihre URL lautet also etwa so:
http://www.example.com/importbuddy.php
ImportBuddy fragt nun nach dem Passwort, das Sie beim Download von ImportBuddy erstellt haben.
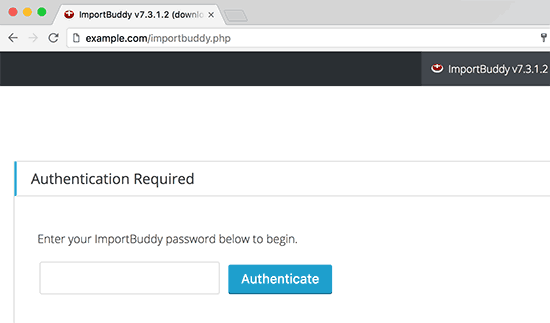
Auf dem nächsten Bildschirm zeigt ImportBuddy die von Ihnen hochgeladene Sicherungsdatei an. Falls Sie Ihre Sicherungsdatei nicht per FTP hochgeladen haben, können Sie auf die Registerkarte Upload klicken, um die Sicherungsdatei jetzt hochzuladen.
Wenn Sie Ihre Backups auf dem Stash-Speicherdienst von iTheme gespeichert haben, können Sie jetzt eine Verbindung dazu herstellen, indem Sie auf die Registerkarte „Stash“ klicken. Sobald Sie Ihre Datenbank ausgewählt haben, klicken Sie auf „Nächster Schritt“, um fortzufahren.
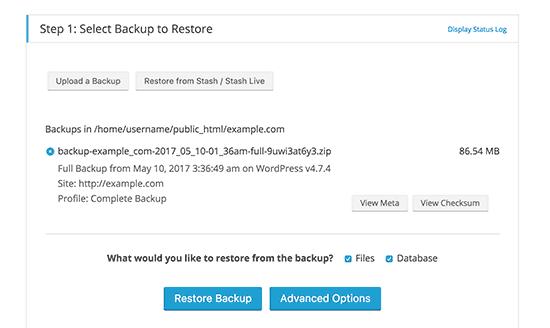
ImportBuddy wird Ihre Sicherungsdatei entpacken und Ihnen eine Erfolgsmeldung anzeigen, wenn es die Dateien extrahiert hat. Klicken Sie auf die Schaltfläche „Nächster Schritt“, um fortzufahren.
Auf dem nächsten Bildschirm fordert ImportBuddy Sie auf, die URL der Website und die Datenbankinformationen anzugeben.
Wenn Sie eine gehackte WordPress-Website wiederherstellen oder versuchen, Malware zu entfernen, sollten Sie nicht Ihre alte Datenbank verwenden.
Sie können entweder Tabellen aus Ihrer alten Datenbank mit phpMyAdmin löschen oder eine neue Datenbank mit cPanel erstellen. Sobald Sie eine neue Datenbank erstellt oder die alte geleert haben, geben Sie Ihre Datenbankdetails an.
Wenn Sie hingegen sicher sind, dass Ihre Website nicht gehackt wurde, können Sie die gleichen alten Datenbankdaten verwenden.
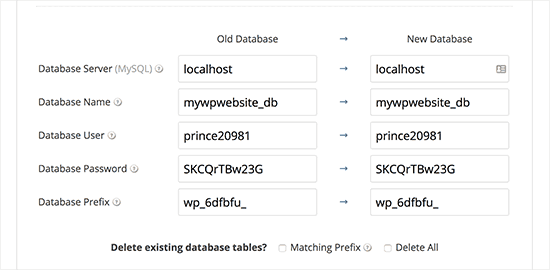
Klicken Sie auf den nächsten Button, um fortzufahren, und ImportBuddy wird nun Ihre Datenbankeinstellungen testen und Ihre Daten importieren. Sobald dies geschehen ist, klicken Sie auf den nächsten Schritt, um fortzufahren.
ImportBuddy aktualisiert nun die URLs, Pfade usw. Ihrer Website. Danach werden Sie aufgefordert, Ihre Website zu testen. Wenn alles einwandfrei funktioniert, haben Sie Ihre Website erfolgreich wiederhergestellt.
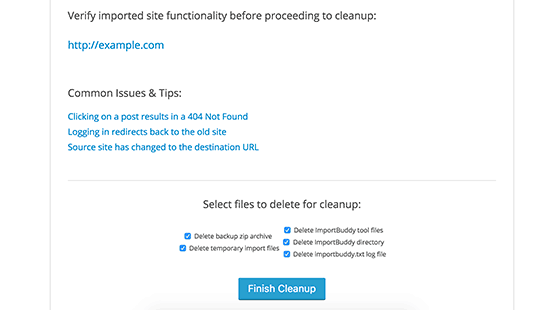
Klicken Sie auf der ImportBuddy-Seite auf die Schaltfläche „Bereinigen und Entfernen temporärer Dateien“. Dadurch werden temporäre Daten in der Datenbank und Dateien, die während der Wiederherstellung erstellt wurden, gelöscht.
Wiederherstellung der WordPress-Datenbank aus einem Backup mit phpMyAdmin
Wenn Sie eine manuell erstellte Sicherung wiederherstellen, haben Sie zwei Möglichkeiten. Sie können entweder eine neue Datenbank erstellen und Ihre Sicherung in diese importieren, oder Sie können Ihre bestehende Datenbank leeren und die Sicherung importieren.
Wenn Sie eine gehackte WordPress-Website säubern, ist es sehr wichtig, Ihren MySQL-Benutzernamen und Ihr Passwort zu ändern, bevor Sie eine neue Datenbank erstellen oder sie in eine bestehende Datenbank importieren.
Um eine neue Datenbank zu erstellen, melden Sie sich im cPanel-Dashboard Ihres WordPress-Hosting-Accounts an und klicken Sie auf das Symbol „MySQL-Datenbanken“.
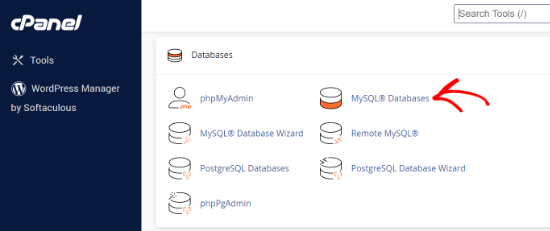
Als nächstes werden Sie aufgefordert, einen Namen für Ihre Datenbank anzugeben.
Klicken Sie anschließend auf die Schaltfläche „Datenbank erstellen“.
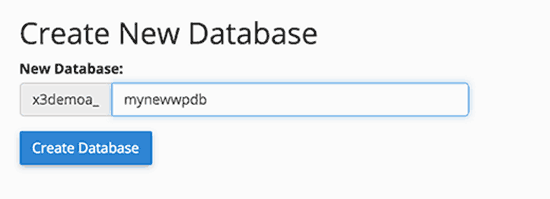
Nachdem Sie die neue Datenbank erstellt haben, benötigen Sie einen MySQL-Benutzer, der mit dieser neuen Datenbank verknüpft ist.
Blättern Sie einfach nach unten zum Abschnitt MySQL-Benutzer und fügen Sie einen neuen Benutzer hinzu.
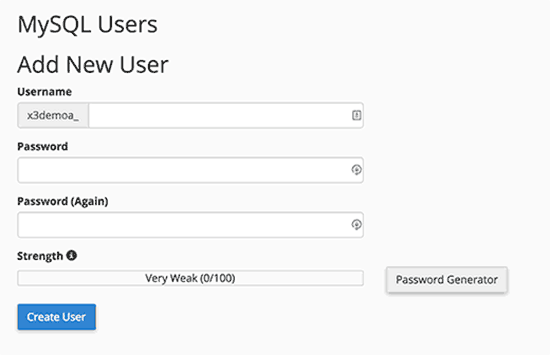
Als nächstes müssen Sie diesen Benutzer zur MySQL-Datenbank hinzufügen.
Blättern Sie zum Abschnitt „Benutzer zur Datenbank hinzufügen“, wählen Sie den Benutzer und die Datenbank aus den Dropdown-Menüs aus und klicken Sie dann auf die Schaltfläche „Hinzufügen“.
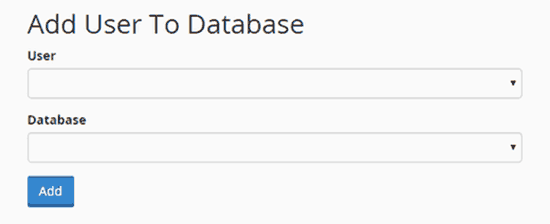
Jetzt ist Ihre neue Datenbank fertig. Sie können sie verwenden, um die Sicherung Ihrer WordPress-Datenbank wiederherzustellen.
Gehen Sie wieder zum cPanel-Dashboard und klicken Sie auf die Option phpMyAdmin.

Als nächstes müssen Sie auf den Namen Ihrer neuen Datenbank klicken.
Klicken Sie anschließend auf die Schaltfläche „Importieren“.
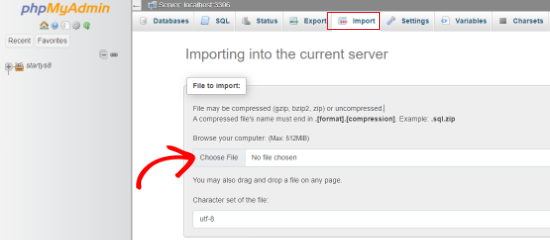
Klicken Sie einfach auf die Schaltfläche „Datei auswählen“, um Ihre WordPress-Datenbank-Backup-Datei auszuwählen, und klicken Sie dann auf die Schaltfläche „Los“ unten auf der Seite, um fortzufahren.
phpMyAdmin wird nun Ihr Backup hochladen und in Ihre Datenbank importieren. Nach Abschluss des Vorgangs erhalten Sie eine Erfolgsmeldung.
Das war’s schon. Sie haben Ihre WordPress-Datenbank erfolgreich importiert.
Der nächste Schritt ist die Installation von WordPress mit Ihrer neuen Datenbank. Wenn Sie WordPress bereits installiert haben, fügen Sie einfach die neuen Datenbankeinstellungen in die Datei wp-config.php ein, und schon können Sie loslegen.
Wiederherstellung der WordPress-Datenbank-Sicherung mit cPanel
Wenn Sie eine WordPress-Datenbank-Sicherung manuell über das cPanel in Ihrem Shared Hosting erstellt haben, können Sie diese Datenbank auch über das cPanel wiederherstellen.
Loggen Sie sich in Ihr cPanel-Konto ein, und klicken Sie unter dem Abschnitt Dateien auf „Backup“.
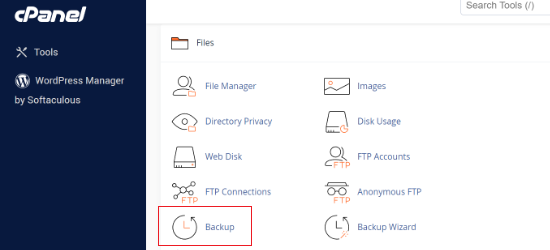
Scrollen Sie auf der Seite „Backups“ nach unten zu „Wiederherstellen eines MySQL-Datenbank-Backups“.
Klicken Sie anschließend auf die Schaltfläche „Datei auswählen“ und wählen Sie die Sicherungsdatei von Ihrer Festplatte aus. Klicken Sie dann einfach auf die Schaltfläche „Hochladen“.
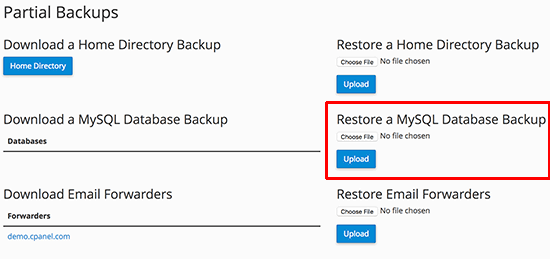
Manuelle Wiederherstellung von WordPress-Dateien mit FTP
Wenn Sie WordPress wiederherstellen, um eine gehackte Website zu bereinigen, müssen Sie zunächst alle vorhandenen WordPress-Dateien und -Verzeichnisse löschen.
Tun Sie dies nur, wenn Ihr Backup auf dem neuesten Stand ist und Sie alles auf Ihrer Website angepasst, geändert oder hochgeladen haben.
Wenn Sie alle Ihre Uploads und Anpassungen haben, können Sie alles auf Ihrer Website sicher mit cPanel (viel schneller) oder mit FTP löschen.
Um alle Dateien von Ihrer Website zu löschen, müssen Sie sich in das cPanel Ihres Hosting-Dashboards einloggen. Klicken Sie dann unter dem Abschnitt „Dateien“ auf das Symbol „Dateimanager“.
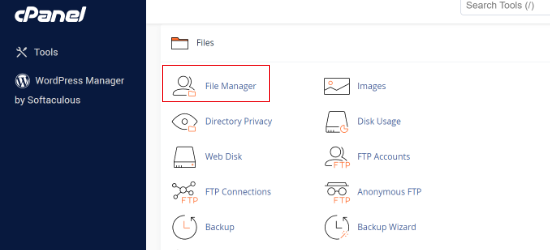
Wählen Sie Webroot als Ihr Verzeichnis aus und fahren Sie fort. Die Oberfläche des Dateimanagers wird nun in einer neuen Browser-Registerkarte geöffnet. Sie müssen alle WordPress-Dateien auswählen und sie löschen. Dieser Weg ist viel schneller.
Sie können Dateien auch mit FTP löschen, aber das ist langsamer. Verbinden Sie sich einfach mit einem FTP-Client mit Ihrer Website und wählen Sie alle Dateien in Ihrem WordPress-Stammverzeichnis aus, um sie zu löschen.
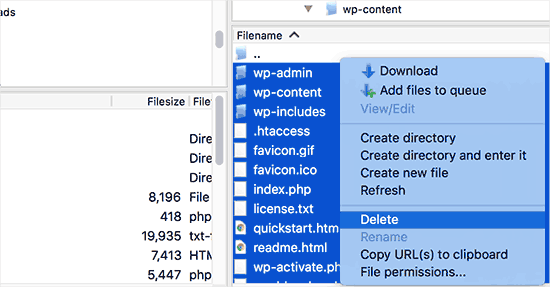
Als Nächstes müssen Sie eine neue Kopie von WordPress von WordPress.org herunterladen und auf Ihrer Festplatte entpacken.
Starten Sie Ihren FTP-Client und laden Sie dann alle WordPress-Dateien auf Ihren Server hoch.
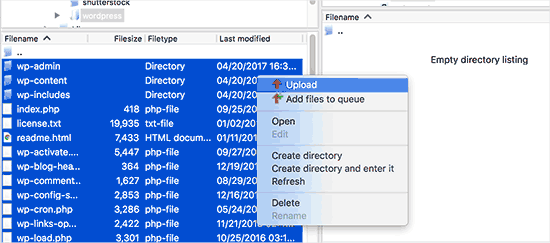
Sobald Sie die WordPress-Dateien hochgeladen haben, können Sie eine wp-config.php-Datei aus Ihrem Backup hochladen (nur wenn Sie sicher sind, dass die Datei sauber und nicht kompromittiert ist).
Alternativ können Sie die Datei wp-config-sample.php in Ihren frisch hochgeladenen WordPress-Dateien in die Datei wp-config.php umbenennen. Danach müssen Sie die Datei wp-config.php bearbeiten und Ihre Datenbankinformationen eingeben.
Vergessen Sie nicht, die Datei zu speichern und sie wieder auf Ihre Website hochzuladen.
Als Nächstes müssen Sie andere Dateien aus Ihrem Backup hochladen. Wir empfehlen, dass Sie nur Ihre Bilder in das Verzeichnis /wp-content/uploads/ hochladen.
Sobald Sie diese hochgeladen haben, besuchen Sie Ihre Website, um zu prüfen, ob alles einwandfrei funktioniert.
Als Nächstes müssen Sie sich in den WordPress-Administrationsbereich einloggen und mit der Installation der Plugins beginnen, die Sie auf Ihrer Website installiert haben.
Jetzt können Sie mit der Installation Ihres Themes fortfahren. Wenn Sie Ihr WordPress-Theme angepasst oder ein Child-Theme verwendet haben, können Sie es aus einem Backup wiederherstellen. Stellen Sie jedoch sicher, dass diese Dateien sauber sind.
Gehen Sie schließlich zu Einstellungen “ Permalinks und passen Sie die Permalinks-Einstellungen an Ihre Website an, und aktualisieren Sie dann die Permalinks.
Fehlerbehebung bei WordPress-Backup-Wiederherstellungsproblemen
Es gibt einige häufige Probleme, die bei der Wiederherstellung Ihrer WordPress-Website auftreten können.
Wir haben für jede von ihnen einen eigenen Leitfaden:
- Fehler beim Herstellen einer Datenbankverbindung
- Weißer Bildschirm des Todes
- Interner Serverfehler
- Problem mit der Umleitung oder Aktualisierung der Anmeldeseite
- Einzelne Beiträge, die einen 404-Fehler liefern
Was Sie nach der Wiederherstellung Ihrer WordPress-Website tun sollten
Nachdem Sie Ihre Website erfolgreich wiederhergestellt haben, empfehlen wir Ihnen dringend, die Sicherheit Ihrer Website zu verbessern.
Falls Sie es noch nicht getan haben, stellen Sie bitte sicher, dass Sie ein regelmäßiges WordPress-Backup mit einem dieser WordPress-Backup-Plugins durchführen.
Um Ihre Website zu schützen, empfehlen wir Ihnen, Ihr WordPress-Passwort sofort zu ändern. Wenn Sie eine Website mit mehreren Benutzern betreiben, sollten Sie alle Benutzer auffordern, ihre Passwörter sofort zu ändern.
Sie können auch eine Website-Firewall installieren. Bei WPBeginner verwenden wir Cloudflare, um unsere Website zu schützen. Weitere Details finden Sie in unserem Leitfaden, warum wir von Sucuri zu Cloudflare gewechselt haben.
Wir hoffen, dass dieser Artikel Ihnen geholfen hat zu lernen, wie man WordPress aus einem Backup wiederherstellt. Vielleicht interessiert Sie auch unsere ultimative Schritt-für-Schritt-Anleitung zur WordPress-Sicherheit für Anfänger und wie Sie eine kostenlose E-Mail-Domain erhalten.
Wenn Ihnen dieser Artikel gefallen hat, dann abonnieren Sie bitte unseren YouTube-Kanal für WordPress-Videotutorials. Sie können uns auch auf Twitter und Facebook finden.





Syed Balkhi says
Hey WPBeginner readers,
Did you know you can win exciting prizes by commenting on WPBeginner?
Every month, our top blog commenters will win HUGE rewards, including premium WordPress plugin licenses and cash prizes.
You can get more details about the contest from here.
Start sharing your thoughts below to stand a chance to win!
Bajrang says
Let’s suppose, I am restoring 2 days ago file backup, then is it mandatory to restore database backup of the same date also in order to sync both??
WPBeginner Support says
It would depend on what file you’re restoring from and for what reason as some backup plugins include database information.
Admin
Daniela says
Hello. If I install a backup, will I lose all the changes I made and plugins I installed after the backup? Thanks!
WPBeginner Support says
It depends on the backup tool used but normally, yes you would lose any changes not backed up.
Admin
Neha says
Hey. Can i restore my site backup if i have only sql file?
WPBeginner Support says
You will be missing some things but you will have the ability to restore a good amount of your content.
Admin
KylieM says
We’ve only just realised that a page was permanently deleted (not in trash) that we need to recover. We completely updated our website a few months back and believe the page was deleted then. We did do a full back up before changes. Only want to recover the one page and not do a full restore which would replace all of our new content.
How would we do this?
WPBeginner Support says
It would depend on what you used to create the backup but the simplest method may be to create a local installation for your site, restore your site on to your local install, then export the page you want on your live site so you can import it.
Admin
Siraj says
Very useful tips. Restoring wordpress site through Cpanel is illustrated well. Thanks for sharing.
WPBeginner Support says
You’re welcome, glad you like our guide
Admin