Deseja saber quem lê e se inscreve em seu blog do WordPress? Parte da criação de um blog é entender como os usuários leem e interagem com seu conteúdo. Neste artigo, mostraremos como descobrir quem lê e se inscreve no seu blog do WordPress.
Por que você precisa conhecer seu público?
Entender seu público-alvo é fundamental para o sucesso de seu blog ou empresa. Isso o ajuda a saber: quais páginas do seu site são mais populares entre os usuários? Como seus usuários encontraram essas páginas? De onde esses usuários vieram? E o que mais eles procuraram em seu site?
Todas essas informações o ajudam a decidir que tipo de conteúdo funciona para o seu público. Também o ajudam a descobrir o que não está funcionando com seus leitores.
Isso lhe permite planejar e criar um conteúdo melhor.
Dito isso, vamos dar uma olhada em como descobrir mais informações sobre seus leitores e assinantes.
Saiba mais sobre seus leitores e assinantes usando o Google Analytics
O Google Analytics é a análise mais abrangente disponível no mercado atualmente. Ele pode ser usado para rastrear os visitantes do seu site, bem como os assinantes do seu feed RSS.
Primeiro, você precisa visitar o site do Google Analytics e registrar-se para obter uma conta. Dê uma olhada na seção “Como se inscrever no Google Analytics” em nosso guia sobre como instalar o Google Analytics no WordPress para obter instruções detalhadas.
Configuração do Google Analytics para WordPress por MonsterInsights
Para este tutorial, usaremos o plug-in MonsterInsights. Se você já estiver usando o plug-in e o tiver configurado em seu site do WordPress, poderá pular para a próxima etapa.
A primeira coisa que você precisa fazer é instalar e ativar o plug-in Google Analytics by MonsterInsights. Para obter mais detalhes, consulte nosso guia passo a passo sobre como instalar um plug-in do WordPress.
Após a ativação, você precisa visitar a página Insights ” Configurações e clicar no botão “Autenticar com sua conta do Google”.
Isso abrirá uma caixa de diálogo pop-up na qual será solicitado que você permita que o plug-in do Google Analytics acesse sua conta do Google.
Clique no botão Permitir para continuar.
A janela pop-up mostrará um código que você precisa copiar e colar nas configurações do plug-in do Google Analytics em seu site do WordPress.
Depois de fazer isso, o plug-in buscará as configurações da sua conta do Google Analytics. Depois disso, você precisa selecionar seu perfil de análise clicando em selecionar um perfil.
Clique no botão salvar alterações para armazenar suas configurações.
Isso é tudo, você configurou com êxito o Google Analytics da MonsterInsights em seu site. Para obter instruções detalhadas, dê uma olhada no nosso guia para iniciantes sobre como usar o Google Analytics no seu site WordPress.
Rastreamento de links RSS no Google Analytics
O Google Analytics não só pode rastrear os visitantes que chegam ao seu site, mas também pode rastrear os links para o seu site de outras fontes, como seu feed RSS, boletim informativo por e-mail, links sociais etc.
Consulte nosso guia sobre como rastrear links no WordPress usando o Google Analytics.
Se você estiver compartilhando links manualmente, poderá adicionar seus próprios parâmetros de URL. Mas os links em seu feed RSS e boletim informativo são gerados automaticamente pelo WordPress.
Veja como você pode rastrear seus links de feed RSS no WordPress usando o plug-in Google Analytics by MonsterInsights.
Vá para Analytics ” Configurações na área de administração do WordPress e clique na guia Avançado.
Marque a caixa ao lado da opção ‘Tag links in RSS feed with campaign variables’ e clique no botão salvar alterações.
Isso é tudo, você ativou com êxito o rastreamento de links em seu feed RSS.
Visualização de relatórios de seus links de RSS Feed no Google Analytics
Faça login no painel do Google Analytics e acesse a página de relatórios. Vá para a guia Aquisição ” Todo o tráfego ” Origem/Mídia.
Lá você encontrará RSS como fonte e como meio em seu relatório. Você pode clicar nele para detalhar ainda mais e ver em qual conteúdo eles clicaram.
Localização de informações do assinante
Para encontrar informações de assinantes, a primeira coisa que você precisa fazer é oferecer aos usuários a possibilidade de assinar o seu blog por meio de um boletim informativo por e-mail. Veja por que você deve criar sua lista de e-mails imediatamente.
Também temos um guia de marketing por e-mail 101 que o ajudará a criar uma lista de e-mails no WordPress.
Vamos abordar como encontrar informações de assinantes em duas das plataformas de marketing por e-mail mais populares entre nossos usuários.
Localizar informações do assinante no MailChimp
Se você estiver usando o MailChimp, ele vem com suas próprias análises integradas. Esses relatórios informam o desempenho de suas campanhas de boletim informativo e de RSS para e-mail.
Basta fazer login na sua conta do MailChimp e clicar em Reports (Relatórios) no menu superior.
Você verá uma lista de e-mails enviados aos seus assinantes. Clique no botão Exibir relatório ao lado de um e-mail.
Isso lhe mostrará uma visão geral da sua campanha. Ele também fornecerá informações como quantos usuários abriram ou não o e-mail, endereços de e-mail devolvidos, relatórios de abuso, total de cliques, links clicados etc.
Localizar informações do assinante no AWeber
Se você estiver usando o AWeber no WordPress como seu provedor de lista de e-mails, poderá usar o recurso de relatórios internos do AWeber. Ele mostrará o desempenho de suas campanhas de boletim informativo ou RSS para e-mail.
Basta fazer login em sua conta do AWeber e clicar em relatórios.
O painel de relatórios fornece uma visão geral detalhada de suas taxas gerais de abertura e de cliques. Você pode detalhar os relatórios clicando nos atalhos no menu à esquerda.
Esperamos que este artigo tenha ajudado você a descobrir quem lê e se inscreve em seu blog do WordPress. Talvez você também queira ver nossa lista de 40 ferramentas úteis para gerenciar e expandir seu blog do WordPress.
Se você gostou deste artigo, inscreva-se em nosso canal do YouTube para receber tutoriais em vídeo sobre o WordPress. Você também pode nos encontrar no Twitter e no Facebook.

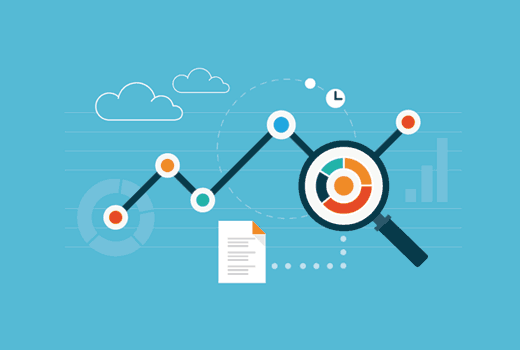
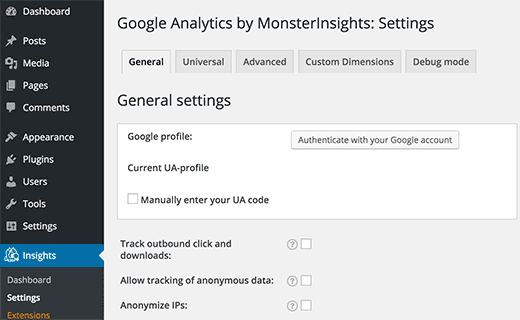
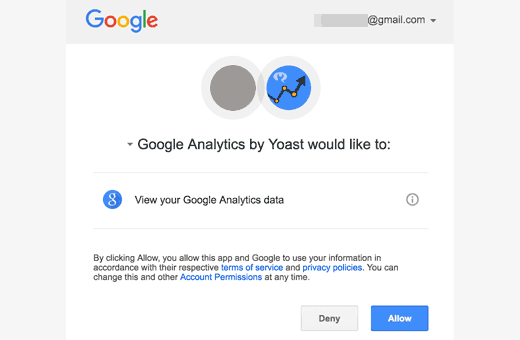
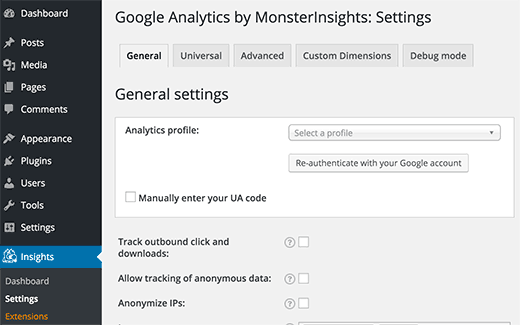
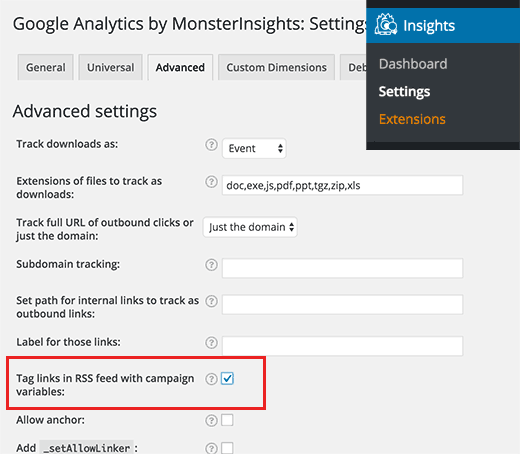
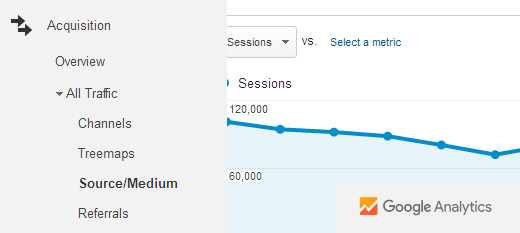
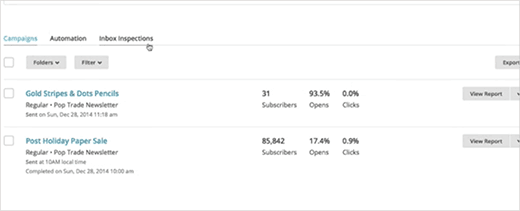
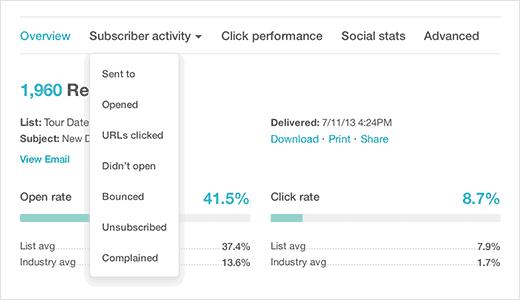
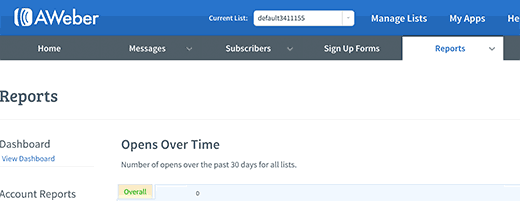
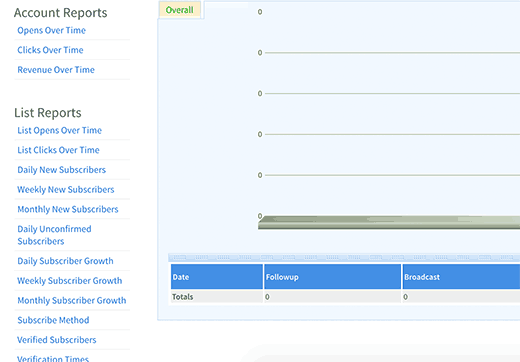




Syed Balkhi says
Hey WPBeginner readers,
Did you know you can win exciting prizes by commenting on WPBeginner?
Every month, our top blog commenters will win HUGE rewards, including premium WordPress plugin licenses and cash prizes.
You can get more details about the contest from here.
Start sharing your thoughts below to stand a chance to win!
Jiří Vaněk says
Thank you for the article. I wanted to ask, do you have any plans for a more detailed guide directly on Google Analytics? Something in-depth focusing on what to pay attention to and so forth. I use Analytics and measure basic metrics, but I feel like I’m still missing out on its main potential. Such an article would be very helpful, if it doesn’t already exist and I just haven’t come across it.
WPBeginner Support says
Possibly in the future we will look into this, it depends on the site and the goal of your content for what is most useful to the individual site owner to decide on what to track.
Administrador
Aron says
Great article. Clearly explains the topic itself. I agree with the editor that not all WordPress users are code savvy and knows their way around specially when editing codes and, core files, etc. It is good to recommend such plugin to make things easier, but then again if your goal is to limit the number of plugins you use on your blog then you need to look somewhere else or at least learn how to do it without a plugin.
Mark Klinefelter says
Good article but adding plugins like this can lead to “bloat” and slow page speeds. Many processes such as image optimizing, analytics etc…can be done outside of wordpress using GIMP and Google analytics. The less plugins the better plus better for security.
WPBeginner Support says
This article mentions only one plugin, which adds Google Analytics.
Administrador
Mark Klinefelter says
My point is that too many plugins can clog up and drag down page speeds. Why use a google analytics plugin when you can do it simply by going to google?
Editorial Staff says
Because not everyone is code savvy and if you want to tag RSS links or do any of the more advanced stuff, you would have to write custom functions which are another form of a plugin.
This article is a helpful guide that explains our point of view on plugins:
https://www.wpbeginner.com/opinion/how-many-wordpress-plugins-should-you-install-on-your-site/