Essayez-vous d’empêcher WordPress de vous connecter en permanence ?
Il s’agit d’une erreur courante de WordPress qui rend presque impossible le travail sur votre site.
Dans cet article, nous allons vous afficher comment corriger le problème de WordPress qui ne cesse de se connecter, également connu sous le nom de problème de délai de session WordPress.
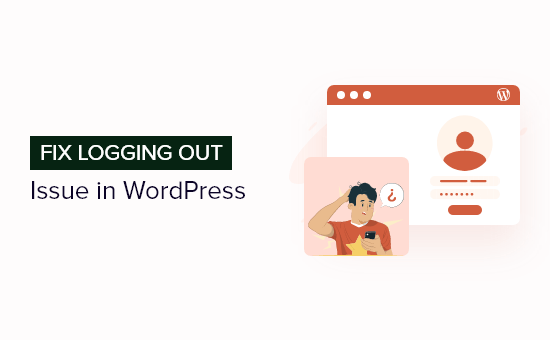
Pourquoi WordPress se connecte-t-il sans arrêt ?
Il y a plusieurs raisons principales pour lesquelles WordPress continue à vous déconnecter. Le plus souvent, vous essayez d’accéder à votre site à partir d’une URL qui ne correspond pas à celle que vous avez définie dans les Réglages de WordPress.
Lorsque vous vous connectez à votre site WordPress, un cookie est défini dans votre navigateur afin d’authentifier la session de connexion. Le cookie est défini pour l’URL de WordPress stockée dans votre menu Réglages.
Si l’URL du site et l’URL de WordPress ne correspondent pas, WordPress ne pourra pas authentifier la session et vous serez déconnecté.
Cela peut également entraîner un problème de trop grand nombre de redirections dans WordPress.
Dans l’image ci-dessous, l' »adresse WordPress » et l' »adresse du site » sont différentes, il y aura donc un conflit.
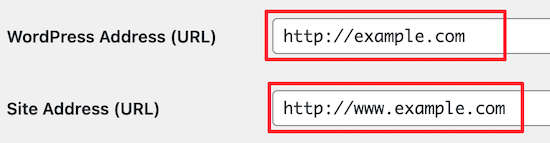
Ceci étant dit, nous allons vous afficher comment corriger facilement le problème de WordPress qui ne cesse de se déconnecter.
Comment corriger le problème de WordPress qui ne cesse de se déconnecter ?
Pour corriger ce problème de connexion, le plus simple est de vous assurer que vous avez la même URL dans les champs « Adresse du site » et « Adresse WordPress ».
Pour ce faire, accédez à Réglages » Général dans votre panneau d’administration WordPress.
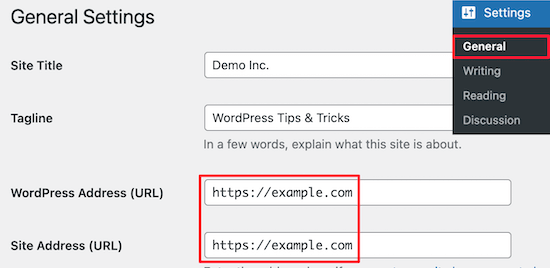
Ensuite, vérifiez que les URL correspondent. Vous devez choisir une URL « www » ou « non-www » dans les deux champs.
D’un point de vue technique, « www » est un sous-domaine en soi. Cela signifie que les URL avec « www » et sans « www » sont en fait deux noms de domaine différents.
Corrigé, la modification et la mise à jour des URL à la même adresse corrigeront le problème. Confirmez ensuite en cliquant sur le bouton « Enregistrer les modifications ».
Corrigé le problème de WordPress qui ne cesse de se connecter en ajoutant du code à WordPress
Si vous ne pouvez pas accéder à votre Tableau de bord WordPress, vous devrez modifier manuellement votre fichier wp-config.php. Il s’agit d’un fichier spécial qui contient des réglages WordPress importants pour votre site.
Pour ce faire, vous pouvez utiliser un client FTP comme FileZilla ou l’application de gestion de fichiers dans le panneau de contrôle de votre compte d’hébergement WordPress.
Pour plus de détails sur l’utilisation de FTP, veuillez consulter notre guide pour débutants sur l’utilisation de FTP pour téléverser des fichiers sur WordPress.
Ensuite, localisez le fichier wp-config.php dans le répertoire racine de votre site.
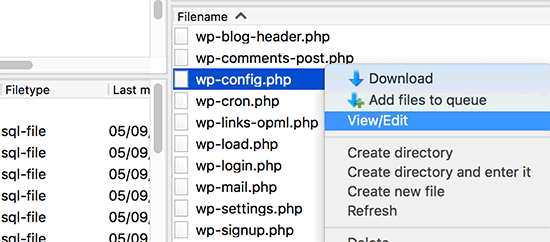
Vous pouvez télécharger le fichier sur votre ordinateur et l’ouvrir dans votre éditeur de texte préféré, comme le Bloc-notes.
Ensuite, ajoutez le code suivant au-dessus de la ligne qui dit : « C’est tout, arrêtez de modifier ! Bonne publication » :
define('WP_HOME','https://example.com');
define('WP_SITEURL','https://example.com');
Si vous souhaitez utiliser « www » dans l’URL, vous pouvez utiliser le code suivant à la place :
define('WP_HOME','https://www.example.com');
define('WP_SITEURL','https://www.example.com');
Confirmez donc que vous avez remplacé l’URL ‘example.com’ par l’URL de votre propre blog WordPress.
Ensuite, vous devez enregistrer le fichier et le téléverser dans votre répertoire racine. WordPress devrait maintenant cesser de vous déconnecter lorsque vous vous connectez à votre site.
Si vous rencontrez toujours le même problème de déconnexion, alors consultez notre guide sur la façon de corriger le problème d’actualisation et de redirection de la page de connexion de WordPress.
Foire aux questions sur le fait de se connecter à WordPress
Voici les réponses aux questions les plus fréquentes que nos lecteurs nous posent sur le fait de se connecter à WordPress.
Pourquoi WordPress ne cesse-t-il de me connecter ?
Dans la plupart des cas, WordPress continue à vous connecter parce que vous essayez d’accéder à votre site web à partir d’une URL qui ne correspond pas à celle définie dans vos Réglages WordPress.
Chaque fois que vous vous connectez à votre site WordPress, celui-ci enregistre un cookie dans le navigateur pour authentifier la session de connexion. Le cookie est enregistré pour l’URL WordPress dans votre menu Réglages.
Si l’URL du site et l’URL de WordPress ne sont pas les mêmes, WordPress ne pourra pas authentifier la session et vous serez déconnecté.
Combien de temps faut-il à WordPress pour vous déconnecter ?
Une session de connexion WordPress par défaut expirera au bout de 48 heures. WordPress vous déconnectera alors et vous devrez vous reconnecter.
Vous pouvez contourner ce problème en cochant la case « Se souvenir de moi » sur l’écran de connexion de WordPress. Vous ne serez alors plus connecté pendant 14 jours.
Nous espérons que cet article vous a aidé à apprendre comment corriger le problème de WordPress qui ne cesse de se connecter. Vous pouvez également consulter notre guide sur la création d’une adresse e-mail professionnelle gratuite et nos choix d’experts pour les meilleurs bureaux d’enregistrement de noms de domaine.
If you liked this article, then please subscribe to our YouTube Channel for WordPress video tutorials. You can also find us on Twitter and Facebook.





Syed Balkhi says
Hey WPBeginner readers,
Did you know you can win exciting prizes by commenting on WPBeginner?
Every month, our top blog commenters will win HUGE rewards, including premium WordPress plugin licenses and cash prizes.
You can get more details about the contest from here.
Start sharing your thoughts below to stand a chance to win!
Syed Zaki-ul-Hassan says
After reading all these solutions and having applied but the problem was not resolved then I updated my WordPress Version problem solved.
Thanks for Such great Knowledge.
WPBeginner Support says
Thanks for sharing what worked for you should someone else run into the same issue
Administrateur
Paresh Koli says
I was trying to access the website with www which was causing the issue of logout. Now Visiting the website without www works perfectly.
WPBeginner Support says
Glad our guide was able to help
Administrateur
Ibukun says
Hi, I have been getting this error whenever I try to logout of my website.
ATTENTION: You need to provide |:| USERNAME: admin |:| PASSWORD: admin |:| to see the actual WordPress Admin Login-Area page. This has to prevent WordPress Bruteforce Attack on your Website. Thank You! — SYS. ADMIN….
Do you know any fix or solutions?
WPBeginner Support says
That would be a different error, you likely have a security plugin having issues in which case you would want to follow our guide below:
https://www.wpbeginner.com/beginners-guide/how-to-easily-deactivate-wordpress-plugins/
Administrateur
Goombah says
Thanks for this article. I was wondering if this could also be a theme issue, or is being logged out unrelated to that?
WPBeginner Support says
While unlikely, if there is an error with your current theme it could cause an issue.
Administrateur
Megan says
Both urls are the same, but don’t have www. Should I change that as this solution didn’t work for me. So frustrating when editing a post and then finding out nothing was saved!
WPBeginner Support says
With or without www shouldn’t matter, if our recommendation is not working we would recommend checking with your hosting provider to see if they see any issues on their end.
Administrateur
Megan says
Thanks, I have contacted her, but haven’t had any response yet. She may not be operating anymore.
It seems to be working again now, I updated some of the plugins.
Andres says
My solution was deactivating the Better Search Replace plugin.
WPBeginner Support says
Thanks for sharing what worked for you, not every site will have the exact same plugin cause this issue
Administrateur
Esther says
This broke my website, and now I can’t log back in.
WPBeginner Support says
As long as you set the correct domain this should not break your site unless there was a different underlying issue. For resolving any errors that have started appearing, you would want to go through our troubleshooting guide here:
https://www.wpbeginner.com/beginners-guide/beginners-guide-to-troubleshooting-wordpress-errors-step-by-step/
Administrateur
Håkon Berntsen says
Worked like a charm. Interesting article that pointed out an error that I would never thought about myself. The settings was correct, but re-save it forced it to work again.
WPBeginner Support says
Glad our recommendation was able to help
Administrateur
Lu says
I keep getting disconnected and my URLs match. Any other solutions?
Thanks
WPBeginner Support says
You may want to check with your host to see if there are any errors on the hosting end that could be part of the issue
Administrateur
Laura Ingalls Gunn says
Hello
My settings match and I’m still having the issue.
I’ve also tried
-different browsers
-clearing cookies
-clearing cache
-deactivating each plugin one by one
Any other solutions would be helpful. Thank you.
WPBeginner Support says
Have you deactivated all of the plugins rather than one at a time and swapped themes to ensure it isn’t a conflict through one of those?
Administrateur
Tom Little says
I try and follow these instructions but I do not seem to get the same Screen when I visit General Settings as the one shown here (I do not see the dialogue boxes that show Site URLs).
I am not sure if they are somewhere else but it seem to me these instructions are either outdated or I have to go another route. Any suggestions would be greatly appreciated.
WPBeginner Support says
If your settings area looks completely different you may be using WordPress.com instead of WordPress.org: https://www.wpbeginner.com/beginners-guide/self-hosted-wordpress-org-vs-free-wordpress-com-infograph/
Administrateur
Ralf says
How about multisite? There’s no such place to enter the URL. And then, after logging in many times, the login will eventually « stick », without changing anything …
WPBeginner Support says
You would want to try the wp-config method and that should still work for multisite
Administrateur
Bassey Bassey says
It worked for me….Thanks for the post.
WPBeginner Support says
Glad it was helpful
Administrateur
Lisa says
This did not fix my issue. Are there any other solutions?
Tally Briggs says
I cannot even get to that settings page. I’m using safari and have only started having the problem with a site I comment on regularly, and have had no problems with for almost a decade.
Jim says
I would try another browser to see if it’s a browser issue.
Amol karde says
hi…thanks for sharing this informative article
but i am finding issue in my website when i entered into dashboard i saw network admin and my website name as given when i go into network admin it will logout automatically. Please give me some solution or what i can do for logging into admin network.
Thanking You…!!!
Seaira (really) says
Hi: I was using hostgator hosting for about 8 years with many websites. I had no problems installing wp and uploading paid templates in .zip from my computer.
I switched to godaddy hosting and commenced to creating wp-real-estate 7 pro from theme forest. But after trying multiple times to upload the template, I had to give up. First tried uploading direct into the wp installation. Then tried direct into my file manager in CP. it would take about 20 minutes each time and then say : « are you sure you want to do this…and a box saying try again.
site and url are both . I always used just in the past. Being they are the same, I never thought to change them to should I? Also I was signing in at:. I paid someone to help me and they tried signing in at:
and said failed. So I had to change the passcode to get in that url. He has not done anything since and wonder if I should cancel the order and try again after I know why the .zip file won’t load. Maybe you can enlighten me.
WPBeginner Support says
Hi Seaira,
Please check out our WordPress troubleshooting tips. It will help you locate the problem.
Administrateur
Marco says
I had the same problem, caused by the Chrome extension WordPress Site Manager. When I turned it off the problem disappear.
Ariful Haque says
My site has https in front-end and in the admin panel its only http. Both has www in it. But the site keep logging out. Can this http protocol be a cause?
Dimitrios Charalampidis says
I had to change http:// to https:// since I am using an SSL certificate and that solved the issue. The article showed me the correct path… Thanks.
WPBeginner Support says
Hey, Dimitrios,
Glad it helped You may also want to subscribe to our YouTube Channel for WordPress video tutorials.
You may also want to subscribe to our YouTube Channel for WordPress video tutorials.
Administrateur
Elena says
It worked for me and I learned something new :). Thanks a lot.
WPBeginner Support says
Hey Elena,
Glad you found it useful You may also want to subscribe to our YouTube Channel for WordPress video tutorials.
You may also want to subscribe to our YouTube Channel for WordPress video tutorials.
Administrateur
Mukhtar Jafari says
It did not work for me.
The URLs are the same and again it gives me the same error.
Any suggestion plz?
PenX says
I have same problem, did u find any solution???
Travis S says
My settings match and I’m still having the issue. It is horribly frustrating, it happens a couple of times a minute.
I’ve tried
-changing both settings to www
-different browsers
-clearing cookies
-clearing cache
-changing themes
-now working through plugins one by one. The issue goes away if I disable all plugins.
Travis S says
My settings match and I’m still having the issue. It is horribly frustrating, it happens a couple of times a minute.
Jonny boy says
worked a treat thank you very much!
Kevin Green says
Similar to Julie G above I have my wordpress installation in its own directory (to avoid conflict with an existing site in root) as described here
therefore
my wordpress address is
my site address is
The logging out problem is particularly annoying with the Appearance/Themes/Live Preview option which essentially will not work due to continued timeout/logout
Has anyone solved this for this kind of situation?
Kevin Green says
I just noticed the site name which I had in » has gotten lost in translation, it should read:-
my wordpress address is
my site address is
WPBeginner Support says
Visit the Settings page and make sure that your WordPress Address and Site Address fields are correct.
Administrateur
Kevin Green says
I don’t know what happened with my attempts to quote example urls and the information on how to have wordpress run from a sub-directory but essentially my wordpress installation is in a sub-directory called wordpress & so my urls have to be:
WordPress Address URL http://wordpress.example.com
Site Address URL http://example.com
Is there a fix that solves this situation short of re-installing wordpress in root
Paul Thom says
Thank you, worked a treat..
Kaushal pal says
Wow….. that’s great……… thank’s…..
Sheila says
Hi,
I have the same URL in my Site Address and WordPress Address fields in the WordPress settings. Have never changed these settings.
So what would be causing my issue?
Thanks
Prabhu says
Hey thanks a lot. Your solution fixed my website logout issue.
Gerardo says
Just one word: THANKS!!!!
i have setting URL without www and all working fine.
i Have a subdomain www, do u think it better setting both url with WWW or without?
Thank u very much
WPBeginner Support says
Please take a look at our guide: WWW vs non-WWW – Which which is better for WordPress SEO?
Administrateur
Jamie says
I keep having this problem but it’s with HTTPs…. Anyone experienced that?
I have my URL set in the config file. Maybe I should unset it…
Kris says
Spent 3 days trying to fix this, then found your article & it worked, thanks!!!
Vienna says
I keep being asked to log in on my blog. I checked Settings/General in my admin and do not see W/P address or Site Address.
What am I missing ?
I use my iPad for my blog and checked that cookies are enabled in the iPad Safari.
Is there anything else I should do?
This is a recent problem and I don’t know why it has happened.
Tommy says
I swear every time I have a problem with WP, you guys solve it. WP should just redirect here
Thanks as always and keep up the great work.
ray says
great topic.. fixed my problem. I cloned the my site to a other server. On the VPS the admin is available on example.com:8080/wp-admin. I changed it and now the admin works like a charm!
Thnks again
Louise Krohn says
Thanks for this web site. I am a brand new user of WordPress, so I appreciate having access to your tutorials. I have been working on this web site for a couple of weeks, and until a couple of days ago, I had not seen the « Your session has expired » comment. Both the site address and the WordPress address are the same (and have been since the beginning). So, what else could be causing this problem?
WPBeginner Support says
Make sure that your browser settings are allowing the cookies to be stored permanently.
Administrateur
Trixee says
Is there a variable in a config file I can update? The above solution doesn’t apply to me.
Julie G. says
What if I purposefully have my admin page in a different file for security reasons? For example, my WordPress Address URL is http://example.com/wp and my Site Address URL is http://example.com. Is there a work-around?
John Thom says
This solution applies to WordPress without MultiSite? When activating MultiSite WordPress gives the following message:
Server Address:
We recommend you change your siteurl to mydomain.org.uk before enabling the network feature. It will still be possible to visit your site using the www prefix with an address like http://www.mydomain.org.uk but any links will not have the www prefix.
The effect of using www. in WPMS is that accessing http://mydomain.com/sample-page/ redirects users to the hompage, rather than WordPress self-correcting and redirecting to http://www. … … .