Saviez-vous que WordPress peut mettre à jour automatiquement votre site ? Dans certains cas, cela peut également concerner les extensions et les thèmes.
Malgré les avantages en termes de sécurité, il existe un léger risque que ces mises à jour en arrière-plan puissent endommager votre site.
Dans cet article, nous allons vous afficher comment désactiver les mises à jour automatiques sur WordPress, afin que vous puissiez vous mettre à jour manuellement par vous-même.
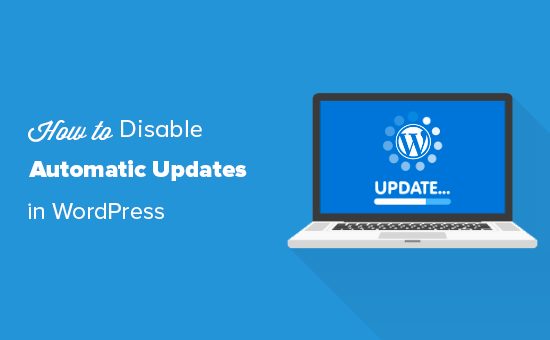
Pourquoi WordPress se met-il automatiquement à jour ?
WordPress met automatiquement à jour le cœur du logiciel WordPress pour des raisons de sécurité.
Parfois, il peut également mettre à jour une extension ou un thème pour corriger une menace potentielle. Par exemple, une extension ou un thème WordPress peut être mis à jour pour retirer une vulnérabilité critique. Si cette extension ou ce thème est utilisé par un grand nombre de sites, l’équipe du cœur de WordPress peut publier une mise à jour automatique.
En dehors de ces situations, WordPress vous laisse décider du moment où vous souhaitez installer les mises à jour.
Nous ne recommandons pas d’inactif les mises à jour automatiques de WordPress. Il s’agit d’une fonctionnalité de sécurité importante.
Cependant, dans certaines situations rares, les mises à jour peuvent casser votre site ou affecter sa fonctionnalité. Vous risquez alors de perdre des clients/clientes.
Si vous êtes sûr de pouvoir gérer vous-même les mises à jour manuelles, vous pouvez en toute sécurité désactiver les mises à jour automatiques dans WordPress.
Tutoriel vidéo
Si vous préférez des instructions écrites, continuez à lire.
Méthode 1. Désactiver les mises à jour automatiques de WordPress à l’aide d’un code (Recommandé)
Vous pouvez désactiver les mises à jour automatiques dans WordPress en ajoutant cette ligne de code dans votre fichier wp-config.php:
define( 'WP_AUTO_UPDATE_CORE', false );
Cela désactivera toutes les mises à jour automatiques de WordPress.
Important : Assurez-vous de lire notre article sur la façon de modifier en toute sécurité le fichier wp-config.php dans WordPress pour obtenir des modifications étape par étape.
Si vous souhaitez recevoir les mises à jour mineures du cœur, mais désactiver les mises à jour des thèmes et des plugins, vous pouvez le faire en ajoutant les filtres suivants dans le fichier functions.php de votre thème.
Désactiver les mises à jour automatiques des extensions WordPress :
add_filter( 'auto_update_plugin', '__return_false' );
Désactiver les mises à jour automatiques des thèmes WordPress :
add_filter( 'auto_update_theme', '__return_false' );
Mais une façon plus simple et plus sûre de le faire est d’utiliser l’extension d’extraits de code WPCode.

WPCode facilite l’ajout d’extraits de code dans WordPress sans modifier le fichier functions.php de votre thème. Ainsi, vous n’avez pas à vous soucier de casser votre site.
De plus, il est livré avec une bibliothèque de code intégrée où vous pouvez trouver des extraits de code PHP pour des extraits de code populaires comme la désactivation des mises à jour automatiques de WordPress, la désactivation de l’API REST, permettant les téléversements de fichiers SVG, la désactivation des commentaires, et plus encore.
Il n’est donc pas nécessaire d’installer tout un tas d’extensions à usage unique.
Note : L’extension gratuite WPCode contient tout ce dont vous avez besoin pour ajouter du code personnalisé dans WordPress. Si vous voulez des fonctionnalités avancées comme une bibliothèque de snippets dans le cloud privé, des pixels de conversion, des extraits planifiés, des révisions de code, et plus encore, vous pouvez mettre à niveau vers WPCode Pro.
Pour Premiers pas, vous devez installer et activer l’extension gratuite WPCode. Si vous avez besoin d’aide, consultez notre guide sur l’installation d’une extension WordPress.
Une fois le plugin activé, dirigez-vous vers » Code Snippets « Bibliothèque depuis votre tableau de bord WordPress.
Ensuite, recherchez l’extrait « Désactiver les mises à jour automatiques » et cliquez sur le bouton « Utiliser l’extrait ».
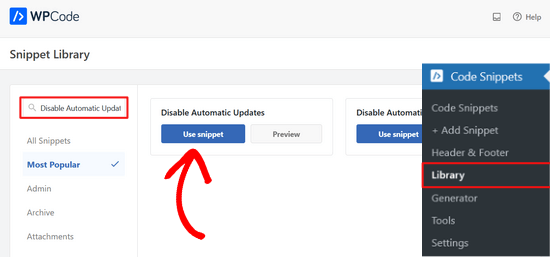
WPCode ajoutera alors automatiquement l’extrait de code et sélectionnera la méthode d’insertion appropriée.
L’extrait de code comporte trois filtres permettant de désactiver les mises à jour du cœur de WordPress, les mises à jour des extensions et les mises à jour des thèmes.
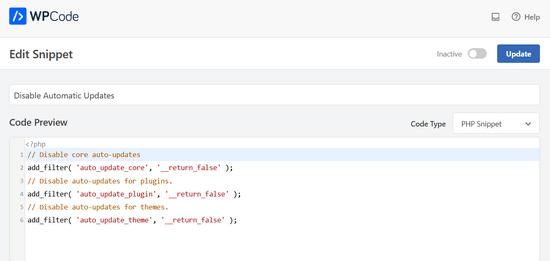
Si vous ne souhaitez pas utiliser l’un de ces filtres, il vous suffit de modifier le code pour ajouter un // audébut de la ligne du filtre.
Par exemple, l’ajout d’un // à la ligne de filtre des mises à jour automatiques du cœur l’empêchera de s’exécuter. Ainsi, vous obtiendrez toujours des mises à jour automatiques pour le cœur, mais pas pour les extensions et les thèmes.
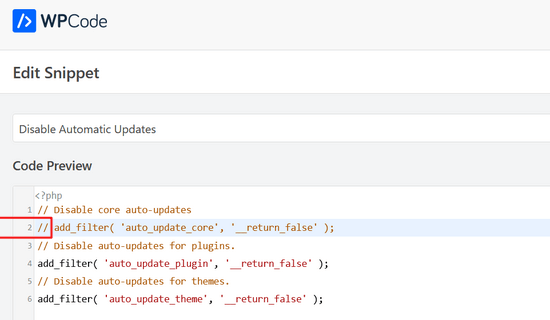
Ensuite, il vous suffit de permuter l’interrupteur de « Inactif » à « Actif ».
Cliquez ensuite sur le bouton « Mise à jour ».

Voilà, c’est fait. Vous avez maintenant désactivé les mises à jour automatiques dans WordPress.
Méthode 2. Configurer et désactiver les mises à jour automatiques de WordPress avec une extension
Une autre façon de désactiver les mises à jour automatiques de WordPress est d’installer et d’activer l’extension Easy Updates Manager. Si vous n’êtes pas sûr de savoir comment faire, jetez un coup d’œil à notre guide étape par étape sur l’installation d’une extension WordPress.
Une fois l’extension activée, rendez-vous dans Tableau de bord » Options de mise à jour pour définir vos Réglages.
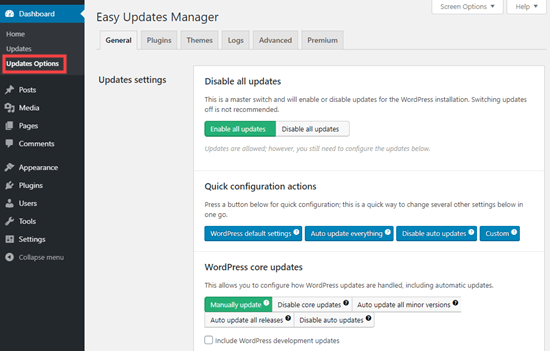
Vous pouvez choisir de « Désactiver toutes les mises à jour », mais nous ne recommandons pas cette option. Principalement parce qu’elle empêchera l’apparition de toutes les notifications de mise à jour.
Au lieu de cela, vous devez choisir les Réglages que vous souhaitez. Vous pouvez désactiver les mises à jour automatiques des extensions et des thèmes, mais laisser activées les mises à jour automatiques du cœur de WordPress.
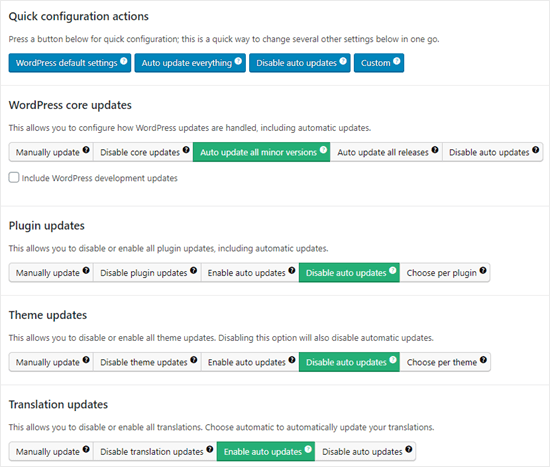
Note : Si vous choisissez « Désactiver les mises à jour des extensions » et « Désactiver les mises à jour des thèmes » au lieu de « Désactiver les mises à jour automatiques », vous ne verrez même pas les notifications de mise à jour dans vos listes d’extensions et de thèmes.
Easy Updates Manager se connecte à ce qui a été connecté, de sorte qu’en cas de problème sur votre site, vous pouvez revenir à une version précédente. Pour le voir, allez dans Tableau de bord » Options de mises à jour et cliquez sur l’onglet ‘Journaux’.
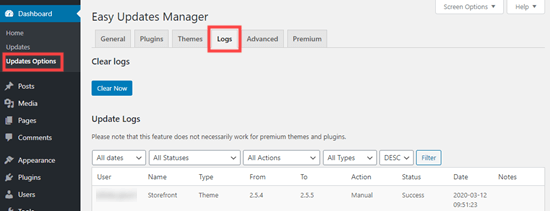
Il existe également une version premium d’Easy Updates Manager, qui offre de nombreuses options supplémentaires.
Par exemple, il s’intègre à UpdraftPlus, l’une des extensions de sauvegarde WordPress les plus populaires, afin que vous puissiez exécuter automatiquement une sauvegarde de votre site avant l’application des mises à jour.
Avantages et inconvénients des mises à jour automatiques de WordPress
Vous savez maintenant comment désactiver les mises à jour automatiques, mais devez-vous les désactiver ? Il n’y a pas de bonne réponse et cela dépend de vous et de votre site.
Sur nos sites, nous avons désactivé les mises à jour automatiques des plugins et des thèmes, tout en conservant les mises à jour mineures du cœur.
Examinons les avantages et les inconvénients des mises à jour automatiques. Vous pourrez ainsi décider de désactiver ou non les mises à jour automatiques sur votre site.
Avantages des mises à jour automatiques sur WordPress
Les mises à jour automatiques sont très utiles pour la sécurité de WordPress. De nombreux utilisateurs/utilisatrices oublient de mettre à jour leurs extensions ou le cœur de leur installation WordPress.
Si les mises à jour automatiques de WordPress sont activées, vous n’avez pas à vous soucier de mettre à jour votre site chaque fois qu’une mise à jour mineure de WordPress est publiée. Ces mises à jour sont diffusées à des fins de maintenance et de sécurité.
Dans le passé, les mises à jour automatiques étaient quelque chose que vous obteniez uniquement en payant pour un hébergement WordPress géré. Aujourd’hui, elles sont accessibles à tous (au moins pour les versions mineures).
Vous savez également qu’en cas de problème de sécurité crucial avec WordPress ou une extension populaire, WordPress effectuera automatiquement une mise à jour. Même si vous êtes occupé ou absent, votre site restera sécurisé.
Si vous avez plusieurs sites, les mises à jour automatiques peuvent vous faire gagner beaucoup de temps. Et même si vous avez uniquement un site, vous préférerez peut-être avoir l’esprit tranquille en sachant que WordPress s’occupe de tout.
Inconvénients des mises à jour automatiques sur WordPress
Le cœur de l’équipe WordPress, responsable de la publication des mises à jour, s’assure qu’elles se déroulent sans accroc.
Cependant, il y a une petite chance que les mises à jour automatiques puissent endommager votre site. D’après notre expérience, les versions mineures n’ont encore endommagé aucun de nos sites.
C’est parce que nous suivons les meilleures pratiques et que nous ne modifions aucun fichier du cœur. Si vous modifiez les fichiers du cœur de WordPress, alors ces mises à jour automatiques peuvent les surcharger.
Si WordPress estime nécessaire de publier une mise à jour de sécurité pour un thème que vous utilisez, il y a de fortes chances que votre site soit endommagé. Ceci est particulièrement vrai si vous avez modifié les fichiers de votre thème.
Les mises à jour automatiques des extensions peuvent également endommager votre site. Il y a tout simplement trop de variables, comme les différents environnements de serveur et les combinaisons d’extensions.
Maintenant, il est important de savoir que ces mises à jour ne briseront pas la grande majorité des sites. Malgré tout, vous ne voulez peut-être pas prendre le risque.
Un autre inconvénient est que vous ne recevrez pas toujours automatiquement une notification lorsque votre site est mis à jour.
Dois-je désactiver les mises à jour automatiques de WordPress ?
En fait, c’est à vous de prendre cette décision.
Pour la plupart des débutants et la grande majorité des sites WordPress, les mises à jour automatiques sont inoffensives et vous ne devriez pas les désactiver.
Toutefois, si vous stockez des produits en ligne ou si vous ne voulez pas perdre des clients à cause d’un site défectueux, vous pouvez désactiver les mises à jour automatiques.
Confirmez toutefois que vous installez manuellement ces mises à jour en temps voulu pour garantir la sécurité de votre site.
Nous espérons que cet article vous a aidé à apprendre comment désactiver les mises à jour automatiques sur WordPress.
Que vous utilisiez des mises à jour automatiques ou manuelles, il est crucial de vous assurer que vous avez des sauvegardes régulières de votre site. Vous pouvez également consulter notre guide sur la façon de faire une sauvegarde de votre site WordPress ou voir notre comparatif des meilleures extensions de sécurité WordPress.
Si vous avez aimé cet article, veuillez alors vous abonner à notre chaîne YouTube pour obtenir des tutoriels vidéo sur WordPress. Vous pouvez également nous trouver sur Twitter et Facebook.





Syed Balkhi says
Hey WPBeginner readers,
Did you know you can win exciting prizes by commenting on WPBeginner?
Every month, our top blog commenters will win HUGE rewards, including premium WordPress plugin licenses and cash prizes.
You can get more details about the contest from here.
Start sharing your thoughts below to stand a chance to win!
Jiří Vaněk says
Thank you for the article. It saved me from constantly updating WordPress at the moment a new version was released. After reverting to the old version from a backup, WordPress immediately tried to update automatically. This was a significant help.
WPBeginner Support says
Glad our guide was helpful
Administrateur
Jakub says
Thank you very much for your help
WPBeginner Support says
You’re welcome!
Administrateur
praddep says
I have found function.php file using my file manager in Cpanel but when I open function.php to edit there are a lot of coding and I am not understanding where to paste this code { add_filter( ‘auto_update_plugin’, ‘__return_false’ ); }
WPBeginner Support says
You would normally want to add it to the bottom for ease of removal in the future as well as avoiding adding it somewhere where it would have an issue
Administrateur
Jes says
Every time WP autoupdates it screws up my sites. It’s been an absolute nightmare and now I’m dealing with how to fix a site yet again that it messed up the theme and I do not customize. It’s the Divi theme. Craziness, I miss the old ways of web design, this is a constant nightmare.
Yan Cruz says
I been having trouble with the hestia theme although I’m using a child theme. It keeps changing the footer to the default although I coded to make sure it changed to what I want.
Which of these forms would benefit me the most to accomplish what I seek?
My knowledge of php is alright, so I can try coding if it is the better choice.
WPBeginner Support says
Hi Yan,
We would suggest that you contact theme author to figure out the most effective way to modify the footer. If you are using easy updates manager plugin, then you can disable all theme updates.
Administrateur
vijayaragavan says
Great Articles are Here , I learned more and more, Great, Thank you
ABN WEBTECH says
This exact that I am looking for.
Thanks wpbeginner Team
Editorial Staff says
You’re very welcome. Glad you found it helpful.
Administrateur
Marco Diversi says
This is going to be a very important article! I have disabled all the updates, I hate Gutenberg!
Serene says
Thank you for this easy tutorial.
David says
Hello.
I have just installed this plugin. Can someone please confirm to me that even though I have disabled all updates (plugins, themes, WP updates, etc), I will still receive notification that an update is available by simply logging into my WP Admin?
If this is the case, when I do a manual update, will I have to disable this plugin to complete the action?
Thanks all,
David.
Steven says
David, I appears that this question was asked about eight months ago, so I will go ahead and answer for all future viewers asking themselves the same question. I assume you have already found the answer…
When you disable automatic updates with a plugin or using the PHP constant variables, the WP-Admin will still show that there are updates available. At this point, you will have to manually update the core, themes, or plugins within the Wp-Admin interface or a remote manager.
I hope this was helpful.
Chaudhary Sushil says
Thank you for the guideline how to stop auto update of WordPress version.
My story is – the first time I face version auto update problem on 4.8.3 that is working good for front page but I stuck to open my dashboard. It shows fatal error. My mind is going black what I do for this how to recover. But the jetpack plugin saves the site by going on wordpress.com and disabling installed plugins one by one and at last, I found the plugging that was not updated from last 2 years and that was causing a problem.
I spend 6 months on the site and there is too much information that way I scared to follow manual process to go in code via hosting or ftp and change or rename folders one by one and check the reflection.
Because on this process one big problem is to fully break site on that case the backup is the way to go back on the previous stage but I also still not try how to recover from a backup and this is one of the most dangerous for right now.
I am sharing this story with you all because what I fell in that situation was too bad and I don’t what any to put them self in this situation, So it’s best to practice for all these types of a problem at starting face though demos. It’s best to stop our self-entering in the red zone.