Souhaitez-vous importer ou exporter les réglages du personnalisateur de thème dans WordPress ?
Si vous avez plusieurs sites WordPress, l’exportation et l’importation des réglages du personnalisateur de thème vous permettront d’utiliser la même configuration pour le thème sur les deux sites.
Dans cet article, nous allons vous montrer comment importer / exporter facilement les réglages du personnalisateur de thème WordPress.
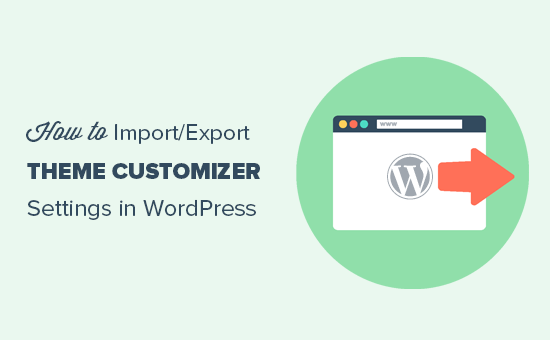
Pourquoi importer / exporter les réglages du personnalisateur de thème WordPress ?
De nombreux thèmes WordPress vous permettent de configurer votre site WordPress à l’aide du personnalisateur de thème. Il vous permet de modifier les couleurs, les images d’en-tête, les images d’arrière-plan, de choisir les Réglages de la mise en page, et bien plus encore.
Certains thèmes payants et gratuits disposent de plus de réglages dans le personnalisateur, tandis que d’autres n’ont que quelques options de base.
Si vous travaillez à personnaliser le thème sur un serveur local ou un site de staging, ne serait-il pas agréable de pouvoir déplacer ces réglages sur le site direct ?
Cela vous permettra de déplacer les réglages du personnalisateur de thème d’un site WordPress à un autre sans avoir à déplacer le contenu et la base de données.
Vous pouvez également exporter les réglages du personnalisateur si vous avez créé un thème enfant personnalisé que vous souhaitez partager avec d’autres personnes ou si votre thème comporte une erreur et que vous devez le supprimer.
Ensuite, une fois le problème corrigé, vous pouvez facilement réimporter les réglages du personnalisateur de votre thème.
Ceci étant dit, voyons comment importer / exporter facilement les réglages du personnalisateur de thème dans WordPress.
Comment importer / exporter les réglages du personnalisateur de thème dans WordPress ?
Tout d’abord, vous devez installer et activer le plugin Outil de personnalisation de l’exportation/importation sur les deux sites où vous souhaitez exporter/importer. Pour plus de détails, consultez notre guide étape par étape sur l’installation d’une extension WordPress.
Une fois activé, rendez-vous sur la page Apparence » Outil de personnalisation depuis le Tableau de bord WordPress du site à partir duquel vous souhaitez effectuer l’exportation.
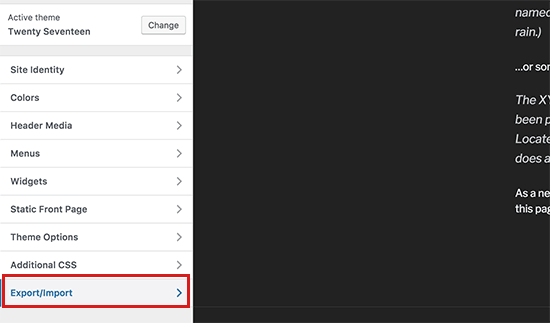
À partir de là, cliquez sur le panneau « Exportation/Importation » dans la colonne de gauche pour ouvrir d’autres paramètres.
Cliquez ensuite sur le bouton « Exporter » pour télécharger vos réglages de personnalisation et les envoyer à votre navigateur dans un fichier .dat.
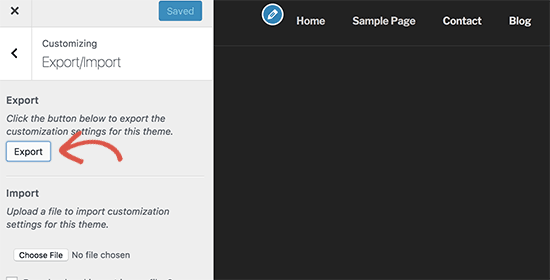
L’extension exporte toutes les options de votre thème qui sont définies en tant que mods de thème ou stockées en tant qu’options dans la base de données de WordPress. Cela signifie que vous pouvez exporter des choses comme les Réglages de couleurs, les directions de mise en page, les médias d’en-tête, etc.
Cependant, il n’exportera pas vos menus de navigation, le titre et la description du site, les widgets, etc.
Maintenant, pour importer les réglages du personnalisateur, rendez-vous sur le site WordPress où vous souhaitez importer ces réglages.
À partir de là, visitez la page Apparence » Personnalisation dans la colonne latérale de l’administration de WordPress et cliquez sur le panneau d’Outil d’importation.
Ensuite, cliquez sur le bouton « Choisissez un fichier » dans la section « Importation » pour sélectionner le fichier que vous avez exporté précédemment.
Vous devez également cocher la case située à côté de l’option « Télécharger et importer des fichiers image » pour importer l’en-tête et les autres fichiers image.
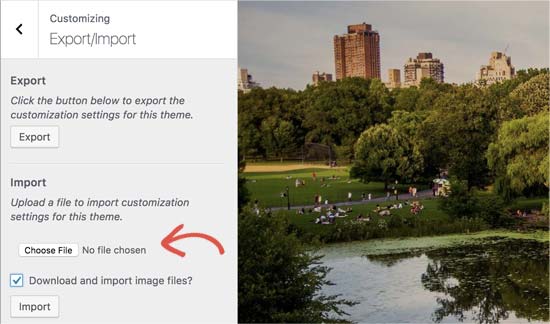
Cliquez ensuite sur le bouton « Importer » pour commencer à téléverser les réglages du personnalisateur à partir de votre fichier d’exportation.
Une fois qu’il est terminé, vous pouvez revoir vos modifications dans le personnalisateur, puis cliquer sur le bouton « Enregistrer et publier » pour rendre ces modifications directes.
Gardez à l’esprit que l’extension exporte uniquement les réglages du thème enregistrés à l’aide du personnalisateur de thème et n’exporte pas les données du site telles que les menus, les widgets, les images, etc. Vous devrez configurer manuellement ces modifications.
Bonus : Menu de navigation Import/Export
Si vous avez plusieurs sites WordPress, vous voudrez peut-être transférer le menu de navigation d’un site à l’autre. Vous pouvez facilement le faire en utilisant le plugin WPS Menu Exporter.
Après l’installation du plugin, visitez la page Outils » Exporter dans le tableau de bord de WordPress. Ici, cochez simplement l’option « Navigation Menu Items » et cliquez sur le bouton « Download Export File » (Télécharger le fichier d’exportation).
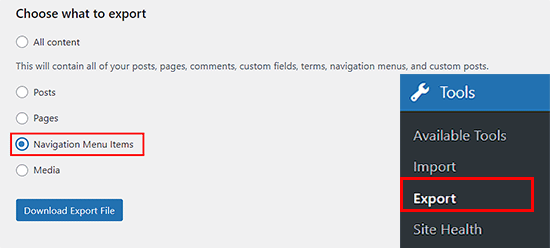
Une fois que vous avez fait cela, votre menu de navigation sera stocké dans un fichier .xml sur votre ordinateur. Vous pouvez ensuite importer le menu de navigation sur le nouveau site en visitant la page Outils » Importer.
Ici, vous devez cliquer sur les liens « Installer maintenant » et « Exécuter l’importateur » sous l’option WordPress.
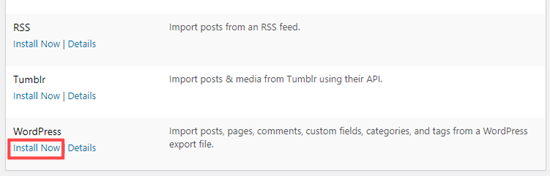
Vous accédez à un nouvel écran, où vous pouvez facilement importer le fichier du menu de navigation depuis votre ordinateur.
Vous avez maintenant importé et exporté avec succès un menu de navigation sur votre nouveau site WordPress.
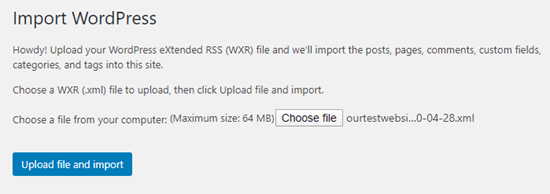
Pour des instructions détaillées, consultez notre tutoriel sur l’importation/exportation du menu de navigation dans WordPress.
Nous espérons que cet article vous a aidé à apprendre comment importer/exporter les réglages du personnalisateur de thème sur WordPress. Vous pouvez également consulter notre guide du débutant sur la façon d’utiliser le personnalisateur de thème de WordPress comme un pro et notre liste de contrôle des choses à faire avant de modifier les thèmes WordPress.
Si vous avez aimé cet article, veuillez alors vous abonner à notre chaîne YouTube pour obtenir des tutoriels vidéo sur WordPress. Vous pouvez également nous trouver sur Twitter et Facebook.





Syed Balkhi says
Hey WPBeginner readers,
Did you know you can win exciting prizes by commenting on WPBeginner?
Every month, our top blog commenters will win HUGE rewards, including premium WordPress plugin licenses and cash prizes.
You can get more details about the contest from here.
Start sharing your thoughts below to stand a chance to win!
Ram E. says
Thanks! Although I don’t think this would work for block themes–from default WP 2023 to the recently released 2024 theme with WordPress 6.4. I am trying to install a staging environment for my website today to configure the new WP default theme before pushing the changes to live but the staging feature of the Bluehost plugin s*cks. This is how I ended up in this article. (Sigh) Looking for some staging alternatives as I only need to update the theme.
WPBeginner Support says
For staging alternatives we would recommend taking a look at our article below:
https://www.wpbeginner.com/wp-tutorials/how-to-create-staging-environment-for-a-wordpress-site/
You’re correct that the plugin from this guide is more for the settings in the customizer itself
Administrateur
Teresa E Langston says
This plugin does not work with child of 2022 theme.
Export works fine. Error on import:
Error importing settings! The settings you uploaded are not for the current theme.
There does not seem to be a way to get past this situation. Have scanned faqs/support forums
WPBeginner Support says
You would want to ensure the folder names are the same for your child theme to prevent that specific error. You can also reach out to the plugin’s support and they may be able to assist further.
Administrateur
Saurabh says
Please tell: How to export plugins settings and import on another site
WPBeginner Support says
You would want to check with the support for the plugin whose settings you are looking to transfer for if they have a tool for that purpose.
Administrateur
eosteknologi says
Nice information …
WPBeginner Support says
Glad you like our content
Administrateur
Mail fo Family says
i cant find Export/Import option from the customization list
WPBeginner Support says
If you reach out to the plugin’s support and let them know your specific theme and they should be able to help
Administrateur
Salman Saleem says
Thank you so much for saving my day. Was thinking to migrate the whole site but this plugin is a saviour.
WPBeginner Support says
Glad our recommendation was helpful
Administrateur
Dan Norcott says
Thanks – very useful!
WPBeginner Support says
You’re welcome
Administrateur
Fejiro says
Please a search bar is showing in my customize theme page. Its blocking the save button. How do I remove it.
Ted says
I used this plugin to export customizer settings from one site and import them to another site using the same theme. Worked without a hitch and even imported background and header images. One thing I noticed is the current version (0.8) automatically saves the changes, which may be an issue if somebody just wants to see how it looks without committing to the changes. The unwary user will inadvertently overwrite any settings they may currently have saved.
WPBeginner Support says
Hi Ted,
Please share your feedback with plugin authors via support forum. May be they have something in work to remedy this.
Administrateur
NazakatMunawar says
WordPress themes are easily imported and export as all the content and images will get transformed into any themes accordingly but still, I suggest to make a back up before making any changes to the themes.
Ousman Faal says
This post was really helpful. I just used it and it worked like a charm.
Thanks a lot.