Voulez-vous vérifier quelle version de WordPress vous utilisez ?
Parfois, vous pouvez avoir besoin de ces informations pour savoir si votre site est à jour. Vous pourriez également avoir besoin de vérifier la version de WordPress si vous rencontrez des problèmes de compatibilité avec une extension ou des outils tiers.
Dans cet article, nous allons vous afficher comment vérifier facilement quelle version de WordPress vous utilisez.
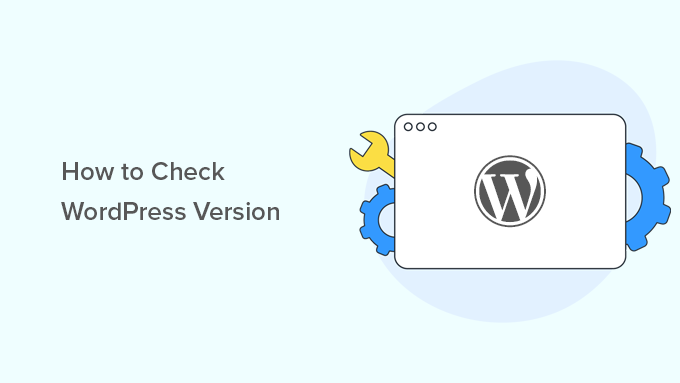
Voici un aperçu rapide des sujets que nous aborderons dans cet article :
- Why Do You Need to Check the WordPress Version?
- Method 1: Check the WordPress Version in the Admin Dashboard
- Method 2: Find the WordPress Version in Site Health
- Method 3: Find the WordPress Version Information on the Updates Page
- Method 4: Check the WordPress Version on the About WordPress Page
- How to Find the WordPress Version of Almost Any Website Using the Frontend Only
- Method 5: Looking for the Generator Tag in the Source Code
- Method 6: Viewing the Source Code of the WordPress Login Screen
- Bonus Tip: Find Out Which Plugin Version You Are Using
Pourquoi faut-il vérifier la version de WordPress ?
WordPress est un logiciel bien entretenu et fréquemment mis à jour. Comme tout autre logiciel, il publie de nouvelles versions pour corriger les bogues, résoudre les problèmes de sécurité, ajouter de nouvelles fonctionnalités, etc.
C’est pourquoi il est indispensable de toujours utiliser la dernière version de WordPress sur votre site.
WordPress est également doté d’un gestionnaire de mises à jour intégré. Cela vous permet d’installer les mises à jour de WordPress dès qu’elles sont disponibles.

Il peut arriver que vous ayez besoin de savoir quelle version de WordPress utilise votre site. Vous pourriez avoir besoin de cette information si vous demandez du support lié à WordPress sur des forums.
Vous pouvez également vérifier si une mise à jour que vous avez installée a bien fonctionné ou non en consultant la version actuelle de WordPress.
Dernier point, vous pouvez en avoir besoin pour dépanner des problèmes ou corriger des erreurs WordPress courantes.
Ceci étant dit, voyons quelques-unes des façons les plus simples de vérifier la version de WordPress que votre site utilise. Ultérieurement, nous vous afficherons également comment vérifier les versions WordPress de n’importe quel site.
Tutoriel vidéo
Pour vous faciliter la tâche, nous avons créé un tutoriel vidéo sur la vérification de la version de WordPress que vous utilisez.
Toutefois, si vous souhaitez simplement suivre des instructions textuelles, vous pouvez suivre notre tutoriel étape par étape ci-dessous.
Méthode 1 : Vérifier la version de WordPress dans le Tableau de bord WordPress
Tout d’abord, vous devez vous connecter à la zone d’administration de votre site WordPress. Sur la page Tableau de bord, défilez vers le bas.
Vous trouverez la ligne « Merci d’avoir créé avec WordPress ». À côté, vous verrez le numéro de version de WordPress.
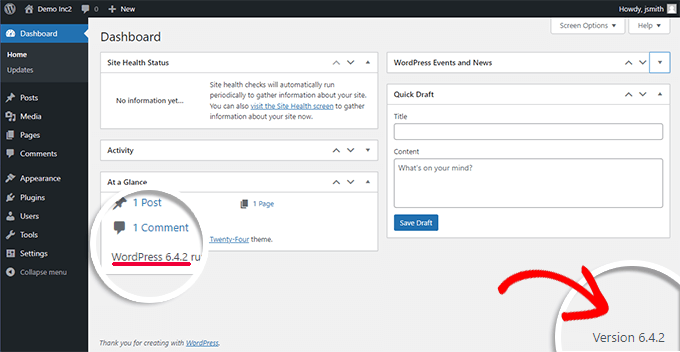
Sur la même page du tableau de bord, vous pouvez également trouver le numéro de version de WordPress dans le widget d’administration « Coup d’œil ».
Par exemple, dans la capture d’écran ci-dessus, notre site de test fonctionne avec la version 6.4.2 de WordPress.
C’est le moyen le plus simple de trouver la version de WordPress que vous utilisez sur votre site.
Méthode 2 : Trouver la version de WordPress dans Site Health
Si vous ne trouvez pas d’informations sur la version de WordPress dans le Tableau de bord, rendez-vous sur la page Outils » Santé du site dans la zone d’administration et passez à l’onglet » Informations « .
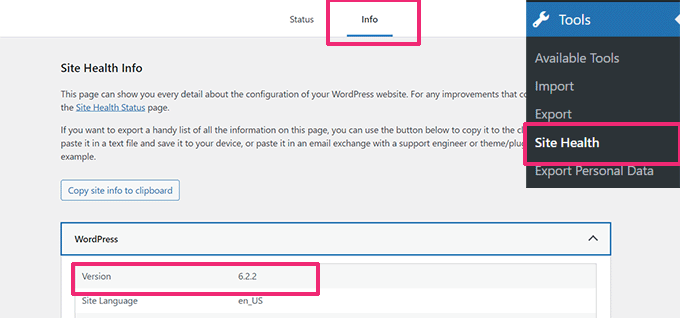
Site Health affichera les informations relatives à la version de WordPress dans la section WordPress.
Il affichera également la version de PHP utilisée par votre site et une foule d’informations sur l’environnement de votre serveur d’hébergeur à des fins de débogage.
Vous pouvez en savoir plus sur l’outil Site Health en essayant ces astuces pour améliorer le score de votre site WordPress.
Méthode 3 : Trouver l’information sur la version de WordPress sur la page des mises à jour
Comme nous l’avons déjà mentionné, WordPress est livré avec un gestionnaire de mises à jour robuste intégré.
Il vous suffit de vous rendre sur la page Tableau de bord » Mises à jour, et vous verrez votre version actuelle de WordPress en haut de la page.
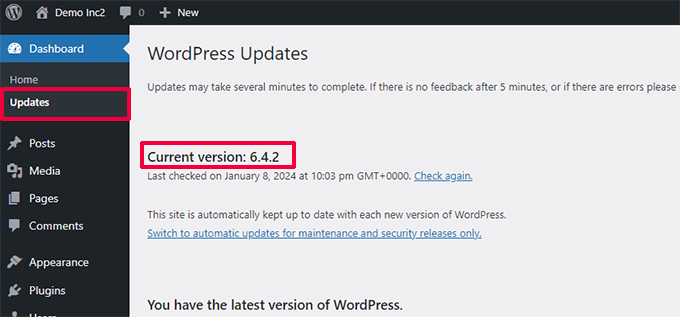
Si vous utilisez une version obsolète de WordPress, vous verrez également une option pour installer la nouvelle version.
Outre le cœur de WordPress, toutes les extensions de WordPress et les mises à jour de thèmes peuvent également être installées à partir de cette page.
Méthode 4 : Vérifier la version de WordPress sur la page A propos de WordPress
Chaque version de WordPress est accompagnée d’une page « À propos » mise à jour. Cette page s’affiche lorsque vous installez une nouvelle version de WordPress.
Vous pouvez accéder à cette page en cliquant sur le logo WordPress dans le coin supérieur gauche de l’écran d’administration.
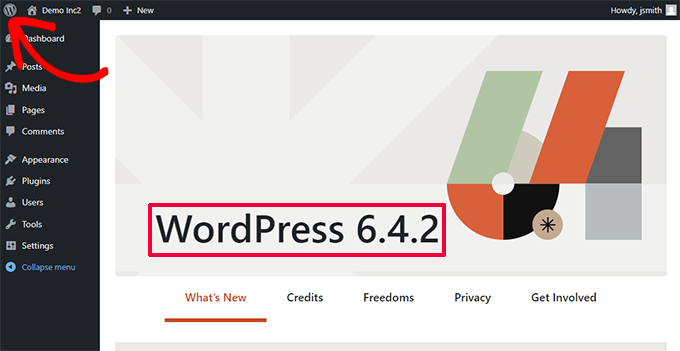
Note : Si votre site utilise une Icône de site ou un favicon, il se peut que vous voyiez l’icône de votre site au lieu du logo WordPress.
La page « À propos » affiche des aides pour la version de WordPress que vous avez installée, ainsi qu’un tour d’horizon des nouvelles fonctionnalités.
Autres détails, il fournira des liens vers les notes de version détaillant tout ce qui est modifié dans cette version de WordPress.
Comment trouver la version WordPress de presque n’importe quel site en utilisant uniquement l’interface publique
Dans certains cas, vous ne verrez pas les informations relatives à la version dans la zone d’administration de WordPress car :
- Il se peut que votre développeur/développeuse ait désactivé les informations relatives à la version dans la zone d’administration.
- Il se peut que vous n’ayez pas accès à la zone d’administration en tant qu’administrateur/administratrice.
- Vous essayez simplement de trouver la version WordPress d’un blog que vous ne possédez pas et que vous ne contrôlez pas.
Nous supposons que vous n’avez pas d’accès FTP à un site et que vous ne pouvez pas vous connecter à la zone d’administration de WordPress.
Veuillez noter que ces méthodes peuvent ne pas fonctionner sur de nombreux sites. Certains propriétaires de sites peuvent masquer ces informations en tant que meilleure pratique de sécurité WordPress pour protéger leurs sites contre les menaces courantes.
Voici quelques méthodes que vous pouvez essayer pour trouver la version WordPress d’un site.
Méthode 5 : Recherche de l’identifié du générateur dans le code source
Il suffit de visiter le site dans une fenêtre du navigateur. Cliquez avec le bouton droit de la souris sur n’importe quelle zone vide de l’écran et sélectionnez « Voir la source de la page » dans le menu du navigateur.
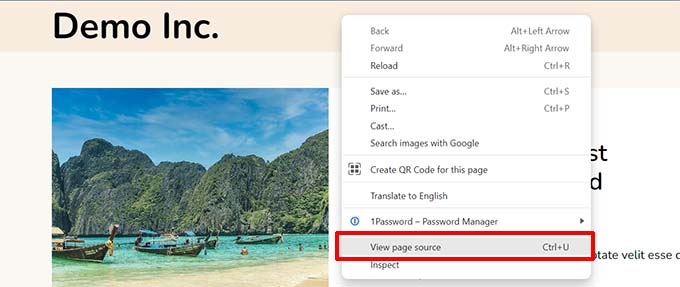
Cela chargera le code source du site dans la fenêtre du navigateur.
Vous devez maintenant appuyer sur les touches CTRL + F de votre clavier et rechercher « generator ».
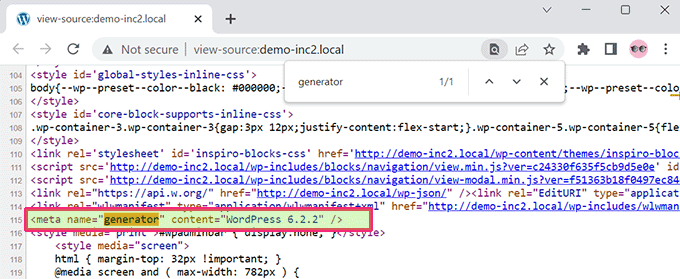
S’il s’agit d’un site WordPress, et si le propriétaire du site n’a pas désactivé les informations relatives à la version, vous pourrez voir un identifiant comme celui-ci :
<meta name="generator" content="WordPress 6.2.2" />
WordPress utilise cet identifiant pour afficher qu’un site a été créé à l’aide de WordPress.
De nombreux propriétaires de sites retirent le numéro de version de WordPress, de sorte que cet identifié peut ne pas apparaître sur certains sites WordPress.
Méthode 6 : Vue du code source de l’écran de connexion de WordPress
L’écran de connexion WordPress contient également des informations dans le code source qui révèlent la version WordPress d’un site.
Toutefois, cette méthode fonctionnera uniquement si le propriétaire du site WordPress n’a pas désactivé l’accès à la page de connexion ou à la zone d’administration via .htaccess.
Il suffit d’ajouter wp-login.php à l’URL d’un site WordPress comme ceci :
http://www.example.com/wp-login.php
Lorsque la page est chargée, cliquez avec le bouton droit de la souris sur n’importe quelle zone vide de l’écran. Sélectionnez « Voir la source de la page » dans le menu du navigateur.
Cela ouvrira le code source de l’écran de connexion. Vous devez appuyer sur CTRL+F et rechercher ‘ver=’.
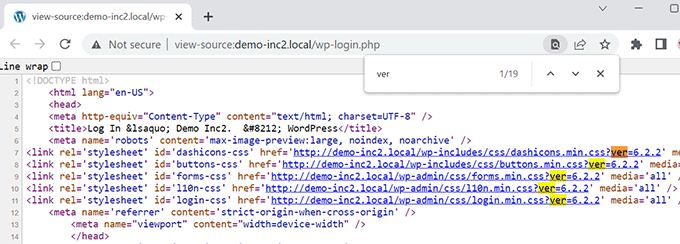
Vous pourrez ainsi notifier l’ajout du paramètre « version » aux feuilles de style.
Il devrait ressembler à ceci :
<link rel='stylesheet' id='dashicons-css' href='https://example.com/wp-includes/css/dashicons.min.css?ver=6.2.2' media='all' />
<link rel='stylesheet' id='buttons-css' href='https://example.com/wp-includes/css/buttons.min.css?ver=6.2.2' media='all' />
<link rel='stylesheet' id='forms-css' href='https://example.com/wp-admin/css/forms.min.css?ver=6.2.2' media='all' />
<link rel='stylesheet' id='l10n-css' href='https://example.com/wp-admin/css/l10n.min.css?ver=6.2.2' media='all' />
<link rel='stylesheet' id='login-css' href='https://example.com/wp-admin/css/login.min.css?ver=6.2.2' media='all' />
Astuce bonus : Trouvez la version de l’extension que vous utilisez
Outre la version de WordPress, il arrive que l’équipe de support d’une extension souhaite également savoir quelle version de l’extension vous avez installée.
La façon la plus simple de trouver la version de l’extension que vous utilisez est de visiter la page des extensions dans la zone d’administration de WordPress.
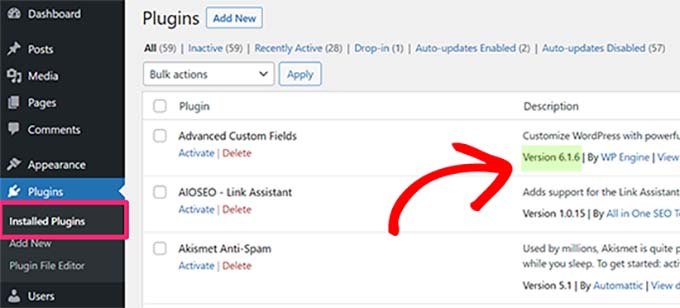
Vous pourrez voir la version du plugin sous le nom de chaque plugin installé sur votre site WordPress.
Cependant, si vous n’avez pas accès à la zone d’administration, les chances de trouver les informations relatives à la version d’une extension sont minces.
Certaines extensions comme All in One SEO ajoutent automatiquement des informations sur la version dans le code source d’un site. Vous pouvez visiter un site, cliquer avec le bouton droit de la souris dans une zone vide, puis sélectionner » Voir la source de la page » dans le menu du navigateur.
L’identifié ajouté par AIOSEO se présentera comme suit :
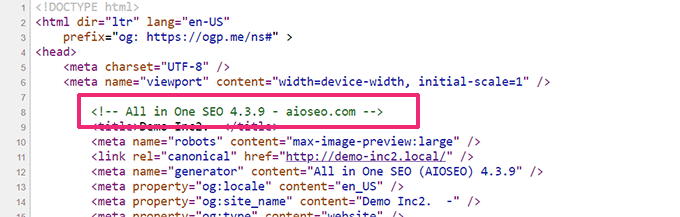
D’autres extensions chargent des fichiers CSS ou JavaScript et, parfois, utilisent le numéro de version de l’extension annexé aux URL des scripts ou des feuilles de style.
Vous trouverez ces informations dans le code source. Il se présente comme suit :
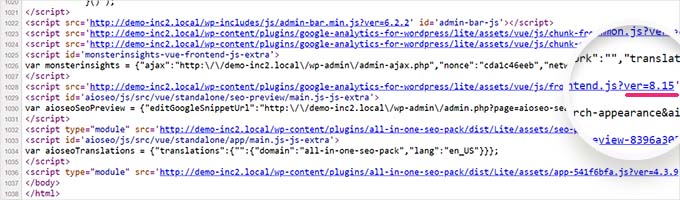
Toutefois, il ne s’agit pas d’une méthode fiable pour trouver le numéro de version d’une extension.
Par exemple, le numéro de version pourrait être le numéro de version du script jQuery que l’extension est en train de charger.
Un autre moyen détourné de trouver la version de l’extension consiste à consulter le fichier readme de l’extension sur un site. Si vous connaissez le nom du répertoire de l’extension, vous pouvez essayer d’accéder au fichier readme.txt.
Par exemple, si la version gratuite de WPForms est installée sur un site, vous pouvez accéder à son fichier readme de la manière suivante :
http://www.example.com/wp-content/plugins/wpforms-lite/readme.txt
Gardez à l’esprit que cette méthode peut ne pas fonctionner si un site est protégé par une extension de pare-feu WordPress comme Sucuri.
Nous espérons que cet article vous a aidé à apprendre comment vérifier quelle version de WordPress vous utilisez actuellement. Vous pouvez également consulter nos astuces d’experts et nos hacks pour protéger votre zone d’administration WordPress et notre top des meilleurs services de marketing e-mail pour développer votre site.
If you liked this article, then please subscribe to our YouTube Channel for WordPress video tutorials. You can also find us on Twitter and Facebook.





Syed Balkhi says
Hey WPBeginner readers,
Did you know you can win exciting prizes by commenting on WPBeginner?
Every month, our top blog commenters will win HUGE rewards, including premium WordPress plugin licenses and cash prizes.
You can get more details about the contest from here.
Start sharing your thoughts below to stand a chance to win!
Bill Murray says
I’m working on a client’s Multisite and that information is not in any of the areas it would normally be. Where else can I find it?
WPBeginner Support says
You would want to check in the network admin area for a multisite network to see the WordPress version.
Administrateur
Olga says
thank you! it was very helpful!
WPBeginner Support says
You’re welcome, glad our guide could be helpful
Administrateur
Vblk says
In the dashboard, you can click on the W logo at the top left of the screen. Many times dashboard are customized and that’s why, sometimes, you can’t see your version in it. That being said, it is recommended to use a security plugin to prevent the version of your WordPress site from being displayed for visitors. No one should be able to read your WordPress version in the source code of the pages. The file readme.html is more secure now, it doesn’t show your WordPress version. Finally, to be sure to find the version you are using, with FTP, just look in folder wp-includes/version.php.
WPBeginner Support says
Thank you for sharing your insights on this post
Administrateur
Jon says
Unfortunately, this is inaccurate. I just had a look at my own dashboard and no, you cannot see what version you are using by scrolling to the bottom as instructed.
Dominique says
Hello,
I am trying to detect the WordPress version using a script or SCCM…
Any idea?
Thanks,
Dom
Seibem Guite says
We are using godaddy website builder with wordpress but all the tricks are not working please give me advice.. Thanks
Regard
Seibem Guite
Josiah Altschuler says
You can also just hover over the WordPress logo in the top left of the admin area and click on « About WordPress. »
John says
Thank you sir.
Peter says
Good to know, thanks.
Btw, I thought at some point you did a post about how to hide the fact that a site is a wordpress one somehow. Was I dreaming, or is there a way to do that? Just did a search on your site but couldn’t find it.
Cheers.
deepak says
There are many ways to find out the version:
(1) in the dashboard.
(2) in the readme.html file located in the root of your WP installation
(3) in the version.php located here: /wp-includes/version.php
Here is a chrome plugin who shows the wordpress version
deepak says
There is a way to hide that your site using wordpress. For this you need some web designing coding knowledge for making some changes in wordpress and hide your sites details about wordpress.
B Fuller says
Looking at the admin footer doesn’t help if you are not on a current release:
The /readme.html file is the easiest way for sure.