Möchten Sie prüfen, welche WordPress-Version Sie verwenden?
Manchmal benötigen Sie diese Informationen, um zu sehen, ob Ihre Website auf dem neuesten Stand ist. Möglicherweise müssen Sie auch die WordPress-Version überprüfen, wenn Sie Kompatibilitätsprobleme mit einem Plugin oder Tools von Drittanbietern haben.
In diesem Artikel zeigen wir Ihnen, wie Sie ganz einfach überprüfen können, welche WordPress-Version Sie verwenden.
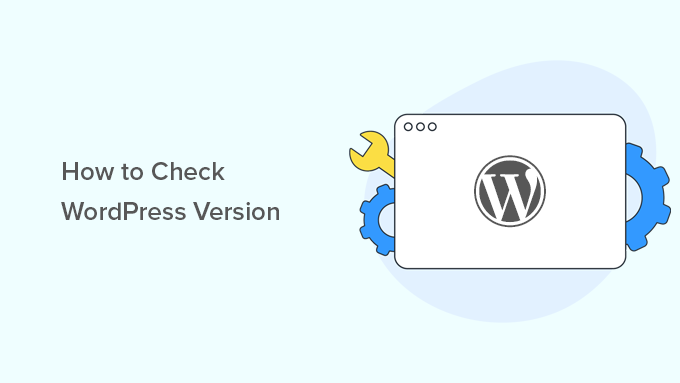
Hier ein kurzer Überblick über die Themen, die wir in diesem Artikel behandeln werden:
- Why Do You Need to Check the WordPress Version?
- Method 1: Check the WordPress Version in the Admin Dashboard
- Method 2: Find the WordPress Version in Site Health
- Method 3: Find the WordPress Version Information on the Updates Page
- Method 4: Check the WordPress Version on the About WordPress Page
- How to Find the WordPress Version of Almost Any Website Using the Frontend Only
- Method 5: Looking for the Generator Tag in the Source Code
- Method 6: Viewing the Source Code of the WordPress Login Screen
- Bonus Tip: Find Out Which Plugin Version You Are Using
Warum müssen Sie die WordPress-Version überprüfen?
WordPress ist eine gut gewartete und häufig aktualisierte Software. Wie andere Software auch, werden neue Versionen veröffentlicht, um Fehler zu beheben, Sicherheitsprobleme zu lösen, neue Funktionen hinzuzufügen und vieles mehr.
Aus diesem Grund müssen Sie für Ihre Website immer die neueste WordPress-Version verwenden.
WordPress verfügt außerdem über einen integrierten Update-Manager. Damit können Sie WordPress-Updates installieren, sobald sie verfügbar sind.

Gelegentlich müssen Sie vielleicht nachsehen, welche WordPress-Version Ihre Website verwendet. Sie benötigen diese Informationen möglicherweise, wenn Sie in Foren um WordPress-bezogene Unterstützung bitten.
Alternativ können Sie auch nachsehen, ob ein von Ihnen installiertes Update erfolgreich war, indem Sie sich Ihre aktuelle WordPress-Version ansehen.
Und schließlich benötigen Sie es vielleicht für die Fehlersuche oder die Behebung häufiger WordPress-Fehler.
Sehen wir uns nun einige der einfachsten Möglichkeiten an, um die WordPress-Version Ihrer Website zu überprüfen. Später werden wir Ihnen auch zeigen, wie Sie die WordPress-Versionen einer beliebigen Website überprüfen können.
Video-Anleitung
Um es Ihnen leicht zu machen, haben wir ein Video-Tutorial erstellt, in dem Sie sehen können, welche WordPress-Version Sie verwenden.
Wenn Sie jedoch nur den Textanweisungen folgen möchten, können Sie unsere Schritt-für-Schritt-Anleitung unten befolgen.
Methode 1: Prüfen Sie die WordPress-Version im Admin-Dashboard
Zunächst müssen Sie sich in den Verwaltungsbereich Ihrer WordPress-Website einloggen. Scrollen Sie auf der Seite „Dashboard“ bis nach unten.
Sie finden die Zeile „Danke für die Erstellung mit WordPress“. Daneben sehen Sie die Versionsnummer von WordPress.
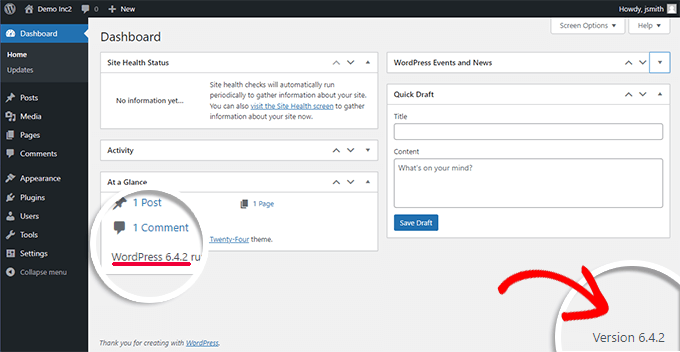
Auf derselben Dashboard-Seite finden Sie auch die Versionsnummer von WordPress im Admin-Widget „Auf einen Blick“.
Im obigen Screenshot zum Beispiel läuft unsere Testseite mit WordPress Version 6.4.2.
Dies ist der einfachste Weg, um herauszufinden, welche WordPress-Version Sie auf Ihrer Website verwenden.
Methode 2: Finden Sie die WordPress-Version in Site Health
Wenn Sie im Dashboard keine Informationen über die WordPress-Version finden können, gehen Sie im Verwaltungsbereich auf die Seite Tools “ Site Health und wechseln Sie auf die Registerkarte „Info“.
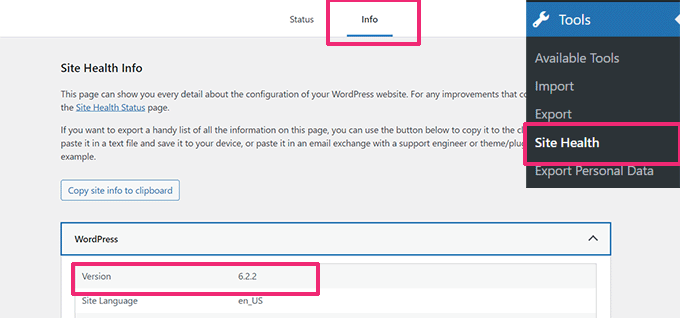
Site Health zeigt die WordPress-Versionsinformationen unter dem Abschnitt WordPress an.
Außerdem wird angezeigt , welche PHP-Version Ihre Website verwendet, und es werden zahlreiche Informationen über die Umgebung Ihres Hosting-Servers zur Fehlersuche angezeigt.
Sie können mehr über das Site Health-Tool erfahren, indem Sie diese Tipps ausprobieren , um Ihren WordPress-Site-Health-Score zu verbessern.
Methode 3: Finden Sie die WordPress-Versionsinformationen auf der Update-Seite
Wie wir bereits erwähnt haben, verfügt WordPress über einen robusten integrierten Update-Manager.
Rufen Sie einfach die Seite Dashboard “ Updates auf, und Sie sehen Ihre aktuelle WordPress-Version ganz oben.
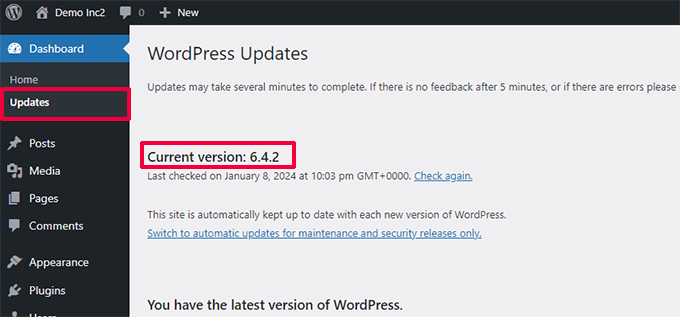
Wenn Sie eine veraltete WordPress-Version verwenden, wird Ihnen auch eine Option zur Installation der neuen Version angezeigt.
Neben dem WordPress-Kernsystem können auch alle WordPress-Plugins und Theme-Updates über diese Seite installiert werden.
Methode 4: Prüfen Sie die WordPress-Version auf der Seite Über WordPress
Jede WordPress-Version verfügt über eine eigene aktualisierte „Über“-Seite. Diese Seite wird angezeigt, wenn Sie eine neue Version von WordPress installieren.
Sie können auf diese Seite zugreifen, indem Sie auf das WordPress-Logo in der oberen linken Ecke des Verwaltungsbildschirms klicken.
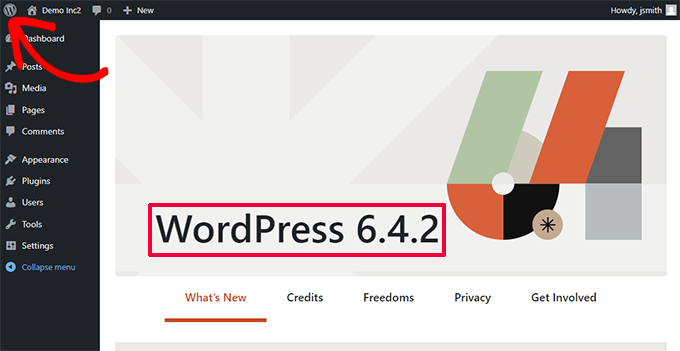
Hinweis: Wenn Ihre Website ein Site-Icon oder ein Favicon verwendet, sehen Sie möglicherweise Ihr Site-Icon anstelle des WordPress-Logos.
Auf der Seite „Über“ finden Sie hilfreiche Informationen zu der jeweiligen WordPress-Version, die Sie derzeit installiert haben, sowie eine Übersicht über die neuen Funktionen.
Außerdem finden Sie dort Links zu den Versionshinweisen, in denen alle Änderungen in dieser WordPress-Version aufgeführt sind.
Wie man die WordPress-Version fast jeder Website nur über das Frontend findet
In manchen Fällen können Sie die Versionsinformationen im WordPress-Administrationsbereich nicht sehen, weil:
- Möglicherweise hat Ihr Entwickler die Versionsinformationen im Verwaltungsbereich deaktiviert.
- Sie haben möglicherweise keinen Administrator-Zugang zum Verwaltungsbereich.
- Sie versuchen einfach, die WordPress-Version eines Blogs zu finden, der Ihnen nicht gehört oder den Sie nicht kontrollieren.
Wir gehen davon aus, dass Sie keinen FTP-Zugang zu einer Website haben und sich nicht in den WordPress-Adminbereich einloggen können.
Bitte beachten Sie, dass diese Methoden möglicherweise nicht bei allen Websites funktionieren. Einige Website-Besitzer verbergen diese Informationen als bewährte WordPress-Sicherheitspraxis, um ihre Websites vor allgemeinen Bedrohungen zu schützen.
Hier sind einige Methoden, die Sie ausprobieren können, um die WordPress-Version einer Website herauszufinden.
Methode 5: Suche nach dem Generator-Tag im Quellcode
Besuchen Sie einfach die Website in einem Browserfenster. Klicken Sie mit der rechten Maustaste auf einen leeren Bereich des Bildschirms und wählen Sie im Browsermenü „Seitenquelle anzeigen“.
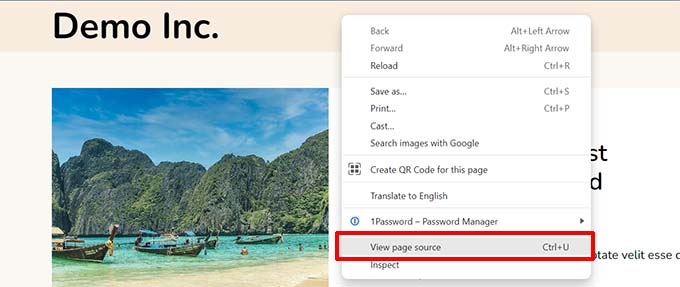
Dadurch wird der Quellcode der Website in das Browserfenster geladen.
Nun müssen Sie die Tasten STRG + F auf Ihrer Tastatur drücken und dann nach „Generator“ suchen.
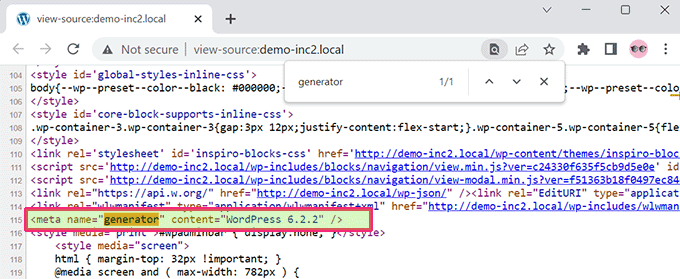
Wenn es sich um eine WordPress-Website handelt und der Eigentümer der Website die Versionsinformationen nicht deaktiviert hat, können Sie ein Tag wie dieses sehen:
<meta name="generator" content="WordPress 6.2.2" />
WordPress verwendet diesen Meta-Tag, um anzuzeigen, dass eine Website mit WordPress erstellt wurde.
Viele Website-Besitzer entfernen die WordPress-Versionsnummer, so dass dieser Tag auf einigen WordPress-Sites möglicherweise nicht angezeigt wird.
Methode 6: Einsicht in den Quellcode des WordPress-Anmeldebildschirms
Der WordPress-Anmeldebildschirm enthält auch Informationen im Quellcode, die die WordPress-Version einer Website verraten.
Diese Methode funktioniert jedoch nur, wenn der Besitzer der WordPress-Website den Zugriff auf die Anmeldeseite oder den Admin-Bereich nicht per .htaccess deaktiviert hat.
Fügen Sie einfach die Datei wp-login.php wie folgt zur URL einer WordPress-Website hinzu:
http://www.example.com/wp-login.php
Wenn die Seite geladen ist, klicken Sie mit der rechten Maustaste auf einen leeren Bereich auf dem Bildschirm. Wählen Sie im Browsermenü die Option „Seitenquelle anzeigen“.
Dadurch wird der Quellcode des Anmeldebildschirms geöffnet. Sie müssen STRG+F drücken und nach „ver=“ suchen.
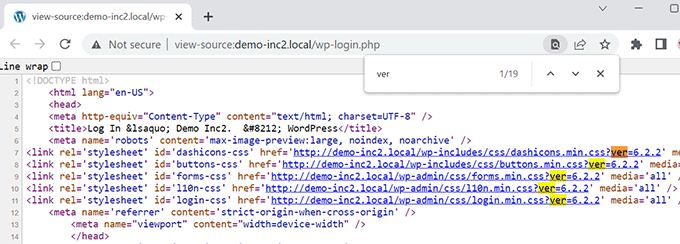
Sie werden feststellen, dass den Stylesheets der Parameter Version hinzugefügt wurde.
Sie sollte folgendermaßen aussehen:
<link rel='stylesheet' id='dashicons-css' href='https://example.com/wp-includes/css/dashicons.min.css?ver=6.2.2' media='all' />
<link rel='stylesheet' id='buttons-css' href='https://example.com/wp-includes/css/buttons.min.css?ver=6.2.2' media='all' />
<link rel='stylesheet' id='forms-css' href='https://example.com/wp-admin/css/forms.min.css?ver=6.2.2' media='all' />
<link rel='stylesheet' id='l10n-css' href='https://example.com/wp-admin/css/l10n.min.css?ver=6.2.2' media='all' />
<link rel='stylesheet' id='login-css' href='https://example.com/wp-admin/css/login.min.css?ver=6.2.2' media='all' />
Bonus-Tipp: Finden Sie heraus, welche Plugin-Version Sie verwenden
Neben der WordPress-Version möchte das Support-Team eines Plugins manchmal auch wissen, welche Version des Plugins Sie installiert haben.
Der einfachste Weg, um herauszufinden, welche Plugin-Version Sie verwenden, ist der Besuch der Plugins-Seite im WordPress-Administrationsbereich.
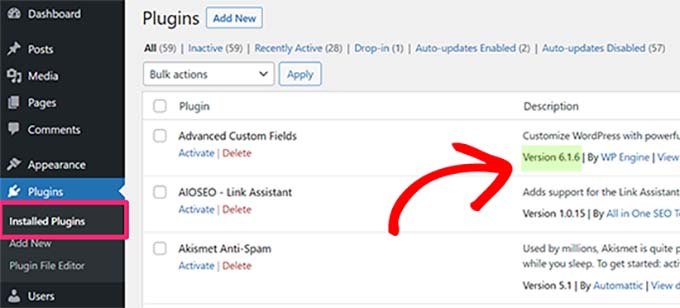
Sie können die Plugin-Version unter dem Namen jedes auf Ihrer WordPress-Website installierten Plugins sehen.
Wenn Sie jedoch keinen Zugriff auf den Verwaltungsbereich haben, sind die Chancen, die Versionsinformationen eines Plugins herauszufinden, gering.
Einige Plugins wie All in One SEO fügen automatisch Versionsinformationen in den Quellcode einer Website ein. Sie können eine Website besuchen, mit der rechten Maustaste in einen leeren Bereich klicken und dann „Seitenquelltext anzeigen“ aus dem Browsermenü auswählen.
Der von AIOSEO hinzugefügte Tag sieht wie folgt aus:
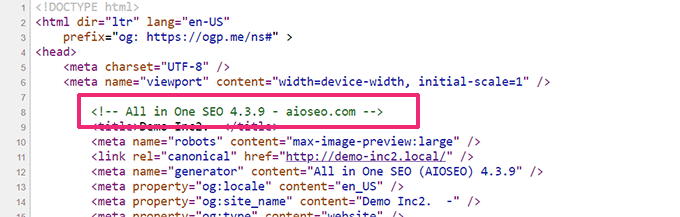
Andere Plugins laden CSS- oder JavaScript-Dateien, und manchmal wird die Versionsnummer des Plugins an die URLs von Skripten oder Stylesheets angehängt.
Sie finden diese Informationen im Quellcode. Er sieht dann so aus:
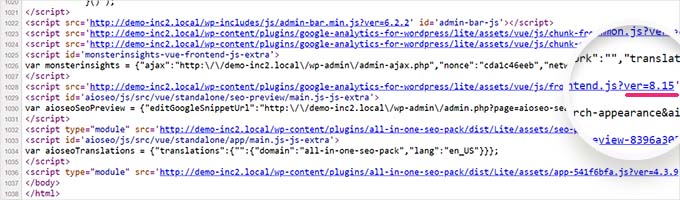
Dies ist jedoch keine zuverlässige Methode, um die Versionsnummer eines Plugins zu ermitteln.
Die Versionsnummer könnte zum Beispiel die Versionsnummer des jQuery-Skripts sein, das das Plugin lädt.
Eine andere Möglichkeit, die Plugin-Version herauszufinden, ist der Besuch der Readme-Datei des Plugins auf einer Website. Wenn Sie den Verzeichnisnamen des Plugins kennen, können Sie versuchen, auf die Datei readme.txt zuzugreifen.
Wenn zum Beispiel auf einer Website die kostenlose Version von WPForms installiert ist, können Sie auf die Readme-Datei wie folgt zugreifen:
http://www.example.com/wp-content/plugins/wpforms-lite/readme.txt
Beachten Sie, dass diese Methode möglicherweise nicht funktioniert, wenn eine Website durch ein WordPress-Firewall-Plugin wie Sucuri geschützt ist.
Wir hoffen, dass Sie in diesem Artikel erfahren haben, wie Sie feststellen können, welche WordPress-Version Sie derzeit verwenden. Vielleicht interessieren Sie sich auch für unsere Expertentipps und Hacks zum Schutz Ihres WordPress-Administrationsbereichs und unsere Top-Tipps für die besten E-Mail-Marketing-Services, um Ihre Website zu erweitern.
Wenn Ihnen dieser Artikel gefallen hat, dann abonnieren Sie bitte unseren YouTube-Kanal für WordPress-Videotutorials. Sie können uns auch auf Twitter und Facebook finden.





Syed Balkhi says
Hey WPBeginner readers,
Did you know you can win exciting prizes by commenting on WPBeginner?
Every month, our top blog commenters will win HUGE rewards, including premium WordPress plugin licenses and cash prizes.
You can get more details about the contest from here.
Start sharing your thoughts below to stand a chance to win!
Bill Murray says
I’m working on a client’s Multisite and that information is not in any of the areas it would normally be. Where else can I find it?
WPBeginner Support says
You would want to check in the network admin area for a multisite network to see the WordPress version.
Admin
Olga says
thank you! it was very helpful!
WPBeginner Support says
You’re welcome, glad our guide could be helpful
Admin
Vblk says
In the dashboard, you can click on the W logo at the top left of the screen. Many times dashboard are customized and that’s why, sometimes, you can’t see your version in it. That being said, it is recommended to use a security plugin to prevent the version of your WordPress site from being displayed for visitors. No one should be able to read your WordPress version in the source code of the pages. The file readme.html is more secure now, it doesn’t show your WordPress version. Finally, to be sure to find the version you are using, with FTP, just look in folder wp-includes/version.php.
WPBeginner Support says
Thank you for sharing your insights on this post
Admin
Jon says
Unfortunately, this is inaccurate. I just had a look at my own dashboard and no, you cannot see what version you are using by scrolling to the bottom as instructed.
Dominique says
Hello,
I am trying to detect the WordPress version using a script or SCCM…
Any idea?
Thanks,
Dom
Seibem Guite says
We are using godaddy website builder with wordpress but all the tricks are not working please give me advice.. Thanks
Regard
Seibem Guite
Josiah Altschuler says
You can also just hover over the WordPress logo in the top left of the admin area and click on „About WordPress.“
John says
Thank you sir.
Peter says
Good to know, thanks.
Btw, I thought at some point you did a post about how to hide the fact that a site is a wordpress one somehow. Was I dreaming, or is there a way to do that? Just did a search on your site but couldn’t find it.
Cheers.
deepak says
There are many ways to find out the version:
(1) in the dashboard.
(2) in the readme.html file located in the root of your WP installation
(3) in the version.php located here: /wp-includes/version.php
Here is a chrome plugin who shows the wordpress version
deepak says
There is a way to hide that your site using wordpress. For this you need some web designing coding knowledge for making some changes in wordpress and hide your sites details about wordpress.
B Fuller says
Looking at the admin footer doesn’t help if you are not on a current release:
The /readme.html file is the easiest way for sure.