Vous souhaitez ajouter de nouveaux utilisateurs/utilisatrices et auteurs/autrices à votre blog ?
WordPress est doté d’un système de gestion des utilisateurs/utilisatrices intégré. Celui-ci vous permet d’ajouter des utilisateurs/utilisatrices avec différents rôles et niveaux de droits.
Dans cet article, nous allons vous afficher comment ajouter de nouveaux utilisateurs/autrices à votre site WordPress.
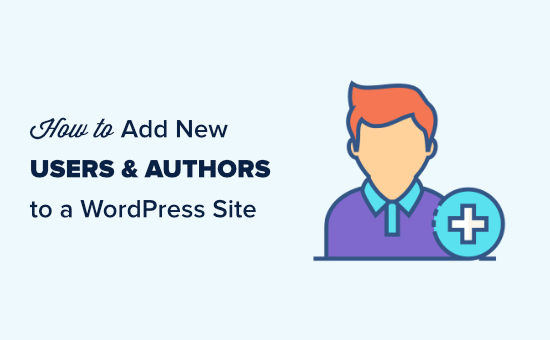
Ajout d’un nouvel utilisateur/autrice sur votre site WordPress
Il existe trois façons d’ajouter de nouveaux utilisateurs/utilisatrices à votre site WordPress. Vous pouvez ajouter des utilisateurs/utilisatrices manuellement, laisser les utilisateurs s’inscrire eux-mêmes gratuitement ou créer un site d’adhésion payant où les utilisateurs paient pour s’inscrire.
Voici ce que nous allons aborder dans cet article. Il vous suffit de cliquer sur les liens rapides pour accéder directement à la section dont vous avez besoin :
Tutoriel vidéo
Si vous préférez les instructions écrites, continuez à lire.
Ajout manuel d’un nouvel utilisateur/autrice sur votre site
Si vous souhaitez ajouter un petit nombre de personnes à votre site, il est facile de le faire grâce au système de gestion des utilisateurs intégré à WordPress.
Cette méthode est idéale pour :
- Les petites entreprises dont les sites sont gérés par plusieurs employés.
- Organisations, telles que les églises et les organisations à but non lucratif, dont les sites sont mis à jour par des bénévoles.
- Lesblogs WordPress avec plusieurs auteurs/autrices, comme un blog de mode que vous écrivez avec quelques amis.
- Lesmagasins en ligne où plusieurs personnes gèrent les stocks, l’expédition des articles, etc.
Il vous suffit de vous rendre sur la page Utilisateurs » Ajouter une nouvelle » dans votre zone d’administration WordPress.
Ensuite, il suffit de remplir le formulaire pour créer un nouvel utilisateur/utilisatrice.
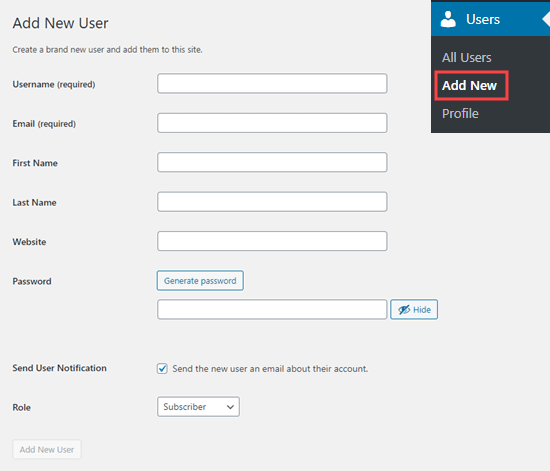
Sur le formulaire, vous devez d’abord saisir un identifiant. L’utilisateur peut utiliser ce nom ou son adresse e-mail pour se connecter.
Note : L’identifiant WordPress ne peut pas être modifié ultérieurement, mais tous les autres détails peuvent l’être.
Saisissez ensuite l’adresse e-mail de l’utilisateur/utilisatrice. Vérifiez que vous utilisez l’adresse e-mail correcte. Les utilisateurs/utilisatrices en auront besoin afin de réinitialiser leur mot de passe et de recevoir des e-mails de notification.
Vous pouvez ensuite saisir le prénom, le nom de famille et l’URL du site. Comme il s’agit de champs facultatifs, vous pouvez également les laisser vides. Les utilisateurs/utilisatrices peuvent modifier leur propre profil pour compléter ces champs ultérieurement.
Dans l’étape par étape, vous devrez choisir un mot de passe. Nous vous recommandons d’utiliser un générateur de mot de passe fort en ligne à cette fin.
Nous vous conseillons d’utiliser le bouton « Générer un mot de passe » pour créer automatiquement un mot de passe fort.
Sous le champ du mot de passe, vous verrez une case à cocher pour envoyer un e-mail à l’utilisateur. Si vous cochez cette case, l’utilisateur recevra un e-mail lui indiquant comment se connecter. Ce message contiendra également un lien lui permettant de définir un autre mot de passe s’il le souhaite.
La dernière option de la page consiste à choisir un rôle du compte utilisateur WordPress dans la liste déroulante.
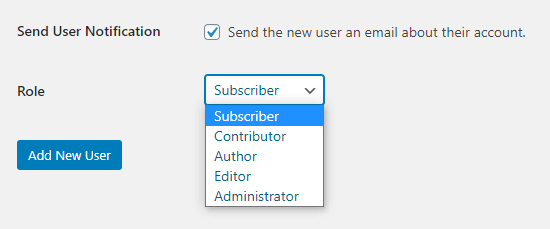
Chaque rôle du compte utilisateur est défini par un ensemble de permissions différentes. Le rôle d’abonné/abonné est le moins puissant et celui d’administrateur/administratrice est le plus puissant. Vous devez choisir un rôle en fonction des tâches que les utilisateurs/utilisatrices effectueront sur votre site.
Vous savez peut-être déjà quel rôle vous voulez donner à votre compte. Si c’est le cas, sélectionnez le rôle, puis cliquez sur le bouton « Ajouter un nouvel utilisateur » en bas de l’écran.
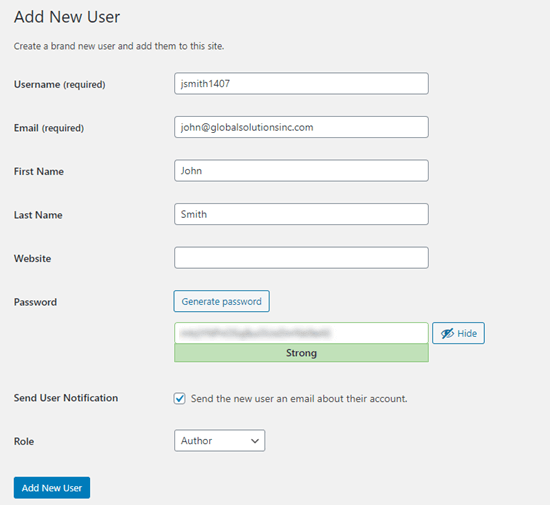
Si vous n’êtes pas sûr du rôle, ne vous inquiétez pas. Nous avons une explication détaillée des rôles dans la section suivante de cet article.
N’oubliez pas que certaines extensions créent des rôles du compte supplémentaires.
Par exemple, WooCommerce ajoute les rôles » client/cliente » et » gestionnaire de boutique « . All in One SEO ajoute les rôles » Responsable SEO » et » Éditeurs/éditrices SEO « .
Il suffit de consulter la documentation de l’extension pour trouver les rôles supplémentaires que vous voyez dans cette liste.
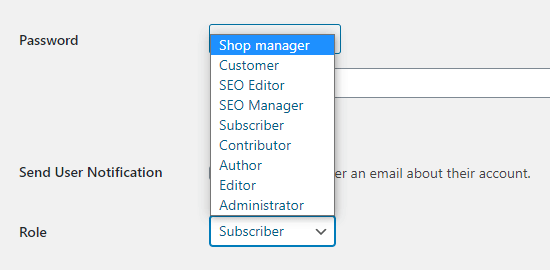
Comprendre les rôles des utilisateurs/utilisatrices dans WordPress
WordPress est livré avec ces rôles du compte par défaut :
- Administrateurs/administratrices
- éditeur
- auteurs/autrices
- Contributeurs/contributrices
- Abonnés/abonnées
Si vous disposez d’une installation multisite de WordPress, il existe également un rôle de « super administrateur ». Ces utilisateurs/utilisatrices peuvent gérer tous les sites, alors que les administrateurs/administratrices ordinaires ne gèrent qu’un seul site.
Administrateurs/administratrices
Un administrateur/administratrice peut effectuer toutes les tâches sur votre site WordPress.
Vous devez uniquement assigner ce rôle aux utilisateurs/utilisatrices en qui vous avez pleinement confiance. Vous devez également avoir confiance en leurs compétences techniques.
Avec le rôle d’administrateur/administratrice, un utilisateur peut installer des extensions WordPress, modifier des thèmes, supprimer du contenu et même supprimer d’autres utilisateurs/utilisatrices. Cela inclut les autres administrateurs/administratrices.
Pour en savoir plus sur le rôle de l’administrateur/administratrice, cliquez ici.
éditeur
Un éditeur peut ajouter, modifier, publier et supprimer ses propres publications WordPress. Il peut également effectuer toutes ces actions pour les publications de tous les autres utilisateurs/utilisatrices.
Ils ne peuvent pas accéder aux réglages du site, aux plugins, aux thèmes et à d’autres fonctionnalités avant.
Ce rôle est utile si vous avez un éditeur pour votre site qui gère une équipe d’auteurs/autrices et publie du contenu régulièrement.
Pour en savoir plus sur le rôle des éditeurs/éditrices, cliquez ici.
auteurs/autrices
Les auteurs/autrices peuvent ajouter, modifier et publier leurs propres publications. Ils peuvent également téléverser des fichiers.
Ils ne peuvent pas modifier ou publier les publications d’autres personnes ni accéder à des fonctionnalités telles que les extensions, les thèmes, les réglages et les outils.
Vous pouvez utiliser une extension pour limiter les auteurs/autrices afin qu’ils puissent écrire uniquement dans une catégorie spécifique.
Vous pouvez également permettre aux auteurs/autrices de réviser leurs publications. Là encore, vous devrez utiliser une extension pour étendre le rôle du compte des auteurs/autrices.
Pour en savoir plus sur le rôle d’auteur/autrice, cliquez ici.
Contributeurs/contributrices
Les contributeurs/contributrices peuvent ajouter et modifier leurs propres publications, mais ne peuvent pas les publier.
En outre, ils ne peuvent pas modifier les publications des autres utilisateurs ni accéder à des fonctionnalités telles que les extensions, les thèmes, les réglages et les outils.
Il est important de noter que les contributeurs ne peuvent pas téléverser de fichiers médias, tels que des images. Le moyen le plus simple de contourner ce problème est de demander aux contributeurs/contributrices de téléverser les images de leur publication au moyen d’un formulaire de téléchargement de fichiers.
De cette façon, les images peuvent être enregistrées directement dans la médiathèque de WordPress. Un éditeur/administratrice pourra ainsi les ajouter facilement à la publication.
Pour en savoir plus sur le rôle de contributeur/contributrice, cliquez ici.
Abonnés/abonnées
Le rôle abonné/abonné ne permet pas aux utilisateurs/utilisatrices d’ajouter ou de modifier des publications de quelque manière que ce soit.
Avec les réglages par défaut, les abonnés/abonnés peuvent créer un profil et enregistrer leurs coordonnées. Cela leur permet de les saisir plus rapidement lorsqu’ils commentent.
Vous pouvez également utiliser un plugin d’adhésion ou un plugin LMS pour créer du contenu réservé aux membres et accessible aux abonnés/abonnés. Nous y reviendrons ultérieurement dans cet article.
Pour en savoir plus sur le rôle de l’abonné/abonné, cliquez ici.
Pour en savoir plus sur les différents rôles d’utilisateur dans WordPress et sur la manière dont ils sont liés les uns aux autres, vous pouvez consulter notre guide du débutant sur les rôles et droits d’utilisateur dans WordPress.
Gestion des utilisateurs/utilisatrices dans WordPress
En tant qu’administrateur/administratrice, vous pouvez ajouter et retirer des utilisateurs/utilisatrices de votre site WordPress à tout moment. Après avoir ajouté un utilisateur, vous pouvez modifier son profil et changer toutes les informations, y compris les mots de passe.
Il suffit de cliquer sur l’onglet Utilisateurs dans l’interface d’administration de WordPress pour accéder à la page de l’utilisateur. Vous pouvez modifier ou supprimer un compte à tout moment.
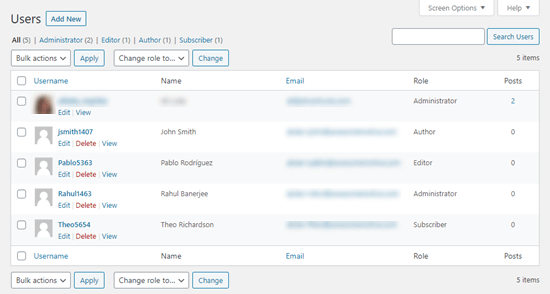
Vous pouvez modifier le profil de l’utilisateur pour changer son mot de passe, son rôle, etc. Vous pouvez également modifier les utilisateurs en masse pour changer leurs rôles si vous souhaitez mettre à niveau ou rétrograder les rôles de plusieurs utilisateurs en même temps.
Les utilisateurs peuvent également modifier leur propre profil en allant dans Utilisateurs » Profil dans le tableau de bord WordPress. Ils peuvent ajouter une photo de profil et modifier la plupart de leurs modifications, mais ils ne peuvent pas modifier leur rôle.
Ouvrez votre site WordPress pour que tout le monde puisse s’y inscrire gratuitement
Que faire si vous voulez permettre aux utilisateurs/utilisatrices de s’inscrire gratuitement sur votre site ?
L’ajout manuel de chaque utilisateur/utilisatrice représenterait un travail considérable. Au lieu de cela, vous pouvez les laisser créer leur propre compte.
Tout d’abord, vous devez aller dans Réglages » Général dans votre administration WordPress et cocher la case » Tout le monde peut s’inscrire « .

Par défaut, les utilisateurs/utilisatrices nouveaux se voient attribuer le rôle d’abonné/abonnée. Vous pouvez modifier ce rôle à l’aide de la liste déroulante.
Avertissement : Il est recommandé d’autoriser uniquement les utilisateurs/utilisatrices à s’inscrire en tant qu' »abonnés/abonnés » ou « contributeurs/contributrices ». Si vous laissez des utilisateurs/utilisatrices s’inscrire en tant qu’auteurs/autrices, ils/elles pourraient publier une publication sans autorisation. Ne définissez jamais le statut d’administrateur/administratrice par défaut.
N’oubliez pas de cliquer sur le bouton « Enregistrer les modifications » en bas de la page pour stocker vos modifications.
Vous devez également ajouter un formulaire de connexion à votre site. La meilleure façon de le faire est d’utiliser l’extension WPForms. Il suffit de suivre notre guide sur comment permettre l’inscription des utilisateurs sur votre site WordPress pour obtenir de l’aide à ce sujet.
Astuce : Vous pouvez également désactiver la barre d’administration WordPress pour les abonnés/abonnés ou d’autres rôles du compte.
Créer un programme d’adhésion payant sur votre site
Un autre moyen d’ajouter de nouveaux utilisateurs/utilisatrices à votre site consiste à créer un programme d’adhésion payant auquel les utilisateurs/utilisatrices s’inscrivent.
Cela vous permet de vendre du contenu réservé aux membres, d’ajouter du contenu premium derrière un mur payant, de vendre des cours en ligne, etc.
Pour ce faire, vous avez besoin d’une extension d’adhésion WordPress.
Nous vous recommandons d’utiliser MemberPress. C’est la meilleure extension de création d’adhésion et de cours avec toutes les fonctionnalités et la flexibilité dont vous avez besoin.
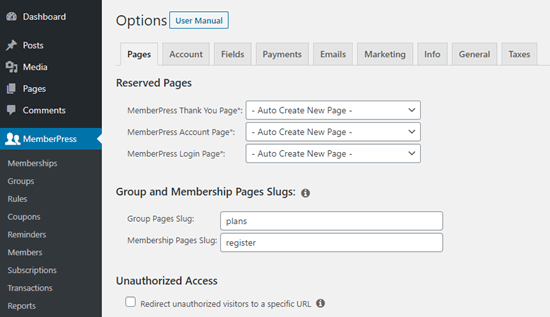
MemberPress vous permet de verrouiller des publications et des pages spécifiques sur votre site afin que seuls les utilisateurs/utilisatrices inscrits et payants puissent y accéder. De nombreux sites proposent un contenu premium de ce type pour gagner de l’argent en ligne.
Avec MemberPress, il est facile de créer différents niveaux d’accès.
Par exemple, vous pouvez proposer une offre Bronze, Argent et Or. Chacune de ces offres est associée à un rôle du compte de l’utilisateur. Vous pourriez créer des cours distincts auxquels seuls les utilisateurs/utilisatrices ayant certains rôles pourraient s’inscrire.
Vous avez également accès à des outils puissants tels que les rapports de MemberPress pour voir la valeur moyenne de la durée de vie de vos membres, le nombre de membres que vous avez au total, et plus encore.
MemberPress vous autorise à ajouter du contenu Drip pour créer un site d’adhésion à perpétuité, et vous pouvez même vendre des adhésions de groupe dans WordPress.
Pour un tutoriel étape par étape sur la façon de configurer MemberPress sur votre site, consultez notre guide ultime pour créer un site d’adhésion WordPress.
Nous espérons que cet article vous a aidé à apprendre comment ajouter de nouveaux utilisateurs/autrices à votre site WordPress. Vous pouvez également consulter notre comparaison des meilleurs services de marketing e-mail et notre guide sur la façon d’ajouter des notifications push afin que vous puissiez vous connecter avec vos utilisateurs/utilisatrices après qu’ils aient quitté votre site.
Si vous avez aimé cet article, veuillez alors vous abonner à notre chaîne YouTube pour obtenir des tutoriels vidéo sur WordPress. Vous pouvez également nous trouver sur Twitter et Facebook.




Syed Balkhi says
Hey WPBeginner readers,
Did you know you can win exciting prizes by commenting on WPBeginner?
Every month, our top blog commenters will win HUGE rewards, including premium WordPress plugin licenses and cash prizes.
You can get more details about the contest from here.
Start sharing your thoughts below to stand a chance to win!
Anik says
quite helpful. Thanks for posting.
WPBeginner Support says
You’re welcome, glad it was helpful
Administrateur
oro says
nice article , thanks for sharing
WPBeginner Support says
Glad you found our article helpful
Administrateur
waseem says
Is there a way to categorize self registered users and admin registered users using a plugin or manually?
WPBeginner Support says
For doing that, you could create different user roles for admin added and have the standard signup be registered as a different role.
Administrateur
A Mueed says
I’ve assigned an author and am using User Role editor. My author has no access to elementor builder, how can I enable that for him? I would be grateful if you could resolve this issue, Thanks.
WPBeginner Support says
You would want to check your Elementor settings to ensure that you are not preventing access in the plugin’s settings.
Administrateur
Sushant Singhal says
Earlier, I could go to my site’s dashboard, add user, assign role for him / her and that was it.
Now, as per new interface, I can only invite a person to become user / author / editor etc. Even when a invited person accepts invitation by confirming through his email box, he / she is not accepted as user.
When he / she logs into the wordpress.com, he is prompted to create a new website instead of taking him to the website for which he has been added as a user. Although I know that the invitation has been accepted by the invitee, he/she continues to be shown as ‘pending invitation’. Why so?
Is there some bug? Can’t I get that earlier system where I could add Authors to my website by entering their details and assigning them a user name and password?
WPBeginner Support says
You would sadly need to reach out to WordPress.com for this question, our tutorials are for WordPress.org sites: https://www.wpbeginner.com/beginners-guide/self-hosted-wordpress-org-vs-free-wordpress-com-infograph/
Administrateur
Jolie Royal says
It’s hard to come by well-informed people on this topic,
however, you sound like you know what you’re talking about!
Thanks
WPBeginner Support says
Glad our article could be helpful
Administrateur