¿Desea crear una base de datos con función de búsqueda en WordPress?
Una base de datos con función de búsqueda le permite almacenar, gestionar y actualizar fácilmente todos los datos de su sitio web en una ubicación central. Esto puede ser útil para clasificar la información de los envíos de formularios de contacto u otros datos de usuario.
En este artículo, le mostraremos cómo crear fácilmente una base de datos de búsqueda en WordPress.
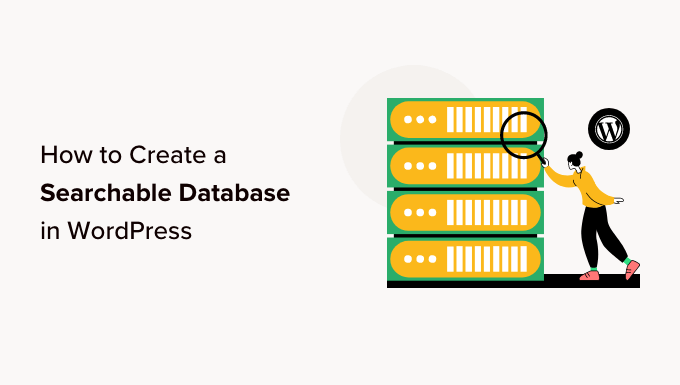
¿Qué es una base de datos con función de búsqueda?
Una base de datos de búsqueda es una colección de todos los datos de tu sitio web que puedes filtrar para encontrar la información que necesitas. Te permite organizar y visualizar todos los datos que llegan a tu blog de WordPress.
Por ejemplo, puede utilizar una base de datos de búsqueda para clasificar y visualizar fácilmente la información de los usuarios enviada a través de su formulario de contacto.
De este modo, no perderá tiempo buscando manualmente en páginas o entradas para acceder a los datos que necesita. Además, ver los datos en una ubicación central puede ayudarte a ver las tendencias de los datos y utilizarlas a tu favor para generar más clientes potenciales.
Las bases de datos de búsqueda también tienen una interfaz fácil de usar que facilita la navegación y la interacción con el backend de su sitio web WordPress, incluso si es usted principiante.
Dicho esto, vamos a ver cómo se puede añadir fácilmente una base de datos de búsqueda en WordPress paso a paso. Puede utilizar los enlaces rápidos de abajo para saltar a las diferentes partes del tutorial:
Cómo añadir una base de datos de búsqueda en WordPress
Puede añadir fácilmente una base de datos de búsqueda en WordPress utilizando Formularios Formidables.
Es un plugin maquetador todo-en-uno para WordPress que viene con una interfaz de arrastrar y soltar para crear diferentes formularios, incluyendo cuestionarios, formularios de contacto, encuestas, formularios de pago y más.
También viene con una característica de base de datos de búsqueda incorporada que le permite buscar, editar, añadir, mostrar, ocultar, ordenar y ver fácilmente todos los datos de su formulario de WordPress en un solo lugar.
En primer lugar, debes instalar y activar el plugin Formidable Forms. Para obtener instrucciones más detalladas, consulte nuestra guía para principiantes sobre cómo instalar un plugin de WordPress.
Nota: Formidable Forms también tiene una versión gratuita que tendrás que instalar porque actúa como plugin base. Usted sólo puede utilizar el plan gratuito para crear una base de datos de búsqueda. Sin embargo, vamos a utilizar la versión Pro para desbloquear más características.
Paso 1: Crear un formulario con el plugin
Una vez activado, diríjase a la página Formularios ” de la barra lateral del administrador de WordPress.
Desde aquí, haga clic en el botón “Añadir nuevo formulario” para empezar a crear un formulario para su sitio de WordPress.
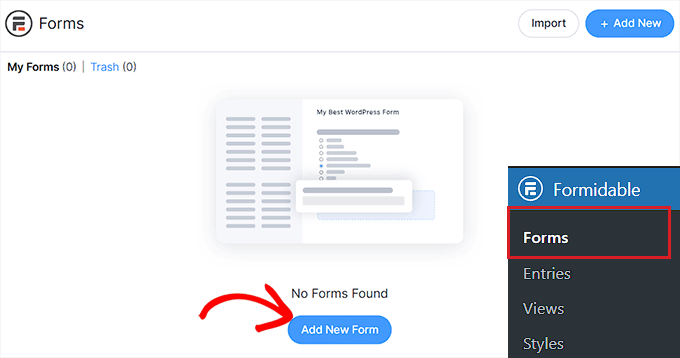
Se abrirá la indicación “Crear nuevo formulario” en la pantalla, donde deberá seleccionar una plantilla de formulario.
En este tutorial, crearemos y añadiremos un formulario de contacto a nuestro sitio web.
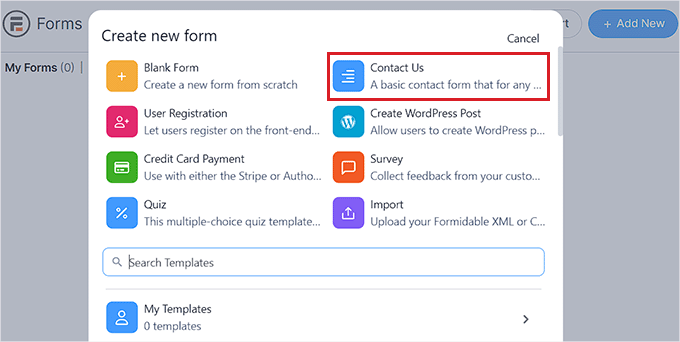
Una vez hecho esto, se le pedirá que nombre su formulario.
Después, basta con hacer clic en el botón “Crear” para iniciar el maquetador de formularios.
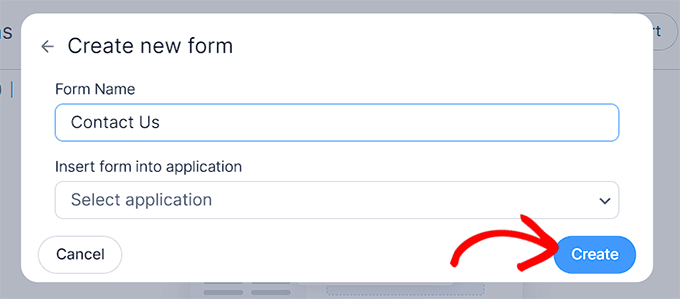
Se abrirá la interfaz del maquetador de arrastrar y soltar, donde podrá arrastrar los campos del formulario que desee desde la columna de la izquierda hasta el formulario.
Incluso puede personalizar su formulario cambiando a la pestaña “Estilo” de la parte superior y eligiendo un tema para él.
Cuando haya terminado, sólo tiene que hacer clic en el botón “Actualizar” de la parte superior para guardar los cambios.
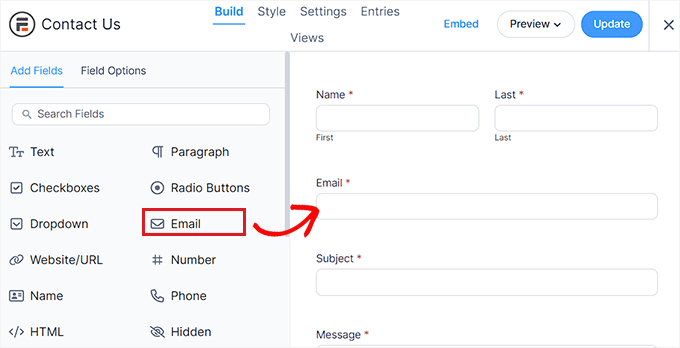
Ahora, para añadir el formulario a su sitio web de WordPress, debe dirigirse a una página existente o nueva desde la barra lateral del administrador de WordPress.
Una vez allí, haga clic en el botón “+” de la esquina superior izquierda de la pantalla para abrir el menú de bloque.
Desde aquí, busque y añada el bloque Formularios a la página.

A continuación, haga clic en el menú desplegable “Seleccionar un formulario” del bloque y elija el formulario que desea añadir a la página.
Cuando haya terminado, haga clic en el botón “Actualizar” o “Publicar” de la parte superior para guardar sus ajustes.
Ahora que se ha añadido un formulario a una página, se creará automáticamente una base de datos de búsqueda para él.
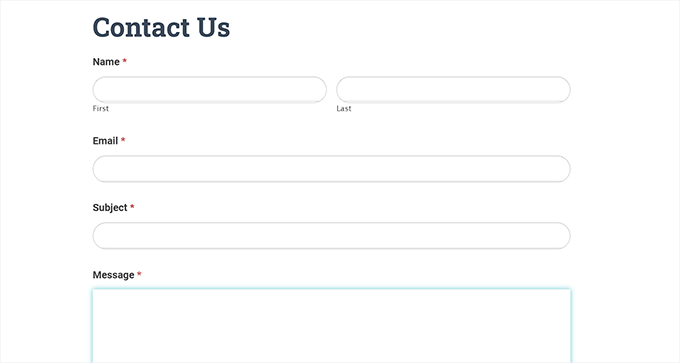
Paso 2: Ver y editar datos mediante una base de datos con función de búsqueda
Una vez que los usuarios empiecen a enviar su información en el formulario, todos estos datos se recopilarán y almacenarán en la base de datos.
Puede verlo fácilmente visitando la página Formidable ” Entradas desde la barra lateral del administrador. Aquí, cada entrada / registros para el formulario se mostrará en la pantalla.
Basta con hacer clic en el enlace “Ver” situado bajo el nombre de una entrada / registros para verlo.
Alternativamente, si desea editar la entrada del formulario, puede hacer clic en el enlace “Editar” situado debajo.
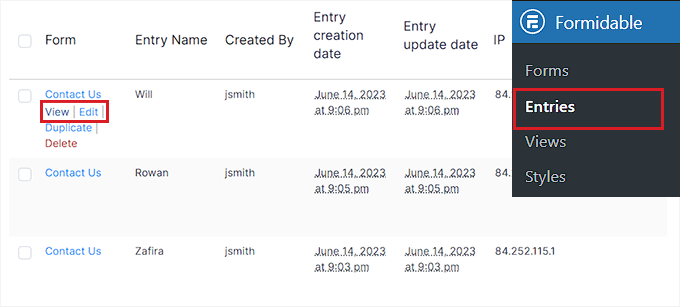
Esto le llevará a una nueva pantalla, en la que podrá ver toda la información del usuario, el identificador de entrada, la clave de entrada, los datos de envío, etc.
También podrá editar y actualizar los datos del formulario.
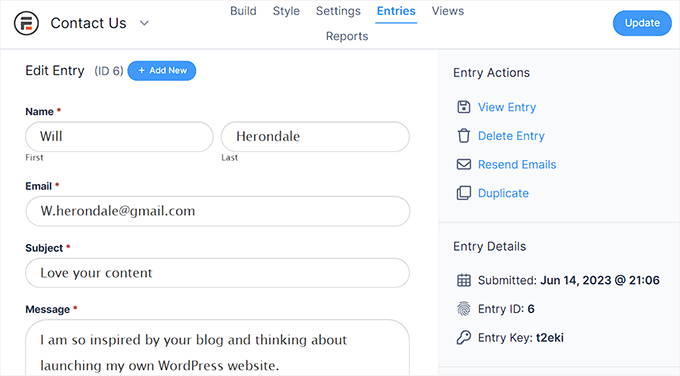
Paso 3: Visualizar la base de datos de búsqueda como una tabla
Formidable Forms es uno de los mejores plugins de WordPress de tablas para mostrar datos, y hace que sea súper fácil crear una tabla de base de datos.
Si quieres visualizar fácilmente todos los datos del formulario como tablas, cuadrículas o calendarios, entonces debes visitar la página Formidable ” Vistas desde la barra lateral del administrador.
Ten en cuenta que la característica Vistas solo está disponible en la versión Pro del plugin.
Desde aquí, haga clic en el botón “+Añadir nuevo” situado en la esquina superior derecha de la pantalla.
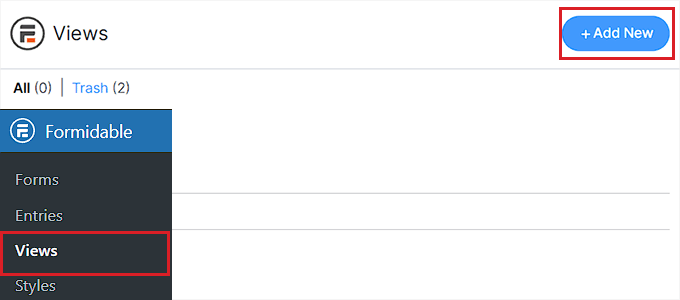
Se abrirá una indicación en la que deberá seleccionar un tipo de vista, como una cuadrícula, una tabla, un calendario o una solución ya preparada.
Para este tutorial, elegiremos ‘Tabla’ como tipo de vista de datos.
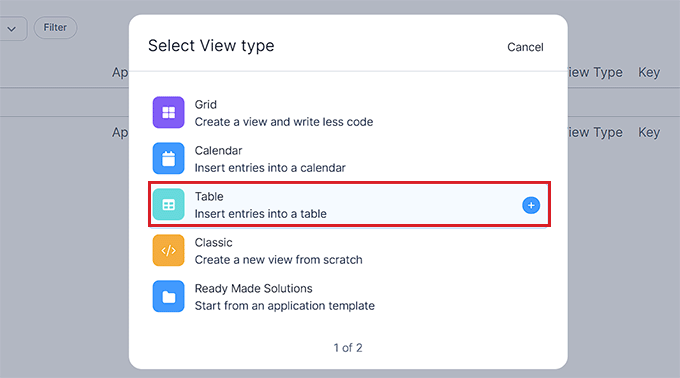
A continuación, debe dar un nombre a su tipo de vista. Este nombre no se mostrará en la interfaz y solo sirve para identificarte.
A continuación, seleccione el formulario en el menú desplegable “Seleccionar fuente de datos”. El plugin obtendrá entradas / registros de los datos del formulario que elijas.
Una vez hecho esto, basta con hacer clic en el botón “Crear una vista” para seguir adelante.
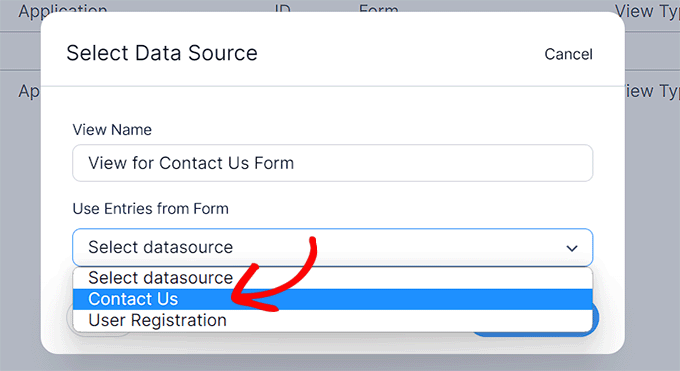
A continuación, se le pedirá que personalice la vista. A partir de aquí, seleccione todas las columnas que desea que se muestren en la tabla de la base de datos.
Por ejemplo, si desea tener una columna con las direcciones de correo electrónico de todos los usuarios que han enviado el formulario, deberá seleccionar la opción “Correo electrónico”.
También puede utilizar la barra de búsqueda en la parte superior para encontrar un campo de formulario que no se muestra en la pantalla. Ten en cuenta que el plugin solo puede obtener datos de los campos de formulario que ya están añadidos al formulario.
Después, haz clic en el botón “Crear una vista” para continuar.
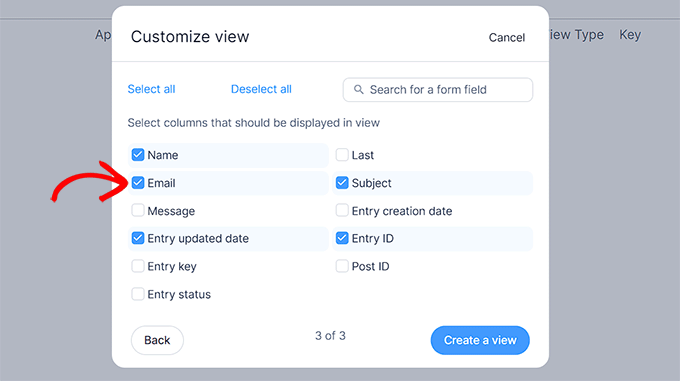
Esto le llevará a la página “Vistas”, donde podrá ver y buscar todos los datos de las entradas / registros de sus formularios.
Desde aquí, puede incluso buscar una entrada concreta utilizando las características “Filtrar entradas” y “Ordenar entradas” de la parte superior.
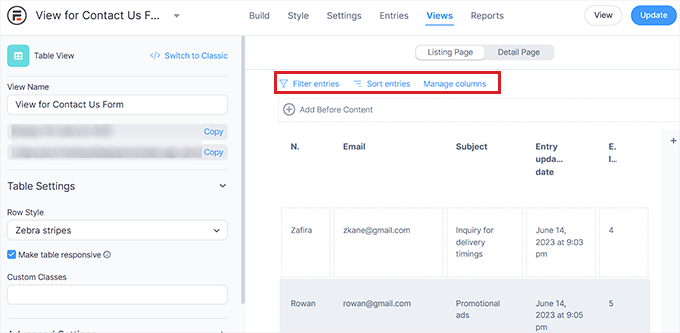
Incluso puede editar cada columna de la tabla individualmente, al hacer clic sobre ella para lanzar la indicación “Editar contenido de la página del anuncio / catálogo / ficha” en la pantalla.
Por ejemplo, si desea cambiar la fecha de actualización de entradas de cada usuario a la misma fecha actual, puede hacer clic en el campo “Fecha de actualización de entradas” de la tabla de usuarios e introducir un nuevo valor.
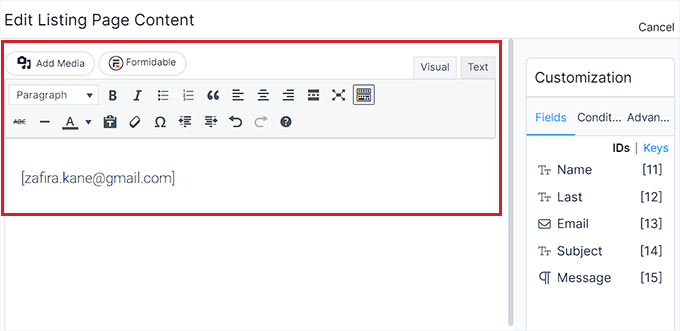
Una vez que hayas terminado, sólo tienes que hacer clic en el botón “Actualizar” de la parte superior para guardar los cambios.
Ahora puede ver y buscar fácilmente en su base de datos de formularios.
Paso 4: Exportar la base de datos de búsqueda a su ordenador (opcional)
Si desea exportar su base de datos de búsqueda a su ordenador, debe dirigirse a la página Formidable ” Importar/Exportar desde la barra lateral del administrador de WordPress.
Una vez allí, desplácese hasta la sección “Exportar” y elija “XML” como formato de exportación.
A continuación, seleccione los datos que desea incluir en el archivo XML marcando la casilla situada junto a las opciones. Si desea exportar todos los datos de la Vista que ha creado, marque / compruebe la casilla situada junto a esa opción.
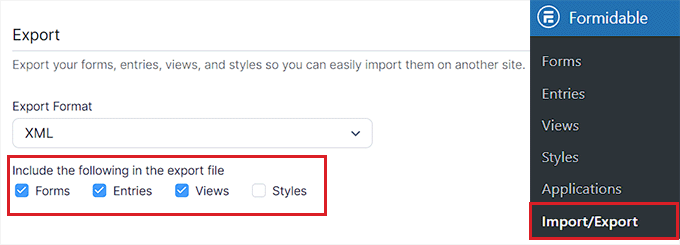
A continuación, seleccione el formulario con los datos que desea exportar en la sección “Seleccionar formulario”.
Por último, haga clic en el botón “Exportar selección” para descargar el archivo. Ahora ha exportado correctamente la base de datos a su ordenador.
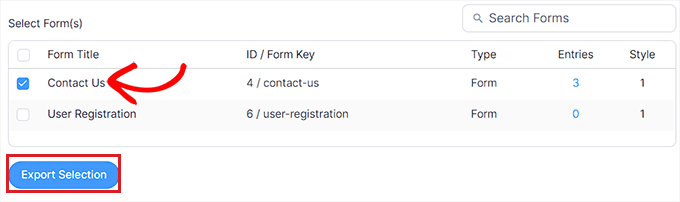
Bonificación: Crear una copia de seguridad de la base de datos en WordPress
Una vez que haya creado una base de datos en la que se puedan realizar búsquedas, es una buena idea hacer una copia de seguridad de la misma.
Esto le permitirá proteger sus datos de cualquier amenaza de seguridad y podrá restaurar fácilmente la versión guardada en caso de que algo vaya mal en el sitio.
Para ello, recomendamos Duplicator que es el mejor plugin de copia de seguridad de WordPress del mercado.

Permite crear copias de seguridad y almacenarlas fácilmente en servicios en la nube populares como Dropbox, Google Drive, FTP, OneDrive y Amazon S3.
El plugin incluso ofrece migración de sitios, puntos de recuperación, cifrado de archivos para mejorar la seguridad, importaciones de servidor a servidor y mucho más.
Para más detalles, consulte nuestro tutorial sobre cómo hacer una copia de seguridad de la base de datos de WordPress manualmente.
Esperamos que este artículo le haya ayudado a aprender cómo crear una base de datos de búsqueda en WordPress. Puede que también quieras ver nuestra comparativa de WPForms vs. Gravity Forms vs. Formidable Forms para encontrar el mejor plugin de formularios para WordPress o nuestra selección de expertos de los mejores plugins de bases de datos para WordPress.
If you liked this article, then please subscribe to our YouTube Channel for WordPress video tutorials. You can also find us on Twitter and Facebook.





Syed Balkhi says
Hey WPBeginner readers,
Did you know you can win exciting prizes by commenting on WPBeginner?
Every month, our top blog commenters will win HUGE rewards, including premium WordPress plugin licenses and cash prizes.
You can get more details about the contest from here.
Start sharing your thoughts below to stand a chance to win!
THANKGOD JONATHAN says
This article is a lifesaver!
I’ve been wanting to create a searchable database in WordPress for a while, but I didn’t know where to start.
Your step-by-step instructions were easy to follow, and I now have a functional database up and running. Thanks so much!
WPBeginner Support says
You’re welcome!
Administrador