Möchten Sie eine durchsuchbare Datenbank in WordPress erstellen?
Eine durchsuchbare Datenbank ermöglicht es Ihnen, alle Daten auf Ihrer Website an einem zentralen Ort zu speichern, zu verwalten und zu aktualisieren. Dies kann beim Sortieren von Informationen aus Kontaktformularen oder anderen Nutzerdaten hilfreich sein.
In diesem Artikel zeigen wir Ihnen, wie Sie ganz einfach eine durchsuchbare Datenbank in WordPress erstellen können.
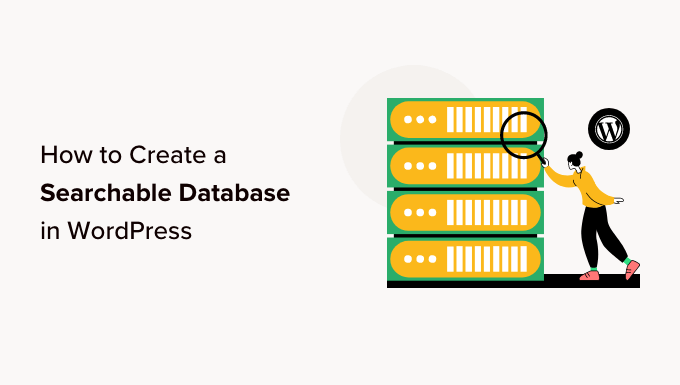
Was ist eine durchsuchbare Datenbank?
Eine durchsuchbare Datenbank ist eine Sammlung aller Daten auf Ihrer Website, die Sie filtern können, um die von Ihnen benötigten Informationen zu finden. Sie ermöglicht es Ihnen, alle Daten, die in Ihrem WordPress-Blog eingehen, zu organisieren und anzuzeigen.
Sie können zum Beispiel eine durchsuchbare Datenbank verwenden, um die über Ihr Kontaktformular übermittelten Benutzerinformationen einfach zu sortieren und anzuzeigen.
So verschwenden Sie keine Zeit mit dem manuellen Durchsuchen von Seiten oder Beiträgen, um die benötigten Daten zu finden. Außerdem können Sie durch die Anzeige der Daten an einem zentralen Ort auch Datentrends erkennen und diese zu Ihrem Vorteil nutzen, um mehr Leads für Ihr Unternehmen zu generieren.
Durchsuchbare Datenbanken haben auch eine benutzerfreundliche Oberfläche, die die Navigation und Interaktion mit dem Backend Ihrer WordPress-Website erleichtert, selbst wenn Sie ein Anfänger sind.
Sehen wir uns nun an, wie Sie Schritt für Schritt eine durchsuchbare Datenbank in WordPress hinzufügen können. Sie können die Links unten verwenden, um zu den verschiedenen Teilen des Tutorials zu springen:
Wie man eine durchsuchbare Datenbank in WordPress hinzufügt
Mit Formidable Forms können Sie ganz einfach eine durchsuchbare Datenbank in WordPress hinzufügen.
Formidable Forms ist ein All-in-One-WordPress-Formularerstellungs-Plugin mit einer Drag-and-Drop-Schnittstelle zum Erstellen verschiedener Formulare, einschließlich Quiz, Kontaktformulare, Umfragen, Zahlungsformulare und mehr.
Außerdem verfügt es über eine integrierte durchsuchbare Datenbankfunktion, mit der Sie alle Ihre WordPress-Formulardaten an einem Ort suchen, bearbeiten, hinzufügen, anzeigen, ausblenden, sortieren und anzeigen können.
Zunächst müssen Sie das Plugin Formidable Forms installieren und aktivieren. Ausführlichere Anweisungen finden Sie in unserem Leitfaden für Einsteiger zur Installation eines WordPress-Plugins.
Hinweis: Formidable Forms hat auch eine kostenlose Version, mit der Sie eine durchsuchbare Datenbank erstellen können. Wir werden jedoch die Pro-Version verwenden, um mehr Funktionen freizuschalten.
Schritt 1: Erstellen eines Formulars mit dem Plugin
Nach der Aktivierung müssen Sie die Seite Formidable “ Formulare in der WordPress-Administrationsleiste aufrufen. Klicken Sie von hier aus auf die Schaltfläche „Neues Formular hinzufügen“, um ein Formular für Ihre WordPress-Website zu erstellen.
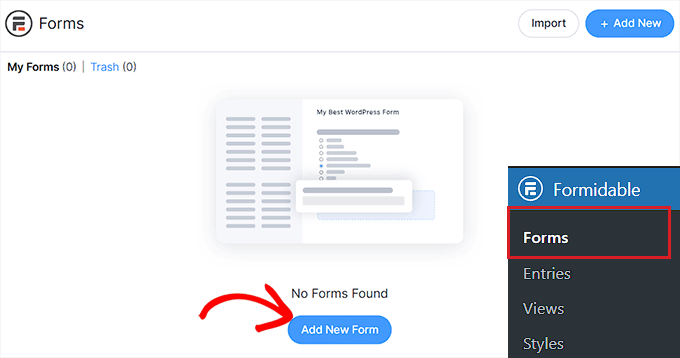
Daraufhin wird auf dem Bildschirm die Aufforderung „Neues Formular erstellen“ angezeigt, in der Sie eine Formularvorlage auswählen müssen.
In diesem Tutorial werden wir ein Kontaktformular für unsere Website erstellen und hinzufügen.
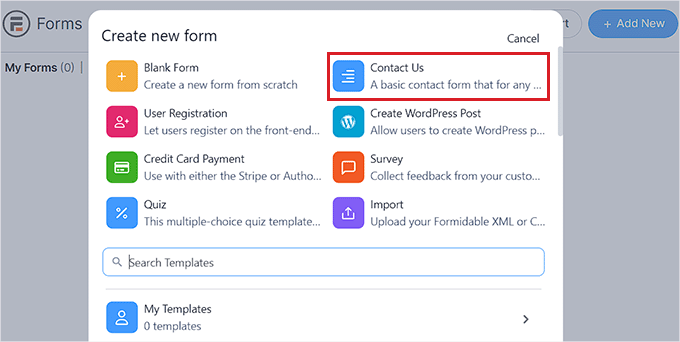
Wenn Sie dies getan haben, werden Sie aufgefordert, Ihr Formular zu benennen.
Danach klicken Sie einfach auf die Schaltfläche „Erstellen“, um den Formularersteller zu starten.
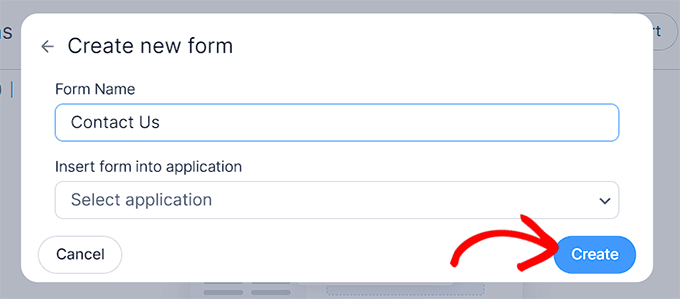
Daraufhin öffnet sich die Drag-and-Drop-Builder-Oberfläche, über die Sie die Formularfelder Ihrer Wahl aus der linken Spalte auf das Formular ziehen können.
Sie können Ihr Formular sogar anpassen, indem Sie oben auf die Registerkarte „Stil“ wechseln und ein Thema dafür auswählen.
Wenn Sie fertig sind, klicken Sie einfach oben auf die Schaltfläche „Aktualisieren“, um Ihre Änderungen zu speichern.
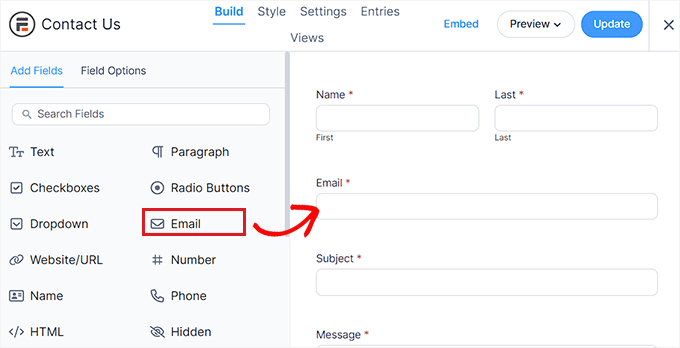
Um das Formular zu Ihrer WordPress-Website hinzuzufügen, müssen Sie in der WordPress-Admin-Seitenleiste zu einer bestehenden oder neuen Seite wechseln.
Klicken Sie dort auf die Schaltfläche „+“ in der oberen linken Ecke des Bildschirms, um das Blockmenü zu öffnen.
Von hier aus suchen Sie den Formidable Forms-Block und fügen ihn der Seite hinzu.

Als Nächstes müssen Sie auf das Dropdown-Menü „Formular auswählen“ im Block klicken und das Formular auswählen, das Sie der Seite hinzufügen möchten.
Wenn Sie fertig sind, klicken Sie einfach oben auf die Schaltfläche „Aktualisieren“ oder „Veröffentlichen“, um Ihre Einstellungen zu speichern.
Nachdem ein Formular zu einer Seite hinzugefügt wurde, wird automatisch eine durchsuchbare Datenbank dafür erstellt.
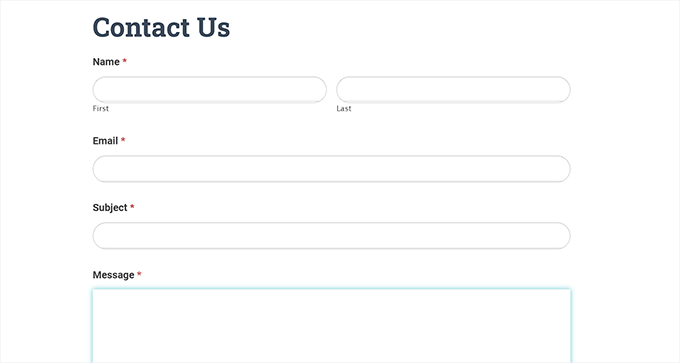
Schritt 2: Anzeigen und Bearbeiten von Daten in einer durchsuchbaren Datenbank
Sobald die Nutzer ihre Informationen in das Formular eingeben, werden alle diese Daten erfasst und in der Datenbank gespeichert.
Sie können sie leicht einsehen, indem Sie die Seite Formidable “ Einträge in der Admin-Seitenleiste aufrufen. Hier wird jeder Eintrag für das Formular auf dem Bildschirm angezeigt.
Klicken Sie einfach auf den Link „Anzeigen“ unter dem Namen eines Eintrags, um ihn zu sehen.
Wenn Sie den Formulareintrag bearbeiten möchten, können Sie auch auf den Link „Bearbeiten“ unter dem Eintrag klicken.
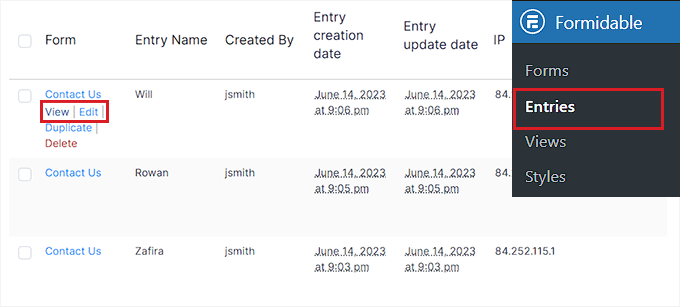
Daraufhin wird ein neuer Bildschirm angezeigt, auf dem Sie alle Benutzerinformationen, die Eintragsnummer, den Eintragsschlüssel, die Einreichungsdaten und mehr einsehen können.
Außerdem können Sie die Formulardaten bearbeiten und aktualisieren.
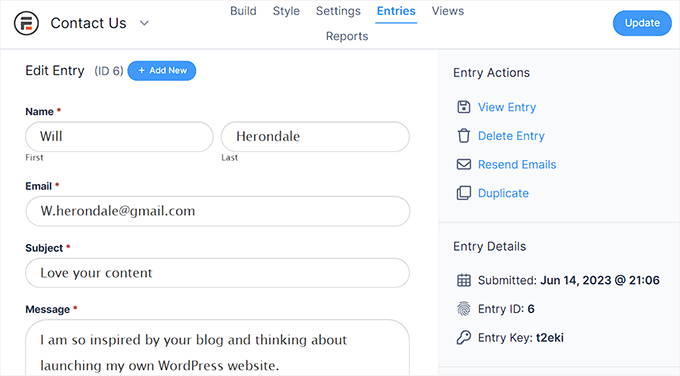
Schritt 3: Visualisierung der durchsuchbaren Datenbank als Tabelle
Formidable Forms ist eines der besten WordPress-Tabellen-Plugins für die Anzeige von Daten, und es macht es super einfach, eine Datenbanktabelle zu erstellen.
Wenn Sie alle Formulardaten in Form von Tabellen, Rastern oder Kalendern visualisieren möchten, müssen Sie die Seite Formidable “ Ansichten in der Admin-Seitenleiste besuchen.
Beachten Sie, dass die Funktion Ansichten nur in der Pro-Version des Plugins verfügbar ist.
Klicken Sie hier auf die Schaltfläche „+Neu hinzufügen“ in der oberen rechten Ecke des Bildschirms.
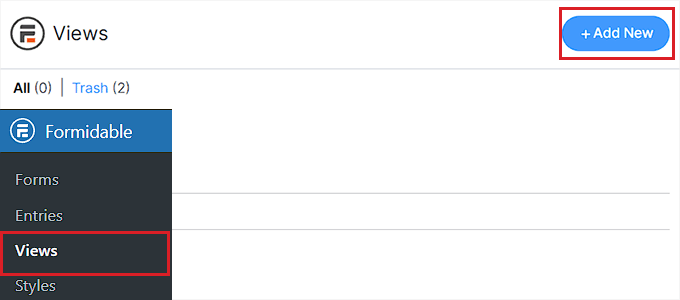
Daraufhin öffnet sich eine Eingabeaufforderung, in der Sie einen Ansichtstyp auswählen müssen, z. B. ein Gitter, eine Tabelle, einen Kalender oder vorgefertigte Lösungen.
In diesem Tutorial werden wir „Tabelle“ als Datenansichtstyp wählen.
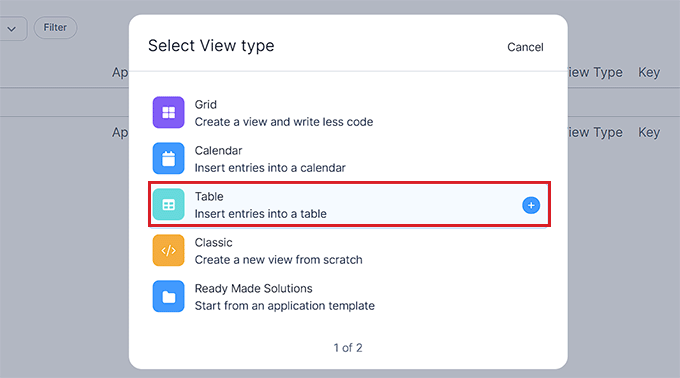
Danach müssen Sie einen Namen für Ihren Ansichtstyp angeben. Dieser Name wird nicht im Frontend angezeigt und dient nur zu Ihrer Identifikation.
Wählen Sie dann Ihr Formular aus dem Dropdown-Menü „Datenquelle auswählen“. Das Plugin wird dann Einträge für die Daten aus dem von Ihnen gewählten Formular abrufen.
Wenn Sie dies getan haben, klicken Sie einfach auf die Schaltfläche „Ansicht erstellen“, um fortzufahren.
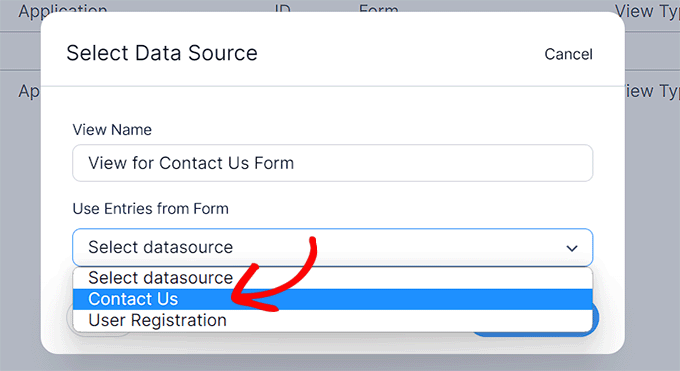
Als nächstes werden Sie aufgefordert, die Ansicht anzupassen. Hier müssen Sie alle Spalten auswählen, die in der Datenbanktabelle angezeigt werden sollen.
Wenn Sie zum Beispiel eine Spalte mit den E-Mail-Adressen aller Benutzer, die das Formular eingereicht haben, haben möchten, müssen Sie die Option „E-Mail“ auswählen.
Sie können auch die Suchleiste am oberen Rand verwenden, um ein Formularfeld zu finden, das nicht auf dem Bildschirm angezeigt wird. Beachten Sie, dass das Plugin nur Daten für die Formularfelder abrufen kann, die dem Formular bereits hinzugefügt wurden.
Klicken Sie anschließend auf die Schaltfläche „Ansicht erstellen“, um fortzufahren.
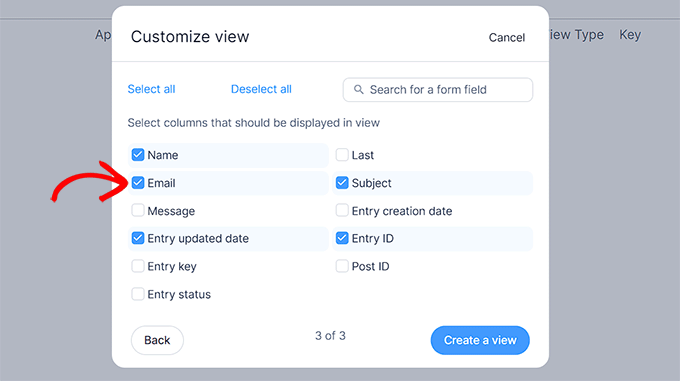
Dadurch gelangen Sie auf die Seite „Ansichten“, auf der Sie alle Daten für Ihre Formulareinträge sehen und durchsuchen können.
Von hier aus können Sie sogar nach einem bestimmten Eintrag suchen, indem Sie die Funktionen „Einträge filtern“ und „Einträge sortieren“ am oberen Rand verwenden.
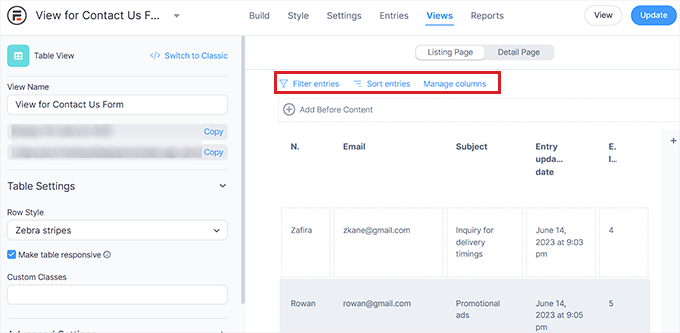
Sie können sogar jede Spalte in der Tabelle einzeln bearbeiten, indem Sie auf sie klicken, um die Eingabeaufforderung „Listing-Seiteninhalt bearbeiten“ auf dem Bildschirm aufzurufen.
Wenn Sie z. B. das Aktualisierungsdatum des Eintrags für jeden Benutzer auf das gleiche aktuelle Datum ändern möchten, können Sie auf das Feld „Aktualisiertes Eintragsdatum“ in der Benutzertabelle klicken und einen neuen Wert eingeben.
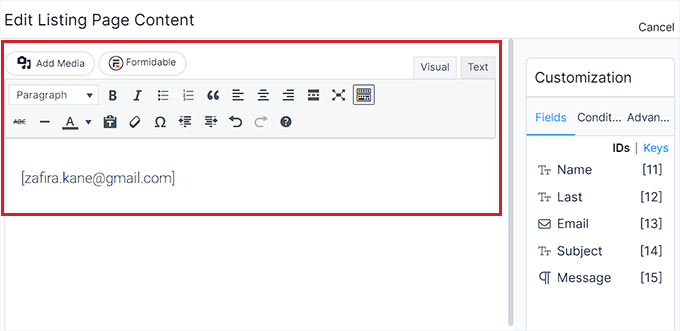
Wenn Sie fertig sind, klicken Sie einfach auf die Schaltfläche „Aktualisieren“ oben, um Ihre Änderungen zu speichern.
Sie können Ihre Formulardatenbank jetzt problemlos anzeigen und durchsuchen.
Schritt 4: Exportieren Sie die durchsuchbare Datenbank auf Ihren Computer (optional)
Wenn Sie Ihre durchsuchbare Datenbank auf Ihren Computer exportieren möchten, müssen Sie die Seite Formidable “ Import/Export in der Seitenleiste des WordPress-Administrators aufrufen.
Blättern Sie dort zum Abschnitt „Export“ und wählen Sie „XML“ als Exportformat.
Wählen Sie anschließend die Daten aus, die in die XML-Datei aufgenommen werden sollen, indem Sie das Kästchen neben den Optionen markieren. Wenn Sie alle Daten in der von Ihnen erstellten Ansicht exportieren möchten, aktivieren Sie das Kästchen neben dieser Option.
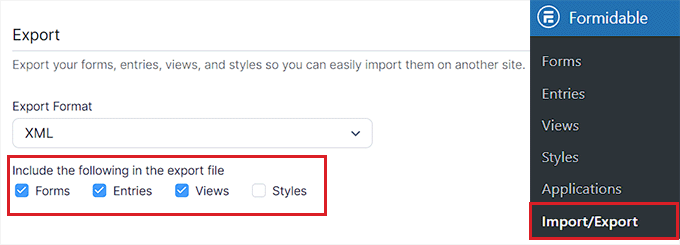
Wählen Sie dann das Formular mit den Daten, die Sie exportieren möchten, im Abschnitt „Formular auswählen“ aus.
Klicken Sie abschließend auf die Schaltfläche „Auswahl exportieren“, um die Datei herunterzuladen. Sie haben die Datenbank nun erfolgreich auf Ihren Computer exportiert.
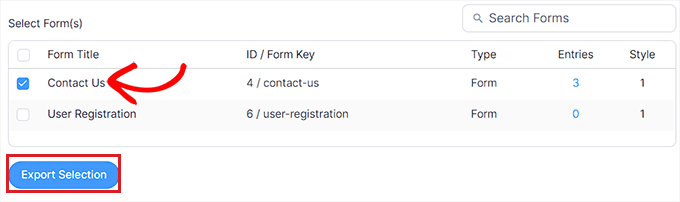
Wir hoffen, dass dieser Artikel Ihnen geholfen hat zu lernen, wie man eine durchsuchbare Datenbank in WordPress erstellt. Vielleicht möchten Sie auch unseren Vergleich von WPForms vs. Gravity Forms vs. Formidable Forms lesen, um das beste WordPress-Formular-Plugin zu finden, oder unsere Expertenauswahl für die besten WordPress-Datenbank-Plugins.
Wenn Ihnen dieser Artikel gefallen hat, dann abonnieren Sie bitte unseren YouTube-Kanal für WordPress-Videotutorials. Sie können uns auch auf Twitter und Facebook finden.





Syed Balkhi says
Hey WPBeginner readers,
Did you know you can win exciting prizes by commenting on WPBeginner?
Every month, our top blog commenters will win HUGE rewards, including premium WordPress plugin licenses and cash prizes.
You can get more details about the contest from here.
Start sharing your thoughts below to stand a chance to win!
THANKGOD JONATHAN says
This article is a lifesaver!
I’ve been wanting to create a searchable database in WordPress for a while, but I didn’t know where to start.
Your step-by-step instructions were easy to follow, and I now have a functional database up and running. Thanks so much!
WPBeginner Support says
You’re welcome!
Admin