Sind Sie bereit für die Umstellung auf den WordPress Gutenberg-Editor? Der mit WordPress 5.0 offiziell eingeführte Gutenberg-Block-Editor ist der Standard-Inhaltseditor für WordPress, mit dem Sie visuell beeindruckende Inhalte mithilfe von Blöcken erstellen können.
Die Herausforderung besteht darin, dass einige ältere Themes und Plugins Gutenberg möglicherweise nicht richtig unterstützen, sodass die Aktualisierung Ihrer Website unerwartete Probleme verursachen kann.
In diesem Artikel zeigen wir Ihnen, wie Sie Ihre WordPress-Website für die Aktualisierung auf Gutenberg testen können.
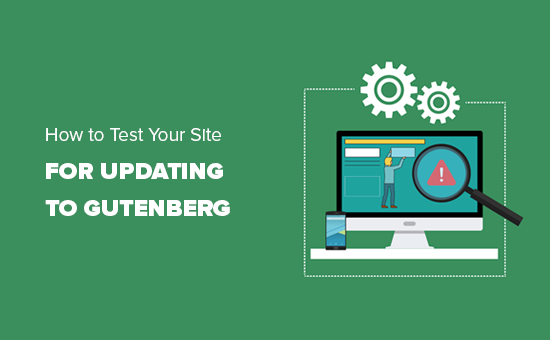
Warum sollten Sie Ihre WordPress-Website vor der Aktualisierung auf Gutenberg testen?
WordPress 5.0 brachte eine völlig neue Art der Inhaltserstellung mit einem brandneuen Editor namens Block-Editor oder Gutenberg. Er verwendet Blöcke, die Inhaltselemente sind, die Sie im Editor verschieben können.

Einige Nutzer zögern jedoch noch, ihre WordPress-Websites auf den Block-Editor zu aktualisieren, weil sie befürchten, dass etwas nicht funktioniert oder Gutenberg ihre Website kaputt macht.
Gutenberg wurde über einen langen Zeitraum entwickelt, der den Theme- und Plugin-Entwicklern genügend Zeit gab, ihre Produkte Gutenberg-kompatibel zu machen. Alle führenden WordPress-Plugins sind bereits vollständig mit Gutenberg kompatibel, und die meisten Themes funktionieren ohne Probleme.
Um jedoch Konflikte zu vermeiden, sollten Sie Ihre Website mit Gutenberg und neueren Versionen von WordPress testen. So können Sie herausfinden, ob eines Ihrer Plugins oder Themes inkompatibel ist. Sie können auch unerwartete WordPress-Fehler erkennen und beheben, bevor Sie Ihre Live-Site aktualisieren.
Lassen Sie uns nun Schritt für Schritt prüfen, wie Sie Ihre Website für die Aktualisierung auf den Gutenberg-Block-Editor testen können. Sie können diese schnellen Links verwenden, um durch dieses Tutorial zu navigieren:
Schritt 1: Erstellen Sie ein vollständiges Backup Ihrer Website
Vor jeder größeren Aktualisierung müssen Sie immer ein vollständiges Backup Ihrer WordPress-Website erstellen. Backups schützen Sie vor Schäden, die während des Aktualisierungsvorgangs entstehen können.
Regelmäßige Backups Ihrer Website sind auch dann wichtig, wenn Sie Ihre Website nicht aktualisieren, denn sie können Sie in katastrophalen Situationen wie Malware-Angriffen, Hackerangriffen und mehr retten.
Es gibt eine Vielzahl von WordPress-Backup-Plugins, aus denen Sie wählen können. Wir empfehlen die Verwendung von Duplicator, da Sie damit manuelle und automatisierte Backups erstellen und diese an mehreren Orten speichern können.
Schritt 2: Testen Sie Ihre Website auf einem lokalen Server oder einer Staging-Site
Nachdem Sie ein vollständiges Backup Ihrer Website erstellt haben, sind Sie nun bereit, Ihre Website mit der neuesten Version von WordPress und dem Gutenberg-Editor zu testen.
Es gibt zwei gängige Methoden, um neue Aktualisierungen zu testen, ohne dass sich dies auf Ihre Live-Site auswirkt:
- Testen Sie Ihre Website auf einem lokalen Server, der auf Ihrem Computer installiert ist.
- Testen Sie Ihre Website auf einem Staging-Server.
Mit beiden Optionen können Sie WordPress mit dem Block-Editor und Ihren vorhandenen Inhalten, Plugins und Themes testen.
1. Testen Sie Ihre Website auf einem lokalen Server
Die Verwendung eines lokalen Servers bedeutet einfach, dass Sie Ihre WordPress-Website mit einer Software wie WAMP oder MAMP (für Mac) auf Ihrem Computer installieren.
Bei dieser Methode verschieben Sie zunächst eine Kopie Ihrer Live-WordPress-Site auf den lokalen Server, indem Sie ein Migrations-Plugin wie Duplicator verwenden.

Auf der lokalen Website können Sie dann auf die neueste Version von WordPress aktualisieren und alle Ihre Plugins/Themes auf Kompatibilität mit dem Block-Editor testen.
Sie können auch Änderungen auf der lokalen Website vornehmen und sie anschließend auf Ihre Live-Site hochladen.
Wenn Sie keine Änderungen an der lokalen Site vornehmen mussten und alles in Ordnung zu sein schien, können Sie Ihre Live-Site auf die neueste WordPress-Version aktualisieren.
2. Testen Sie Ihre Website in einer Staging-Umgebung
Eine Staging-Site ist eine separate Entwicklungsversion Ihrer Website, auf der Sie neue Funktionen ausprobieren können.
In der Regel handelt es sich um eine Subdomain Ihrer Website, die für die Öffentlichkeit nicht zugänglich ist. Dort können Sie neue Updates, Themen und Plugins testen oder sie für Ihre gesamte Entwicklung nutzen. Sobald Sie alles Notwendige getestet haben, können Sie es auf Ihre Live-Site hochladen.
Die meisten Top-WordPress-Hosting-Unternehmen bieten die 1-Klick-Installation von Staging-Sites über Ihr Hosting-Konto an.
Wenn Ihre Website bei Bluehost gehostet wird, finden Sie im Bluehost-Menü in Ihrem WordPress-Administrations-Dashboard eine Option zum Erstellen einer Staging-Site.
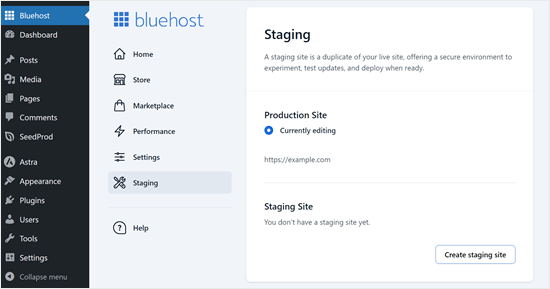
Sie können auch 1-Klick-Staging-Sites bei Hostinger, WP Engine und SiteGround erstellen. Wenn Sie keines dieser Hosting-Unternehmen nutzen, sollten Sie Ihren Hoster fragen, da er diese Funktion möglicherweise anbietet.
Wenn Ihr Hosting-Service keine Funktion zur Installation einer Staging-Site anbietet, können Sie dies auch manuell tun. Hier ist unsere Schritt-für-Schritt-Anleitung, wie Sie eine Staging-Umgebung in WordPress erstellen.
Schritt 3: Installieren Sie das Classic Editor Plugin (optional)
Es besteht die Möglichkeit, dass ein Theme oder Plugin nach der Aktualisierung von WordPress nicht mehr funktioniert hat.
Wenden Sie sich an den Entwickler des Themes oder Plugins und bitten Sie ihn, es mit der neuesten WordPress-Version kompatibel zu machen.
Wenn Sie keine positive Antwort erhalten, müssen Sie ein alternatives Theme oder Plugin finden, um die inkompatiblen zu ersetzen.
Alternativ können Sie Gutenberg auch einfach deaktivieren, indem Sie das Plugin für den klassischen Editor auf Ihrer WordPress-Website installieren. Auf diese Weise können Sie WordPress sicher aktualisieren und trotzdem den klassischen Editor beibehalten, mit dem Sie vertraut sind.
Classic Editor ist ein offizielles WordPress-Plugin von WordPress-Core-Mitarbeitern, mit dem Sie zurück zum klassischen Editor wechseln können. Mit diesem Plugin können Sie den Gutenberg-Editor ausblenden und Inhalte auf dieselbe Weise wie zuvor erstellen.
Dies ist auch eine gute Option, wenn Sie den Block-Editor nicht mögen.
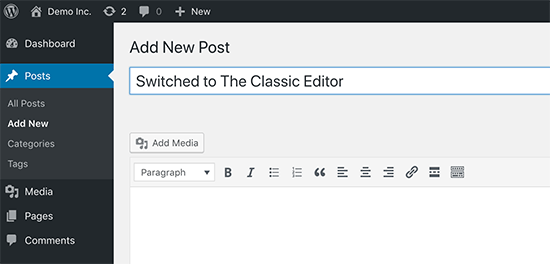
Schritt 4: Erfahren Sie mehr über den Gutenberg-Editor
Wenn Sie gerade Ihren ersten WordPress-Blog starten, dann haben Sie Glück. Sie werden sich schnell an den fantastischen neuen Block-Editor gewöhnen, der schneller, moderner und unglaublich leistungsstark ist.
Wenn Sie WordPress hingegen schon eine Weile benutzen, dann ist der neue Editor eine aufregende neue Erfahrung für Sie.
Die meisten von uns sind es gewohnt, mit dem alten Editor zu arbeiten, und haben ihre Arbeitsabläufe darauf eingestellt.
Die gute Nachricht ist, dass Sie mit Gutenberg immer noch all die Dinge tun können, die Sie im alten Editor getan haben, und noch einige mehr.
Um Ihnen das Erlernen neuer Funktionen zu erleichtern, haben wir ein vollständiges Gutenberg-Tutorial erstellt. Es zeigt, wie Sie den Block-Editor verwenden und visuell beeindruckende Inhalte für Ihre Website erstellen.
Sie können auch unsere vollständige Anleitung für den Full Site Editor lesen, der wie der Block-Editor ist, aber für die Bearbeitung Ihres WordPress-Themes.
Wir hoffen, dass dieser Artikel Ihnen geholfen hat, zu erfahren, wie Sie Ihre WordPress-Website für die Aktualisierung auf Gutenberg und den Block-Editor testen können. Vielleicht interessiert Sie auch, wie Sie häufige Probleme mit dem Block-Editor beheben können, und unsere Expertenauswahl für die besten Gutenberg-Block-Plugins.
Wenn Ihnen dieser Artikel gefallen hat, dann abonnieren Sie bitte unseren YouTube-Kanal für WordPress-Videotutorials. Sie können uns auch auf Twitter und Facebook finden.





Syed Balkhi says
Hey WPBeginner readers,
Did you know you can win exciting prizes by commenting on WPBeginner?
Every month, our top blog commenters will win HUGE rewards, including premium WordPress plugin licenses and cash prizes.
You can get more details about the contest from here.
Start sharing your thoughts below to stand a chance to win!
Anibal says
You can use DemosWP , it’s a site to créate WordPress installtions for free
WPBeginner Support says
Thanks for bringing this site to our attention, we’ll certainly take a look at it.
Admin
Tomy says
This is very useful, thanks, very helpful
WPBeginner Support says
Glad our article was helpful
Admin