Suchen Sie nach einer Möglichkeit, von Benutzern eingereichte Inhalte auf Ihrer WordPress-Website zu veröffentlichen?
Wenn Sie anderen Personen erlauben, Inhalte wie Gastbeiträge, Bilder und Videos einzureichen, können Sie mehr Inhalte auf Ihrer Website veröffentlichen und Ihr Publikum vergrößern.
In diesem Artikel zeigen wir Ihnen, wie Sie es Nutzern ermöglichen, Blogbeiträge auf Ihrer WordPress-Website einzureichen.
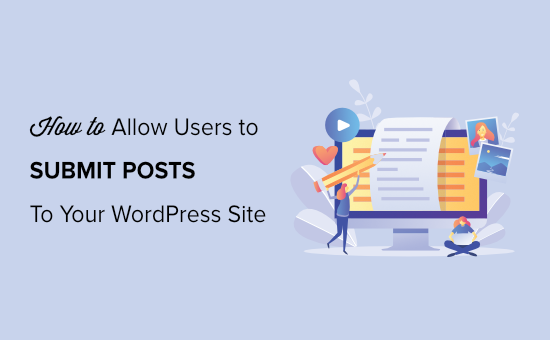
Warum sollten Sie Nutzern erlauben, Beiträge auf Ihrer WordPress-Website einzureichen?
Nutzergenerierte Inhalte sind sehr nützlich, um neue Website-Besucher anzuziehen und Ihr Geschäft auszubauen.
Sie können Nutzern erlauben, Gastbeiträge einzureichen, Bilder zu Ihrer Galerie hinzuzufügen oder neue Firmeneinträge in Ihrem Branchenverzeichnis zu erstellen.
Auf diese Weise erhalten Sie mehr Inhalte für die Veröffentlichung in Ihrem WordPress-Blog und können verschiedene Themen in Ihrer Nische abdecken. Es hilft auch dabei, Ihre Leserschaft zu vergrößern und verschiedene Perspektiven auf wichtige Themen zu erhalten.
Mit nutzergenerierten Inhalten können Sie sogar eine Community aufbauen und den Nutzern eine Plattform für den Austausch ihrer Ansichten und Ideen bieten. Darüber hinaus kann das Hinzufügen hochwertiger Inhalte zu Ihrer WordPress-Website auch Ihr Suchmaschinen-Ranking verbessern.
Schauen wir uns nun die drei Möglichkeiten an, die es Nutzern ermöglichen, Beiträge auf Ihrer WordPress-Website einzureichen, ohne Code zu schreiben.
Video-Anleitung
Wenn Ihnen das Video nicht gefällt oder Sie weitere Anleitungen benötigen, können Sie über die unten stehenden Links eine Methode Ihrer Wahl auswählen:
Methode 1: Front-End-WordPress Post Submissions mit WPForms
Wenn Sie möchten, dass Ihre Benutzer Beiträge über das Frontend Ihrer WordPress-Website einreichen können, ohne den Verwaltungsbereich zu besuchen, dann ist diese Methode genau das Richtige für Sie.
Zunächst müssen Sie das WPForms-Plugin installieren und aktivieren. Eine ausführliche Anleitung finden Sie in unserer Schritt-für-Schritt-Anleitung zur Installation eines WordPress-Plugins.
Es ist das beste WordPress-Kontaktformular-Plugin auf dem Markt, das die Erstellung von Formularen mit einem Drag-and-Drop-Builder sehr einfach macht.
Hinweis: WPForms hat auch eine kostenlose Version. Sie benötigen jedoch den Pro-Plan des Plugins, um das Post Submissions Addon freizuschalten.
Nach der Aktivierung besuchen Sie die Seite WPForms “ Einstellungen in der WordPress-Admin-Seitenleiste, um Ihren Lizenzschlüssel einzugeben.
Sie können diese Informationen über Ihr Konto auf der WPForms-Website abrufen. Sobald Sie den Schlüssel eingegeben haben, klicken Sie auf die Schaltfläche „Schlüssel überprüfen“.

Nach der Überprüfung, Kopf über die WPForms “ Addons Seite aus dem WordPress Dashboard.
Scrollen Sie von hier aus nach unten zu „Post Submissions Addon“ und klicken Sie auf die Schaltfläche „Install Addon“.
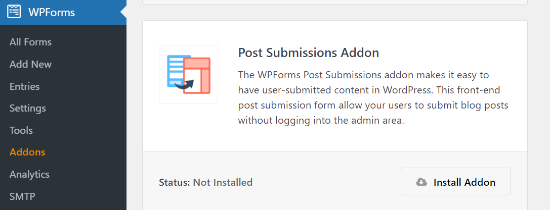
WPForms wird nun installieren und aktivieren Sie die Post Submissions Addon für Sie. Sie werden den Status als aktiv sehen, wenn es installiert ist.
Jetzt können Sie auf Ihrer Website ein Formular für die nachträgliche Einreichung erstellen.
Gehen Sie dazu einfach vom Verwaltungsbereich aus auf die Seite WPForms “ Add New. Dort gelangen Sie auf die Seite „Vorlage auswählen“, auf der Sie einen Namen für Ihr Formular angeben müssen.
Danach wählen Sie einfach die Vorlage „Blog Post Submission Form“ aus der Liste aus.
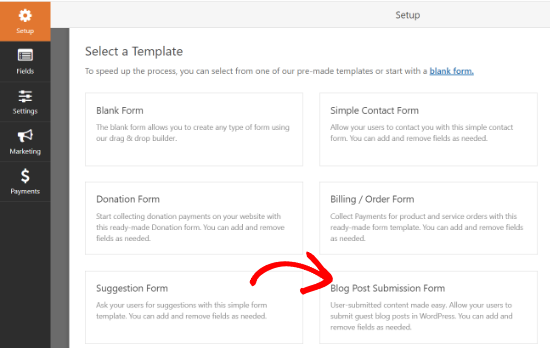
WPForms wird nun die Vorlage in seinem Form Builder starten. Hier sehen Sie eine Formularvorschau in der rechten Ecke des Bildschirms und Feldoptionen in der linken Spalte.
Sie können jetzt ganz einfach neue Felder über das Bedienfeld auf der linken Seite hinzufügen, vorhandene Felder entfernen und ihre Reihenfolge mit dem Drag-and-Drop-Builder neu anordnen.
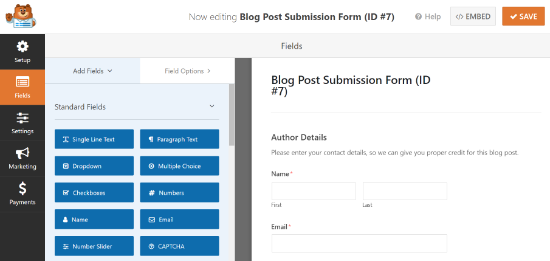
Mit WPForms können Ihre Benutzer Beitragskategorien auswählen, Bilder und Auszüge von Beiträgen hinzufügen und sogar benutzerdefinierte Felder hinzufügen.
Sie können Formularfelder auch bearbeiten, indem Sie auf sie klicken. Dadurch erhalten Sie Optionen zum Umbenennen eines Feldes, zum Ändern seines Formats, zum Hinzufügen einer Beschreibung, zum Bearbeiten seiner Größe, zum Aktivieren der bedingten Logik und mehr.
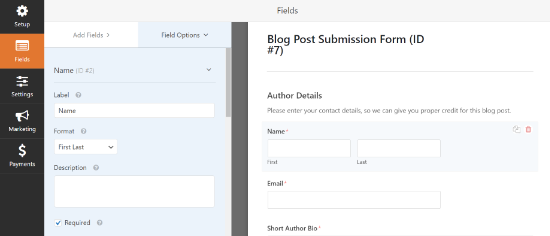
Wenn Sie mit dem Formular zufrieden sind, klicken Sie im linken Menü auf die Registerkarte „Einstellungen“.
Auf der Registerkarte „Allgemeine Einstellungen“ können Sie nun Ihr Formular umbenennen, eine Beschreibung hinzufügen, den Text der Schaltfläche „Senden“ bearbeiten, dynamische Felder aktivieren, die AJAX-Formularübermittlung aktivieren und vieles mehr.
Sie können auch die Speicherung der Eintragsinformationen von Benutzern in der WordPress-Datenbank deaktivieren, indem Sie den Schalter „Speichern von Eintragsinformationen in WordPress deaktivieren“ in diesem Abschnitt umschalten.
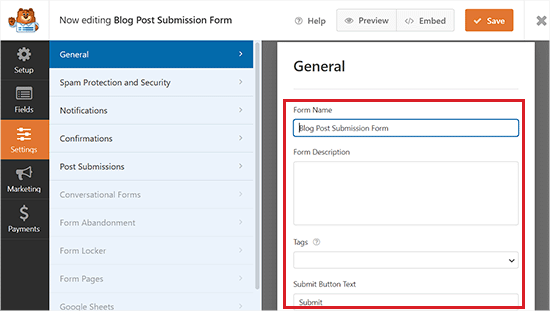
Wechseln Sie dann in der linken Spalte zur Registerkarte „Spamschutz und Sicherheit“.
Standardmäßig wird WPForms aktivieren Sie die Option der Anti-Spam-Schutz. Dies ist, weil es hilft zu verhindern, dass Menschen von Spam Blog-Posts einreichen.
Sie können diese Option jedoch deaktivieren, indem Sie den Schalter „Anti-Spam-Schutz aktivieren“ auf „inaktiv“ schalten. Denken Sie daran, dass wir nicht empfehlen, den Spamschutz in Ihren Formularen zu deaktivieren.
Sie können Ihr Formular auch in beliebte Spamschutzdienste wie Akismet, reCAPTCHA und Cloudflare Turnstile integrieren, um Ihre Formulareingaben noch besser zu schützen.
Detaillierte Anweisungen finden Sie in unserem Tutorial über das Blockieren von Spam in WordPress-Kontaktformularen.
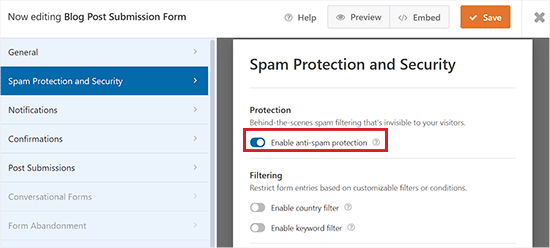
Als Nächstes können Sie auf die Registerkarte „Benachrichtigungen“ gehen und die E-Mail bearbeiten, an die Sie eine Benachrichtigung erhalten, wenn jemand ein Formular einreicht.
WPForms wird Ihre Admin-E-Mail als Standard verwenden.
Sie können dies jedoch in jede andere E-Mail ändern, und wenn Sie Benachrichtigungen über mehrere E-Mails erhalten möchten, trennen Sie diese einfach durch ein Komma.
Weitere Details finden Sie in unserem Tutorial über das Senden von Bestätigungs-E-Mails nach der Übermittlung eines WordPress-Formulars.
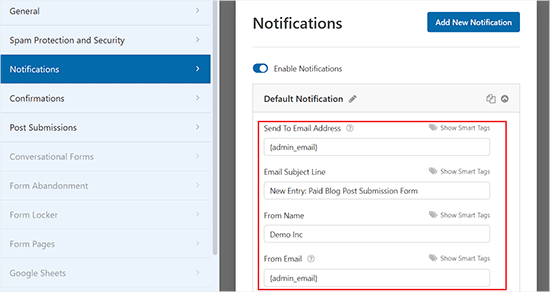
Danach gehen Sie auf die Registerkarte „Bestätigungen“, um eine Nachricht einzurichten, die Ihre Benutzer sehen, wenn sie ein Formular abschicken.
Über das Dropdown-Menü „Bestätigungstyp“ können Sie eine Nachricht anzeigen, eine Seite aufrufen oder den Benutzer zu einer bestimmten URL weiterleiten.
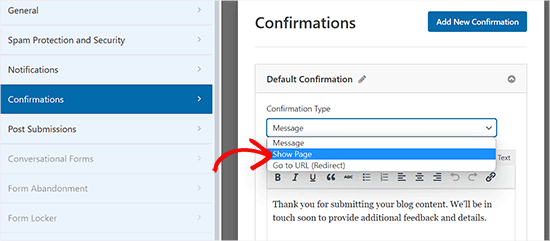
Als Nächstes wechseln Sie auf die Registerkarte „Post Submissions“, wo Sie jedes Feld den entsprechenden Postfeldern in WordPress zuordnen können. WPForms leistet hervorragende Arbeit bei der Zuordnung der Felder in der Formularvorlage.
Standardmäßig werden die von den Nutzern eingereichten Beiträge als „Entwürfe“ gespeichert, bis sie überprüft werden. Sie können jedoch auch den Beitragstyp ändern und den Nutzern erlauben, Inhalte für Ihre benutzerdefinierten Beitragstypen zu übermitteln.
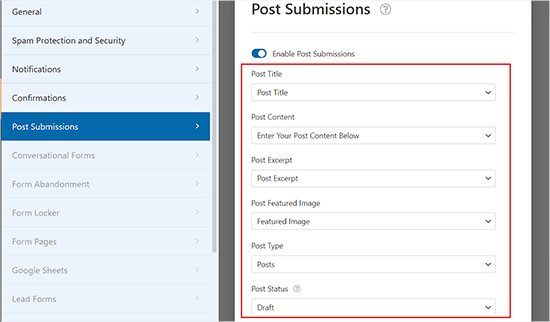
Vergessen Sie danach nicht, auf die Schaltfläche „Speichern“ in der oberen rechten Ecke des Bildschirms zu klicken, um Ihr Formular zu speichern.
Jetzt können Sie auf die Schaltfläche „Schließen“ (x) klicken, um den Formularersteller zu verlassen und das Formular zu Ihrer Website hinzuzufügen.
Fügen Sie das Formular zur Einreichung von Blogbeiträgen zu Ihrer Website hinzu
Zunächst müssen Sie eine bestehende oder neue Seite bzw. einen neuen Beitrag öffnen, zu der/dem Sie das Formular für die Einreichung von Blogbeiträgen hinzufügen möchten.
Klicken Sie dann auf die Schaltfläche „Block hinzufügen“ (+) in der oberen linken Ecke des Bildschirms, um das Blockmenü zu öffnen.
Von hier aus suchen Sie den WPForms-Block und fügen ihn der Seite/dem Beitrag hinzu.
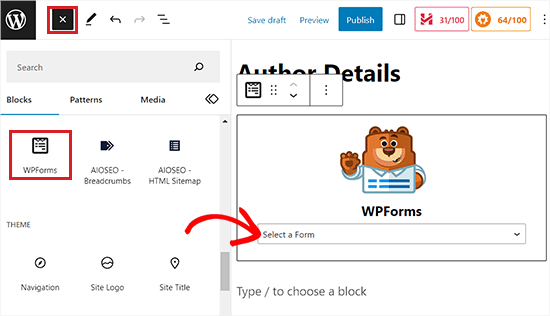
Als Nächstes können Sie Ihr Beitragsformular aus dem Dropdown-Menü im WPForms-Block auswählen.
Speichern oder veröffentlichen Sie Ihre Seite, und besuchen Sie dann Ihre Website, um das Formular für die Beitragseinreichung in Aktion zu sehen.
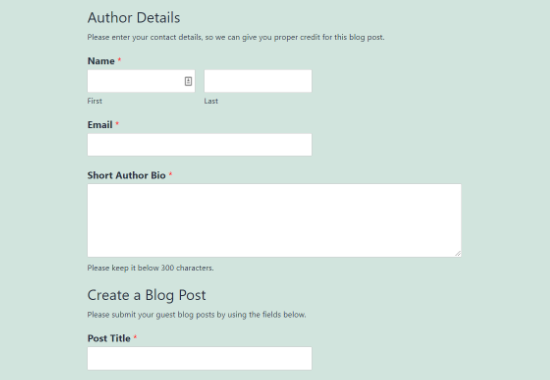
Methode 2: Akzeptieren Sie nutzergenerierte Inhalte mit dem User Submitted Posts Plugin
Wenn Sie auf der Suche nach einer kostenlosen Möglichkeit sind, ein Blog-Anmeldeformular zu Ihrer Website hinzuzufügen, dann ist diese Methode genau das Richtige für Sie.
Zunächst müssen Sie das Plugin für von Benutzern eingereichte Beiträge installieren und aktivieren. Weitere Details finden Sie in unserem Leitfaden für Einsteiger zur Installation eines WordPress-Plugins.
Gehen Sie nach der Aktivierung im WordPress-Administrationsbereich auf die Seite Einstellungen “ Von Benutzern eingereichte Beiträge und erweitern Sie die Registerkarte „Plugin-Einstellungen“.
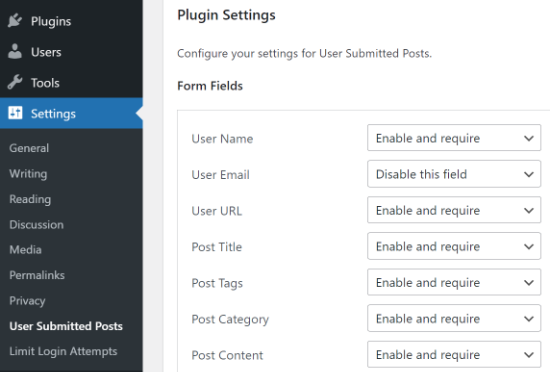
Hier können Sie die Felder auswählen, die im Formular nach der Übermittlung angezeigt werden sollen, und Felder ausblenden, die die Nutzer nicht sehen sollen.
Sie können auch einen Standardautor für alle von Benutzern eingereichten Inhalte wählen. Wir empfehlen jedoch, dass Sie einen neuen Gastbenutzer auf Ihrer WordPress-Website erstellen und diesem Benutzer alle von Benutzern eingereichten Beiträge zuweisen.
Sie können Nutzern auch erlauben, Bilder hochzuladen, und die Anzahl der Bilder und die maximale Bildgröße begrenzen. Sie können sogar ein vom Nutzer hochgeladenes Bild als Hauptbild festlegen.
Nachdem Sie alle Plugin-Einstellungen überprüft haben, klicken Sie auf die Schaltfläche „Einstellungen speichern“, um Ihre Änderungen zu speichern.
Sie sind nun bereit, das Formular für von Benutzern eingereichte Beiträge zu Ihrer Website hinzuzufügen.
Hinzufügen des Formulars für von Benutzern eingereichte Beiträge zu Ihrer Website
Öffnen Sie zunächst eine bestehende oder neue Seite, auf der Sie das Formular für von Benutzern eingereichte Beiträge im Block-Editor hinzufügen möchten.
Klicken Sie dann auf die Schaltfläche „Block hinzufügen“ (+) in der oberen linken Ecke und fügen Sie den Shortcode-Block zur Seite hinzu.
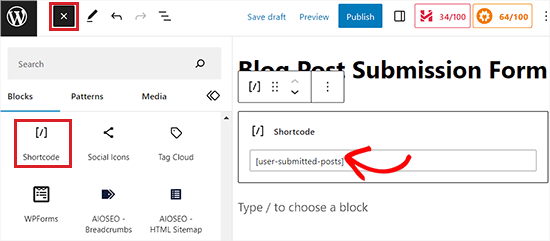
Danach fügen Sie den folgenden Shortcode in den Block ein:
[user-submitted-posts]
Sie können nun Ihre Seite speichern oder veröffentlichen und sie besuchen, um die von den Benutzern eingereichten Beiträge in Aktion zu sehen.
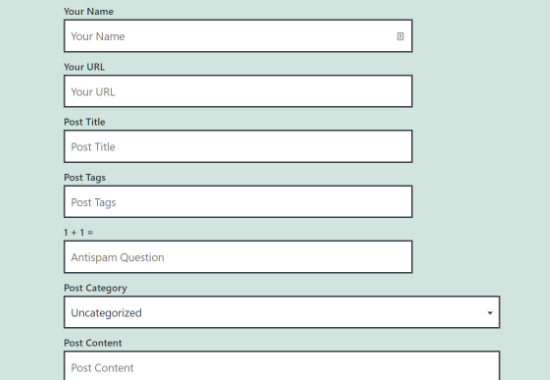
Methode 3: Erlauben, dass sich Benutzer in WordPress registrieren und Beiträge einreichen können
WordPress verfügt über integrierte Benutzerrollen und Funktionen, die es Ihnen ermöglichen, eine WordPress-Website mit mehreren Autoren zu betreiben.
Sie können Nutzern erlauben, sich auf Ihrer Website zu registrieren und Inhalte über die WordPress-Verwaltungsoberfläche mit eingeschränkten Möglichkeiten zu erstellen.
Zunächst müssen Sie die Benutzerregistrierung auf Ihrer WordPress-Website aktivieren.
Rufen Sie dazu die Seite Einstellungen “ Allgemein in der Admin-Seitenleiste auf und aktivieren Sie die Option „Jeder kann sich registrieren“ neben der Bezeichnung „Mitgliedschaft“.
Wählen Sie dann aus dem Dropdown-Menü „Autor“ oder „Mitwirkender“ als Standardbenutzerrolle aus.
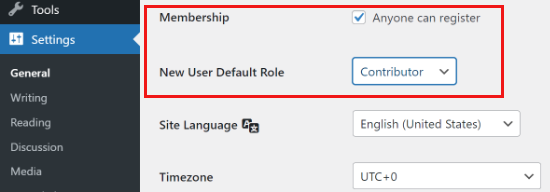
Vergessen Sie nicht, auf die Schaltfläche „Änderungen speichern“ zu klicken, um Ihre Änderungen zu speichern.
Benutzer können sich jetzt auf Ihrer WordPress-Website registrieren, indem sie die WordPress-Anmelde- und Registrierungsseiten besuchen. Sie können sogar ein benutzerdefiniertes Benutzerregistrierungsformular in WordPress erstellen.
Nach der Registrierung können sich die Benutzer bei Ihrer WordPress-Website anmelden und Beiträge als Autoren einreichen.
Probleme mit dieser Methode:
Viele Anfänger finden diese Methode aus verschiedenen Gründen etwas schwierig.
Wenn Sie zum Beispiel auf Ihrer WordPress-Website eine zweistufige Authentifizierung verwenden, kann es für Ihre Benutzer schwierig sein, sich anzumelden.
Viele Websites schützen das WordPress-Administrationsverzeichnis mit einem Passwort. Wenn Sie Nutzern erlauben, sich zu registrieren und den WordPress-Verwaltungsbereich zu nutzen, müssen Sie ihnen dieses Passwort mitteilen.
Registrierte Benutzer mit Autorenrolle können sehen, welche anderen Beiträge Sie auf Ihrer Website haben.
Außerdem ist diese Methode nicht völlig sicher, da Nutzer auch Malware auf Ihrer Website installieren können.
Um dies zu verhindern, sollten Sie sich unseren ultimativen WordPress-Sicherheitsleitfaden ansehen.
Wenn Sie diese Probleme stören, können Sie die Methoden Nr. 1 oder Nr. 2 anwenden, damit Benutzer WordPress-Beiträge einreichen können, ohne sich im Verwaltungsbereich anzumelden.
Bonus: Gestalten Sie Ihr User Post Submission Form mit WPForms
Mit WPForms können Sie Ihr Formular auch so gestalten, dass es mehr Nutzer anzieht und sie ermutigt, Beiträge oder Bilder auf Ihrer Website einzureichen.
Sie können das Formular sogar an das Design Ihrer Marke anpassen, um die Benutzerfreundlichkeit zu verbessern und das Vertrauen Ihrer Zielgruppe zu stärken.
Um Ihr Beitragsformular zu gestalten, müssen Sie nur die Seite WPForms “ Einstellungen in der WordPress-Administrationsleiste aufrufen und die Option „Modernes Markup verwenden“ auf „Ein“ setzen.
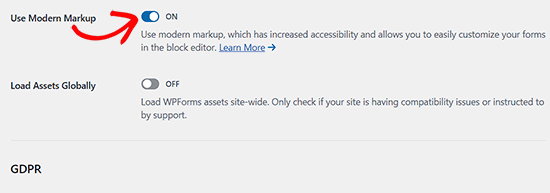
Klicken Sie anschließend auf die Schaltfläche „Einstellungen speichern“, um Ihre Änderungen zu speichern.
Rufen Sie dann den Beitrag oder die Seite auf, auf der Sie das Formular für die Beitragseinreichung hinzugefügt haben, und öffnen Sie das Block-Panel auf der rechten Seite des Bildschirms.
Hier sehen Sie verschiedene Optionen zum Ändern der Feldstile, Größen und Farben für Ihr Formular. Sie können auch die Hintergrundfarbe der Formularfelder auf der rechten Seite ändern.
Wenn Sie fertig sind, vergessen Sie nicht, auf die Schaltfläche „Aktualisieren“ oder „Veröffentlichen“ zu klicken, um Ihre Einstellungen zu speichern.
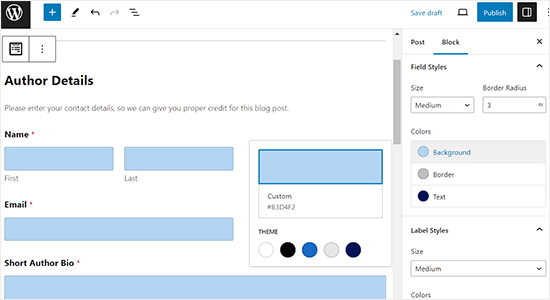
Ausführlichere Anweisungen finden Sie in unserem Tutorial zum Anpassen und Gestalten von WordPress-Formularen.
Wir hoffen, dass dieser Artikel Ihnen geholfen hat, zu erfahren, wie Sie Nutzern erlauben, Beiträge auf Ihrer WordPress-Website zu veröffentlichen. Vielleicht interessiert Sie auch unser Leitfaden zum Start eines eigenen Podcasts oder unser Vergleich der besten Business-Telefondienste für kleine Unternehmen.
Wenn Ihnen dieser Artikel gefallen hat, dann abonnieren Sie bitte unseren YouTube-Kanal für WordPress-Videotutorials. Sie können uns auch auf Twitter und Facebook finden.





Syed Balkhi says
Hey WPBeginner readers,
Did you know you can win exciting prizes by commenting on WPBeginner?
Every month, our top blog commenters will win HUGE rewards, including premium WordPress plugin licenses and cash prizes.
You can get more details about the contest from here.
Start sharing your thoughts below to stand a chance to win!
Ronen says
thanks mate, that was very very helpful guide…
WPBeginner Support says
You’re welcome, glad our guide was helpful!
Admin
Sarah says
hi,
Thank you for taking the time to make the tutorial.
One question …
Running an affiliate site, we use a defined layout for posts.
Is it possible for submitted posts to use such a pre-defined template?
This would save a ton of time not having to reformat submission
Many Thanks
WPBeginner Support says
It would depend on how your specific layout is designed for if that would be an option or not.
Admin
Kazim says
Does user can edit his/her post after submission??
chibuzo says
please how can i get other users comment and reply to another post made by another user in my website using the plugin.
WPBeginner Support says
If the post is live on your site it should allow your users the same comment settings as other posts on your site.
Admin
Dr. Abhijit Gupta says
Hello,
I am looking for a WP plugin that will actually help visitors to submit their post or article to be published on my website. This could be product launch or some information anyone would want to share on my website. But these contents will be published to relevant category upon admin verification and it will look like regular post. Will this plugin help?
WPBeginner Support says
To do what you’re wanting, you would follow this guide and instead of adding the form to a page, you would add the WPForms widget to where you want the form in your widgets area
Admin
neha jain says
thanks for this useful post
WPBeginner Support says
You’re welcome
Admin
Nitin Kapoor says
Please Help!
Wordpress plugin : – Want customer to submit review by clicking the button „Submit Review“ and want to showcase random 10 reviews on my Home Page.
It it has stars rating that will be big plus.
WPBeginner Support says
Hi Nitin,
Please see our guide on how to create reviews site in WordPress.
Admin
Manu says
Hello,
I would like to allow users to submit posts from backend but limit the number. Do you know if they are a solution in order to limit it (for example with paid memberships pro) ?
Thanks in advance,
Manu
Olajide olabisi says
Thanks so much for this wonderful post.
But please can u recommend a theme/plugins that will allow users to upload an image and choose the category the image falls in and how they can also add location .. please help