Möchten Sie WordPress von HTTP auf HTTPS umstellen und ein SSL-Zertifikat auf Ihrer Website installieren?
Wir haben viele Anfragen zu diesem Thema erhalten, da Google bereits im Juli 2018 angekündigt hat, dass der Chrome-Browser alle Websites ohne SSL als unsicher kennzeichnen wird.
In diesem Artikel zeigen wir Ihnen, wie Sie WordPress ordnungsgemäß von HTTP auf HTTPs umstellen, indem Sie ein SSL-Zertifikat hinzufügen.

Machen Sie sich keine Sorgen, wenn Sie keine Ahnung haben, was SSL oder HTTPS ist. Auch das werden wir Ihnen erklären.
Was ist HTTPS?
HTTPS oder Secure HTTP ist eine Verschlüsselungsmethode, die die Verbindung zwischen dem Browser des Benutzers und Ihrem Server sichert. Dadurch wird es für Hacker schwieriger, die Verbindung abzuhören.
Jeden Tag geben wir unsere persönlichen Daten an verschiedene Websites weiter, sei es beim Einkaufen oder beim einfachen Einloggen.
Um die Datenübertragung zu schützen, muss eine sichere Verbindung hergestellt werden.
Hier kommen SSL und HTTPS ins Spiel.
Jeder Website wird zur Identifizierung ein eindeutiges SSL-Zertifikat ausgestellt. Wenn ein Server vorgibt, HTTPS zu verwenden, und sein Zertifikat nicht übereinstimmt, warnen die meisten modernen Browser den Benutzer davor, sich mit der Website zu verbinden.

Jetzt werden Sie sich wahrscheinlich fragen, warum ich meine WordPress-Website von HTTP auf HTTPS umstellen muss, vor allem, wenn es sich um einen einfachen Blog oder eine kleine Unternehmenswebsite handelt, die keine Zahlungen entgegennimmt.
Warum brauchen Sie HTTPS und SSL?
Im Jahr 2018 kündigte Google einen Plan zur Verbesserung der allgemeinen Websicherheit an, indem es die Eigentümer von Websites ermutigte, von HTTP auf HTTPS umzusteigen. Als Teil dieses Plans würde der beliebte Chrome-Webbrowser alle Websites ohne SSL-Zertifikat als „nicht sicher“ kennzeichnen.

Google sagte auch, dass Websites mit SSL auch Vorteile für die Suchmaschinenoptimierung haben und bessere Suchergebnisse erzielen als unsichere Websites. Seitdem haben viele Websites von HTTP auf HTTPS umgestellt.
Nach der Ankündigung begann Google mit der Einführung der Warnung „Nicht sicher“ in Chrome. Wenn jemand zum Beispiel eine HTTP-Website im Inkognito-Fenster besucht, wird sie als nicht sicher gekennzeichnet. Wenn jemand eine HTTP-Website im normalen Modus besucht und versucht, ein Kontaktformular oder ein anderes Formular auszufüllen, wird die Website als unsicher gekennzeichnet.
Wenn Ihre Leser und Kunden diesen Hinweis sehen, vermittelt er ihnen einen schlechten Eindruck von Ihrem Unternehmen.
Aus diesem Grund müssen alle Websites von HTTP auf HTTPS umstellen und sofort SSL installieren.
Ganz zu schweigen davon, dass Sie SSL benötigen, wenn Sie auf Ihrer eCommerce-Website Online-Zahlungen akzeptieren möchten.
Die meisten Zahlungsunternehmen wie Stripe, PayPal Pro, Authorize.net usw. verlangen eine sichere Verbindung, bevor sie Zahlungen akzeptieren.
Wir verwenden SSL für unsere Websites, einschließlich WPBeginner, OptinMonster, WPForms und MonsterInsights.
Anforderungen für die Verwendung von HTTPS/SSL auf einer WordPress-Website
Die Anforderungen für die Verwendung von SSL in WordPress sind nicht sehr hoch. Sie müssen lediglich ein SSL-Zertifikat erwerben, und vielleicht haben Sie es bereits kostenlos.
Die besten WordPress-Hosting-Unternehmen bieten kostenlose SSL-Zertifikate für alle ihre Nutzer an:
Weitere Einzelheiten finden Sie in unserem Leitfaden zum Erhalt eines kostenlosen SSL-Zertifikats für Ihre WordPress-Website.
Wenn Ihr Hosting-Unternehmen kein kostenloses SSL-Zertifikat anbietet, müssen Sie ein SSL-Zertifikat erwerben.
Wir empfehlen die Verwendung von Domain.com, da sie das beste SSL-Angebot sowohl für reguläre als auch für Wildcard-SSL-Zertifikate anbieten.
Mit dem Kauf eines SSL-Zertifikats erhalten Sie auch ein TrustLogo-Siegel für Ihre Website, und jedes SSL-Zertifikat wird mit einer Sicherheitsgarantie von mindestens 10.000 US-Dollar geliefert.
Sobald Sie ein SSL-Zertifikat erworben haben, müssen Sie Ihren Hosting-Anbieter bitten, es für Sie zu installieren.
Einrichten von WordPress zur Verwendung von SSL und HTTPs
Nachdem Sie ein SSL-Zertifikat für Ihren Domainnamen aktiviert haben, müssen Sie WordPress so einrichten, dass SSL- und HTTPs-Protokolle auf Ihrer Website verwendet werden.
Wir zeigen Ihnen zwei Methoden, und Sie können diejenige wählen, die Ihren Bedürfnissen am besten entspricht.
Video-Anleitung
Wenn Sie eine schriftliche Anleitung bevorzugen, lesen Sie einfach weiter
Methode 1: Einrichten von SSL/HTTPS in WordPress mithilfe eines Plugins
Diese Methode ist einfacher und wird für Anfänger empfohlen.
Zunächst müssen Sie das Really Simple SSL-Plugin installieren und aktivieren. Weitere Einzelheiten finden Sie in unserer Schritt-für-Schritt-Anleitung zur Installation eines WordPress-Plugins.
Nach der Aktivierung müssen Sie die Seite Einstellungen “ SSL aufrufen. Das Plugin erkennt automatisch Ihr SSL-Zertifikat und richtet Ihre WordPress-Site für die Verwendung von HTTPs ein.

Das Plugin kümmert sich um alles, auch um die Fehler bei gemischten Inhalten. Hier ist, was das Plugin hinter den Kulissen tut:
- SSL-Zertifikat prüfen
- WordPress so einstellen, dass https in URLs verwendet wird
- Umleitungen von HTTP zu HTTPs einrichten
- Suchen Sie nach URLs in Ihrem Inhalt, die noch von unsicheren HTTP-Quellen geladen werden, und versuchen Sie, diese zu korrigieren.
Hinweis: Das Plugin versucht, Fehler bei gemischten Inhalten zu beheben, indem es eine Ausgabepufferungstechnik verwendet. Dies kann sich negativ auf die Leistung auswirken, da es Inhalte auf der Website ersetzt, während die Seite geladen wird. Diese Auswirkung ist nur beim Laden der ersten Seite zu sehen und sollte minimal sein, wenn Sie ein Caching-Plugin verwenden.
Das Plugin sagt zwar, dass Sie SSL beibehalten und das Plugin sicher deaktivieren können, aber das ist nicht zu 100 % wahr. Sie müssen das Plugin immer aktiv lassen, da die Deaktivierung des Plugins zu Fehlern bei gemischten Inhalten führt. Weitere Einzelheiten finden Sie in unserer Really Simple SSL-Bewertung.
Methode 2: Manuelles Einrichten von SSL/HTTPS in WordPress
Bei dieser Methode müssen Sie die Probleme manuell beheben und die WordPress-Dateien bearbeiten. Dies ist jedoch eine dauerhafte und leistungsoptimierte Lösung. Dies ist, was wir auf WPBeginner verwenden.
Wenn Sie diese Methode für schwierig halten, können Sie einen WordPress-Entwickler beauftragen oder stattdessen die erste Methode anwenden.
Im Rahmen dieser Methode müssen Sie möglicherweise das WordPress-Theme und die Code-Dateien bearbeiten. Wenn Sie dies noch nicht getan haben, lesen Sie unsere Anleitung zum Kopieren und Einfügen von Codeschnipseln in WordPress.
Zuerst müssen Sie die Seite Einstellungen “ Allgemein aufrufen. Hier müssen Sie Ihre WordPress- und Website-URL-Adressfelder aktualisieren, indem Sie http durch https ersetzen.

Vergessen Sie nicht, auf die Schaltfläche „Änderungen speichern“ zu klicken, um Ihre Einstellungen zu speichern.
Sobald die Einstellungen gespeichert sind, meldet WordPress Sie ab und Sie werden aufgefordert, sich erneut anzumelden.
Als Nächstes müssen Sie WordPress-Umleitungen von HTTP zu HTTPS einrichten, indem Sie den folgenden Code in Ihre .htaccess-Datei einfügen:
<IfModule mod_rewrite.c>
RewriteEngine On
RewriteCond %{HTTPS} off
RewriteRule ^(.*)$ https://%{HTTP_HOST}%{REQUEST_URI} [L,R=301]
</IfModule>
Wenn Sie einen NGINX-Server verwenden, müssen Sie den folgenden Code in Ihre Konfigurationsdatei einfügen, um von HTTP auf HTTPS umzuleiten:
server {
listen 80;
server_name example.com www.example.com;
return 301 https://example.com$request_uri;
}
Vergessen Sie nicht, example.com durch Ihren Domänennamen zu ersetzen.
Wenn Sie diese Schritte befolgen, vermeiden Sie die Fehlermeldung „WordPress HTTPS funktioniert nicht“, da WordPress nun Ihre gesamte Website über https lädt.
Wenn Sie SSL und HTTPS für Ihren WordPress-Administrationsbereich oder Ihre Anmeldeseiten erzwingen möchten, müssen Sie SSL in der Datei wp-config.php konfigurieren.
Fügen Sie den folgenden Code oberhalb der Zeile „That’s all, stop editing!“ in Ihre wp-config.php-Datei ein:
define('FORCE_SSL_ADMIN', true);
Diese Zeile ermöglicht es WordPress, SSL / HTTPs im WordPress-Administrationsbereich zu erzwingen. Sie funktioniert auch bei WordPress-Multisite-Netzwerken.
Sobald Sie dies getan haben, ist Ihre Website vollständig für die Verwendung von SSL/HTTPS eingerichtet, aber Sie werden immer noch Fehler bei gemischten Inhalten feststellen.
Diese Fehler werden durch Quellen (Bilder, Skripte oder Stylesheets) verursacht, die noch mit dem unsicheren HTTP-Protokoll in den URLs geladen werden. Wenn dies der Fall ist, können Sie in der Adressleiste Ihrer Website kein sicheres Vorhängeschloss-Symbol sehen.

Viele moderne Browser blockieren automatisch unsichere Skripte und Ressourcen. Möglicherweise sehen Sie ein Vorhängeschloss-Symbol mit einem entsprechenden Hinweis in der Adressleiste Ihres Browsers.

Mit dem Tool Inspect können Sie herausfinden, welche Inhalte über ein unsicheres Protokoll bereitgestellt werden. Der Fehler mit gemischten Inhalten wird in der Konsole als Warnung mit Details für jedes Element mit gemischten Inhalten angezeigt.

Sie werden feststellen, dass die meisten URLs Bilder, iframes und Bildergalerien sind, während einige Skripte und Stylesheets sind, die von Ihren WordPress-Plugins und Themes geladen werden.
Reparieren von gemischten Inhalten in der WordPress-Datenbank
Bei den meisten falschen URLs handelt es sich um Bilder, Dateien, Einbettungen und andere Daten, die in Ihrer WordPress-Datenbank gespeichert sind. Lassen Sie uns diese zuerst beheben.
Alles, was Sie tun müssen, ist, alle Erwähnungen Ihrer alten Website-URL in der Datenbank zu finden, die mit http beginnen, und sie durch Ihre neue Website-URL zu ersetzen, die mit https beginnt.
Sie können dies ganz einfach tun, indem Sie das Better Search Replace-Plugin installieren und aktivieren. Weitere Details finden Sie in unserer Schritt-für-Schritt-Anleitung für die Installation eines WordPress-Plugins.
Nach der Aktivierung müssen Sie die Seite Tools “ Better Search Replace aufrufen. Unter dem Feld „Suchen“ müssen Sie Ihre Website-URL mit http hinzufügen. Danach fügen Sie Ihre Website-URL mit https unter dem Feld „Ersetzen“ hinzu.
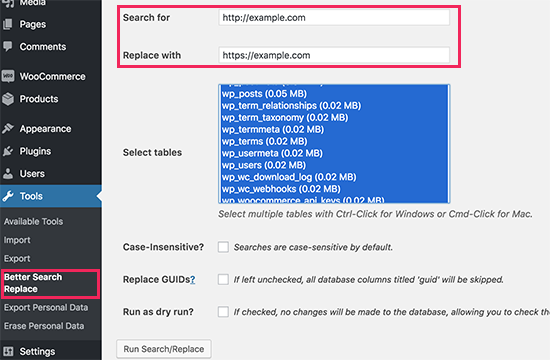
Darunter sehen Sie alle Ihre WordPress-Datenbanktabellen. Sie müssen alle auswählen, um eine gründliche Prüfung durchzuführen.
Schließlich müssen Sie das Kontrollkästchen neben der Option „Als Trockenlauf ausführen?“ deaktivieren und dann auf die Schaltfläche „Suchen/Ersetzen ausführen“ klicken.
Das Plugin durchsucht nun Ihre WordPress-Datenbank nach URLs, die mit http beginnen, und ersetzt sie durch sichere https-URLs. Je nach Größe Ihrer WordPress-Datenbank kann dies eine Weile dauern.
Fehler bei gemischten Inhalten im WordPress-Theme beheben
Ein weiterer häufiger Grund für Fehler bei gemischten Inhalten ist Ihr WordPress-Theme. Jedes anständige WordPress-Theme, das den WordPress-Codierungsstandards entspricht, wird dieses Problem nicht verursachen.
Zunächst müssen Sie das Inspektionstool Ihres Browsers verwenden, um die Ressourcen zu finden und festzustellen, von wo sie geladen werden.

Danach müssen Sie sie in Ihrem WordPress-Theme finden und durch https ersetzen. Dies wird für die meisten Anfänger etwas schwierig sein, da Sie nicht sehen können, welche Theme-Dateien diese URLs enthalten.
Behebung von Fehlern bei gemischten Inhalten, die durch Plugins verursacht werden
Einige Mixed-Content-Ressourcen werden von WordPress-Plugins geladen. Jedes WordPress-Plugin, das die WordPress-Codierungsstandards einhält, verursacht keine Mixed-Content-Fehler.
Wir raten davon ab, WordPress-Plugin-Dateien zu bearbeiten. Stattdessen müssen Sie sich an den Autor des Plugins wenden und ihn informieren. Wenn er nicht antwortet oder das Problem nicht beheben kann, müssen Sie eine geeignete Alternative finden.
Hinweis: Wenn aus irgendeinem Grund immer noch ein Fehler bei gemischten Inhalten auftritt, empfehlen wir, das Really Simple SSL-Plugin vorübergehend zu verwenden, damit Ihre Benutzer nicht beeinträchtigt werden, während Sie das Problem auf einer Staging-Website beheben oder einen Entwickler beauftragen.
Melden Sie Ihre HTTPS-Website bei Google Search Console an
Suchmaschinen wie Google betrachten https und http als zwei verschiedene Websites. Das bedeutet, dass Sie Google mitteilen müssen, dass Ihre Website umgezogen ist, um SEO-Probleme zu vermeiden.
Dazu müssen Sie nur in Ihr Google Search Console-Konto gehen und auf die Schaltfläche „Eigenschaft hinzufügen“ klicken.

Daraufhin wird ein Popup-Fenster angezeigt, in dem Sie die neue https-Adresse Ihrer Website eingeben müssen.
Es gibt zwei Methoden zur Überprüfung von Websites: Domänenname oder URL-Präfix. Wir empfehlen die Methode mit dem URL-Präfix, weil sie flexibler ist.

Danach werden Sie von Google aufgefordert, die Eigentumsrechte an Ihrer Website zu bestätigen.
Es gibt mehrere Möglichkeiten, dies zu tun. Wählen Sie eine Methode aus, und Sie erhalten Anweisungen zur Überprüfung Ihrer Website. Wir empfehlen die Verwendung der HTML-Tag-Methode.

Sie sehen nun ein HTML-Code-Snippet, das Sie im Kopfbereich Ihrer WordPress-Website einfügen müssen.
Search Console-Verifizierungscode mit All in One SEO hinzufügen
Installieren und aktivieren Sie zunächst das All in One SEO for WordPress-Plugin. Weitere Einzelheiten finden Sie in unserer Anleitung zur Installation eines WordPress-Plugins.
Hinweis: Es gibt auch eine kostenlose Version von All in One SEO, die Sie ausprobieren können.
Gehen Sie nach der Aktivierung auf die Seite All in One SEO “ Allgemeine Einstellungen und klicken Sie auf Google Search Console.

Darunter müssen Sie den Verifizierungscode hinzufügen, den Sie zuvor von der Google Search Console-Website kopiert haben.
Vergessen Sie nicht, auf die Schaltfläche Änderungen speichern zu klicken, um Ihre Einstellungen zu speichern.
Wechseln Sie dann wieder zur Registerkarte Google Search Console und klicken Sie auf die Schaltfläche Überprüfen.

Sobald Ihre Website verifiziert ist, zeigt Google hier Ihre Search Console-Berichte an.
Sie müssen auch sicherstellen, dass sowohl die https- als auch die http-Version zu Ihrer Search Console hinzugefügt werden.
Damit teilen Sie Google mit, dass die https-Version Ihrer Website als die Hauptversion behandelt werden soll. In Kombination mit den 301-Weiterleitungen, die Sie zuvor eingerichtet haben, wird Google Ihre Suchrankings auf die https-Version Ihrer Website übertragen, und Sie werden höchstwahrscheinlich Verbesserungen bei Ihren Suchrankings feststellen.
Wir hoffen, dass dieser Artikel Ihnen geholfen hat, HTTPS und SSL in WordPress hinzuzufügen. Vielleicht interessieren Sie sich auch für unseren ultimativen WordPress-Sicherheitsleitfaden mit Schritt-für-Schritt-Anleitungen, um Ihre WordPress-Website sicher zu halten, oder für unsere Expertenauswahl der besten Analyselösungen für WordPress.
Wenn Ihnen dieser Artikel gefallen hat, dann abonnieren Sie bitte unseren YouTube-Kanal für WordPress-Videotutorials. Sie können uns auch auf Twitter und Facebook finden.





Syed Balkhi says
Hey WPBeginner readers,
Did you know you can win exciting prizes by commenting on WPBeginner?
Every month, our top blog commenters will win HUGE rewards, including premium WordPress plugin licenses and cash prizes.
You can get more details about the contest from here.
Start sharing your thoughts below to stand a chance to win!
Kevin Bollhorst says
Thank you for this informative article. I am looking into switching my blog to SSL. The web host provider is Bluehost and I am using the free Cloudflare CDN Service. I have one question. Will Cloudflare’s free service support Bluehost’s Free SSL certificate?
WPBeginner Support says
Hi Kevin,
Please contact Bluehost or Cloudflare support, you may need additional configuration for SSL to work with your free Cloudflare CDN.
Admin
Moritz Steiger says
I followed these instructions and now it has screwed my site, nothing works. I now get the ‚White screen of death‘ my host won’t help as they say it is a coding error and I am left in limbo.
WPBeginner Support says
Hi Moritz,
We are sorry to hear that. Please undo the steps you took while following the tutorial one by one and that should fix your site to normal.
Admin
Chandra says
Hi,
Thank for you for such an detailed article on a very hot topic.
I followed manual steps but got mixed content error. And seems because of this I’m not able to see WP login page. I tried clearing cache on dreamhost but message displayed is „Unable to connect to CloudFlare“.
I’m using Dreamhost and Cloudflare is enabled.
Could you please help or need more details to fix the issue? Do you also offer paid service to secure another site of my mine?
Thank You.
WPBeginner Support says
Hi Chandra,
Please review your Cloudflare settings.
Admin
Richard says
Hi,
Just followed through the manual procedure without problems – Thanks!
However, I’ve noticed that If I type the old http:// address into the browser for any page except for the homepage then the old http:// page loads.
Then when I click a link to another page it goes to a https:// page is this normal?
Does it indicate a problem with the redirect?
WPBeginner Support says
Hi Richard,
No it is not. Most likely the redirects in your .htaccess file are not working. Try copying the code and adding it to your .htaccess file again and see if this resolves the issue.
Admin
Richard says
Hi,
Fixed It thanks. I’d originally inserted the Code at the end of the htaccess file. Moved It Up to before the WP section and everthing now works correctly.
Thanks for your help and for the concise guide. I’d been putting this off for a while.
Daniel says
With regard to the last step in Google Console, on the „Change of Address“ page, I am getting a „no available sites“ message, but I have double-checked that my http and https versions are verified. When I click on „add it now“ I’m just getting verification information. What do I do?
Emily Randall says
I just installed a LetsEncrypt cert on my website, and I’m getting a bunch of insecure content errors that shouldn’t be happening. Although the theme is using get_template_directory_uri() to load its styles and scripts, those styles and scripts are still being loaded via http, not https. Even if I hard-code the https url in the function to load the styles/scripts, they’re loaded via http.
Do you have any idea what’s happening here? As far as I can tell, everything is set up properly, but it’s not working.
WPBeginner Support says
Hi Emily,
Try clearing WordPress cache.
Admin
skaur says
Hi,
I have purchase SSL and configured by my hosting. It shows https in url. when I do https under General settings in wordpress admin area, my website goes down, only homepage and after it I am not able to login the admin area too. I added the code in htaccess file too with https under settings.
Could you help me with this?
Thanks
stan says
https://support.google.com/webmasters/answer/83106 says that
Note: The tool does not currently support the following kinds of site moves: subdomain name changes, protocol changes (from HTTP to HTTPS), or path-only changes.
WPBeginner Support says
Hi Stan,
Yes, we are aware of that. However, we still recommend taking this step. It is safe and will not have any negative impact on your site.
Admin
Lindsey Bell says
I use Bluehost for web hosting and just set up my wordpress site with their free SSL certificate through the Bluehost page. There was a page on the Bluehost site to activate it for my WordPress site. Now, it appears that my site is already set up with the https. Do I still need to install the plug in, or is mine already taken care of? Thanks so much for the help!
WPBeginner Support says
Hi Lindsey,
You still need to install the plugin.
Admin
Farukh hussain says
Hi,
I was founding this issue and you just uploaded this article. Thanks alot.
Can you please help? I did not change my primary site on search console. I added a new property with https and then created a set for all of them. Will it work fine for ranking or I need to follow your instructions only???
WPBeginner Support says
Hi Farukh,
Adding HTTPS property and then redirecting users from HTTP to HTTPs will work fine.
Admin
Paula Jones says
So I have to purchase a dedicated IP address to use the free SSL certificate?
WPBeginner Support says
Hi Paula,
No, you don’t need a dedicated IP address to use free SSL certificate.
Admin
Chris says
I don’t understand why a redirect is still necessary once the hosting service installs the certificate for the site. I’m assuming that a WordPress site initially configured with the HTTPS protocol does not require a redirect. Is it a matter of registering a domain with or without the proper protocol?
James Katt says
The problem of buying an SSL certificate and having it installed is that you will need to also purchase a fixed IP address from your Web Host. This is an additional yearly cost on top of the yearly cost of the SSL Certificate. For each website you create you have to buy an SSL certificate and a fixed IP address. This will add up tremendously the more websites you have.
Because of this, I prefer creating websites on hosts that Automatically give you a Free SSL certificate. These days, the ones that don’t simply want to gouge you for money.
Rupam krishna Bharali says
Can the internal configuration of SSL and HTTPS help to reduce the SSL loading time during a request? When I tested my website with SSL enabled and it took about 455 ms to load „the SSL separately“, but when I disabled the SSL total loading time decreased to 1.3s. So two question I want to ask you guys,
1. Can I go without an SSL just because I have a Simple blog, no commercial stuff, and web payments?
2. Can the configuration of SSL internally with the help of .htaccess file reduce the loading time of SSL?
WPBeginner Support says
Hi Rupam,
1. You can but soon Google will start warning users about websites not using HTTPs, this would affect your website’s traffic.
2. Yes, it can. You can also try to avoid plugins to fix mixed content issues. We have noticed that often such plugins increase page load time significantly.
Admin
Adeshewa says
Could someone help please, I followed the direction of the first one all my pages are secure except for one on the menu. Whenever I clicked on it as a customer it says your connection to this website isn’t encrypted.
Troy says
Not sure if you got this fixed yet, but I was having the same issue. I found that using the SSL Insecure Content Fixer plugin corrected it. Worth a shot!
Shyam says
Hi wpbeginner,
My website did not have ssl certificate. I changed the http to https now it is showing ssl not enabled. What do I do?
Zohaib Sadique says
If you are working in WordPress then install the plugin named „really simple SSL“ to force up your SSL. I hope you will get the idea. Thanks for reading.
Erin says
Thank you!! Finally I have my SSL certificate recognised by wordpress and I couldn’t have done it without the info provided here. So a BIG thanks for helping me out!
Farrukh Ghafoor says
I have added the code into the .htaccess file but when I refresh my page in WordPress it comes up with a „Your connection is not private“ message. I have to click on „Back to safety“ and the icon does not appear in the website url. Please help me to fix this. Thanks
Marco says
Where do you install WordPress? public_html or private_html ?
WPBeginner Support says
Hi Marco,
You need to install WordPress in public_html folder.
Admin
Cecilia W says
I followed the first step, adding the https: to the website name and immediately the webpage redirected me to a sit not secure error prompt and now I can’t access my dashboard at all to finish the process or do any bug fixes. How do I reverse the first step?
Mark Lewis says
Thank you for this helpful article
Tammy says
I have used your site for a resource for a long time. Therefore, I was confident when I followed the directions in this article–to the letter. I used it on a client’s site. Which seemed to work perfectly. Then my own site. However, now I am locked out of both sites. I have a backup of them using the WP all-in-one migration plugin, but no way to access the dashboard.
One site says too many redirects. Even when going to an incognito window or a browser where I’ve recently deleted all history, it still says delete all cookies. The other site says can’t connect to server.
Any suggestions for me? I am pretty screwed at this point.
Thanks,
Tammy
WPBeginner Support says
Hi Tammy,
Please see our article on how to fix too many redirects issue in WordPress.
Admin
Sukka says
Does my backlinks gets lost after change. Kindly some one clears it to me.
As when I checked my website through semrush https is showing 0 backlinks but I actually have 1000+ backlinks.
Please someone guide.
Thanks.
dan says
Why doesn’t the .htaccess stuff for Apache contain the 301 redirect information?
Divine says
This was really helpful. Though after doing it, it showed 404 in most pages but when I updated the paramalink…it was solved
Pipy says
Please, I am looking for some ways that I can do to secure the WordPress website from hackers and becoming a secure site. Suggest please
WPBeginner Support says
Please see our ultimate WordPress security guide.
Admin
Ravi says
Hey wpbeginner team why you guys are not using ssl certificate.?
Waiting for your answer.
Reo says
Let me answer that. WPBeginner no need to use SSL because they don’t have a login/signup page and ecommerce.
SaifZiya says
But, hasn’t Google now announced that having an SSL certificate can boost your rankings in SERPS?
Cristi Adam says
Thank you for info man, great article, it really fixed my issue
Amar Patel says
after adding ’s‘ to the WordPress URL and site URL redirection is working properly…I removed the ’s‘ and put redirection code in my .htaccess then browser saying error too much redirection.
If i go for first option that will be fine or not ?….how can in know my redirection working properly ?
Nalin says
Hi,
Is it necessary to include the code in htaccess? I am using wordpress and checked with whynopadluck and manually changed the link of the images with non https link. After that, it shows all items are secure. Do I still need to update htaccess? Doesn’t WordPress redirect http to https by itself?
Mottaqi says
If I install a new WordPress installation for a new site should I do all of these???
Abiola Oyeniyi says
Cloudflare SSL or Let’s Encrypt which one is the best. I had to switch to Cloudflare SSL
Mukesh Patel says
If you are using cloudflare than you can easily switch your site to HTTPS. If you are using free plan then their are no option available for use custom SSL. If you install Let’s Encrypt SSL on origin server, Even after that browser will show Cloudflare SSL.
Richard says
Very helpful article. However, I am wondering if I would still be required to update the .htaccess file (per your example) if I am using the plugin: „Really Simple SSL“ that you recommended in a newer article. (Also, would this plugin take care of changing the WP General Settings?)
Thanks!
James says
We completed step 1 and now we cannot login to our wordpress to do step 2 or 3. And the only page that works on our site it the home page. All other pages try to pull up as https and gives an error. We have to manually take the s out so it’s http before the page will show.
We’ve undone the first step and still cannot login. We are dead in the water here.
Jerome Williams says
Worked great. For people with self-signed certs yeah, you will get an error. But if you get that warning, that means you followed this tutorial correctly! All you have to do now is resolve your SSL signing issue and you’re set.
Bhupesh Pant says
Hi After making the above changes I am not able to open my site, I am not even able to login to my wp- admin page to revert https to http please help.
Enyel Cuadro says
(GoDaddy)
define(‚FORCE_SSL_ADMIN‘, true);
after adding this line then reload the website, I got error that „your connection is not private“. I am using self-signed certificate. Please help how to setup https using self-signed certificate.
Kimball says
Do a view source on your page. See anything that starts with http:// like css, js, or image files? Those will have to be changed in your content or template.
Mukesh Patel says
Do not use self-signed-certificate. You can choose Let’s Encrypt SSL, Free Comodo Certificate or Cloudflare SSL. These all are free of cost.
Ali O says
I know that WPBeginner is great, but you exceeded my expectations and totally saved my week today with this how-to guide! Love you guys!
Red Strivens says
Remember to change the Port as well !!!!
Mari-Lyn says
Thank you for the simple explanation of making a site ssl compliant.
Bala krishna reddy mogiligundla says
Sir i have stuck in a problem i hope you could help , i have a hosting which is worth $300 in godaddy i have added one website and bought an ssl for that …again after some days i have added secondary site avantsolutions.ca to same hosting . i have been told that i cannot buy additional ssl to this hosting and suggested me to buy one unified ssl which costs around 350$ .Please dont mind me saying this but i have already spent alot and cant afford that ..what other options do i have
WPBeginner Support says
Hello Bala Krishna,
Please try to resolve it with your hosting provider through live chat or phone support. If you have purchased a hosting plan that doesn’t meet your needs, then you can ask them for a refund. Most hosting companies have some sort of refund policy which is usually valid during the first 30 days of signup.
Admin
Lydia says
Hi, my host offers the Let’s encrypt so I have gone that route, as this is all new I have created a new site to practice on which i set up the lets encrypt shared ssl. Now I am trying to move it from http to https I did install the simple ssl plugin but it did not find my ssl certificate, not sure if it is set to work with shared lets encrypt so, i found another plugin called wp encrypt which is designed specifically for the shared lets encrypt but i am not able to get it to connect the way it instructs. I have checked my outgoing connections and they are clear. Would appreciate any help in working this process out, so I can get started on the shift. Thanks
Max says
Followed the instructions and basically bricked my website.
between 404 errors, database connection errors and more and more errors… that 301 redirect causes way too many problems.
Brian Luff says
Thanks for the article, which is interesting and informative. There’s one problem it doesn’t mention, and no-one else has commented so I wonder if I’m missing something.
I bought a third-party SSL certificate from the hosting company and switched to HTTPS. After making the .htaccess changes, everything worked fine, except…
None of the pages get a green padlock. Instead, there’s an info link that says the pages are ‚partially secure‘.
I checked with the hosting company, and they said I had to change every internal link to HTTPS, and the URL of every image likewise. If I don’t do that, then no green padlock.
Manually making all those changes would take me months even if I worked 8 days per week, 25 hours per day. If I’d known that at the outset, I would not have made the change to SSL/HTTPS in the first place.
Is what I’m being told correct? If so, is there any (even semi-)automated way of updating all the links in the site?
WPBeginner Support says
Hi Brian,
You can install Really Simple SSL plugin and it will take care of partially insecure links on your website.
Admin
Brian Luff says
Many thanks for that, I’ll remember it for next time (I have a personal blog I’m thinking about moving from .com to .org). In this case I already bit the bullet. It turns out I was exaggerating but it did take me several hours to go through 200 posts and 70 pages manually changing all the internal links and the image references. At the end of all that, there was still no green padlock, but I found the last few instances using a useful (free) tool (which may or may not be a useful adjunct to your plugin). I now have another question, but I’ll post it separately for clarity. Thanks again for responding.
WPBeginner Support says
Hi Brian,
Glad to know that you fixed it
Felix says
Hi Brian,
There is another ultimate solution for that problem. Try to make Backup of MySQL database of your site manually by the procedure:
https://www.wpbeginner.com/beginners-guide/how-to-make-a-wordpress-database-backup-manually/
OR.
Almost any hosting provider has an option such as „download MySQL database“ or „dump MySQL database“. You will download .sql file. After that open that .sql file in text editor such notepad++ and try the find-replace function to find „http“ and replace it by „https“. It will take a second.
hiren says
hii,
I does the changes as above in my site but now it is getting problem “ Error establishing a database connection“
so i’ve no idea where to do changes .
pls help. thanks in advance.
Lisbeth says
What to do if I want to revert back from https to http?
There aren’t many guides on this one. Please help.
Tom W says
A quick update – there is a free plugin called Really Simple SSL that you can download, activate, and it works great!
Many thanks to the author.
Jason says
I tried this and had a problem. I switched from a basic html/htm site to wordpress so my .htaccess has a lot of 301 redirects. No I’ve bought an SSL In the current setup if I add RewriteRule ^(.*)$ to the .htaccess file then if anybody attempts to browse the site they get „the webpage has a redirect loop“ error. So I’ve had to take out that line of code. Anything I can do?
Avinash Kumar says
I am using cloudflare for https and want to know how to display „secure lock sign“ before the https:// and I also want to know why you are not using https ?
hiren says
Just install a Really simple SSL plugin and active it. and change in the yor site general setting it is Setting >> General >> https://example.com
Mukesh Patel says
Hello Avinash Kumar.
wpbeginner don’t use HTTPS because they don’t have any login, signup page and also don’t sale anything.
WPBeginner Support says
Hi Avinash and Mukesh,
Actually, we have moved to HTTPS recently.
Admin
Bart Nash says
When configuring the SSL certificate, is it better to add the www to https:// or leave off the www when setting up a new wp site.
WPBeginner Support says
Hi Bart,
See our guide on www vs non-www.
Admin
tim says
Reason when I complete all the steps. Thank you for your article! I was wondering though, my website recently has suffered some problems with.