Möchten Sie automatisch tweeten, wenn Sie einen neuen Beitrag in WordPress veröffentlichen?
Twitter ist eine der besten Plattformen, um Ihre Follower zu informieren, wenn Sie einen neuen Blog veröffentlichen. Indem Sie neue WordPress-Beiträge automatisch twittern, können Sie Zeit sparen und gleichzeitig Ihre Follower vergrößern und mehr Besucher auf Ihre Website locken.
In diesem Artikel zeigen wir Ihnen, wie Sie automatisch einen Tweet senden können, wenn Sie einen neuen Beitrag in WordPress veröffentlichen.

Warum sollten neue Blogbeiträge automatisch auf Twitter getwittert werden?
Mit mehr als 217 Millionen monatlich aktiven Nutzern ist Twitter ein großartiger Ort, um mit Ihrem Publikum in Kontakt zu treten und eine Anhängerschaft aufzubauen.
Laut unseren Marketingstatistiken verbringen die Nutzer jeden Tag etwa 2 Stunden und 29 Minuten in den sozialen Medien. Das ist eine riesige Chance, für Ihre Blogbeiträge zu werben.
Es kann jedoch zeitaufwendig sein, jedes Mal, wenn Sie einen neuen Beitrag in Ihrem WordPress-Blog veröffentlichen, manuell zu twittern.
Wenn Sie ein Tool verwenden, das automatisch neue Beiträge für Sie freigibt, können Sie Ihren Twitter-Feed aktiv und interessant halten, egal wie beschäftigt Sie gerade sind.
Schauen wir uns also an, wie Sie automatisch Tweets veröffentlichen können, wenn es neue Beiträge auf Ihrer WordPress-Website gibt.
Video-Anleitung
Wenn Sie eine schriftliche Anleitung bevorzugen, lesen Sie einfach weiter. Sie können diese Links verwenden, um durch die einzelnen Schritte zu navigieren:
Schritt 1: Das Uncanny Automator Plugin einrichten
Der einfachste und zuverlässigste Weg, eine Funktion zum automatischen Teilen von Twitter in WordPress hinzuzufügen, ist die Verwendung von Uncanny Automator. Es ist das beste Plugin für WordPress-Automatisierung, mit dem Sie automatisierte Workflows erstellen können, ohne Code schreiben zu müssen.

Stellen Sie sich Uncanny Automator wie Zapier vor, aber für WordPress-Websites. Es lässt sich nahtlos mit allen wichtigen WordPress-Plugins und Tools von Drittanbietern integrieren.
Für diese Anleitung verwenden wir die Pro-Version von Uncanny Automator, da sie die X/Twitter-Integration enthält. Sie können jedoch auch die kostenlose Version ausprobieren, um das Plugin kennenzulernen.
Um neue WordPress-Beiträge automatisch zu twittern, müssen Sie das Uncanny Automator-Plugin installieren und aktivieren. Weitere Details finden Sie in unserer Anleitung zur Installation eines WordPress-Plugins.
Bei der Aktivierung müssen Sie zunächst Ihren Uncanny Automator Pro Lizenzschlüssel aktivieren, den Sie nach dem Kauf eines Pro-Abonnements erhalten.
Gehen Sie einfach zu Automator “ Einstellungen und geben Sie den Lizenzschlüssel in das entsprechende Feld ein.

Danach klicken Sie einfach auf „Lizenz aktivieren“.
Klicken Sie dann auf die Registerkarte „App-Integrationen“ und wählen Sie „X/Twitter“.
Sie wählen nun eine der Verbindungsmethoden aus: Schnellverbindung oder individuelle App. Bei der Schnellverbindung verbinden Sie Automator einfach mit Ihrem Konto in der Twitter-App und erhalten ein Limit von 5 Tweets pro Tag, die Sie veröffentlichen können.
Mit der benutzerdefinierten App können Sie Ihre eigene Entwickler-App verwenden, um Automator mit Ihrem Twitter-Konto zu verbinden. Sie erhalten ein Limit von 100 Tweets pro Tag. Wir empfehlen diese Option jedoch nur, wenn Sie über API-Kenntnisse verfügen.
Für dieses Tutorial verwenden wir die Schnellverbindung. Sobald Sie das ausgewählt haben, klicken Sie auf „X/Twitter-Konto verbinden“.
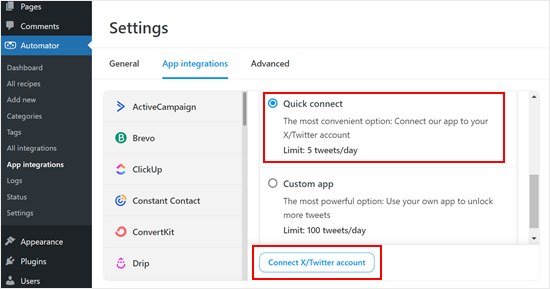
Es öffnet sich ein Popup-Fenster, in das Sie den Benutzernamen oder die E-Mail-Adresse, die mit Ihrem Twitter-Konto verknüpft ist, sowie Ihr Twitter-Passwort eingeben können.
Klicken Sie anschließend auf die Schaltfläche „App autorisieren“.
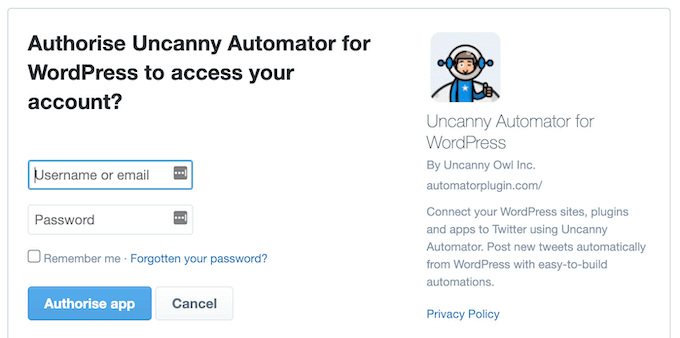
Sie werden zurück zur Einstellungsseite von Uncanny Automator geleitet.
Schritt 2: Erstellen eines automatisierten Arbeitsablaufs
Jetzt können Sie ein Rezept erstellen, das automatisch Tweets sendet, wenn Sie einen neuen Blogbeitrag veröffentlichen.
Gehen Sie dazu einfach auf Automator “ Neu hinzufügen. Sie werden aufgefordert, auszuwählen, ob Sie ein Rezept für angemeldete Benutzer oder für alle erstellen möchten.
Wählen Sie „Angemeldete Benutzer“ und klicken Sie dann auf die Schaltfläche „Bestätigen“.

Als nächstes können Sie dem Rezept einen Namen geben, indem Sie ihn in das Feld „Titel“ eingeben. Dies dient nur als Referenz, Sie können also jeden beliebigen Namen verwenden.
Uncanny Automator Rezepte bestehen aus Aktionen und Auslösern. Zu Beginn müssen Sie einen Auslöser wählen, d.h. alles, was das Rezept in Gang setzt.
Wählen Sie im Abschnitt „Auslöser“ die Option „WordPress“.
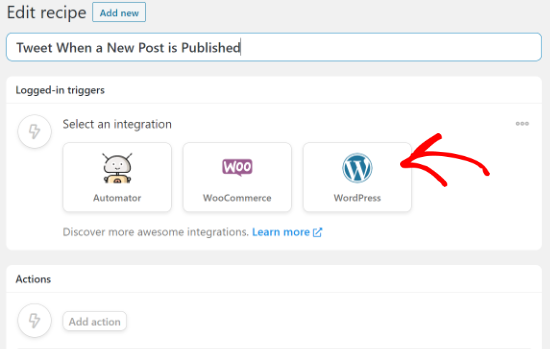
Sie sehen nun alle verschiedenen WordPress-Auslöser.
Wählen Sie in der Dropdown-Liste die Option „Ein Benutzer hat einen Beitragstyp mit einem Taxonomiebegriff in einer Taxonomie veröffentlicht“. Mit dieser Option können Sie einen Tweet senden, wenn jemand einen Blogbeitrag in einer bestimmten Kategorie veröffentlicht.
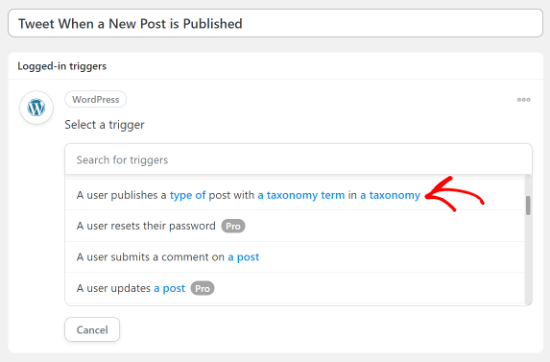
Öffnen Sie als Nächstes das Dropdown-Menü „Beitragstyp“ und wählen Sie den Inhalt, den Sie auf Twitter teilen möchten.
Wenn Sie z. B. alle Blogbeiträge teilen möchten, wählen Sie einfach „Beitrag“. Sie können dann entscheiden, ob Sie Beiträge aus einer bestimmten Kategorie oder einem bestimmten Tag teilen möchten, indem Sie die „Taxonomie“-Einstellungen ändern.
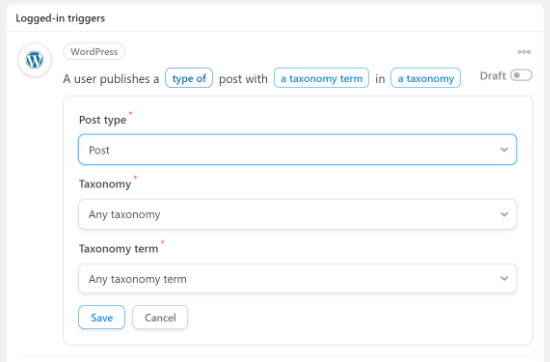
Wenn Sie fertig sind, klicken Sie auf die Schaltfläche „Speichern“.
Als nächstes müssen Sie die Aktion auswählen, also die Aufgabe, die Uncanny Automator ausführt, wenn das Rezept ausgelöst wird. In unserem Fall ist das das Teilen des Beitrags auf Twitter.
Klicken Sie zunächst auf die Schaltfläche „Aktion hinzufügen“.
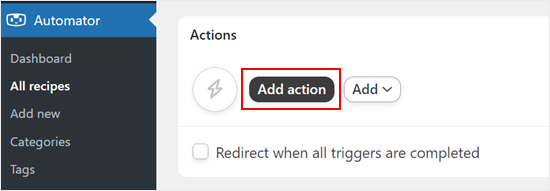
Sie werden nun alle Integrationen von Uncanny Automator sehen. Zum Beispiel gibt es eine Twilio-Integration, mit der Sie SMS-Benachrichtigungen von WooCommerce aus versenden können.
Wählen Sie einfach „X/Twitter“ als Ihre Integration aus.
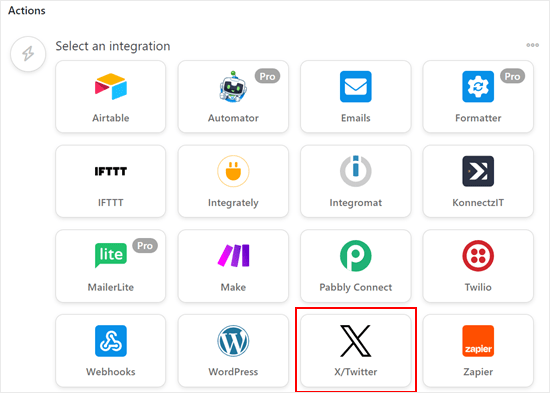
Standardmäßig können Sie nur die Aktion „Einen Tweet an X/Twitter senden“ auswählen.
Wenn Sie das ausgewählt haben, können Sie im Feld Status eine Vorlage für Ihre automatischen Tweets eingeben.
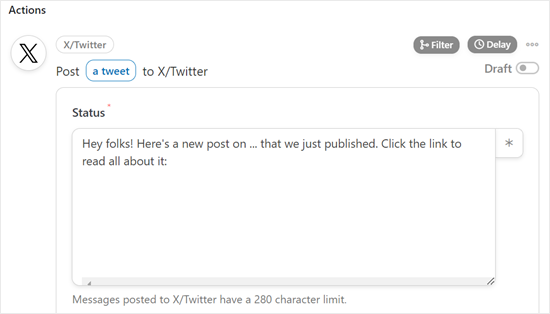
Sie können einfachen Text eingeben, oder Sie können Platzhalter für den Status verwenden. Uncanny Automator ersetzt Platzhalter-Token automatisch durch eindeutigen Text, wie z.B. den Titel des Beitrags.
Um ein Token zu Ihrem Twitter-Status hinzuzufügen, klicken Sie einfach auf das „*“ und suchen Sie dann nach den Informationen, die Sie hinzufügen möchten, z. B. „Post title“ und „Post URL“.
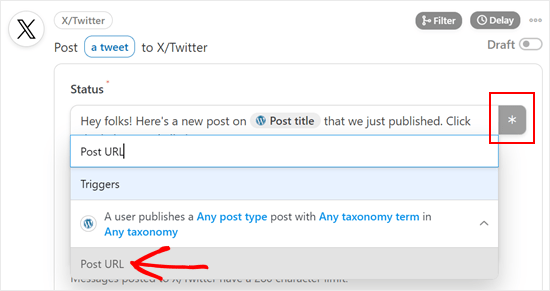
Wenn Sie jedem Tweet das gleiche Bild hinzufügen möchten, können Sie einfach die URL des Bildes in das Feld „Bild-URL“ einfügen. Sie können zum Beispiel das Logo Ihrer Website zu jedem Tweet hinzufügen.
Eine weitere Option ist die Anzeige des vorgestellten Bildes des Beitrags. Klicken Sie dazu auf die Schaltfläche „*“ neben dem Feld „Bild-URL oder Mediatheks-ID“ und wählen Sie „Post featured image URL“.
Wenn Sie mit der Einrichtung des Rezepts zufrieden sind, vergessen Sie nicht, auf die Schaltfläche „Speichern“ zu klicken.
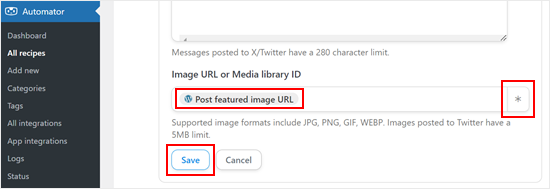
Schritt 3: Veröffentlichen und Vorschau des automatisierten Workflows
Nun sind Sie bereit, das Rezept zu veröffentlichen.
Klicken Sie im Feld „Rezept“ auf den Schalter „Entwurf“, so dass stattdessen „Live“ angezeigt wird.
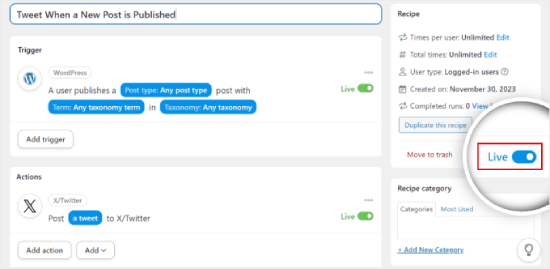
Das war’s! Jetzt wird Uncanny Automator jedes Mal automatisch twittern, wenn Sie einen neuen Blogbeitrag auf Ihrer WordPress-Website veröffentlichen.
Sie können dies testen, indem Sie einen Test-Blogpost veröffentlichen und sehen, ob Twitter tatsächlich automatisch einen neuen Tweet sendet.
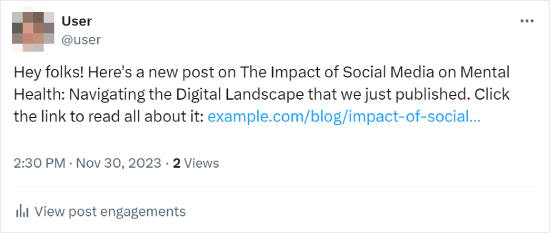
Weitere Tipps und Tricks zur Verwendung von Uncanny Automator finden Sie in unseren anderen vollständigen Anleitungen:
- Wie man automatisierte Workflows in WordPress erstellt
- Wie man automatisch von WordPress auf Instagram veröffentlicht
- Wie Sie mit AI Ihr Marketing ankurbeln können (Expertentipps)
- Wie man von WordPress aus automatisch Beiträge auf Facebook veröffentlicht
Bonus-Tipp: Anzeigen eines Twitter Feeds auf Ihrer WordPress Website
Sie haben also gelernt, wie Sie Ihre neuen Beiträge automatisch tweeten können. Jetzt denken Sie vielleicht darüber nach, Ihren Twitter Feed auf Ihrer Website anzuzeigen. Das ist eine fantastische Idee, um Ihre Besucher bei der Stange zu halten und über Ihre neuesten Tweets zu informieren.
Am einfachsten geht das bei WordPress mit dem Smash Balloon Plugin. Es bietet viele coole Funktionen, wie z. B. die Möglichkeit, das Aussehen Ihres Twitter Feeds an das Design Ihrer Website anzupassen.

Außerdem bietet Smash Balloon responsive Feed-Layouts, so dass Ihr Twitter Feed auf allen Geräten gut aussieht.
Weitere Informationen finden Sie in unserem Smash Balloon Testbericht.
Wir hoffen, dass dieser Artikel Ihnen geholfen hat, automatische Tweets zu senden, wenn Sie neue Beiträge in WordPress veröffentlichen. Vielleicht interessiert Sie auch unsere ultimative Anleitung zum Hinzufügen von Web-Push-Benachrichtigungen zu Ihrer WordPress-Website und unsere Expertenauswahl für die besten Social Media Plugins.
Wenn Ihnen dieser Artikel gefallen hat, dann abonnieren Sie bitte unseren YouTube-Kanal für WordPress-Videotutorials. Sie können uns auch auf Twitter und Facebook finden.




Syed Balkhi says
Hey WPBeginner readers,
Did you know you can win exciting prizes by commenting on WPBeginner?
Every month, our top blog commenters will win HUGE rewards, including premium WordPress plugin licenses and cash prizes.
You can get more details about the contest from here.
Start sharing your thoughts below to stand a chance to win!
Jiří Vaněk says
Thanks for the tutorial. Until now, I have been manually uploading every article to the Twitter site. This saves me quite a bit of time on some sites.
WPBeginner Support says
Glad our guide could help
Admin
Rubie Maxon says
I have been following your website for a long time now… I find you ideas brilliant. Keep it up!
WPBeginner Support says
Thank you, glad you’ve been following our content
Admin
Nick says
Hi,
I have a WordPress events listing website and I have set up an auto poster to tweet the event.
is there a way to send a retweet that eventorganizer or venue to let them know about the WordPress post
Is there a standard shortcode that is used?
Thanks in advance
(I have already been able to use shotcode to set up event title and URL in the auto tweet)
Olaf Rowas says
Thank you very much for your post with the step-by-step manual. With the hints in your manual it was really easy to connect my blog with twitter.
Sushant Kumar says
Can we get event if new posts has been published on wordpress to call some function or api.
Dr. Diana Hardy says
Thanks a lot for help
Anirban Pathak says
This is a great article . I really like this post and the simplicity of it’s implementation. Personally, I use IFTTT to query a handful of feeds from my site to update Twitter.
T Nichols says
What’s the benefit of using this versus the Publicize feature in WP that also allows you to automatically share your posts on Twitter?
WPBeginner Support says
Publicize feature is only available to users on WordPress.com or those using JetPack plugin.
Admin
Taylor McRae says
I really like this post and the simplicity of it’s implementation. Personally, I use IFTTT to query a handful of feeds from my site to update Twitter.
Karen McCamy says
While Tweeting your latest post is a common request among „bloggers“ and web site owners, something many web site owners don’t think about is the impact if you have your own email newsletter (and you should be collecting email names and building your own in-house list)!
IF you Tweet every new post, no one needs to subscribe to your newsletter!
If you are both Tweeting and asking for NL subscribes, you could be hurting your own goals, so it would be best to carefully evaluate which option is better for you. Which route you go also depends upon your site goals and purpose, of course.
All I’m saying is to carefully evaluate IF Tweeting every post is the best process for YOU!
WPBeginner Support says
Karen we do agree that may be not every post needs to be tweeted. However, we do not agree with the assumption that tweeting the same posts which you are going to include in your newsletter is in any way less effective. Twitter streams give your tweet a very limited exposure time. As soon as a user’s timeline gets new tweets from other people they follow, your tweet will most likely get buried, reducing your chances of getting noticed or clicked. On the other hand, repetition of your brand name, post title, and your updates, help you build brand recognition, trust, and authority. For more exposure we recommend building an email list.
Admin
Vinh says
A Good tut! thanks you so much!