Voulez-vous tweeter automatiquement lorsque vous publiez une nouvelle publication dans WordPress ?
Twitter est l’une des meilleures plateformes pour informer vos abonnés de la publication d’un nouveau blog. En tweetant automatiquement les nouvelles publications de WordPress, vous pouvez enregistrer du temps tout en augmentant le nombre de vos abonnés et en amenant plus de personnes à visiter votre site.
Dans cet article, nous allons vous afficher comment envoyer automatiquement un tweet lorsque vous publiez une nouvelle publication sur WordPress.

Pourquoi publier automatiquement les nouvelles publications de blog sur Twitter ?
Avec plus de 217 millions d’utilisateurs/utilisatrices activés chaque mois, Twitter est l’endroit idéal pour engager le dialogue avec votre public et vous constituer un abonné.
En fait, selon notre étude de statistiques marketing, les utilisateurs/utilisatrices passent environ 2 heures et 29 minutes sur les réseaux sociaux chaque jour. Cela représente une énorme opportunité de promouvoir vos publications de blog.
Cependant, il peut être fastidieux de tweeter manuellement à chaque fois que vous publiez une nouvelle publication sur votre blog WordPress.
En utilisant un outil qui partage automatiquement les nouvelles publications pour vous, vous pouvez garder votre flux Twitter actif et intéressant, même si vous êtes très occupé.
Cela dit, voyons comment vous pouvez publier automatiquement des tweets lorsqu’il y a de nouveaux articles de blog sur votre site WordPress.
Tutoriel vidéo
Si vous préférez des instructions écrites, continuez à lire. Vous pouvez utiliser ces liens rapides pour naviguer à travers les étapes :
Étape parlages : Configurer l’extension Uncanny Automator
La façon la plus simple et la plus fiable d’ajouter une fonctionnalité de partage automatique de Twitter en WordPress est d’utiliser Uncanny Automator. C’est la meilleure extension d’automatisation WordPress qui vous aide à créer des flux de travail automatisés sans avoir à écrire du code.

Considérez Uncanny Automator comme Zapier, mais pour les sites WordPress. Il s’intègre de manière transparente avec toutes les extensions WordPress incontournables et les outils tiers.
Pour ce guide, nous utiliserons la version Pro d’Uncanny Automator, car elle comprend l’intégration X/Twitter. Cependant, n’hésitez pas à consulter la version gratuite pour explorer ce qu’est l’extension.
Pour tweeter automatiquement les nouvelles publications WordPress, vous devez installer et activer l’extension Uncanny Automator. Pour plus de détails, suivez notre tutoriel sur l ‘installation d’une extension WordPress.
Lors de l’activation, vous devez d’abord activer votre clé de licence Uncanny Automator Pro, que vous obtiendrez après avoir acheté une offre Pro.
Il suffit d’aller dans Automator » Réglages et d’insérer la clé de licence dans le champ approprié.

Ensuite, il suffit de cliquer sur « Activer la licence ».
Ensuite, cliquez sur l’onglet » Intégrations d’applications » et sélectionnez » X/Twitter « .
Vous allez maintenant sélectionner l’une des méthodes de connexion : Outil/cliente de personnalisation. Avec la connexion rapide, vous connecterez simplement Automator à votre compte Twitter app et obtiendrez une limite de 5 tweets par jour à publier.
L’application personnalisée vous permet d’utiliser votre propre application développeur/développeuse pour connecter Automator à votre compte Twitter. Vous aurez une limite de 100 tweets par jour. Cependant, nous recommandons cette option uniquement si vous avez des connaissances en matière d’API.
Pour ce tutoriel, nous utiliserons la connexion rapide. Une fois que vous avez sélectionné cette option, cliquez sur « Connecter X/Compte Twitter ».
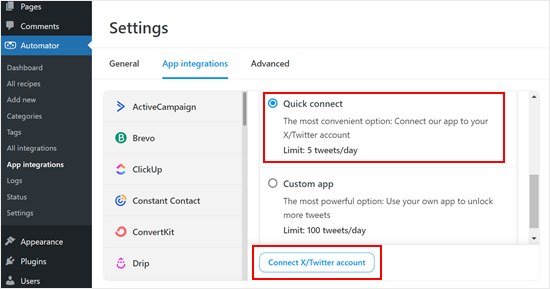
Une fenêtre surgissante s’ouvre, dans laquelle vous pouvez saisir le nom d’utilisateur ou l’adresse e-mail liés à votre compte Twitter, ainsi que votre mot de passe Twitter.
Cliquez ensuite sur le bouton « Autoriser l’application ».
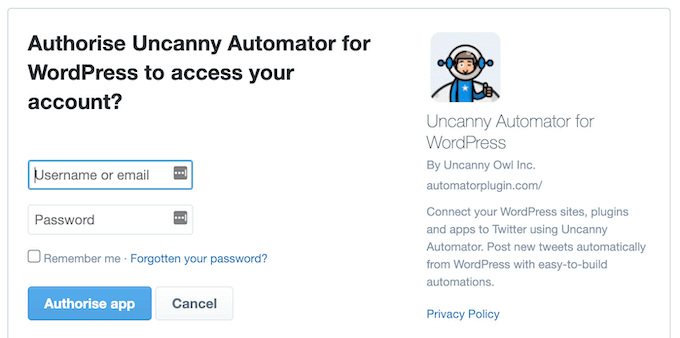
Vous serez redirigé vers la page des Réglages d’Uncanny Automator.
Étape par étape : Créer un flux de travail automatisé
Vous êtes maintenant prêt à créer une recette qui enverra automatiquement des tweets lorsque vous publierez un nouvel article de blog.
Pour commencer, il vous suffit de vous rendre dans Automator » Ajouter une nouvelle. Il vous sera demandé de sélectionner si vous souhaitez créer une recette pour les utilisateurs/utilisatrices connectés ou pour tout le monde.
Vous pouvez sélectionner « utilisateurs/utilisatrices connectés » et cliquer sur le bouton « Confirmer ».

Ensuite, vous pouvez donner un nom à la recette en le tapant dans le champ « Titre ». Ce n’est qu’une référence, vous pouvez donc utiliser ce que vous voulez.
Les recettes d’Uncanny Automator sont composées d’actions et de déclencheurs. Pour commencer, vous devrez choisir un déclencheur, c’est-à-dire tout ce qui donne le coup d’envoi de la recette.
Dans la section « Déclencheurs », sélectionnez « WordPress ».
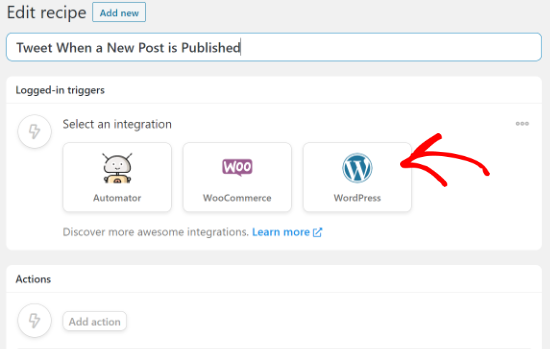
Vous verrez maintenant tous les différents déclencheurs de WordPress.
Dans le menu déroulant, sélectionnez » Un utilisateur a publié un type de publication avec un terme de taxonomie dans une taxonomie. Cette option vous permet d’envoyer un tweet chaque fois qu’une personne publie un article de blog dans une catégorie spécifique.
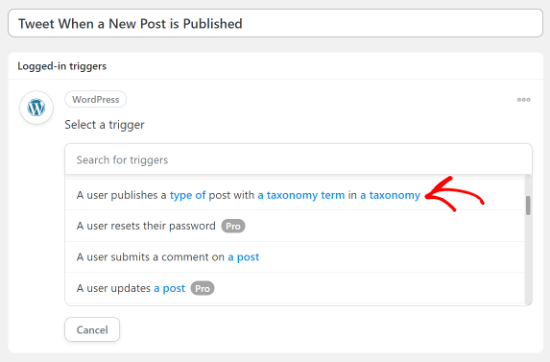
Ensuite, ouvrez le menu déroulant » Type de publication » et choisissez le contenu que vous souhaitez partager sur Twitter.
Par exemple, si vous souhaitez partager toutes les publications de votre blog, choisissez simplement « Publication ». Vous pouvez ensuite décider de partager les publications d’une catégorie ou d’un identifiant particulier en modifiant les Réglages de la Taxonomie.
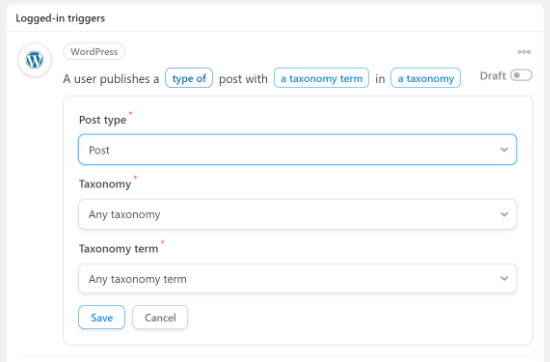
Lorsque vous avez terminé, cliquez sur le bouton « Enregistrer ».
Ensuite, vous devrez choisir l’action, c’est-à-dire la tâche qu’Uncanny Automator effectuera lorsque la recette sera déclenchée. Dans notre cas, il s’agit de partager la publication sur Twitter.
Pour commencer, cliquez sur le bouton « Ajouter une action ».
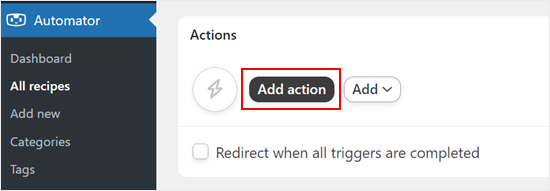
Vous verrez maintenant toutes les intégrations d’Uncanny Automator. Par exemple, il y a une intégration Twilio qui vous permet d’envoyer des notifications par SMS depuis WooCommerce.
Il vous suffit de sélectionner « X/Twitter » comme intégration.
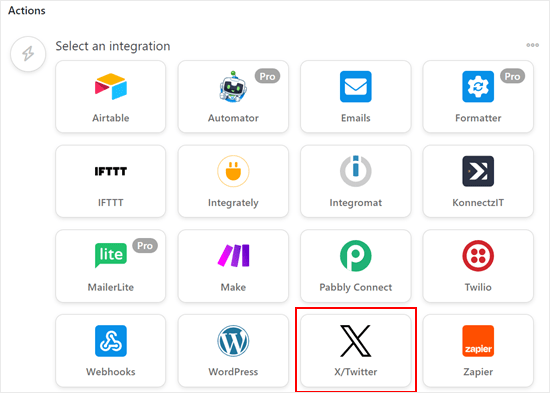
Par défaut, vous pouvez uniquement sélectionner l’action « Publier un tweet sur X/Twitter ».
Une fois que vous avez choisi cela, allez-y et écrivez un message modèle pour vos tweets automatiques dans la boîte d’état.
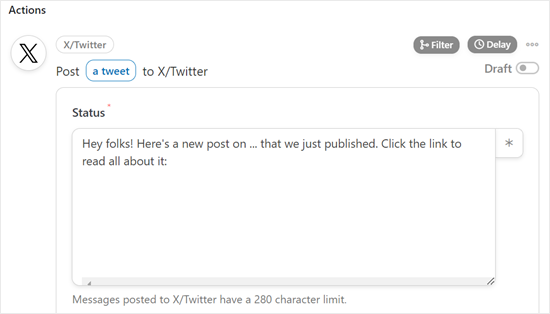
Vous pouvez saisir du texte brut ou utiliser des jetons pour l’état. Uncanny Automator remplacera automatiquement les jetons par du texte unique, comme le titre de la publication.
Pour ajouter un jeton à votre état Twitter, il vous suffit de cliquer sur le » * « , puis de rechercher les informations que vous souhaitez ajouter, telles que » Titre de la publication » et » URL de la publication « .
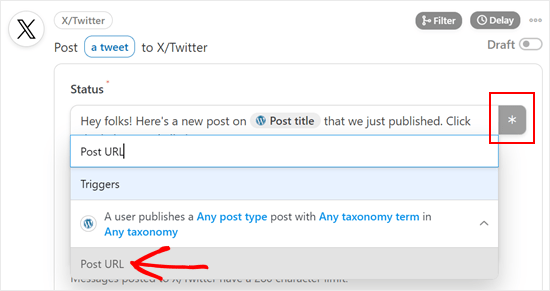
Si vous souhaitez ajouter la même image à chaque tweet, il vous suffit de coller l’URL de cette image dans le champ « URL de l’image ». Par exemple, vous pouvez ajouter le logo personnalisé de votre site à chaque tweet.
Une autre option consiste à afficher l’image mise en avant de la publication. Pour ce faire, cliquez sur le bouton « * » situé à côté de la fonctionnalité « URL de l’image ou ID de la médiathèque » et sélectionnez « Publier l’URL de l’image avant ».
Lorsque vous êtes satisfait de la façon dont la recette est configurée, n’oubliez pas de cliquer sur le bouton « Enregistrer ».
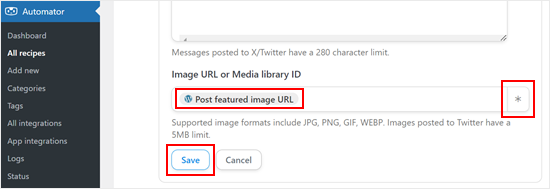
Étape par étape : Publication et Prévisualisation de votre flux de travail automatisé
À ce stade, vous êtes prêt à publier la recette.
Dans la case « Recette », cliquez sur le bouton « Brouillon » pour qu’il affiche « En direct ».
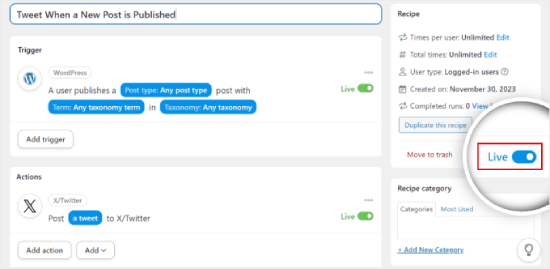
Voilà, c’est fait ! Désormais, Uncanny Automator tweetera automatiquement chaque fois que vous publierez un nouvel article de blog sur votre site WordPress.
Vous pouvez le tester en publiant un article de blog test et voir si Twitter envoie effectivement un nouveau tweet automatiquement.
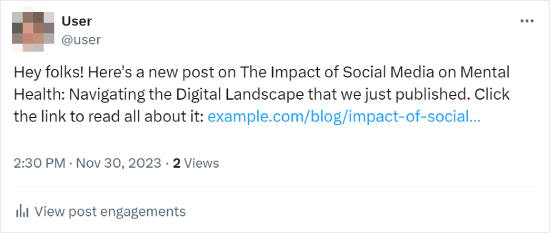
Pour plus d’astuces et de conseils sur l’utilisation d’Uncanny Automator, vous pouvez consulter nos autres guides terminés :
- Comment créer des flux de travail automatisés dans WordPress
- Comment publier automatiquement depuis WordPress sur Instagram ?
- Comment utiliser l’IA pour booster votre marketing (Astuces d’experts)
- Comment publier automatiquement sur Facebook à partir de WordPress
Astuce bonus : Afficher un flux Twitter sur votre site WordPress
Vous avez appris à tweeter automatiquement vos nouvelles publications. Maintenant, vous envisagez peut-être d’afficher votre flux Twitter sur votre site. C’est une idée fantastique pour garder vos internautes crochetés et informés de vos derniers tweets.
La façon la plus simple de le faire sur WordPress est d’utiliser l’extension Smash Balloon. Il possède de nombreuses fonctionnalités avant, comme la possibilité de faire correspondre l’apparence de votre flux Twitter au design de votre site.

De plus, Smash Balloon propose des Mises en page de flux responsive, de sorte que votre flux Twitter s’affiche parfaitement sur tous les appareils.
En savoir plus, consultez notre Avis Smash Balloon.
Nous espérons que cet article vous a aidé à envoyer des tweets automatiques lorsque vous publiez de nouvelles publications sur WordPress. Vous pouvez également consulter notre guide ultime sur la façon d’ajouter des notifications push web à votre site WordPress et nos choix d’experts pour les meilleures extensions de réseaux sociaux.
Si vous avez aimé cet article, veuillez alors vous abonner à notre chaîne YouTube pour obtenir des tutoriels vidéo sur WordPress. Vous pouvez également nous trouver sur Twitter et Facebook.





Syed Balkhi says
Hey WPBeginner readers,
Did you know you can win exciting prizes by commenting on WPBeginner?
Every month, our top blog commenters will win HUGE rewards, including premium WordPress plugin licenses and cash prizes.
You can get more details about the contest from here.
Start sharing your thoughts below to stand a chance to win!
Jiří Vaněk says
Thanks for the tutorial. Until now, I have been manually uploading every article to the Twitter site. This saves me quite a bit of time on some sites.
WPBeginner Support says
Glad our guide could help
Administrateur
Rubie Maxon says
I have been following your website for a long time now… I find you ideas brilliant. Keep it up!
WPBeginner Support says
Thank you, glad you’ve been following our content
Administrateur
Nick says
Hi,
I have a WordPress events listing website and I have set up an auto poster to tweet the event.
is there a way to send a retweet that eventorganizer or venue to let them know about the WordPress post
Is there a standard shortcode that is used?
Thanks in advance
(I have already been able to use shotcode to set up event title and URL in the auto tweet)
Olaf Rowas says
Thank you very much for your post with the step-by-step manual. With the hints in your manual it was really easy to connect my blog with twitter.
Sushant Kumar says
Can we get event if new posts has been published on wordpress to call some function or api.
Dr. Diana Hardy says
Thanks a lot for help
Anirban Pathak says
This is a great article . I really like this post and the simplicity of it’s implementation. Personally, I use IFTTT to query a handful of feeds from my site to update Twitter.
T Nichols says
What’s the benefit of using this versus the Publicize feature in WP that also allows you to automatically share your posts on Twitter?
WPBeginner Support says
Publicize feature is only available to users on WordPress.com or those using JetPack plugin.
Administrateur
Taylor McRae says
I really like this post and the simplicity of it’s implementation. Personally, I use IFTTT to query a handful of feeds from my site to update Twitter.
Karen McCamy says
While Tweeting your latest post is a common request among « bloggers » and web site owners, something many web site owners don’t think about is the impact if you have your own email newsletter (and you should be collecting email names and building your own in-house list)!
IF you Tweet every new post, no one needs to subscribe to your newsletter!
If you are both Tweeting and asking for NL subscribes, you could be hurting your own goals, so it would be best to carefully evaluate which option is better for you. Which route you go also depends upon your site goals and purpose, of course.
All I’m saying is to carefully evaluate IF Tweeting every post is the best process for YOU!
WPBeginner Support says
Karen we do agree that may be not every post needs to be tweeted. However, we do not agree with the assumption that tweeting the same posts which you are going to include in your newsletter is in any way less effective. Twitter streams give your tweet a very limited exposure time. As soon as a user’s timeline gets new tweets from other people they follow, your tweet will most likely get buried, reducing your chances of getting noticed or clicked. On the other hand, repetition of your brand name, post title, and your updates, help you build brand recognition, trust, and authority. For more exposure we recommend building an email list.
Administrateur
Vinh says
A Good tut! thanks you so much!