Suchen Sie nach einer Möglichkeit, WP Super Cache auf Ihrer WordPress-Website einzurichten?
Suchmaschinen wie Google betrachten die Geschwindigkeit einer Website inzwischen als einen wichtigen Ranking-Faktor. WP Super Cache kann Ihre Website schneller machen, die SEO Ihrer Website steigern und die Benutzerfreundlichkeit für Ihre Website-Besucher verbessern.
In diesem Artikel zeigen wir Ihnen, wie Sie WP Super Cache auf Ihrer Website installieren und einrichten können.
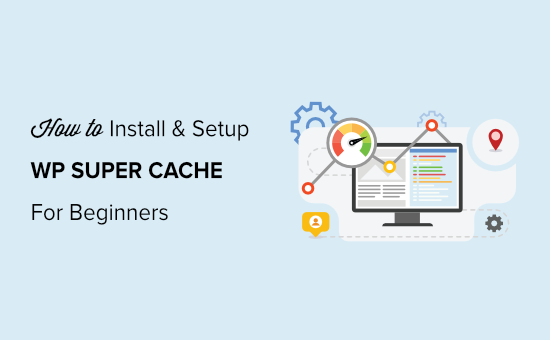
Was ist WP Super Cache und warum sollten Sie es verwenden?
WP Super Cache ist eines der beliebtesten und besten Caching-Plugins für WordPress. Es ist ein kostenloses Plugin und hat über 2 Millionen aktive Installationen.
WP Super Cache erstellt von jeder Seite Ihrer Website eine Kopie in Form einer statischen HTML-Datei. Auf diese Weise wird bei jedem Besuch Ihrer Website schnell die kopierte Version angezeigt, anstatt die gesamte Website von Grund auf neu zu generieren.
Dadurch verbessern sich die Geschwindigkeit und die Leistung Ihrer WordPress-Website dramatisch. Das Cache-Plugin überspringt viele Schritte hinter den Kulissen, um sicherzustellen, dass Ihre Besucher nicht darauf warten müssen, dass die Seite geöffnet wird.
Mit einer schnell ladenden Website können Sie Ihre WordPress-SEO und Ihr Suchmaschinen-Ranking verbessern. Google räumt schnelleren Websites einen erheblichen Vorteil ein, da es die Website-Geschwindigkeit als Ranking-Faktor verwendet.
Darüber hinaus verbessern Sie auch die Erfahrung der Besucher Ihrer Website. Eine Website, die schnell lädt, ermutigt Menschen, sie öfter zu besuchen. Auf diese Weise erhalten Sie mehr Engagement und Konversionen, da die Nutzer mehr Zeit auf den Seiten verbringen.
Sind Sie nun bereit, WP Super Cache auf Ihrer Website einzurichten? Finden wir es heraus.
WP Super Cache einrichten – der einfache Weg
Als Erstes müssen Sie das WP Super Cache-Plugin auf Ihrer Website installieren und aktivieren. Weitere Details finden Sie in unserer Anleitung zur Installation eines WordPress-Plugins.
Nach der Aktivierung wird WP Super Cache Sie darüber informieren, dass das Caching auf Ihrer Website derzeit nicht aktiviert ist.
Um den Cache zu aktivieren, gehen Sie zu Einstellungen “ WP Super Cache. Klicken Sie dann unter der Registerkarte „Einfach“ auf die Option „Caching ein“. Klicken Sie anschließend auf die Schaltfläche „Status aktualisieren“.
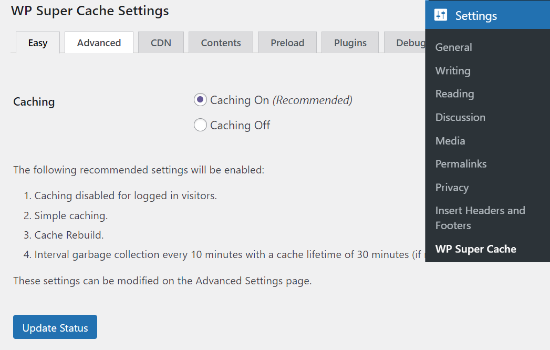
Nachdem Sie den Cache aktiviert haben, müssen Sie nach unten zum Abschnitt Cache-Tester blättern.
Dort sollten Sie auf die Schaltfläche „Cache testen“ klicken, um zu überprüfen, ob er funktioniert.
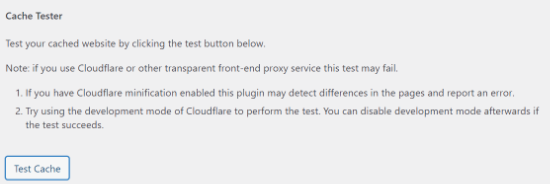
WP Super Cache ruft Ihre WordPress-Website zweimal ab und vergleicht die Zeitstempel beider Seiten. Wenn beide Zeitstempel übereinstimmen, bedeutet dies, dass das Caching auf Ihrer Website jetzt funktioniert.
WP Super Cache Erweiterte Einrichtung
WP Super Cache ist ein leistungsfähiges WordPress-Plugin, das viele erweiterte Optionen bietet. Diese Optionen können die Leistung Ihrer Website weiter verbessern und bieten mehr Kontrolle darüber, wie das Plugin Ihre Website zwischenspeichert.
Caching einschalten
Um WP Super Cache mit erweiterten Optionen einzurichten, gehen Sie im WP Super Cache Plugin auf die Registerkarte „Erweitert“. Klicken Sie dann auf das Kontrollkästchen für „Caching aktivieren“.
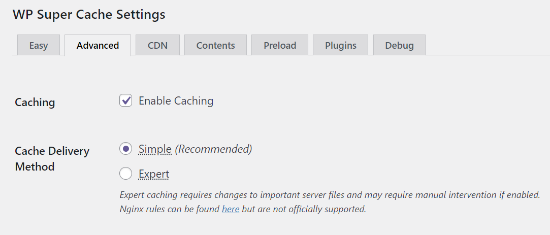
Unterhalb der Zwischenspeicherung sehen Sie die Optionen für „Cache Delivery Method“. Wir empfehlen, die Option „Einfach“ zu verwenden, wenn Sie Anfänger sind und sich mit der Bearbeitung Ihrer Serverdateien nicht auskennen.
Komprimierung in WP Super Cache einschalten
Die Komprimierung ermöglicht es WP Super Cache, zwischengespeicherte Dateien als komprimierte Dateien bereitzustellen, was die Ladezeit verbessert. Diese Dateien sind kleiner und können von Browsern schneller heruntergeladen werden.
Um die Komprimierung zu aktivieren, scrollen Sie zum Abschnitt „Verschiedenes“ und aktivieren Sie das Kästchen „Seiten komprimieren, damit sie den Besuchern schneller angezeigt werden“.
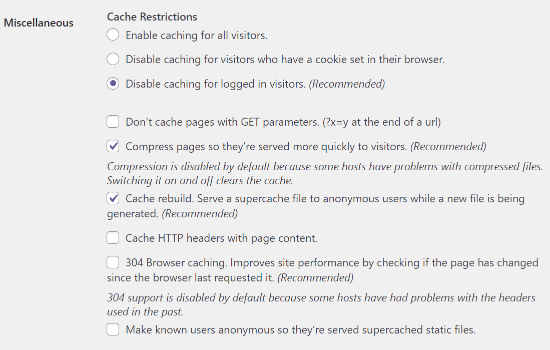
Dynamische Zwischenspeicherung einschalten
Wenn Sie bestimmte Teile einer Webseite während des Zwischenspeicherns dynamisch halten wollen, dann bietet WP Super Cache eine Option dafür.
Um die Option zu aktivieren, gehen Sie zum Abschnitt „Erweitert“ und klicken Sie auf das Kontrollkästchen für „Dynamisches Caching aktivieren“.
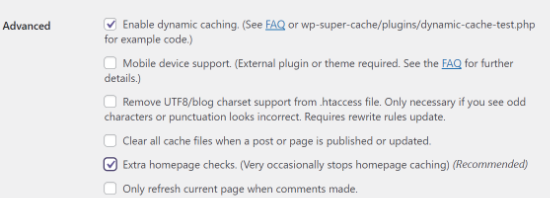
Die Aktivierung der dynamischen Zwischenspeicherung ist in bestimmten Situationen nützlich, insbesondere wenn Sie Seiten mit häufig wechselnden Inhalten haben. So können Sie beispielsweise Seiten, die Anzeigen enthalten, durch die Aktivierung der dynamischen Zwischenspeicherung beschleunigen.
Verfallszeit und Garbage Collection einrichten
Mit WP Super Cache können Sie die Verfallszeit und die Häufigkeit des Löschens von zwischengespeicherten Seiten auf Ihrem Server festlegen.
Scrollen Sie einfach zum Abschnitt „Ablaufzeit und Garbage Collection“ auf der Registerkarte „Erweitert“, um ihn zu konfigurieren.
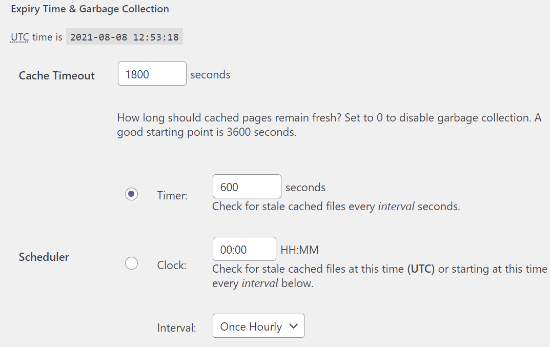
Die „Cache-Zeitüberschreitung“ weist das Plugin an, die zwischengespeicherte Seite zu entfernen und einen neuen Cache zu erstellen. Das Plugin setzt es standardmäßig auf 1800 Sekunden, was für eine stark frequentierte Website ideal ist.
Wenn Sie jedoch eine neue Website haben, auf der noch nicht viel los ist, dann sind 3600 Sekunden ein guter Ausgangspunkt.
Darüber hinaus können Sie einen Zeitpunkt festlegen, zu dem das Plugin nach veralteten Dateien im Cache sucht und diese entfernt.
Festlegen von Seiten, die nicht zwischengespeichert werden sollen
Standardmäßig speichert das Plugin alle Seiten auf Ihrer Website im Cache. Dies kann die Größe Ihrer Cache-Dateien erhöhen und mehr Ressourcen verbrauchen. Mit WP Super Cache können Sie jedoch Seiten hinzufügen, die nicht zwischengespeichert werden sollen.
Sie können auf der Registerkarte „Erweitert“ zum Abschnitt „Abgelehnte URL-Zeichenfolgen“ scrollen und dort beginnen. Geben Sie in das Textfeld die URL-Zeichenfolge der Seiten ein, die das Plugin nicht zwischenspeichern soll.
Wenn Sie z. B. ein eCommerce-Geschäft haben, können Sie Seiten ausschließen, die von Besuchern nicht häufig besucht werden, um Serverressourcen zu sparen. Dies können die Kassenseite, die Kontoseite und die Dankesseite sein.
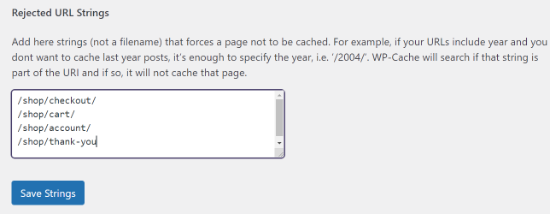
Wenn Sie fertig sind, vergessen Sie nicht, auf die Schaltfläche „Strings speichern“ zu klicken.
Einrichten von CDN mit WP Super Cache
Die meisten Content-Websites liefern bei jeder Seitenanforderung eine Menge statischer Dateien.
Dazu gehören JavaScript-Dateien, Bilder, Stylesheets und vieles mehr. Anders als Ihre WordPress-Beiträge, die dynamisch von PHP generiert werden, können diese Dateien über ein Content Delivery Network (CDN) bereitgestellt werden.
Ein CDN ist ein Netzwerk von geografisch verteilten Servern, die dazu beitragen, Inhalte schnell an Ihre Besucher zu liefern. Weitere Details finden Sie in unserer Infografik, warum Sie ein CDN brauchen.
Hinweis: Die Einrichtung eines CDN mit WP Super Cache ist ein wenig technisch und erfordert einige Erfahrung mit CDNs. Wenn Sie eine einfachere Methode bevorzugen, dann ist CloudFlare ein kostenloser CDN-Anbieter, der einfach einzurichten ist. Sehen Sie sich unser Tutorial an, wie Sie das kostenlose CDN von CloudFlare auf Ihrer WordPress-Website einrichten.
Um ein CDN mit WP Super Cache einzurichten, klicken Sie auf die Registerkarte CDN und aktivieren Sie das Kästchen neben der Option „CDN-Unterstützung aktivieren“.
Geben Sie nun Ihre Offsite-URL ein, die die URL Ihrer Pull-Zone sein wird. Eine Pull-Zone teilt dem CDN mit, wo Ihre Dateien zu finden sind und wie sie Ihren Benutzern zur Verfügung gestellt werden sollen. Sie können zum Beispiel Folgendes eingeben: https://cdn.wpbeginner.com
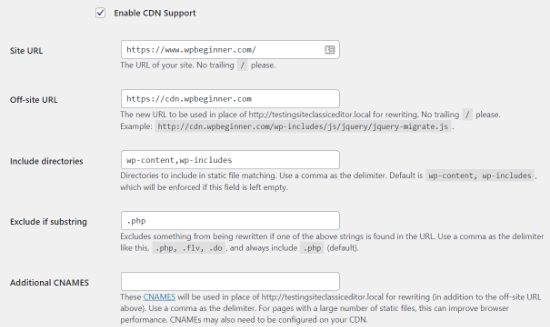
Geben Sie in das Feld Zusätzliche CNAMEs andere CNAMEs ein, die Sie für Ihre Pull-Zone erstellt haben. Zum Beispiel: http: //cdn1.wpbeginner.com, http://cdn2.wpbeginner.com, http://cdn3.wpbeginner.com.
Die anderen Einstellungen können Sie auf den Standardwerten belassen. Aktivieren Sie schließlich das Kontrollkästchen „https-URLs überspringen, um Fehler durch „gemischte Inhalte“ zu vermeiden“ und speichern Sie die Änderungen.
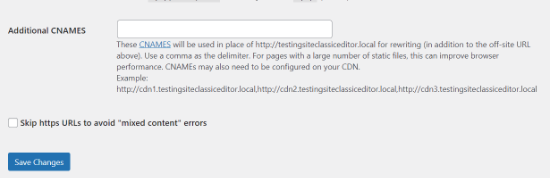
Jetzt ist Ihre Website bereit für die Bereitstellung statischer Inhalte von einem CDN.
Eine statische Website mit WP Super Cache bereitstellen
Der Preload-Modus in WP Super Cache ermöglicht es Ihnen, statische Super-Cache-Dateien für alle Ihre Beiträge und Seiten zu erstellen und eine statische Website zu erstellen. Auf diese Weise wird Ihr Inhalt schnell geladen, wenn jemand Ihre Website besucht.
Eine statische Super-Cache-Datei hilft dabei, Server-Ressourcen zu sparen, eine alte Website zu bedienen, die nicht mehr aktualisiert wird, und die Geschwindigkeit der Website zu verbessern, indem nur statische Inhalte bedient werden.
Gehen Sie zunächst auf die Registerkarte „Preload“ im WP Super Cache Plugin. Als nächstes können Sie die Zeit für die Aktualisierung der Preload-Cache-Dateien festlegen.
Standardmäßig setzt das Plugin die Zeit auf 600 Minuten, aber Sie können die Zeit verringern, wenn Sie mehrere Artikel pro Tag veröffentlichen.
Denken Sie daran, dass das Vorladen Ihrer gesamten WordPress-Website einige Zeit in Anspruch nimmt und eine Menge Ressourcen auf Ihrem Server verbraucht. Sie können den Wert auf 0 belassen, wenn Sie nicht wollen, dass Ihre statischen Dateien jemals ablaufen, wenn Sie den Cache nicht manuell aktualisieren.
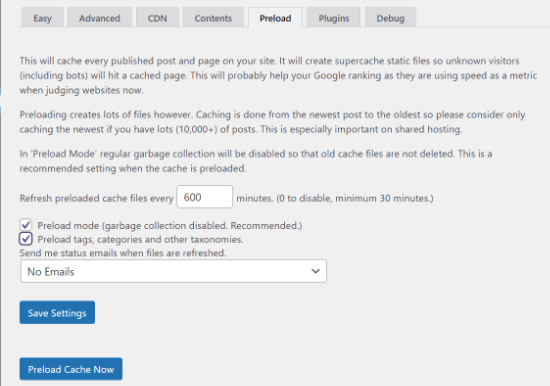
Vergewissern Sie sich anschließend, dass Sie die Kästchen für „Vorlade-Modus (Garbage Collection deaktiviert. Empfohlen)“ aktivieren. Sie können auch Vorladungen für verschiedene Tags, Kategorien und andere Taxonomien auf Ihrer Website aktivieren.
Das Plugin bietet auch die Möglichkeit, sich per E-Mail benachrichtigen zu lassen, wenn Ihre Dateien aktualisiert werden. Standardmäßig wird die Einstellung „Keine E-Mail“ verwendet, aber Sie können sie ändern, indem Sie eine Option aus dem Dropdown-Menü auswählen.
Wenn Sie fertig sind, speichern Sie Ihre Einstellungen und klicken Sie dann auf die Schaltfläche „Cache jetzt vorladen“.
Experten-Leitfäden zum WordPress-Caching
Jetzt, wo Sie wissen, wie Sie WP Super Cache einrichten, möchten Sie vielleicht einige andere Artikel zum Thema WordPress-Caching lesen.
- Glossar: Cache
- Wie man die Browser-Caching-Warnung in WordPress leicht behebt
- Wie Sie Ihren Cache in WordPress löschen (Schritt für Schritt)
- Beste WordPress Caching Plugins zur Beschleunigung Ihrer Website
- LiteSpeed Cache vs. WP Rocket – Was ist besser?
- Wie man WP Rocket in WordPress richtig installiert und einrichtet
- Installation und Einrichtung von W3 Total Cache für Einsteiger
- Der ultimative Leitfaden zur Steigerung der Geschwindigkeit und Leistung von WordPress
- Wie man die Leistung von WooCommerce beschleunigt
Wir hoffen, dass diese Anleitung Ihnen geholfen hat, WP Super Cache in Ihrem WordPress-Blog einzurichten. Vielleicht interessiert Sie auch unsere Anleitung, wie Sie eine WordPress-Website von HTTP auf HTTPS umstellen, oder unsere Expertenauswahl der besten Hosting-Anbieter, um Ihre Website zu beschleunigen.
Wenn Ihnen dieser Artikel gefallen hat, dann abonnieren Sie bitte unseren YouTube-Kanal für WordPress-Videotutorials. Sie können uns auch auf Twitter und Facebook finden.





Syed Balkhi says
Hey WPBeginner readers,
Did you know you can win exciting prizes by commenting on WPBeginner?
Every month, our top blog commenters will win HUGE rewards, including premium WordPress plugin licenses and cash prizes.
You can get more details about the contest from here.
Start sharing your thoughts below to stand a chance to win!
Anze says
Hey; I have a question – so preload mode enabled does not deletes old cached files – but does that means then when preloaded files are refreshed, the old ones are deleted and replaced, or does it just adding files, which would mean space on server would eventually run out?
WPBeginner Support says
When the page is preloaded a new time, the old preloaded version would be deleted and replaced.
Admin
James Omeke says
Thanks so much . This was very helpful.
I got my website up and running now
WPBeginner Support says
You’re welcome, glad our guide was helpful!
Admin
Mike Royden says
Plug in installed, but can’t get past this;
Permalink Structure Error
A custom url or permalink structure is required for this plugin to work correctly. Please go to the Permalinks Options Page to configure your permalinks.
I have gone to the Permalinks Options Page to configure your permalinks, but can’t see where I’m going wrong. Going round in circles, please help. Thanks
WPBeginner Support says
You would want to ensure your permalinks are not set to plain for that error. We recommend using the Post name structure.
Admin
Mike Royden says
Sorted! Many thanks for your advice and taking the time to reply. Cheers.
Katherine says
I’m trying to set up this plug in to get the best results, and I’m not tech-savvy at all. Your Wp advanced cache set up section is not the same as the current plugin advanced options.
WPBeginner Support says
Thank you for letting us know, we will be sure to take a look into this and update our article when able.
Admin
Simon says
I was able to speed up my homepage significantly but unfortunately it only worked for the homepage. The subpages like i.e. ‚Services‘ are still really slow.
What could be the problem?
WPBeginner Support says
You would want to run a speed test for that using our guide below to figure that out:
https://www.wpbeginner.com/beginners-guide/how-to-properly-run-a-website-speed-test-best-tools/
Admin
Rainey says
Unable to activate the plugin. I get a warning message that a .php file already exists and I should manually delete it before using the plugin. Since I am not a techie I do not know where to go to delete the file. If you could put language in your update to the tutorial to guide us would be really helpful.
WPBeginner Support says
For that error, you may want to follow our guide below:
https://www.wpbeginner.com/wp-tutorials/how-to-fix-destination-folder-already-exists-error-in-wordpress/
Admin
Paul says
This post is dated. When will this post be updated? Would like to know the current status of WP Super Cache?
WPBeginner Support says
Thank you for letting us know, we do not have a specific date that content will be updated but we will take a look into updating this article
Admin
Nic says
Is there a way to export settings once you get done?
WPBeginner Support says
At the moment WP Super Cache does not have a built-in option to export settings.
Admin
ShoaiB says
Thank you for this Awesome Guide.
I’m using WP Super Cache (Version 1.7.0 ). In the above tutorial, many features are not included. plz, Update Post.
WPBeginner Support says
Thank you for your request, we will look into updating the post
Admin
Christopher says
not as easy as described…
A custom url or permalink structure is required for this plugin to work correctly. Please go to the Permalinks Options Page to configure your permalinks.
WPBeginner Support says
Thank you for reminding us of that, we’ll be sure to look into updating the article for clarification.
Admin
Ana says
Hello Support!
Thank you for all your work, I’m a complete newbie and without you, I don’t know how I’d manage.
I’m confused as regards what off-site URLs and CNames are, so I’m unable to fill in that in the form. Do I have to refer to somewhere on my page to find out or do I just create it my indicating something?
Just in case it affects somehow I’d like to inform that I run a multisite.
Thank you so much & hope you can help me,
Ana
WPBeginner Support says
Hi Ana,
The off site URL is the URL of your CDN location and CNames are different pullzones you have created on your CDN server. If you are not using a CDN, then you don’t need to make any changes to these settings.
Admin
krishna says
can i use this plugin for testing in localhost ??
i installed this plugin in localhost and in „Cache Contents“ nothing cached
displaying this …
WP-Cache (0KB)
0 Cached Pages
0 Expired Pages
WP-Super-Cache (0KB)
0 Cached Pages
0 Expired Pages
is it because i can’t use cache plugin in localhost or some other issue ?
Hardik says
There is nothing called MOD_REWRITE. Everything from that step seems completely different. Please update the tutorial.
Mike says
No matter what settings I use Pingdom still gives me an F and says „The following cacheable resources have a short freshness lifetime. Specify an expiration at least one week in the future for the following resources:“ and I see and „expiration not specified“ message in the details. Am I missing a setting?
Akshay says
Hi Team ,
Thanks for the amazing article .
I have installed WP Super Cache with cloudflare (newbie blogger).
Can you please help me, how can I integrate cloudflare with WP super cache .
I did not found any articles or vidoes for the same .
I thought of installing WP Total , but it has not releasedthe update for recent wordpress version 4.8.1
Thank You
Sumaiya says
Hi, I wanted to speed up my site. I used this guide and customized the settings as you shown. But before installing this plugin I tested my site speed it was 4.20 sec. But after installing I check it was 6.78 sec. Why is it like this? please guide me well.
WPBeginner Support says
Hi Sumaiya,
Please test it again. If the result persists, then deactivate the plugin.
Admin
Rajeev jaiswal says
hello sir, I’m trying to integrate js and CSS code elements in twenty-seventeen WordPress theme. I use enqueue methods but it does not work, so suggest me to all about.
Sara says
I just downloaded WP Super Cache and the „Advanced“ Page doesn’t have the same setup (or some of the same options!) as your screenshot and instructions. Are those dates, or did I somehow end up with an older version of the plugin?
Carrie says
Same here, my settings are different.
Abner says
Hi guys – Thanks for sharing this. I am using wp super cache and my wordpress is 4.0.1. At first, i don’t have any problem. Until recently, having a problem. My post did not appear on my website. I tried to put the caching off and my post appear. After that, I put the caching on again. My workaround was after posting article to my website, I will put my caching off to appear the post in my website, then after a few minutes, I will put the caching to on.
Few weeks doing that, and now, when I put the caching on, my post will disappear again to my website. As of now, my caching is still off.
Thanks and hope you can help me.
WPBeginner Support says
Hi Abner,
Seems like WP Super Cache is not clearing the cache when you publish new content. Please see our article on how to clear cache in WordPress.
Admin
Mark Layton says
Hello Support,
Thank You for your help with this issue while trying to install WP Super Cache.
Here is a copy of issue :
Warning! Could not update /var/www/website/wp-config.php! WPCACHEHOME must be set in config file.
Warning! /var/www/website/wp-content/advanced-cache.php does not exist or cannot be updated.
1. If it already exists, please delete the file first.
2. Make /var/www/website/wp-content writable using the chmod command through your ftp or server software. (chmod 777 /var/www/website/wp-content) and refresh this page. This is only a temporary measure and you’ll have to make it read only afterwards again. (Change 777 to 755 in the previous command)
3. Refresh this page to update /var/www/website/wp-content/advanced-cache.php
If that doesn’t work, make sure the file /var/www/website/wp-content/advanced-cache.php doesn’t exist:
1. Open /var/www/website/wp-content/plugins/wp-super-cache/advanced-cache.php$wp_cache_file in a text editor.
2. Change the text CACHEHOME to /var/www/website/wp-content/plugins/wp-super-cache/
3. Save the file and copy it to /var/www/website/wp-content/advanced-cache.php and refresh this page.
Cannot continue… fix previous problems and retry.
Already use your Envira Gallery and WP Forms and those are fantastic.
Should I just use W3 Total Cache instead?
Thank You so much for your help.
Mark Layton
WPBeginner Support says
Hey Mark,
You can try following the instructions shown in WP Super Cache. If you find them too complicated, then you can try W3 Total Cache. Good luck
Admin
sheikave Jhurreea says
Initially my website was loading for under 8 seconds which is pretty bad. But using your tutorial I was able get 90/100 for desktop performance.
But the mobile platform it remained 74/100. Could you suggest some resources where I could look up too or what is your suggestion.
WPBeginner Support says
Hey Sheikave,
Congrats! That’s impressive. You may also want to see our guide on how to fix render-blocking JavaScript and CSS in WordPress.
Admin