State cercando un modo per impostare WP Super Cache sul vostro sito web WordPress?
I motori di ricerca come Google considerano la velocità del sito un fattore di ranking importante. WP Super Cache può rendere il vostro sito più veloce, aumentarne la SEO e migliorare l’esperienza utente dei visitatori del sito web.
In questo articolo vi mostreremo come installare e configurare WP Super Cache sul vostro sito web.
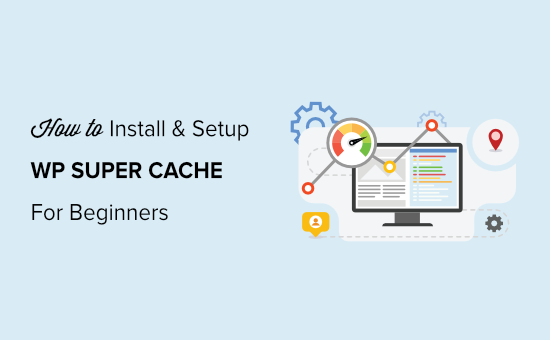
Cos’è WP Super Cache e perché si dovrebbe usare?
WP Super Cache è uno dei più popolari e migliori plugin per la cache di WordPress. È un plugin gratuito e ha oltre 2 milioni di installazioni attive.
WP Super Cache crea una copia di ogni pagina del sito sotto forma di file HTML statico. In questo modo, ogni volta che qualcuno visita il vostro sito, gli viene servita rapidamente la versione copiata, invece di generare l’intero sito web da zero.
Di conseguenza, la velocità e le prestazioni del sito WordPress migliorano notevolmente. Il plugin per la cache salta molti passaggi dietro le quinte per garantire che i visitatori non debbano aspettare l’apertura della pagina.
Con un sito web che si carica velocemente, è possibile ottenere un aumento della SEO di WordPress e del posizionamento sui motori di ricerca. Google dà un vantaggio significativo ai siti web più veloci, poiché utilizza la velocità del sito web come fattore di ranking.
Inoltre, migliorerete anche l’esperienza dei visitatori del vostro sito web. Un sito che si carica rapidamente incoraggia le persone a visitarlo più spesso. In questo modo, si ottiene un maggiore coinvolgimento e conversioni, poiché gli utenti trascorrono più tempo sulle pagine.
Ora, siete pronti ad impostare WP Super Cache sul vostro sito web? Scopriamolo.
Impostazione di WP Super Cache – in modo semplice
La prima cosa da fare è installare e attivare il plugin WP Super Cache sul vostro sito web. Per maggiori dettagli, potete seguire la nostra guida su come installare un plugin di WordPress.
Al momento dell’attivazione, WP Super Cache vi informerà che al momento la cache non è abilitata sul vostro sito web.
Per abilitare la cache, andare su Impostazioni ” WP Super Cache. Nella scheda Facile, fate clic sull’opzione “Cache on”. Una volta fatto questo, fate clic sul pulsante “Aggiorna stato”.
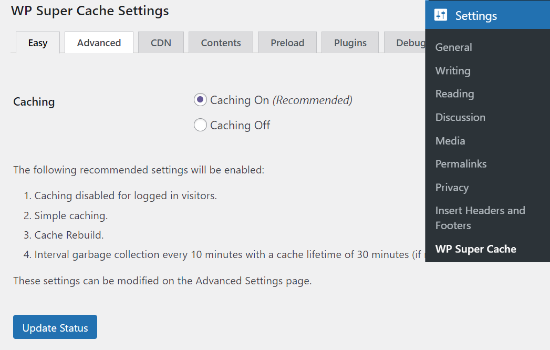
Dopo aver attivato la cache, è necessario scendere fino alla sezione Cache Tester.
A questo punto, fate clic sul pulsante “Test Cache” per verificare se funziona.
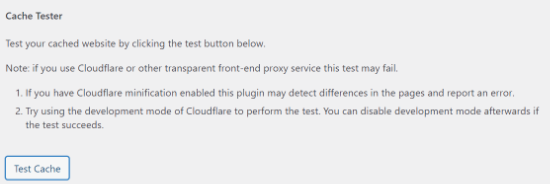
WP Super Cache recupera il sito WordPress due volte e confronta i timestamp delle due pagine. Se i due timestamp corrispondono, significa che la cache è in corso di elaborazione sul sito.
Configurazione avanzata di WP Super Cache
WP Super Cache è un potente plugin per WordPress dotato di molte opzioni avanzate. Queste opzioni possono migliorare ulteriormente le prestazioni del sito e fornire un maggiore controllo sulle modalità di memorizzazione nella cache del plugin.
Abilita la cache
Per impostare WP Super Cache con opzioni avanzate, andare alla scheda “Avanzate” del plugin WP Super Cache. Quindi, fate clic sul checkbox “Abilita cache”.
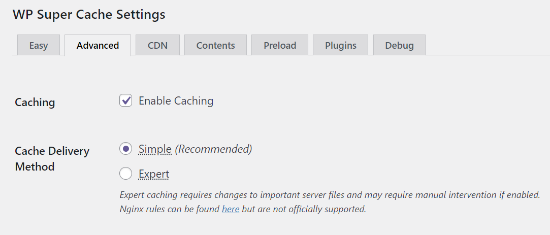
Sotto la cache, si trovano le opzioni per “Metodo di consegna della cache”. Si consiglia di utilizzare l’opzione “Semplice” se si è alle prime armi e non si ha familiarità con la modifica dei file del server.
Abilitazione della compressione in WP Super Cache
La compressione permette a WP Super Cache di servire i file nella cache come file compressi, migliorando così il tempo di caricamento. Questi file sono più piccoli e possono essere scaricati dai browser più rapidamente.
Per abilitare la compressione, scorrere verso il basso fino alla sezione “Varie” e selezionare la casella “Comprimi le pagine, in modo che vengano servite più rapidamente ai visitatori”.
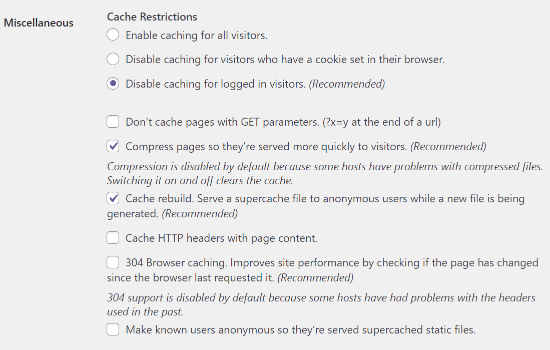
Abilitazione della cache dinamica
Se si desidera mantenere alcune parti di una pagina web dinamiche durante la cache, WP Super Cache offre un’opzione in tal senso.
Per abilitare l’opzione, si può andare nella sezione “Avanzate” e fare clic sul checkbox “Abilita la cache dinamica”.
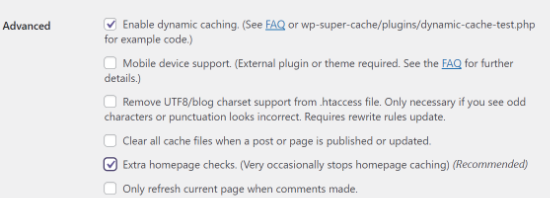
L’abilitazione della cache dinamica è utile in alcune situazioni, soprattutto se le pagine contengono contenuti che cambiano frequentemente. Ad esempio, è possibile velocizzare le pagine che contengono annunci pubblicitari consentendo la cache dinamica.
Impostazione del tempo di scadenza e della garbage collection
WP Super Cache consente di impostare la scadenza e la frequenza di eliminazione delle pagine in cache dal server.
Per iniziare, è sufficiente scendere fino alla sezione “Tempo di scadenza e Garbage Collection” nella scheda Avanzate per configurarla.
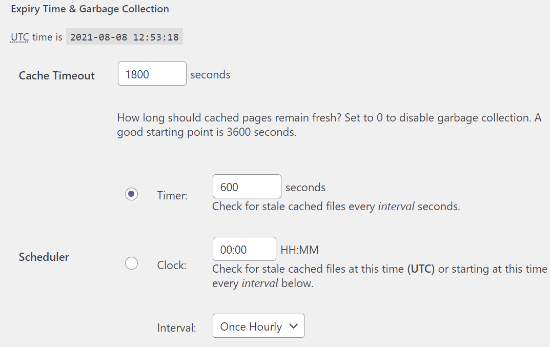
Il “Timeout della cache” indica al plugin di rimuovere la pagina memorizzata nella cache ed eseguire una nuova cache. Il plugin lo imposta a 1800 secondi in modo predefinito, il che è ottimo per un sito web ad alto traffico.
Tuttavia, se il sito web è nuovo e non riceve molto traffico, 3600 secondi sono un buon punto di partenza.
Oltre a questo, è possibile programmare un orario in cui il plugin controlla la presenza di file obsoleti nella cache e li rimuove.
Specificare le pagine che non si desidera vengano memorizzate nella cache
Per impostazione predefinita, il plugin memorizza nella cache tutte le pagine del sito. Questo può aumentare le dimensioni dei file della cache e consumare più risorse. Tuttavia, WP Super Cache consente di aggiungere le pagine che non si desidera vengano memorizzate nella cache.
Per iniziare, è possibile scorrere verso il basso fino alla sezione “Stringhe URL rifiutate” nella scheda Avanzate. Nel boxed, inserire le stringhe URL delle pagine che non si desidera che il plugin metta in cache.
Ad esempio, se avete un negozio di e-commerce, potete escludere le pagine che i visitatori non visitano spesso e salvare le risorse del server. Ad esempio, la pagina di pagamento, la pagina dell’account e la pagina di ringraziamento.
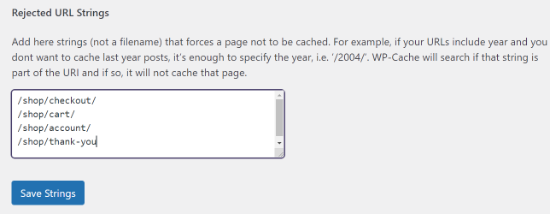
Al termine, non dimenticate di fare clic sul pulsante “Salva stringhe”.
Impostazione della CDN con WP Super Cache
La maggior parte dei siti web di contenuto serve molti file statici per ogni richiesta di pagina.
Questo include file JavaScript, immagini, fogli di stile e altro ancora. A differenza degli articoli di WordPress, che sono generati dinamicamente da PHP, questi file possono essere serviti utilizzando un servizio di Content Delivery Network (CDN).
Un CDN è un network o una rete di server distribuiti geograficamente che aiutano a distribuire rapidamente i contenuti ai visitatori. Per maggiori dettagli, selezionate la nostra infografica sul perché avete bisogno di un CDN.
Nota: l’impostazione di una CDN con WP Super Cache è un po’ tecnica e richiede una certa esperienza con le CDN. Se preferite un metodo più semplice, CloudFlare è un provider CDN gratuito facile da impostare. Consultate il nostro tutorial su come impostare il CDN gratuito di CloudFlare sul vostro sito WordPress.
Per impostare il CDN con WP Super Cache, fare clic sulla scheda CDN e selezionare l’opzione “Abilita supporto CDN”.
Inserite ora il vostro URL offsite, che sarà l’URL della vostra pull zone. Una pull zone indica al CDN dove trovare i file e come servirli agli utenti. Ad esempio, si può inserire quanto segue: https: //cdn.wpbeginner.com
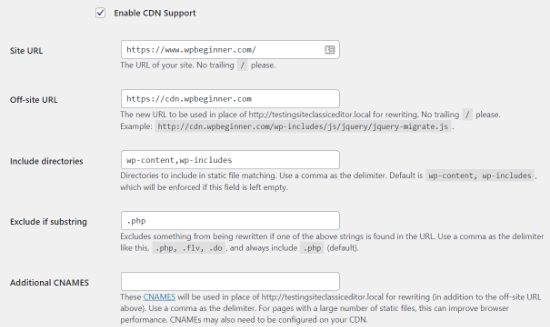
Nel campo CNAME aggiuntivi, inserire altri CNAME creati per la zona pull. Ad esempio, http://cdn1.wpbeginner.com, http://cdn2.wpbeginner.com, http://cdn3.wpbeginner.com.
Le altre impostazioni possono essere lasciate come predefinite. Infine, selezionate la casella “Salta gli URL https per evitare errori di “contenuto misto”” e salvate le modifiche.
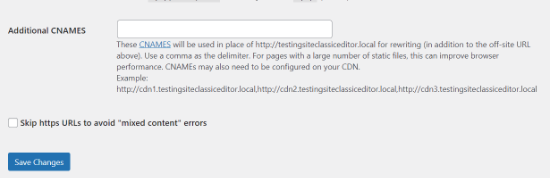
Ora il sito web è pronto per servire contenuti statici da un CDN.
Servire un sito statico con WP Super Cache
La modalità di precarica di WP Super Cache consente di creare file statici in super cache per tutti gli articoli e le pagine e di servire un sito web statico. In questo modo, i contenuti si caricheranno rapidamente ogni volta che qualcuno visiterà il vostro sito.
Un file statico in super cache aiuta a conservare le risorse del server, a servire un vecchio sito che non viene più aggiornato e a migliorare la velocità del sito servendo solo contenuti statici.
Per iniziare, si deve andare alla scheda “Precarica” del plugin WP Super Cache. Quindi, è possibile impostare l’ora di ricarica dei file della cache precarica.
Di default, il plugin lo imposta a 600 minuti, ma è possibile diminuire il tempo se si pubblicano più articoli al giorno.
Ricordate che il precaricamento dell’intero sito WordPress richiede un certo tempo e consuma molte risorse sul server. Si può lasciare a 0 se non si vuole che i file statici scadano mai, a meno che non si ricarichi manualmente la cache.
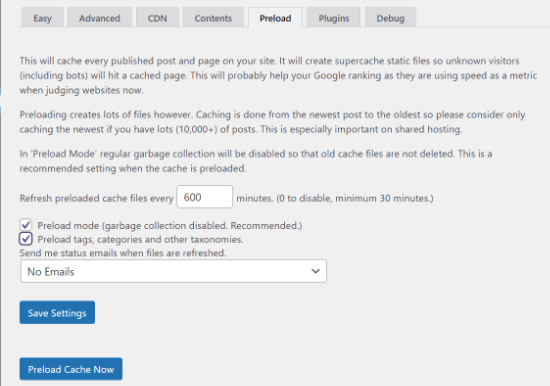
Successivamente, assicurarsi di aver selezionato la casella “Modalità di precarica (garbage collection disabilitata. Consigliata)”. È anche possibile abilitare il precaricamento per i diversi tag, categorie e altre tassonomie presenti sul sito web.
Il plugin offre anche un’opzione per ricevere avvisi via email ogni volta che i file vengono ricaricati. Di default, viene utilizzata l’impostazione “No email”, ma è possibile modificarla scegliendo un’opzione dal menu a discesa.
Al termine, salvare le impostazioni e fare clic sul pulsante “Precarica la cache ora”.
Guide di esperti sulla cache di WordPress
Ora che sapete come impostare WP Super Cache, potreste voler vedere altri articoli relativi alla cache di WordPress.
- Glossario: Cache
- Come correggere facilmente l’attenzione sulla cache del browser in WordPress
- Come cancellare la cache in WordPress (passo dopo passo)
- I migliori plugin per la cache di WordPress per velocizzare il vostro sito web
- LiteSpeed Cache vs. WP Rocket: qual è il migliore?
- Come installare e configurare correttamente WP Rocket in WordPress
- Come installare e configurare W3 Total Cache per i principianti
- La guida definitiva per aumentare la velocità e le prestazioni di WordPress
- Come velocizzare le prestazioni di WooCommerce
Speriamo che questa guida vi abbia aiutato a impostare WP Super Cache sul vostro blog WordPress. Potreste anche consultare la nostra guida su come spostare un sito WordPress da HTTP a HTTPS o la nostra scelta dei migliori fornitori di hosting per velocizzare il vostro sito.
Se questo articolo vi è piaciuto, iscrivetevi al nostro canale YouTube per le esercitazioni video su WordPress. Potete trovarci anche su Twitter e Facebook.





Syed Balkhi says
Hey WPBeginner readers,
Did you know you can win exciting prizes by commenting on WPBeginner?
Every month, our top blog commenters will win HUGE rewards, including premium WordPress plugin licenses and cash prizes.
You can get more details about the contest from here.
Start sharing your thoughts below to stand a chance to win!
Anze says
Hey; I have a question – so preload mode enabled does not deletes old cached files – but does that means then when preloaded files are refreshed, the old ones are deleted and replaced, or does it just adding files, which would mean space on server would eventually run out?
WPBeginner Support says
When the page is preloaded a new time, the old preloaded version would be deleted and replaced.
Admin
James Omeke says
Thanks so much . This was very helpful.
I got my website up and running now
WPBeginner Support says
You’re welcome, glad our guide was helpful!
Admin
Mike Royden says
Plug in installed, but can’t get past this;
Permalink Structure Error
A custom url or permalink structure is required for this plugin to work correctly. Please go to the Permalinks Options Page to configure your permalinks.
I have gone to the Permalinks Options Page to configure your permalinks, but can’t see where I’m going wrong. Going round in circles, please help. Thanks
WPBeginner Support says
You would want to ensure your permalinks are not set to plain for that error. We recommend using the Post name structure.
Admin
Mike Royden says
Sorted! Many thanks for your advice and taking the time to reply. Cheers.
Katherine says
I’m trying to set up this plug in to get the best results, and I’m not tech-savvy at all. Your Wp advanced cache set up section is not the same as the current plugin advanced options.
WPBeginner Support says
Thank you for letting us know, we will be sure to take a look into this and update our article when able.
Admin
Simon says
I was able to speed up my homepage significantly but unfortunately it only worked for the homepage. The subpages like i.e. ‘Services’ are still really slow.
What could be the problem?
WPBeginner Support says
You would want to run a speed test for that using our guide below to figure that out:
https://www.wpbeginner.com/beginners-guide/how-to-properly-run-a-website-speed-test-best-tools/
Admin
Rainey says
Unable to activate the plugin. I get a warning message that a .php file already exists and I should manually delete it before using the plugin. Since I am not a techie I do not know where to go to delete the file. If you could put language in your update to the tutorial to guide us would be really helpful.
WPBeginner Support says
For that error, you may want to follow our guide below:
https://www.wpbeginner.com/wp-tutorials/how-to-fix-destination-folder-already-exists-error-in-wordpress/
Admin
Paul says
This post is dated. When will this post be updated? Would like to know the current status of WP Super Cache?
WPBeginner Support says
Thank you for letting us know, we do not have a specific date that content will be updated but we will take a look into updating this article
Admin
Nic says
Is there a way to export settings once you get done?
WPBeginner Support says
At the moment WP Super Cache does not have a built-in option to export settings.
Admin
ShoaiB says
Thank you for this Awesome Guide.
I’m using WP Super Cache (Version 1.7.0 ). In the above tutorial, many features are not included. plz, Update Post.
WPBeginner Support says
Thank you for your request, we will look into updating the post
Admin
Christopher says
not as easy as described…
A custom url or permalink structure is required for this plugin to work correctly. Please go to the Permalinks Options Page to configure your permalinks.
WPBeginner Support says
Thank you for reminding us of that, we’ll be sure to look into updating the article for clarification.
Admin
Ana says
Hello Support!
Thank you for all your work, I’m a complete newbie and without you, I don’t know how I’d manage.
I’m confused as regards what off-site URLs and CNames are, so I’m unable to fill in that in the form. Do I have to refer to somewhere on my page to find out or do I just create it my indicating something?
Just in case it affects somehow I’d like to inform that I run a multisite.
Thank you so much & hope you can help me,
Ana
WPBeginner Support says
Hi Ana,
The off site URL is the URL of your CDN location and CNames are different pullzones you have created on your CDN server. If you are not using a CDN, then you don’t need to make any changes to these settings.
Admin
krishna says
can i use this plugin for testing in localhost ??
i installed this plugin in localhost and in “Cache Contents” nothing cached
displaying this …
WP-Cache (0KB)
0 Cached Pages
0 Expired Pages
WP-Super-Cache (0KB)
0 Cached Pages
0 Expired Pages
is it because i can’t use cache plugin in localhost or some other issue ?
Hardik says
There is nothing called MOD_REWRITE. Everything from that step seems completely different. Please update the tutorial.
Mike says
No matter what settings I use Pingdom still gives me an F and says “The following cacheable resources have a short freshness lifetime. Specify an expiration at least one week in the future for the following resources:” and I see and “expiration not specified” message in the details. Am I missing a setting?
Akshay says
Hi Team ,
Thanks for the amazing article .
I have installed WP Super Cache with cloudflare (newbie blogger).
Can you please help me, how can I integrate cloudflare with WP super cache .
I did not found any articles or vidoes for the same .
I thought of installing WP Total , but it has not releasedthe update for recent wordpress version 4.8.1
Thank You
Sumaiya says
Hi, I wanted to speed up my site. I used this guide and customized the settings as you shown. But before installing this plugin I tested my site speed it was 4.20 sec. But after installing I check it was 6.78 sec. Why is it like this? please guide me well.
WPBeginner Support says
Hi Sumaiya,
Please test it again. If the result persists, then deactivate the plugin.
Admin
Rajeev jaiswal says
hello sir, I’m trying to integrate js and CSS code elements in twenty-seventeen WordPress theme. I use enqueue methods but it does not work, so suggest me to all about.
Sara says
I just downloaded WP Super Cache and the “Advanced” Page doesn’t have the same setup (or some of the same options!) as your screenshot and instructions. Are those dates, or did I somehow end up with an older version of the plugin?
Carrie says
Same here, my settings are different.
Abner says
Hi guys – Thanks for sharing this. I am using wp super cache and my wordpress is 4.0.1. At first, i don’t have any problem. Until recently, having a problem. My post did not appear on my website. I tried to put the caching off and my post appear. After that, I put the caching on again. My workaround was after posting article to my website, I will put my caching off to appear the post in my website, then after a few minutes, I will put the caching to on.
Few weeks doing that, and now, when I put the caching on, my post will disappear again to my website. As of now, my caching is still off.
Thanks and hope you can help me.
WPBeginner Support says
Hi Abner,
Seems like WP Super Cache is not clearing the cache when you publish new content. Please see our article on how to clear cache in WordPress.
Admin
Mark Layton says
Hello Support,
Thank You for your help with this issue while trying to install WP Super Cache.
Here is a copy of issue :
Warning! Could not update /var/www/website/wp-config.php! WPCACHEHOME must be set in config file.
Warning! /var/www/website/wp-content/advanced-cache.php does not exist or cannot be updated.
1. If it already exists, please delete the file first.
2. Make /var/www/website/wp-content writable using the chmod command through your ftp or server software. (chmod 777 /var/www/website/wp-content) and refresh this page. This is only a temporary measure and you’ll have to make it read only afterwards again. (Change 777 to 755 in the previous command)
3. Refresh this page to update /var/www/website/wp-content/advanced-cache.php
If that doesn’t work, make sure the file /var/www/website/wp-content/advanced-cache.php doesn’t exist:
1. Open /var/www/website/wp-content/plugins/wp-super-cache/advanced-cache.php$wp_cache_file in a text editor.
2. Change the text CACHEHOME to /var/www/website/wp-content/plugins/wp-super-cache/
3. Save the file and copy it to /var/www/website/wp-content/advanced-cache.php and refresh this page.
Cannot continue… fix previous problems and retry.
Already use your Envira Gallery and WP Forms and those are fantastic.
Should I just use W3 Total Cache instead?
Thank You so much for your help.
Mark Layton
WPBeginner Support says
Hey Mark,
You can try following the instructions shown in WP Super Cache. If you find them too complicated, then you can try W3 Total Cache. Good luck
Admin
sheikave Jhurreea says
Initially my website was loading for under 8 seconds which is pretty bad. But using your tutorial I was able get 90/100 for desktop performance.
But the mobile platform it remained 74/100. Could you suggest some resources where I could look up too or what is your suggestion.
WPBeginner Support says
Hey Sheikave,
Congrats! That’s impressive. You may also want to see our guide on how to fix render-blocking JavaScript and CSS in WordPress.
Admin
Greg says
Hi, I’d like to know whether your guidance to choose mod_rewrite to serve cache files still stands as opposed to using PHP or Legacy Caching. I notice since you published your article, WP Super Cache have changed their own recommendation from mod_rewrite to PHP.
Thanks in advance!
Greg
Dillon says
Hi there. I’ve followed this tutorial to a T, and for the most part, everything works correctly, but I’m having two problems. First, when I make changes, they don’t appear on the site if I’m logged in. If I log out, they appear just fine. Second, I’m working on a WPMU network, and I only have the plugin installed on one site. But it’s caching the other sites on the network as well. How do I stop it from doing that? Thanks!
Belayet Hossain says
This is an awesome guideline for new users.
It helped me a lot.
Thanks from the core of heart.
Sarah says
Hi,
I followed your steps because my site was taking over 5s to load but after setting up the WP Super Cache my site wouldn’t load. At all. It was basic HTML – no content, no pictures, just the header…
So, I guess I’m wondering if there’s a laymen’s guide to literally all the terms you use cause I don’t understand websites or programming and I have a website for a start-up NGO so can’t really pay for any help at this point.
Or maybe you could direct me somewhere that will help me understand all this better? I’m a complete novice and confused easily!
Help!
Pedro Moreira says
Hello,
I have a “conceptual doubt” about WP Super Cache, that I didn´t see answered neither in your site neither in other sites.
The question is: the structure of my site is finished. In basic terms, it is mainly a site of videos of football, which means that from this day on I will gradually add posts (that include the videos that I refered) and pages (of the teams).
Since that this will be a long and permanent process, I need right now to speed up my site because nowadays is very slow.
My doubt is: when I install and configue this plugin, what does that mean in terms of the updates that I will do in my site (post and pages that I add)?
I mean, if I cache the site today and tomorrow I add a new page or post, what do I have to do in order that these pages or posts will be also cached? – do I just have to require an update of the plugin? If so, how do I do that, is it possible to define that the plugin will update the cache for example once a week?
Thank you!
Best regards.
Bogdan says
If i don„t use set up the CDN ,the wp super cache will be work properly ?
WPBeginner Support says
Yes, it will work even without CDN.
Admin
Herman says
I’m getting an error on the first step where you need to click on caching on and update. You mentioned the following in your article:
“WP Super Cache will fetch your WordPress site twice and will compare the time stamps of both pages. If the both time stamps match then this means that caching is working on your site now.”
This is the place where I get the error. I get a message that says:
Fetching to prime cache: OK
Fetching first copy of FAILED
Fetching second copy of : FAILED
I would be glad if you could help me out.
Sofor says
Thank you so much, It works great for me.
Teddy says
My site is a coupon site, so code is included on the coupon so it prints out by itself without lots of other junk that is on the page. If I use WP Super Cache, will that code be lost because it’s now a static page? Will people still be able to click on the coupon to print just the coupon?
WPBeginner Support says
Hi Teddy,
You will have to test it out first on your computer or in a staging environment.
Admin
Alex says
Thanks so much for the the help. Do i have to create a cname record to use the CDN service in WP super cache. Thanks
Stefan Andonov says
Hi,
How to preload for several languages, I am using qtranslate, that seems impossible, right?
10x
Stefan
John Johnson says
This is an ecommerce site using Exchange from iThemes. With WP Super Cache activated certain pages that need to be refreshed don’t get refreshed i.e. Empty Cart. When you Empty Cart it comes back with the same content or in other words it appears unemptied.
When I deactivate WP Super Cache the problem disappears. It was suggested that I Whitelist the pages that shouldn’t be cached. I am uncertain about how to do that. Any help would be appreciated.
Regards,
John
Dajuan says
WP Beginner Staff, when a theme update is applied, or when other plugin updates are made, is WP Super Cache alerted to create new cached versions? Or does the plugin wait until “Expiry Time & Garbage Collection” or a manual cache deletion?
Iosif says
Hello,
I am using WP Super Cache, but it seems that my images don’t get cached. Any ideas on how to configure this?
I did have a lazy load plug-in, but it conflicted with my theme, so I deactivated it…
shubhendu says
I have just install wp super cache plugin by reading your article but nor js,css and image is not loading at my blog…plz help my site address is
If you dont want to publish is comment because i include my site link PLEASE reply to my email id.
Thanks.
WPBeginner Support says
Seems like you have already resolved the issue.
Admin
madhavi jha says
hi , i am regular reader of your site , i have setup WP Super Cache plugin as you guide in your blog , but its not working its show only 20/100
please guide me ,i have been tried to solve this problem since last 2 days , please guide me .
nitai roy says
Hi,
I followed as you mentioned here. Everything has done perfectly but I could not find this option: “Enable Compression in WP Super Cache:”
Where is it please?
Also, Now how can I know whether it is working perfectly or not?
Thank you very much.
Patel Shoeb says
How to Install and Setup WP Super Cache with CloudFlare CDN?
kurakaniz says
after updating the plugin it says “.htaccess file may need to be moved” and this error too
A difference between the rules in your .htaccess file and the plugin rewrite rules has been found. This could be simple whitespace differences but you should compare the rules in the file with those below as soon as possible. Click the ’Update Mod_Rewrite Rules’ button to update the rules.
what to do please help
Ron says
Same problem here.Anyone help
stephen says
I installed everything just as you said but I am still getting 52sec load time and if I tried using gtmetrix I get an error saying the URL does not appear to be an HTML.home page . please help site is
Megan Good says
This article was very helpful, and I was able to troubleshoot my issues based on your suggested settings. Thank you for the info!
Omprakash Jaiswal says
wp super cache does not work
Permlink Structure Error
A custom url or permalink structure is required for this plugin to work correctly. Please go to the Permalinks Options Page to configure your permalinks.
Hammad says
Thank you for your suggestions, I’m trying to apply these settings on my website now. Can you please advise if wp super cache supports minify settings.
I had wp3 total cache and had a score of 97/81 on gtmetrix, after installing wp super cache my score decreased to 82/68.
Imran says
Was looking for some great guide for super cache plugin. Now I will try it on my test site.
Thanks for such a nice tutorial
Robert Connor says
Some great tips-now i need to go back and fix my site
User says
How do I get it to work for Mobile without changing the theme?
cezars says
Any info for Rejected User Agents list from the plugin ?
herb says
Installed it and got a lower grade E/D on Gtmetrix…switched to W3TC and it gave me and A/B grade.
efiga says
Hi
i have a little question , when using this plugin to cashe pages , the google adsense ads will be cashed too ? ,it will show the same ads ?
thank you in advance
WPBeginner Staff says
No your Google Ads will not be cached.