Deseja adicionar um recurso de texto para fala no WordPress?
O recurso de conversão de texto em fala permite que você adicione uma versão em áudio de seus artigos usando inteligência artificial. Isso é particularmente útil para leituras longas e ajuda os usuários que preferem conteúdo de áudio enquanto se exercitam ou viajam.
Neste artigo, mostraremos a você como adicionar facilmente texto para fala no WordPress.
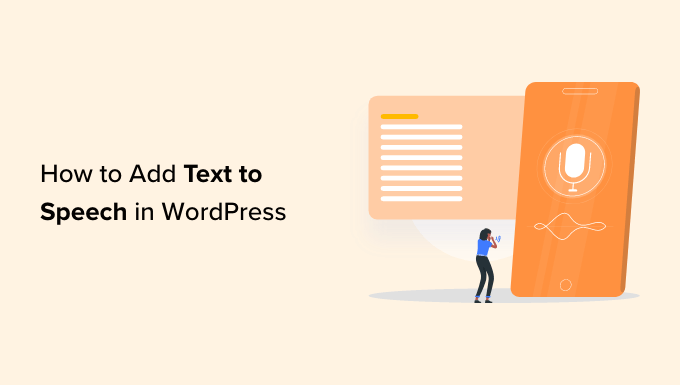
O que é Text to Speech no WordPress?
A conversão de texto em fala é uma tecnologia que usa inteligência artificial para converter qualquer texto em uma fala com som natural. É um serviço baseado em nuvem de várias empresas, incluindo Google Cloud e Amazon AWS.
Adicionar texto para fala ao seu site WordPress permite que os usuários ouçam as postagens do seu blog enquanto realizam suas atividades diárias, como se exercitar, cozinhar e viajar.
A conversão de texto em fala também pode ajudá-lo a aumentar seu público, tornando o conteúdo mais acessível para deficientes visuais e pessoas com dificuldades de leitura, melhorando a experiência do usuário. Ela também pode impulsionar o SEO do seu site, pois os mecanismos de pesquisa tendem a classificar melhor os sites inclusivos.
É aqui que entra o BeyondWords. Trata-se de uma popular plataforma de publicação de áudio baseada em IA que permite adicionar facilmente um recurso de conversão de texto em fala ao seu site usando um plug-in do WordPress.
É um serviço freemium que vem com diferentes planos de preços. Há também um plano gratuito, que permite converter até 30.000 caracteres em áudio por mês.
Dito isso, vamos ver como você pode adicionar facilmente texto para fala no WordPress usando o BeyondWords, passo a passo.
Etapa 1: Criação de uma conta do BeyondWords
Primeiro, você precisa visitar o site do BeyondWords e clicar no botão “Sign Up Free” (Registre-se gratuitamente).
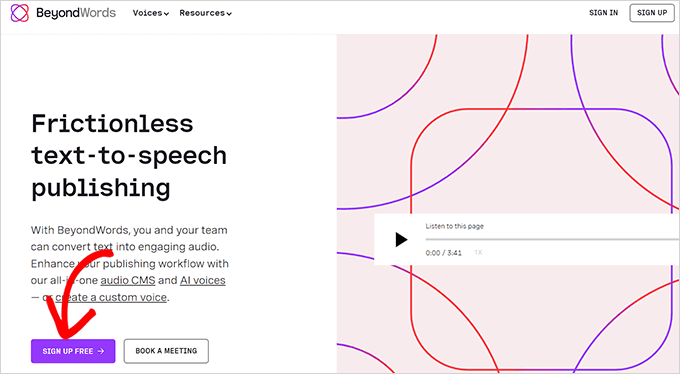
Isso abrirá uma página “Sign Up” (Registre-se).
Aqui, você deve digitar seu endereço de e-mail e senha e, em seguida, clicar no botão “Create My Free Account” (Criar minha conta gratuita).
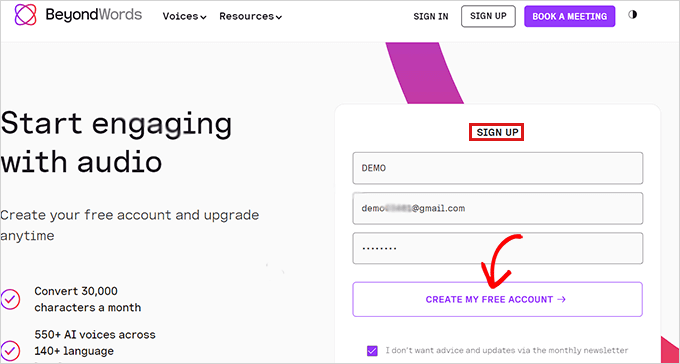
Depois de criar uma conta, você será levado ao painel do BeyondWords.
A partir daí, clique no botão “Create New Project” (Criar novo projeto) para criar um espaço de trabalho de áudio para seu blog do WordPress.
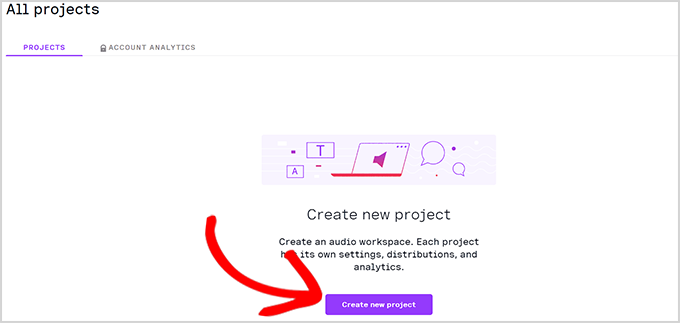
Depois disso, um prompt será aberto, solicitando que você escolha um título para o projeto.
Abaixo disso, você terá de selecionar um idioma no menu suspenso. Seus artigos serão narrados no idioma que você escolher aqui.
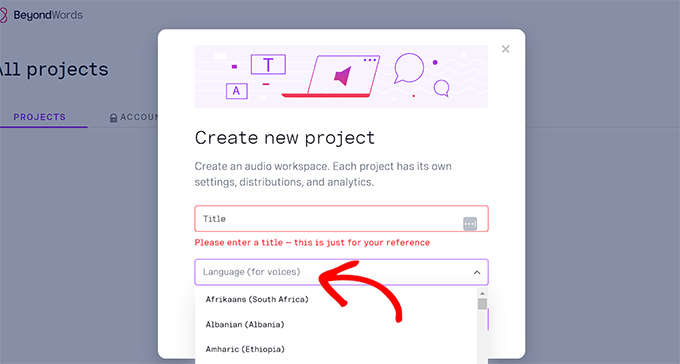
Você pode escolher entre cerca de 143 idiomas que o BeyondWords oferece. Para este tutorial, selecionamos o idioma “inglês”.
Quando estiver satisfeito com sua escolha, basta clicar no botão “Create” (Criar) para salvar seu projeto.
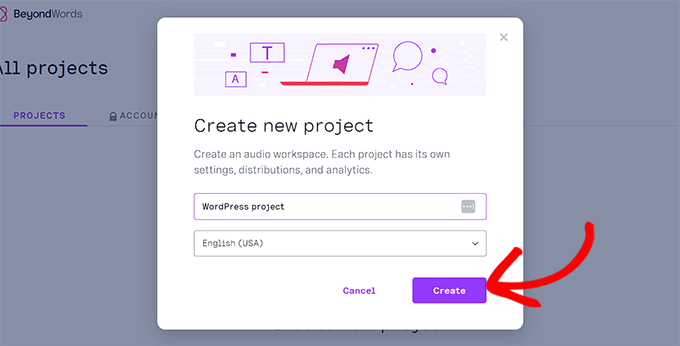
Em seguida, você será direcionado para a página “Content” (Conteúdo) do painel do seu projeto.
Aqui, basta clicar na guia “WordPress” na coluna “Connect your CMS”.
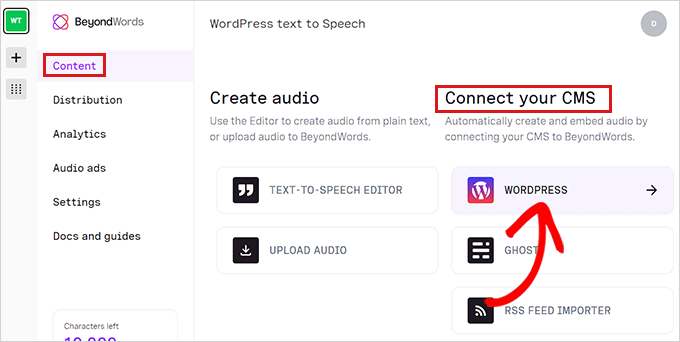
Agora você será direcionado para a página “WordPress Settings” (Configurações do WordPress). Aqui, você deve definir as configurações de voz.
Basta acessar a seção “Voice Settings” (Configurações de voz) e selecionar vozes de IA para ler o título e o conteúdo do corpo do seu artigo nos menus suspensos.
Depois disso, não se esqueça de clicar no botão “Save Changes” (Salvar alterações) para armazenar suas configurações.
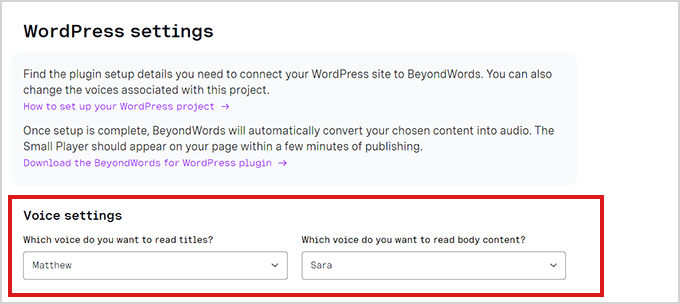
Sua conta do BeyondWords já foi configurada. Agora, é hora de conectar seu site WordPress ao BeyondWords.
Etapa 2: Integração do BeyondWords com o plug-in do WordPress
Agora, você precisa instalar e ativar o plug-in do BeyondWords. É um plug-in de texto para fala que conectará o BeyondWords ao seu site. Para obter mais instruções, consulte nosso guia para iniciantes sobre como instalar um plug-in do WordPress.
Após a ativação, visite a página Configurações ” BeyondWords na barra lateral de administração do WordPress.
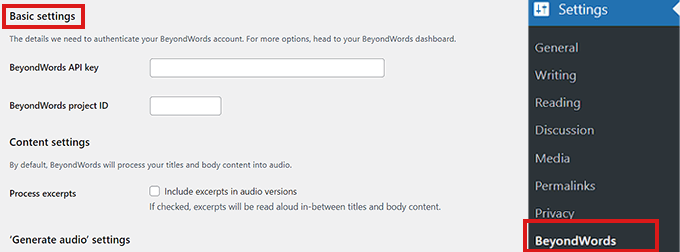
Para integrar totalmente sua conta ao WordPress, você precisará adicionar sua chave de API do BeyondWords e o ID do projeto.
Para isso, vá até o painel de controle do projeto BeyondWords e acesse Configurações ” Geral na barra lateral.
Agora, role para baixo até a seção “Credentials” (Credenciais) e simplesmente copie a chave da API e o ID do projeto.
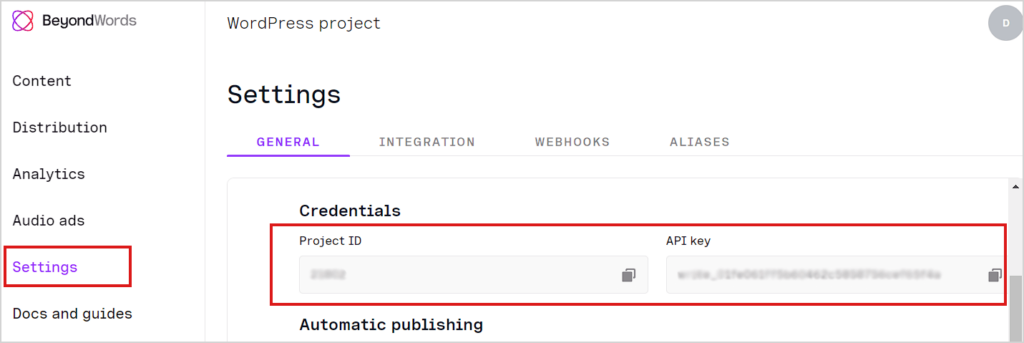
Depois disso, volte ao painel do WordPress e cole os detalhes de sua credencial.
Agora, role para baixo até a seção “Content Settings” (Configurações de conteúdo).
Se você quiser incluir trechos na versão em áudio do seu conteúdo, basta marcar a opção “Processar trechos”.
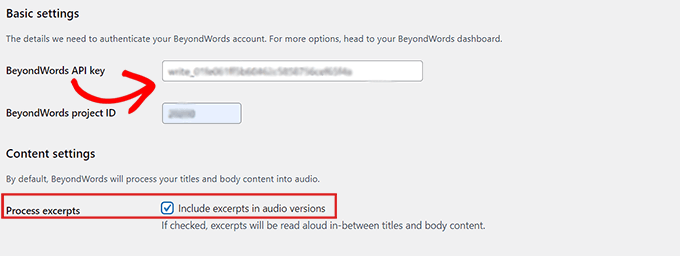
Depois de fazer isso, role para baixo até a seção “Generate Audio Settings” (Gerar configurações de áudio) e marque as caixas de seleção de “Posts” e “Páginas” se quiser gerar uma voz responsiva para ambos.
Você também pode desmarcar qualquer uma das caixas se não quiser gerar áudio para posts ou páginas.
Não se esqueça de clicar no botão “Save Changes” (Salvar alterações) para armazenar suas configurações.
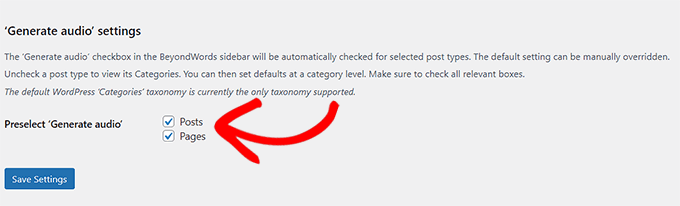
Etapa 3: Como adicionar texto para fala em uma postagem
Primeiro, você precisa editar o post ou a página em que deseja exibir o player de áudio de voz de texto para fala.
No editor de blocos, basta clicar na guia BeyondWords no painel Configurações de postagem.
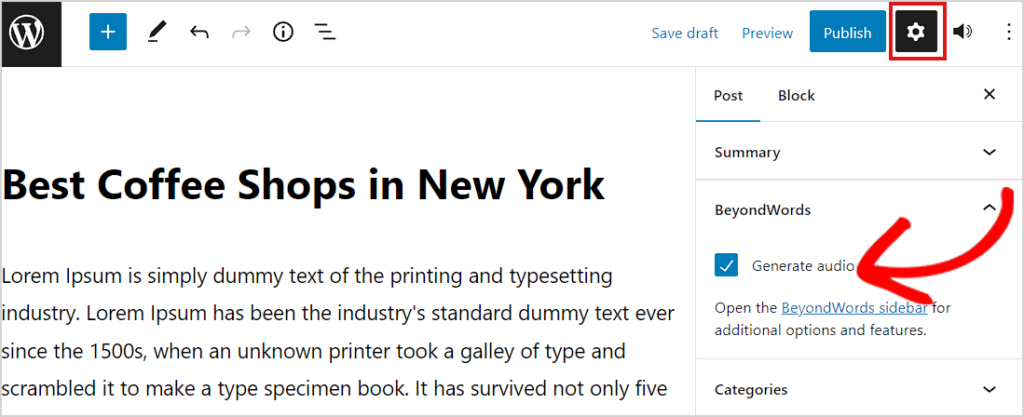
Agora, você precisa marcar a caixa “Generate Audio” (Gerar áudio) e, em seguida, clicar no botão “Update” (Atualizar) ou “Publish” (Publicar) para salvar suas alterações.
Agora você pode visitar esse post ou página para ver o reprodutor de áudio de texto para fala em ação.
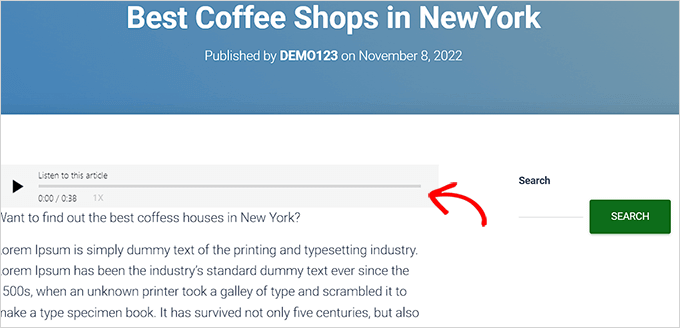
Esperamos que este artigo tenha ajudado você a aprender como adicionar facilmente texto para fala ao seu site WordPress. Talvez você também queira ver nosso guia para iniciantes sobre como criar um boletim informativo por e-mail para aumentar seu tráfego e nossa seleção especializada dos melhores plug-ins do WordPress.
Se você gostou deste artigo, inscreva-se em nosso canal do YouTube para receber tutoriais em vídeo sobre o WordPress. Você também pode nos encontrar no Twitter e no Facebook.





Syed Balkhi says
Hey WPBeginner readers,
Did you know you can win exciting prizes by commenting on WPBeginner?
Every month, our top blog commenters will win HUGE rewards, including premium WordPress plugin licenses and cash prizes.
You can get more details about the contest from here.
Start sharing your thoughts below to stand a chance to win!
Ralph says
This is amazing! Over a year ago, I started recording my articles as a podcast to do just that, but I hate it! It takes so much time, and I don’t really enjoy recording or editing audio. After 50 recordings, I don’t want to do this, but I heard Google will take audio files into consideration for SEO results. This may solve my problem. Thank you for this post.
bertha says
Hi I managed to enable the text-to-speech feature and i have set up correctly the options available in Amazon Polly. However it did not display in my post even though i updated it and save changes every time. Is there a step that i miss here ?
WPBeginner Support says
You would want to ensure the settings for the plugin below the post editor for your older posts has it enabled.
Administrador
apptikka says
Did every thing mentioned above but get this message: Verify that your AWS credentials are accurate
WPBeginner Support says
You would want to ensure your access and secret keys are correct.
Administrador
Mohit Dwivedi says
This is so amazing! (Might be too technical for some.)
I like the fact that besides providing an alternative way to visitors to consume content, it enables us to use audio files for link-building purposes.