Möchten Sie eine Text-to-Speech-Funktion in WordPress hinzufügen?
Mit der Funktion „Text to Speech“ können Sie mithilfe künstlicher Intelligenz eine Audioversion Ihrer Artikel hinzufügen. Dies ist besonders nützlich für lange Texte und hilft Nutzern, die beim Sport oder auf Reisen Audioinhalte bevorzugen.
In diesem Artikel zeigen wir Ihnen, wie Sie in WordPress ganz einfach Text in Sprache umwandeln können.
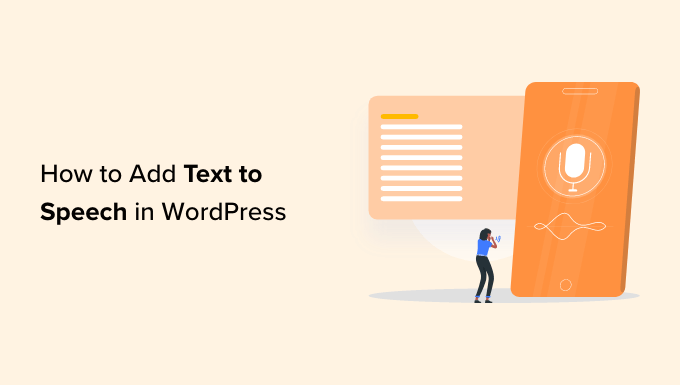
Was ist Text to Speech in WordPress?
Text to Speech ist eine Technologie, bei der künstliche Intelligenz eingesetzt wird, um einen beliebigen Text in natürlich klingende Sprache zu verwandeln. Es handelt sich um einen Cloud-basierten Dienst, der von mehreren Unternehmen angeboten wird, darunter Google Cloud und Amazon AWS.
Wenn Sie Ihrer WordPress-Website Text in Sprache hinzufügen, können die Nutzer Ihre Blogbeiträge anhören, während sie ihren täglichen Aktivitäten wie Sport, Kochen oder Reisen nachgehen.
Text to Speech kann Ihnen auch helfen, Ihr Publikum zu vergrößern, indem es Inhalte für Sehbehinderte und Menschen mit Leseschwierigkeiten zugänglicher macht und so die Nutzererfahrung verbessert. Sie kann auch die Suchmaschinenoptimierung Ihrer Website fördern, da Suchmaschinen Websites mit integrativen Inhalten höher einstufen.
An dieser Stelle kommt BeyondWords ins Spiel. Dabei handelt es sich um eine beliebte KI-basierte Audio-Publishing-Plattform, mit der Sie Ihrer Website mithilfe eines WordPress-Plugins ganz einfach eine Text-to-Speech-Funktion hinzufügen können.
Es handelt sich um einen Freemium-Dienst, der mit verschiedenen Preisplänen angeboten wird. Es gibt auch einen kostenlosen Plan, mit dem Sie jeden Monat bis zu 30.000 Zeichen in Audio umwandeln können.
Das heißt, lassen Sie uns sehen, wie Sie leicht Text in Sprache in WordPress mit BeyondWords, Schritt für Schritt hinzufügen können.
Schritt 1: Erstellen eines BeyondWords-Kontos
Zunächst müssen Sie die BeyondWords-Website besuchen und auf die Schaltfläche „Kostenlos anmelden“ klicken.
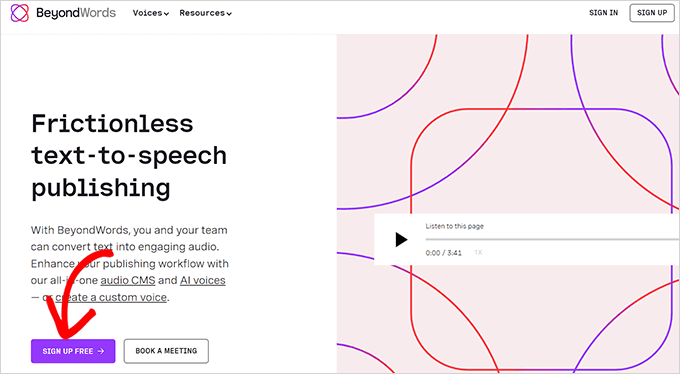
Daraufhin öffnet sich eine Seite mit der Aufschrift „Anmelden“.
Hier müssen Sie Ihre E-Mail-Adresse und Ihr Passwort eingeben und dann auf die Schaltfläche „Mein kostenloses Konto erstellen“ klicken.
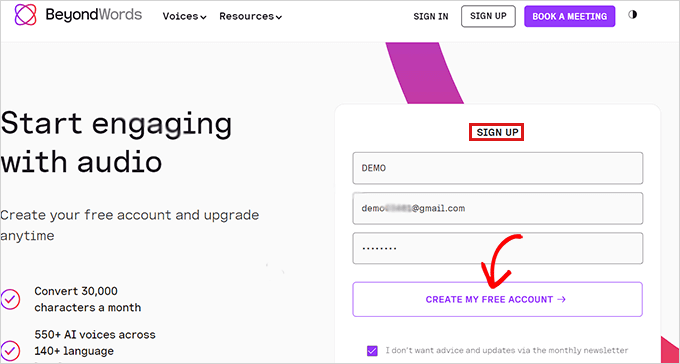
Sobald Sie ein Konto erstellt haben, werden Sie zu Ihrem BeyondWords Dashboard weitergeleitet.
Klicken Sie hier auf die Schaltfläche „Neues Projekt erstellen“, um einen Audio-Arbeitsbereich für Ihren WordPress-Blog zu erstellen.
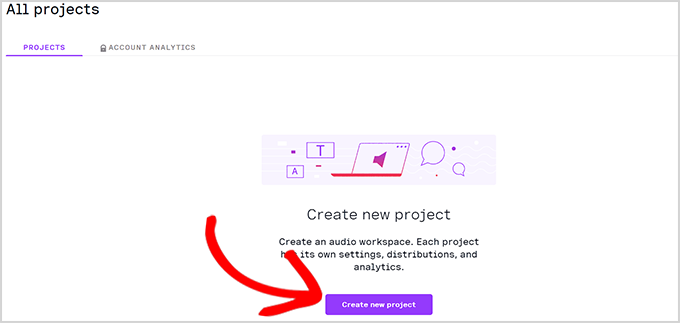
Danach öffnet sich eine Eingabeaufforderung, in der Sie aufgefordert werden, einen Titel für Ihr Projekt zu wählen.
Darunter müssen Sie eine Sprache aus dem Dropdown-Menü auswählen. Ihre Artikel werden in der von Ihnen gewählten Sprache wiedergegeben.
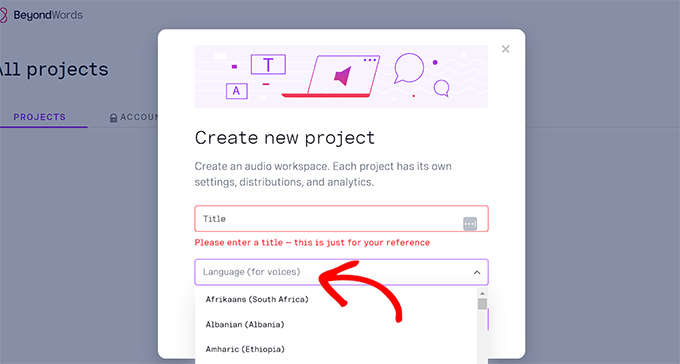
Sie können aus etwa 143 Sprachen wählen, die BeyondWords anbietet. Für dieses Tutorial haben wir die Sprache „Englisch“ gewählt.
Wenn Sie mit Ihrer Auswahl zufrieden sind, klicken Sie einfach auf die Schaltfläche „Erstellen“, um Ihr Projekt zu speichern.
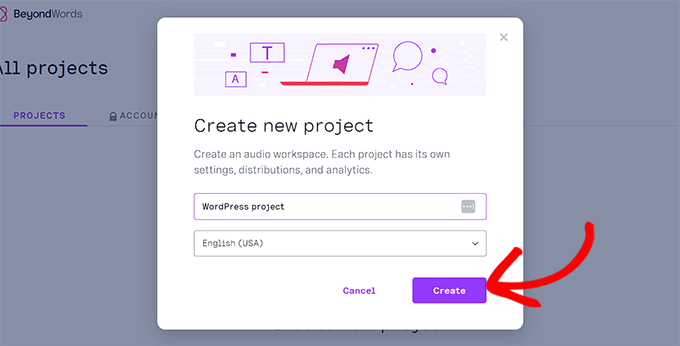
Als nächstes werden Sie auf die Seite „Inhalt“ Ihres Projekt-Dashboards weitergeleitet.
Hier klicken Sie einfach auf die Registerkarte „WordPress“ in der Spalte „Ihr CMS verbinden“.
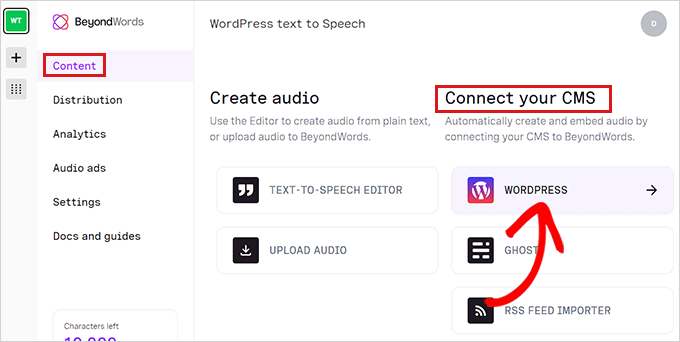
Sie werden nun auf die Seite „WordPress-Einstellungen“ weitergeleitet. Hier müssen Sie die Spracheinstellungen konfigurieren.
Gehen Sie einfach zum Abschnitt „Spracheinstellungen“ und wählen Sie aus den Dropdown-Menüs AI-Stimmen aus, die den Titel und den Inhalt Ihres Artikels vorlesen sollen.
Vergessen Sie danach nicht, auf die Schaltfläche „Änderungen speichern“ zu klicken, um Ihre Einstellungen zu speichern.
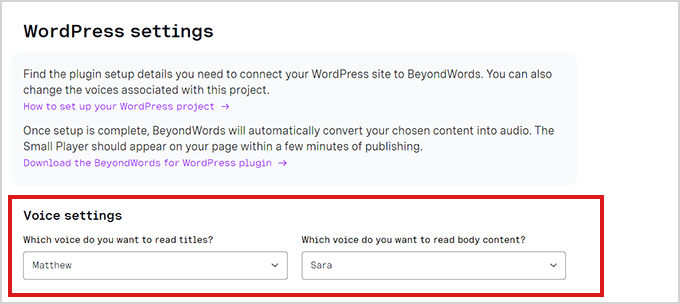
Ihr BeyondWords-Konto ist nun eingerichtet. Jetzt ist es an der Zeit, Ihre WordPress-Website mit BeyondWords zu verbinden.
Schritt 2: Integration von BeyondWords in das WordPress-Plugin
Nun müssen Sie das BeyondWords-Plugin installieren und aktivieren. Es handelt sich dabei um ein Text-to-Speech-Plugin, das BeyondWords mit Ihrer Website verbinden wird. Weitere Anweisungen finden Sie in unserem Leitfaden für Einsteiger zur Installation eines WordPress-Plugins.
Rufen Sie nach der Aktivierung die Seite Einstellungen “ BeyondWords in der Seitenleiste der WordPress-Verwaltung auf.
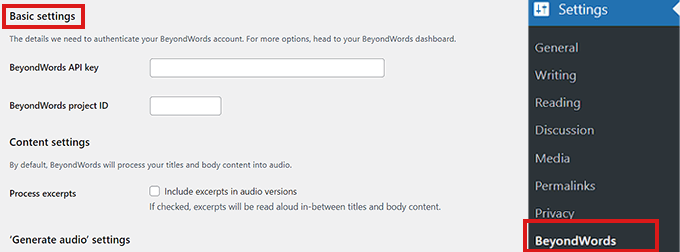
Um Ihr Konto vollständig in WordPress zu integrieren, müssen Sie Ihren BeyondWords API-Schlüssel und Ihre Projekt-ID hinzufügen.
Gehen Sie dazu auf Ihr BeyondWords-Projekt-Dashboard und wählen Sie in der Seitenleiste Einstellungen “ Allgemein.
Scrollen Sie nun nach unten zum Abschnitt „Credentials“ und kopieren Sie einfach den API-Schlüssel und die Projekt-ID.
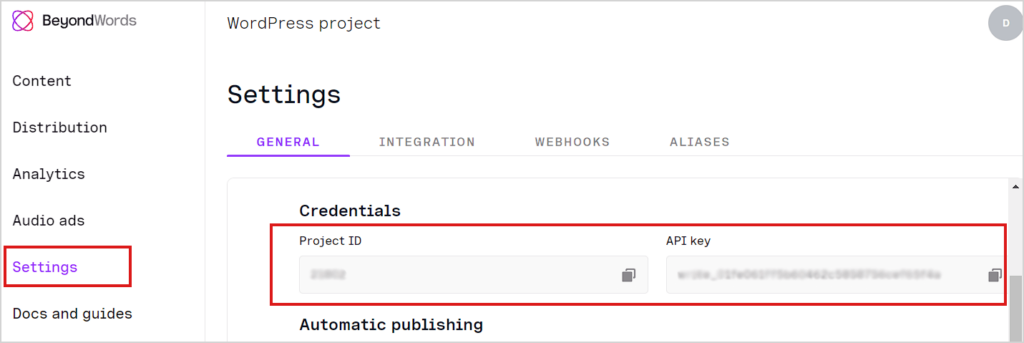
Danach kehren Sie zum WordPress-Dashboard zurück und fügen Ihre Anmeldedaten ein.
Blättern Sie nun nach unten zum Abschnitt „Inhaltseinstellungen“.
Wenn Sie Auszüge in die Audioversion Ihrer Inhalte aufnehmen möchten, aktivieren Sie einfach die Option „Auszüge verarbeiten“.
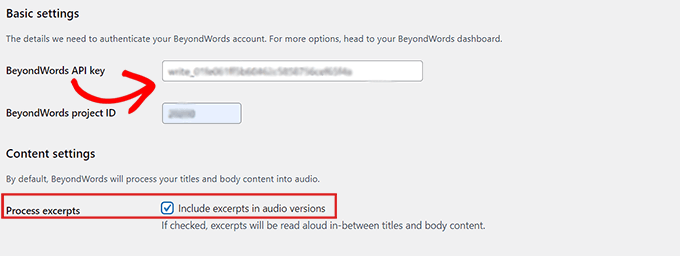
Scrollen Sie dann nach unten zum Abschnitt „Audioeinstellungen generieren“ und aktivieren Sie die Kästchen für „Beiträge“ und „Seiten“, wenn Sie für beide eine ansprechende Stimme generieren möchten.
Sie können auch eines der beiden Kontrollkästchen deaktivieren, wenn Sie keine Audiodaten für Beiträge oder Seiten generieren möchten.
Vergessen Sie nicht, auf die Schaltfläche „Änderungen speichern“ zu klicken, um Ihre Einstellungen zu speichern.
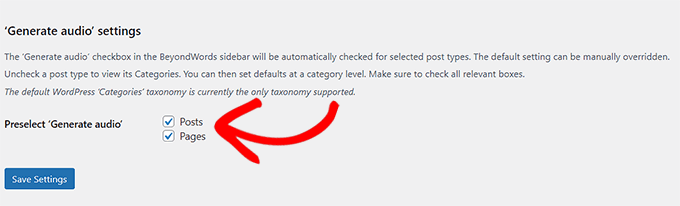
Schritt 3: Hinzufügen von Text in Sprache in einem Beitrag
Zunächst müssen Sie den Beitrag oder die Seite bearbeiten, auf der Sie den Text-to-Speech-Audioplayer anzeigen möchten.
Klicken Sie im Block-Editor einfach auf die Registerkarte BeyondWords im Bereich Beitragseinstellungen.
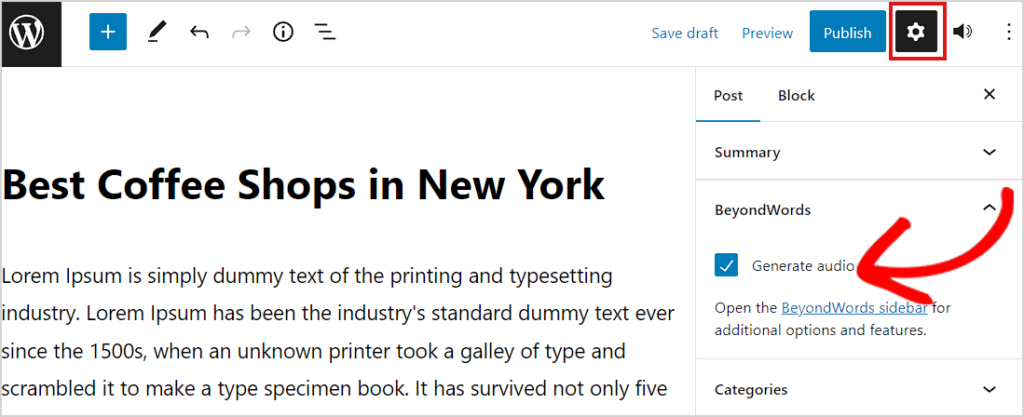
Aktivieren Sie nun das Kontrollkästchen „Audio generieren“ und klicken Sie dann auf die Schaltfläche „Aktualisieren“ oder „Veröffentlichen“, um Ihre Änderungen zu speichern.
Sie können nun diesen Beitrag oder diese Seite besuchen, um den Text-to-Speech-Audioplayer in Aktion zu sehen.
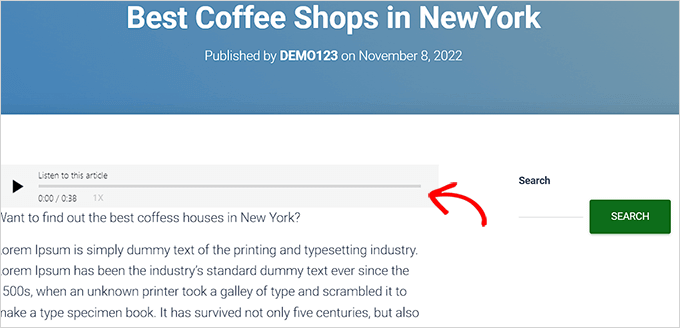
Wir hoffen, dass dieser Artikel Ihnen geholfen hat zu lernen, wie Sie Ihrer WordPress-Website ganz einfach Text in Sprache hinzufügen können. Vielleicht interessiert Sie auch unsere Anleitung für Anfänger, wie Sie einen E-Mail-Newsletter erstellen, um Ihren Traffic zu steigern, und unsere Expertenauswahl der besten WordPress-Plugins.
Wenn Ihnen dieser Artikel gefallen hat, dann abonnieren Sie bitte unseren YouTube-Kanal für WordPress-Videotutorials. Sie können uns auch auf Twitter und Facebook finden.





Syed Balkhi says
Hey WPBeginner readers,
Did you know you can win exciting prizes by commenting on WPBeginner?
Every month, our top blog commenters will win HUGE rewards, including premium WordPress plugin licenses and cash prizes.
You can get more details about the contest from here.
Start sharing your thoughts below to stand a chance to win!
Ralph says
This is amazing! Over a year ago, I started recording my articles as a podcast to do just that, but I hate it! It takes so much time, and I don’t really enjoy recording or editing audio. After 50 recordings, I don’t want to do this, but I heard Google will take audio files into consideration for SEO results. This may solve my problem. Thank you for this post.
bertha says
Hi I managed to enable the text-to-speech feature and i have set up correctly the options available in Amazon Polly. However it did not display in my post even though i updated it and save changes every time. Is there a step that i miss here ?
WPBeginner Support says
You would want to ensure the settings for the plugin below the post editor for your older posts has it enabled.
Admin
apptikka says
Did every thing mentioned above but get this message: Verify that your AWS credentials are accurate
WPBeginner Support says
You would want to ensure your access and secret keys are correct.
Admin
Mohit Dwivedi says
This is so amazing! (Might be too technical for some.)
I like the fact that besides providing an alternative way to visitors to consume content, it enables us to use audio files for link-building purposes.