Do you want to easily jump to specific posts and pages for quick editing in WordPress admin area? Normally if you have a lot of content that you need to frequently update, then it becomes quite time consuming to locate that content in the WordPress admin area. In this article, we will show you how to add a jump menu in WordPress admin area to quickly edit posts and pages.
How Jump Menu Can Help You Work Faster in WordPress Admin?
WordPress admin area comes with a very straightforward and easy to use layout. You click on posts or pages to access the list of content filed under those post types.
If you have custom post types, like portfolio or testimonial, then you click on them to get a list of items you can edit.
Now if you have a lot of posts, pages, or custom post type, then it becomes quite difficult to browse them. You need to browse multiple pages or use the search feature on the posts screen which is not very fast or reliable.
A jump menu can help you quickly search and edit content from anywhere inside the WordPress admin. This saves you a lot of time on finding and locating content to edit.
Having said that, let’s see how to easily add a jump menu in WordPress admin area for faster editing.
Adding Jump Menu to WordPress Admin Area
First thing you need to do is install and activate the WP Jump Menu plugin. For more details, see our step by step guide on how to install a WordPress plugin.
Upon activation, you will notice the WP Jump Menu appears in your WordPress admin toolbar. Clicking on it will display a search box. Simply start typing in the search box and the plugin will show results as you type.
You can use the search box to find content. Use up and down arrow keys to move between results and hit enter key to edit a post. It is super fast and works like a charm.
WP Jump Menu works out of the box for posts and pages. You can enable it for other post types and media files as well.
You will need to visit Settings » Jump Menu Options page to configure plugin settings.
First you will see a list of post types available on your WordPress site. Posts and pages will be checked by default. You can check the box next to other post types that you want to include.
Next, you will notice the styling options for WP Jump Menu.
Here you can select the position of jump menu. The default position is in the WordPress admin bar. You can change that to a floating jump menu on top or bottom.
You can choose status colors for pending, draft, or published posts. Among other options you can show post IDs, set text alignment, show/hide jump menu on front-end, etc.
Don’t forget to click on the save settings button when you are done.
That’s all, we hope this article helped you learn how to add a jump menu in WordPress admin area to work more efficiently. You may also want to see our list of 25 most useful WordPress widgets for your site.
If you liked this article, then please subscribe to our YouTube Channel for WordPress video tutorials. You can also find us on Twitter and Facebook.

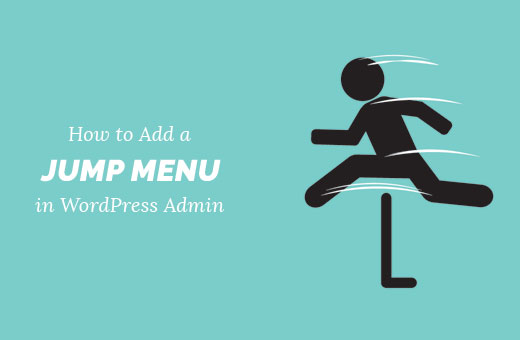
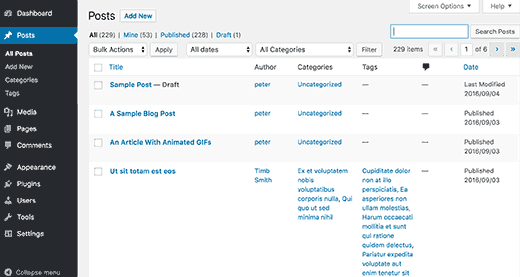
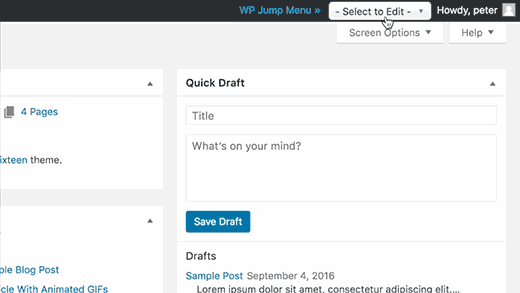
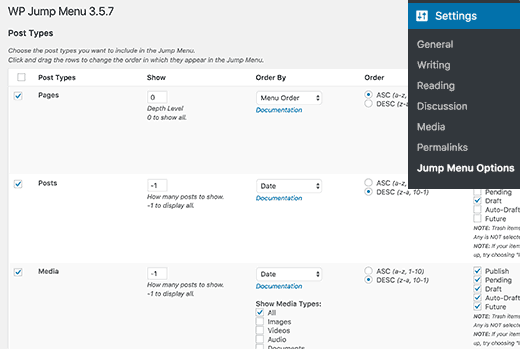
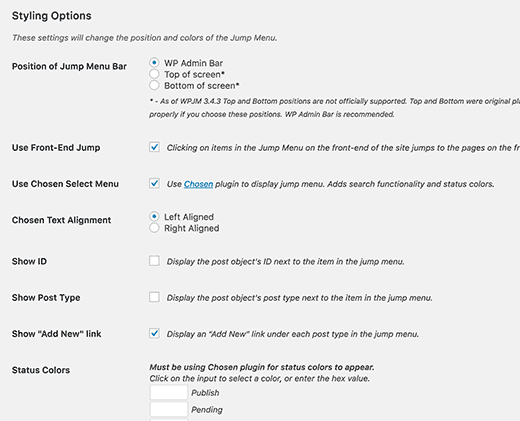




Syed Balkhi says
Hey WPBeginner readers,
Did you know you can win exciting prizes by commenting on WPBeginner?
Every month, our top blog commenters will win HUGE rewards, including premium WordPress plugin licenses and cash prizes.
You can get more details about the contest from here.
Start sharing your thoughts below to stand a chance to win!
Jim Krill says
Hey thanks for the awesome write-up on my plugin! I was just googling it and came across it. Really appreciate the support and the tutorial. Cheers!
WPBeginner Support says
Hi Jim,
Thank you for sharing this useful plugin with the community.
Admin
Vincent says
So handy…
trish says
hi there I have recently published a poetry book, and well I am abit lost now, I am an older person who finds it all abit overwhelming. I was wanting to set up a blog/website as another means of marketing my book, so I am going to ask, will this be of use to me.
thanks trish w
WPBeginner Support says
If you are having trouble locating the content that you want to edit or update, then it will help. If you are having general issues due to lack of familiarity with WordPress, then you will need other resources. With little time and patience you will get used to your new WordPress site.
Admin