Volete creare un link nella pagina bio utilizzando un sito WordPress?
Un link nella bio è un modo popolare per inviare le persone dai social media a più pagine del vostro sito web. Infatti, molti influencer di Instagram, celebrità dei social media e grandi marchi utilizzano i link nella bio per ottenere più visitatori.
In questo articolo vi mostreremo come creare facilmente un link nella pagina bio di WordPress.
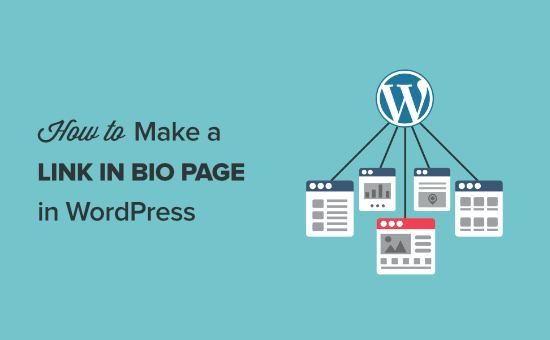
Perché creare un link nella pagina bio di WordPress?
Le piattaforme di social media come Instagram, Twitter e Facebook consentono di inserire un solo link nel profilo. Questo può rendere difficile promuovere tutte le vostre pagine, le vendite, i prodotti più popolari e altri contenuti importanti.
Invece di inviare gli utenti a una singola pagina, potete creare un link nella pagina bio che invia il traffico a più pagine del vostro sito WordPress.
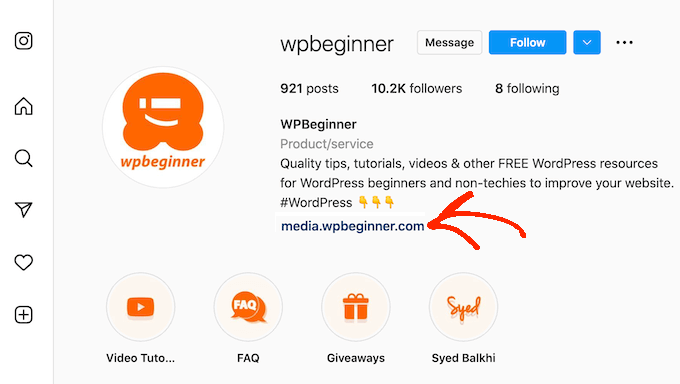
Esistono molti servizi che possono aiutarvi a creare link nelle pagine bio, come LinkTree, ContactInBio e Bio.FM. Tuttavia, utilizzando un plugin per WordPress, è possibile creare un link nella pagina bio senza dover ricorrere a un servizio di terze parti.
È possibile utilizzare lo stesso plugin anche per creare una pagina di destinazione, che consente di controllare completamente l’aspetto della pagina. Ad esempio, potete utilizzare il vostro marchio o la vostra combinazione di colori.
Nell’immagine seguente, si può vedere il link personalizzato nella pagina bio che utilizziamo per WPBeginner.
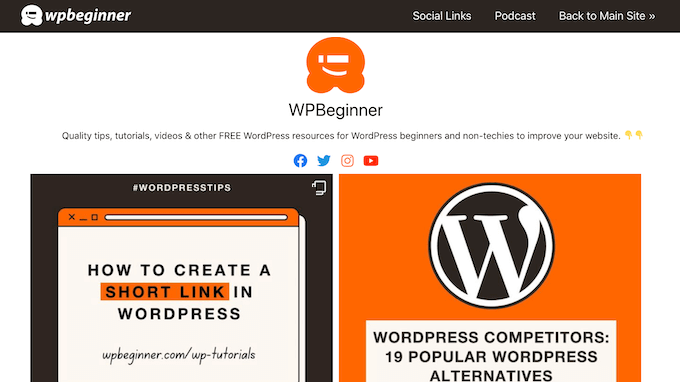
È inoltre possibile aggiungere Google Analytics e monitorare i tassi di conversione della pagina, in modo da capire esattamente cosa funziona e cosa no. Potrete quindi perfezionare la landing page per ottenere risultati ancora migliori.
Detto questo, vediamo come creare un link nella bio landing page di WordPress.
Video tutorial
Se preferite le istruzioni scritte, continuate a leggere. Per navigare all’interno dell’esercitazione, potete utilizzare i collegamenti rapidi riportati di seguito:
Fase 1: Installazione e configurazione di SeedProd
Il modo più semplice per creare un link alla pagina bio è utilizzare SeedProd.
SeedProd è il miglior costruttore di pagine drag-and-drop che consente di creare pagine personalizzate in WordPress senza dover scrivere alcun codice.
SeedProd dispone di 90 blocchi già pronti e di oltre 180 modelli progettati professionalmente. Tra questi c’è il modello “Collegamenti personali”, perfetto per creare un link WordPress nella pagina bio.
In questa guida ci concentreremo sulla creazione di una pagina bio di Instagram. Tuttavia, è possibile utilizzare lo stesso design di pagina per qualsiasi social network.
La prima cosa da fare è installare il plugin SeedProd. Per maggiori dettagli, consultate la nostra guida passo-passo su come installare un plugin di WordPress.
Nota: esiste anche una versione gratuita di SeedProd, ma noi utilizzeremo la versione Pro perché ha più funzioni e modelli. Inoltre, se vendete prodotti online, SeedProd pro si integra anche con WooCommerce.
Dopo l’attivazione, andare su SeedProd ” Impostazioni e inserire la chiave di licenza.
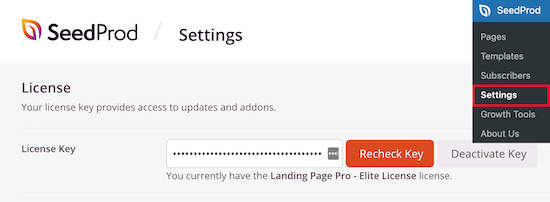
Queste informazioni si trovano nel proprio account sul sito web di SeedProd. Dopo aver inserito la licenza, fare clic sul pulsante “Verifica chiave”.
Fase 2: scegliere un modello dal design professionale
Per creare una pagina di destinazione, andate su SeedProd ” Pagine di destinazione e fate clic sul pulsante “Aggiungi nuova pagina di destinazione”.

È ora possibile scegliere un modello per la nuova pagina.
I modelli di SeedProd sono organizzati in diversi tipi di campagna, come le pagine di prossima pubblicazione, di ringraziamento e di vendita. È possibile fare clic sulle schede nella parte superiore della schermata per visualizzare i modelli per i diversi tipi di campagna.
Per creare un link nella biopagina, fare clic sulla scheda “Lead Squeeze” e poi passare il mouse sul modello “Collegamenti personali”. Quando appare, fare clic sul “segno di spunta” arancione.
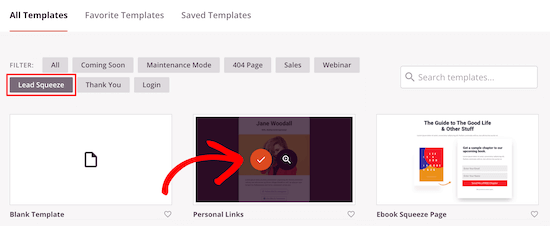
Quindi, digitate un nome per il link alla biopagina. SeedProd creerà automaticamente un URL basato sul titolo digitato, ma è possibile modificarlo in qualsiasi modo.
Un URL descrittivo aiuterà i motori di ricerca a capire di cosa tratta la pagina, in modo da mostrarla agli utenti giusti. Per questo motivo, è consigliabile modificare l’indirizzo web.
Ad esempio, potreste includere alcune parole chiave o frasi pertinenti per le quali volete che il vostro link nella pagina bio si classifichi, in quanto ciò può migliorare la SEO di WordPress.
Quindi, fare clic sul pulsante “Salva e inizia a modificare la pagina”.
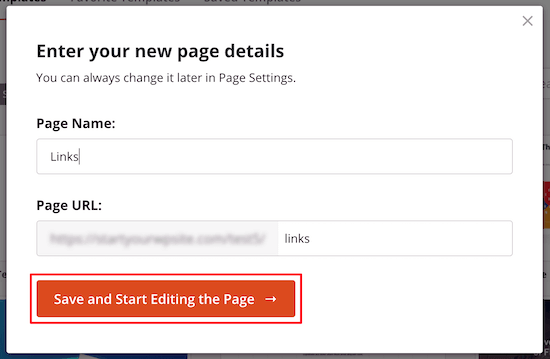
Passo 3: personalizzare il modello di link nella biografia
Dopo aver scelto un modello, SeedProd lo aprirà nel suo editor drag-and-drop.
A destra viene visualizzata un’anteprima live della pagina e a sinistra vengono visualizzate alcune impostazioni.
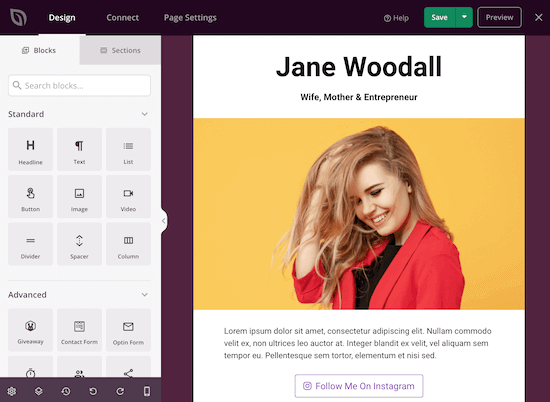
Il modello Collegamenti personali è già dotato di alcuni blocchi, che sono parte integrante di tutti i design di SeedProd.
Per personalizzare uno di questi blocchi già pronti, è sufficiente fare clic per selezionare il blocco nel layout. È quindi possibile personalizzare il blocco utilizzando le impostazioni del menu di sinistra. Ad esempio, nell’immagine seguente, stiamo modificando il testo del blocco ‘Titolo’.
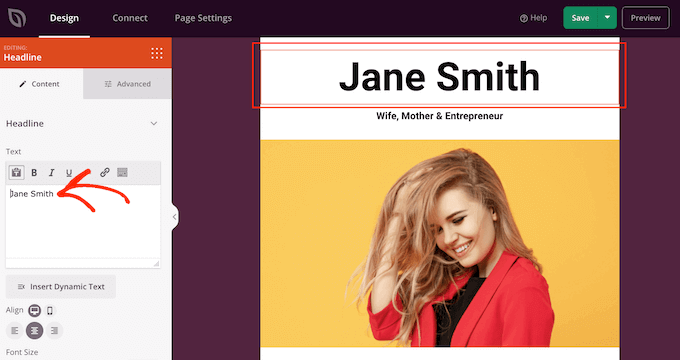
Per aggiungere un nuovo blocco al progetto, è sufficiente trovare il blocco nel menu di sinistra. Quindi, trascinarlo nel layout.
A questo punto è possibile personalizzare il blocco seguendo la stessa procedura descritta in precedenza.
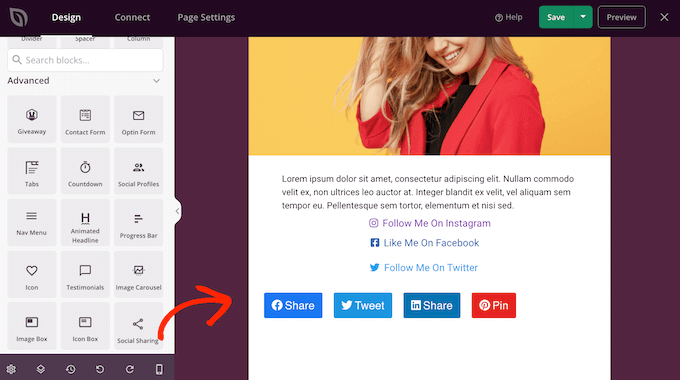
Dal momento che state creando una pagina di link alla bio di Instagram, iniziate eliminando l’immagine principale e il testo segnaposto.
Per farlo, è sufficiente passare il mouse sull’immagine. Quindi, fare clic sull’icona “Cestino” e selezionare “Sì, elimina!”.
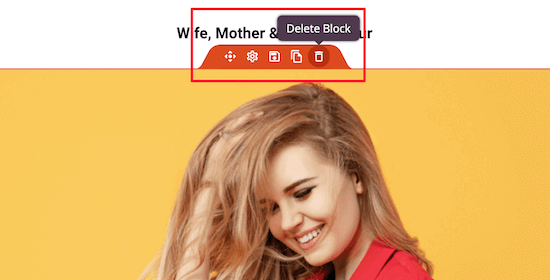
Successivamente, seguire la stessa procedura per eliminare il testo segnaposto.
In questo modo si ottiene un layout di pagina molto semplice, perfetto per creare un link nella pagina bio.
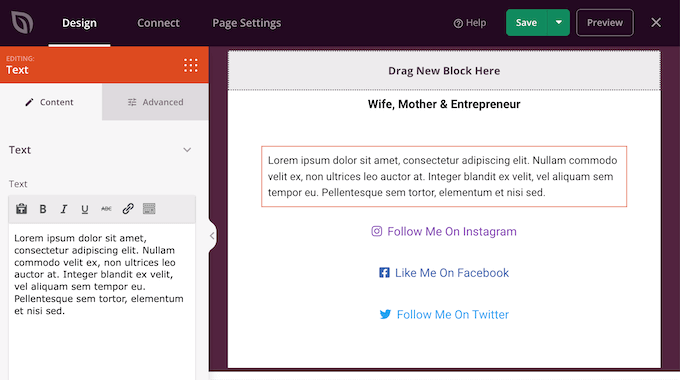
Poi, è possibile sostituire l’intestazione con il proprio nome, il nome dell’azienda o persino caricare il proprio logo personalizzato.
Passo 4: Aggiungere il logo aziendale
Per aggiungere un logo nella parte superiore della pagina, trascinare un blocco Immagine dal menu di sinistra e rilasciarlo sul layout.
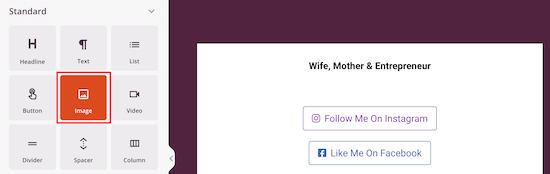
Una volta fatto ciò, fare clic per selezionare il blocco ‘Immagine’ nel layout.
Quindi, selezionare “Usa la tua immagine” dal menu di sinistra e scegliere un’immagine dalla libreria multimediale o caricare un nuovo file dal computer. La procedura è esattamente la stessa dell’aggiunta di un’immagine in WordPress.
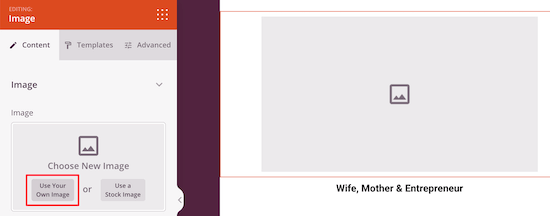
Dopo aver aggiunto un’immagine, è possibile utilizzare le impostazioni a sinistra per modificarne le dimensioni, l’allineamento e altro ancora.
Potete anche aggiungere un link che rimanda alla vostra homepage o a qualsiasi altra pagina del vostro blog WordPress. Per farlo, è sufficiente digitare un indirizzo nel campo “Link”.
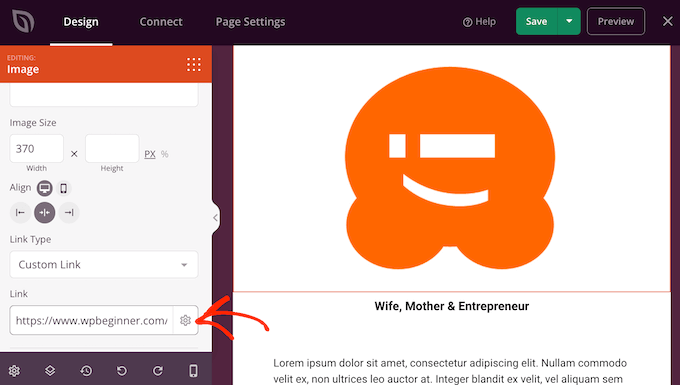
Per far risaltare l’immagine, è possibile aggiungere un’animazione CSS o utilizzare un’ombra di riquadro.
Passo 5: Aggiungere i link alla vostra pagina bio
Per impostazione predefinita, il modello presenta tre collegamenti. Si consiglia di sostituirli con collegamenti ai propri contenuti, come la home page personalizzata, l’ultima pagina di vendita o qualsiasi altro contenuto importante.
Per iniziare, fare clic per selezionare ogni URL segnaposto. Quindi, digitare un nuovo URL nel campo “Link”.
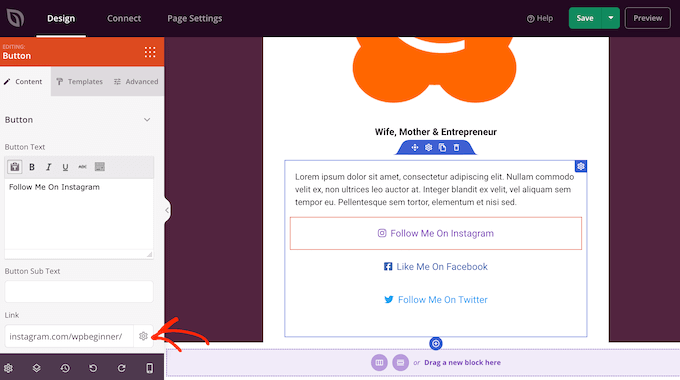
È inoltre possibile utilizzare queste impostazioni per modificare il testo del pulsante, le dimensioni, l’allineamento e altro ancora. Se volete modificare il design complessivo del pulsante, fate clic su “Modelli”.
Qui troverete molti modelli di bottoni diversi tra cui scegliere.
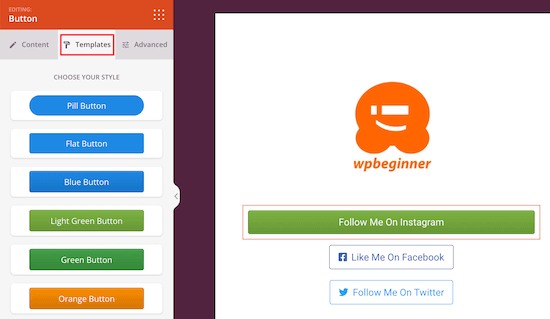
Se si desidera personalizzare ulteriormente il pulsante, fare clic sulla scheda “Avanzate”.
Qui è possibile modificare le dimensioni del pulsante, utilizzare un colore di sfondo diverso e altro ancora.
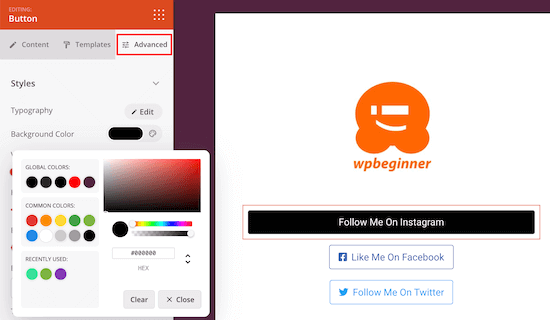
Fase 6: testare la versione mobile del progetto
Secondo le nostre statistiche sull’utilizzo di Internet, oltre il 90% della popolazione mondiale utilizza un dispositivo mobile per andare online. Per questo è importante progettare per smartphone e tablet, e non solo per i computer desktop.
La buona notizia è che SeedProd è completamente mobile-responsive, quindi tutte le pagine che creerete avranno un ottimo aspetto sui dispositivi mobili.
Per visualizzare un’anteprima dell’aspetto del link della pagina bio sui dispositivi mobili, è sufficiente fare clic sul pulsante “Anteprima mobile” in fondo al menu di sinistra.
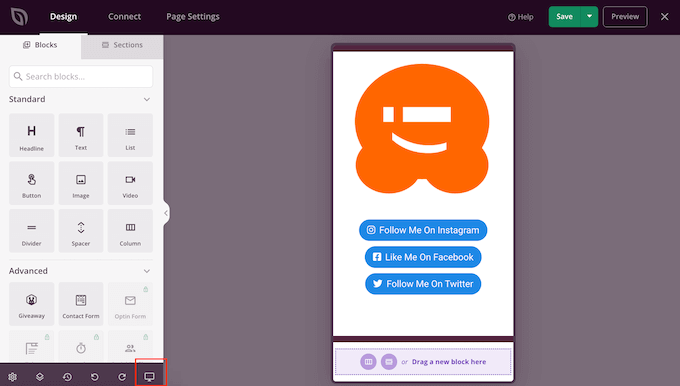
Quando si è soddisfatti dell’aspetto della pagina bio, fare clic su “Salva”.
Per rendere attiva la pagina, fare clic sulla freccia accanto a “Salva” e selezionare l’opzione “Pubblica”.
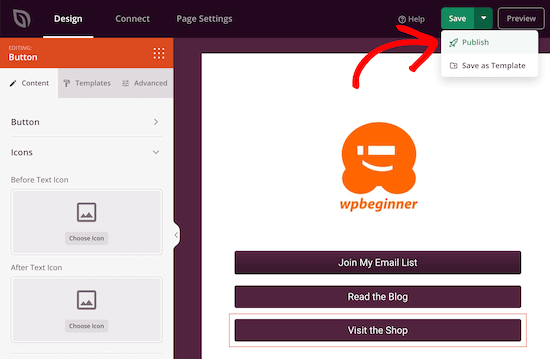
Il vostro link nella pagina bio è ora attivo e potete aggiungere il link a tutti i vostri profili di social media.
Bonus: Aggiungi Analytics al tuo link nella pagina Bio
Servizi come LinkTree offrono anche analisi delle pagine per aiutarvi a capire cosa funziona e a individuare le aree in cui potete migliorare.
Ciò potrebbe significare la messa a punto del link nella pagina bio o la modifica di altre attività, come il modo in cui si promuove la pagina. In questo modo è possibile aumentare le pagine viste e ridurre la frequenza di rimbalzo.
Quando si crea il proprio link nella pagina bio, è necessario aggiungere i propri dati analitici.
MonsterInsights è il miglior plugin di Google Analytics per WordPress e mostra le statistiche del vostro sito WordPress direttamente nella dashboard di WordPress. In questo modo è possibile vedere a colpo d’occhio l’andamento della pagina del link nella bio.
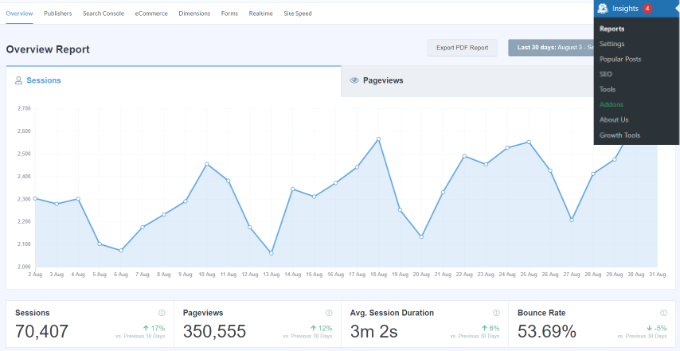
È anche possibile tracciare i clic sui link e sui pulsanti del vostro link nella pagina bio.
Nota: esiste una versione gratuita di MonsterInsights, ma noi utilizzeremo la versione pro, che offre un maggior numero di report e mostra le analisi in tempo reale. È inoltre disponibile l’addon Page Insights, che consente di vedere l’andamento di una pagina specifica.
Per maggiori dettagli, consultate la nostra guida passo-passo su come installare Google Analytics in WordPress.
Dopo aver configurato MonsterInsights e Google Analytics, è necessario installare l’addon Page Insights, che consente di vedere l’andamento del link nella pagina bio. Basta andare su Insights ” Addons nella dashboard di WordPress.
Quindi trovare “Page Insights” e installare e attivare l’addon.
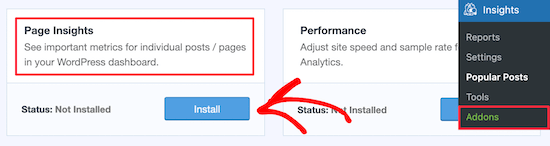
Dopodiché, andare su Pagina ” Tutte le pagine e trovare il link alla pagina bio creata.
Qui, fate clic su “Insights”, l’icona che assomiglia a un grafico.

In questo modo vengono visualizzate le statistiche della pagina, tra cui la frequenza di rimbalzo, il numero di accessi, il tempo trascorso sulla pagina e altro ancora.
Potete utilizzare questa intuizione per aumentare il traffico verso il vostro link nella pagina bio.
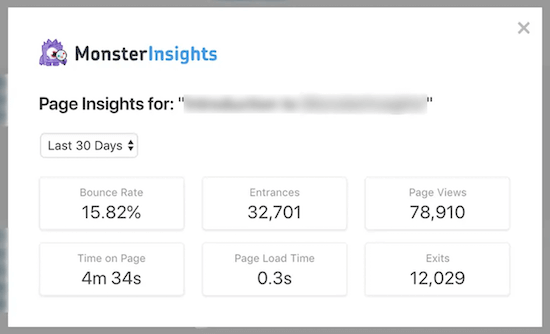
Se avete appena lanciato il vostro link nella pagina bio, MonsterInsights potrebbe non mostrare subito i vostri dati, quindi non fatevi prendere dal panico se all’inizio questa pagina è vuota.
Speriamo che questo articolo vi abbia aiutato a creare un link nella pagina bio in WordPress. Potreste anche consultare la nostra guida su come aggiungere i feed dei social media a WordPress e la nostra selezione dei migliori servizi di email marketing per le piccole imprese.
Se questo articolo vi è piaciuto, iscrivetevi al nostro canale YouTube per le esercitazioni video su WordPress. Potete trovarci anche su Twitter e Facebook.





Syed Balkhi says
Hey WPBeginner readers,
Did you know you can win exciting prizes by commenting on WPBeginner?
Every month, our top blog commenters will win HUGE rewards, including premium WordPress plugin licenses and cash prizes.
You can get more details about the contest from here.
Start sharing your thoughts below to stand a chance to win!
Dennis Muthomi says
QUESTION…is there a way to track how many clicks each individual link/button on the link in bio page is getting?
being able to see that analytics data would be super useful for optimizing which links to feature more prominently.
awesome tutorial btw
WPBeginner Support says
For tracking link clicks we have our guide below!
https://www.wpbeginner.com/wp-tutorials/how-to-track-link-clicks-and-button-clicks-in-wordpress/
Admin
NaNa says
Thank you, it was really helpful. I have already made the link page for two of my sites.
WPBeginner Support says
Glad our guide was helpful
Admin
Amit chopra says
This is very useful information for those who do not want to use third-party platforms including me as well.
Jonny says
Nice..it was helpful