Voulez-vous connecter votre site WordPress avec ActiveCampaign ?
ActiveCampaign est un service populaire de marketing par e-mail qui vous permet d’envoyer facilement des e-mails marketing depuis votre site WordPress.
Dans cet article, nous allons vous afficher plusieurs méthodes pour connecter facilement votre site WordPress avec ActiveCampaign. Cela vous aidera à collecter plus d’e-mails et à booster vos conversions.
Voici un aperçu rapide des sujets que nous aborderons dans ce guide.
- Premiers pas avec ActiveCampaign
- Connecter ActiveCampaign à WordPress en utilisant WPForms
- Connecter ActiveCampaign à WordPress en utilisant OptinMonster
- Connecter ActiveCampaign à WordPress en utilisant Formidable Forms
- Connecter ActiveCampaign à WordPress en utilisant MemberPress
- Connecter ActiveCampaign à WordPress en utilisant un plugin
Premiers pas avec ActiveCampaign
Lacréation d’une lettre d’information par e-mail est un moyen judicieux de ramener les internautes sur votre site et de les personnaliser en clients/clientes. La première chose dont vous aurez besoin pour Premiers pas est un logiciel de marketing e-mail.
ActiveCampaign est l’une des meilleures entreprises de marketing e-mail. Elle propose des services de marketing par e-mail, d’automatisation du marketing, d’intégration CRM, des outils de support client et bien plus encore.
Pour Premiers pas, vous devez d’abord ouvrir un compte ActiveCampaign. ActiveCampaign propose un essai gratuit de 14 jours qui vous permet de tester son service.
Une fois que vous vous êtes inscrit, vous devez vous rendre sur la page Réglages » Développeur/développeuse. De là, vous devez copier les valeurs de l’URL et de la Clé sous » Accès API » et les coller dans un éditeur de texte. Vous en aurez besoin ultérieurement pour connecter votre compte à WordPress.
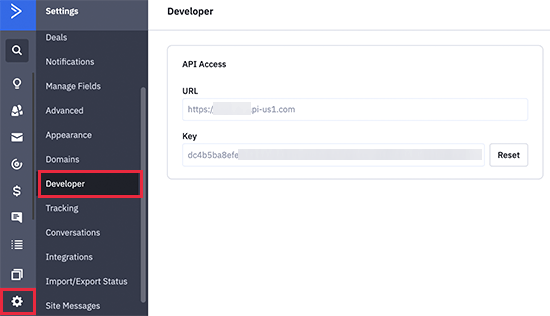
Ceci étant dit, voyons maintenant les différentes façons de connecter ActiveCampaign à votre site WordPress.
Nous allons vous afficher différentes méthodes, afin que vous puissiez choisir celle qui correspond le mieux à vos besoins. Les trois premières méthodes peuvent également être utilisées pour connecter ActiveCampaign avec WooCommerce également.
1. Connecter ActiveCampaign à WordPress en utilisant WPForms
WPForms est la meilleure extension de constructeur de formulaires WordPress sur le marché. Il vous permet de créer facilement tous les types de formulaires, y compris les formulaires d’abonnement à la newsletter, en utilisant un simple outil de glisser-déposer.
Tout d’abord, vous devez installer et activer l’extension WPForms. Pour plus de détails, consultez notre guide étape par étape sur l’installation d’une extension WordPress.
Note : Vous aurez besoin de leur offre Elite pour accéder au module ActiveCampaign.
Lors de l’activation, vous devez visiter la page Réglages de WPForms pour saisir votre clé de licence. Vous pouvez trouver cette information sous votre compte sur le site de WPForms.
Ensuite, rendez-vous sur la page WPForms » Addons et installez le module ActiveCampaign.
Vous êtes maintenant prêt à créer des formulaires et à les connecter à votre compte ActiveCampaign.
Allez simplement sur la page WPForms » Ajouter une nouvelle page pour créer votre premier formulaire.
Il vous sera demandé de fournir un nom pour votre formulaire et de choisir un modèle. Nous utiliserons le modèle d’inscription à la newsletter pour les besoins de ce tutoriel.
Choisir le modèle lancera l’interface du constructeur de WPForms. Vous pouvez ajouter de nouveaux modules à votre formulaire à partir de la colonne de gauche, vous pouvez également retirer ou modifier les modules existants en cliquant dessus.
Pour des instructions plus détaillées sur l’utilisation de WPForms, vous pouvez utiliser notre guide sur la création d’un formulaire de contact.
Une fois que vous êtes satisfait de votre formulaire, cliquez sur l’onglet Marketing » ActiveCampaign, puis sur le bouton ‘Ajouter un nouveau compte’.
Une fenêtre surgissante s’affiche, dans laquelle vous devez indiquer un nom pour ce compte. Ce nom peut être n’importe quoi, puisqu’il est uniquement utilisé dans le Constructeur de formulaires pour identifier facilement votre compte.
En dessous, vous devez saisir l’URL de l’API de votre compte et la Clé de l’API que vous avez enregistrée plus tôt et cliquer sur le bouton Ajouter pour continuer.
Il vous sera demandé de fournir un Pseudonyme pour la connexion. Il peut s’agir de n’importe quoi et sert uniquement à identifier la connexion en interne.
WPForms va maintenant se connecter à votre compte ActiveCampaign. Après cela, vous devez sélectionner votre compte dans une liste déroulante et mapper vos champs de formulaire à votre liste de contacts.
Une fois terminé, n’oubliez pas de cliquer sur le bouton Enregistrer pour stocker vos réglages.
Vous pouvez maintenant quitter le Constructeur de formulaires en cliquant sur le bouton Fermer.
Ajouter votre formulaire d’inscription ActiveCampaign dans WordPress
WPForms rend très facile l’ajout de votre formulaire n’importe où sur votre site WordPress.
Vous pouvez l’ajouter à un article ou une page en le modifiant simplement et en ajoutant le bloc WPForms à votre publication. Après cela, vous pouvez simplement sélectionner votre formulaire dans les Réglages du bloc.
N’oubliez pas d’enregistrer vos modifications et de prévisualiser votre formulaire en action.
Vous pouvez également ajouter votre formulaire à n’importe quelle colonne latérale ou zone prête à recevoir des widgets. Allez simplement sur la page Apparence » Widgets et ajoutez le widget WPForms à votre colonne latérale.
Après cela, vous pouvez simplement sélectionner le formulaire que vous avez défini plus tôt dans les Réglages du widget.
Une fois que vous avez terminé, n’oubliez pas de cliquer sur le bouton Enregistrer pour stocker les réglages de votre widget. Vous pouvez maintenant visiter votre site pour voir votre formulaire d’inscription ActiveCampaign en action sur votre site.
2. Connecter ActiveCampaign à WordPress en utilisant OptinMonster
Les formulaires statiques d’inscription à la newsletter sont parfaits pour construire votre liste d’e-mails.
Cependant, certains internautes fermeront les yeux sur les formulaires situés dans la colonne latérale ou le pied de page de votre blog, ce qui se traduira par des taux de conversion plus faibles.
C’est là qu’OptinMonster entre en jeu. C’est le meilleur plugin de capture d’e-mail et outil d’optimisation de la conversion sur le marché et il vous permet de convertir facilement les visiteurs du site en abonnés/abonnés et en clients personnalisés.
Il comprend de belles fenêtres surgissantes, des barres d’en-tête et de pied de page autocollantes, des popups plein écran, des formulaires diapositifs, des comptes à rebours, et bien plus encore. De plus, vous pouvez afficher des messages personnalisés à différents utilisateurs/utilisatrices grâce à de puissantes règles de ciblage.
Tous ces outils vous aident à créer des expériences client/cliente engageantes qui apportent plus de ventes et de conversions à votre entreprise.
Tout d’abord, vous devez vous inscrire pour obtenir un compte OptinMonster.
Ensuite, vous devez installer et activer l’extension OptinMonster. Pour plus de détails, consultez notre guide étape par étape sur l’installation d’une extension WordPress.
Cette extension sert de connecteur entre votre site WordPress et votre compte OptinMonster.
Une fois activé, allez dans OptinMonster » Réglages dans votre zone d’administration WordPress, puis cliquez sur le bouton » Connecter un compte existant « .
Cela fera apparaître une fenêtre surgissante dans laquelle il vous sera demandé de donner le droit de connecter votre compte à votre site WordPress.
Après cela, vous devez vous rendre sur la page OptinMonster » Campagnes et cliquer sur le bouton Ajouter une nouvelle pour créer votre première campagne.
Ensuite, vous serez invité à choisir un type de campagne et un modèle. Nous allons créer une fenêtre surgissante de type visionneuse, mais vous pouvez choisir n’importe quel autre type de campagne ou de modèle si vous le souhaitez.
Une fenêtre surgissante s’affiche, dans laquelle vous devez saisir un nom pour votre campagne, puis cliquer sur le bouton Commencer la construction.
OptinMonster lancera alors le Constructeur de campagne. Il s’agit d’un concepteur de campagne par glisser-déposer avec une Prévisualisation en direct de votre campagne à droite. Vous pouvez simplement pointer et cliquer sur n’importe quel article pour le modifier ou ajouter de nouveaux modules à partir de la colonne de gauche.
Une fois que vous êtes satisfait de votre formulaire, vous devez cliquer sur l’onglet Intégrations en haut, puis sur le bouton » Ajouter une nouvelle intégration « .
Après cela, vous devez sélectionner ActiveCampaign sous le fournisseur d’e-mail et remplir l’URL API et les Prérequis nécessaires. Cliquez sur le bouton « Connecter ActiveCampaign » pour continuer.
OptinMonster va maintenant se connecter à votre compte ActiveCampaign. Après cela, vous devez sélectionner votre liste d’e-mails dans le menu déroulant.
Ensuite, vous devez passer à l’onglet Publier et modifier l’état de votre campagne en Publiée. N’oubliez pas de cliquer sur le bouton Enregistrer pour stocker vos Réglages.
Vous pouvez maintenant cliquer sur le bouton Fermer pour quitter le Constructeur de campagne.
Vous accéderez alors à la page des Réglages de la campagne. À partir de là, vous pouvez choisir l’endroit où vous souhaitez afficher votre campagne. Vous pouvez cibler votre campagne sur une page spécifique, l’Emplacement géographique de vos internautes, la source de référence du trafic, et plus encore.
Modifiez l’état de la campagne pour qu’elle soit publiée et qu’elle soit mise en ligne sur votre site.
Vous pouvez maintenant visiter votre site pour voir votre formulaire d’inscription ActiveCampaign apparaître dans votre campagne OptinMonster.
Bonus : OptinMonster fonctionne également avec toutes les autres plateformes de construction de sites web, y compris Shopify, BigCommerce, et plus encore, de sorte que vous pouvez l’utiliser pour connecter ActiveCampaign avec n’importe quel autre constructeur de site web de votre choix.
3. Connecter ActiveCampaign à WordPress en utilisant Formidable Forms
FormidableForms est le Constructeur de formulaires WordPress le plus populaire qui vous permet de créer des formulaires complexes sans écrire une seule ligne de code.
Par exemple, vous pouvez utiliser Formidable Forms pour créer des formulaires de répertoire, des formulaires d’inscription, des calculatrices, et plus encore. Il est également livré avec le module ActiveCampaign qui vous permet de connecter facilement les formulaires à votre compte ActiveCampaign.
Tout d’abord, vous devez installer et activer l’extension Formidable Forms. Pour plus de détails, consultez notre guide étape par étape sur l’installation d’une extension WordPress.
Une fois activé, vous devez visiter Formidable » Réglages globaux pour saisir votre clé de licence ou connecter WordPress à votre compte Formidable Forms.
Ensuite, visitez la page Formidable » Addons et installez le module ActiveCampaign.
Maintenant, connectons Formidable Forms à votre compte ActiveCampaign.
Allez sur la page Formidable » Réglages globaux et passez à l’onglet ActiveCampaign. Ici, vous devez saisir l’URL et la clé de votre API ActiveCampaign.
N’oubliez pas de cliquer sur le bouton Mettre à jour pour enregistrer vos réglages.
Vous êtes maintenant prêt à créer un formulaire pour capturer des e-mails pour votre liste ActiveCampaign.
Ensuite, allez sur la page Formidable » Formulaires « et cliquez sur le bouton Ajouter un nouveau module. Une fenêtre surgissante s’affiche, dans laquelle vous pouvez sélectionner un modèle pour votre formulaire. Pour les besoins de ce tutoriel, nous utiliserons le modèle de formulaire d’inscription à la newsletter.
Saisissez/saisie un nom pour votre formulaire et cliquez sur le bouton Créer.
Cela chargera le Constructeur de formulaires Formidable où vous pouvez modifier votre formulaire, ajouter ou retirer des champs de formulaire, les réorganiser et plus encore.
Une fois que vous êtes satisfait de votre formulaire, passez à l’onglet Réglages et cliquez sur le menu Actions et notifications. Après cela, recherchez l’ActiveCampaign dans les actions disponibles et cliquez pour le sélectionner.
Ensuite, vous devez sélectionner votre liste d’e-mail et faire correspondre les champs de votre formulaire aux champs de contact d’ActiveCampaign.
Une fois que vous avez terminé, n’oubliez pas de cliquer sur le bouton Mettre à jour pour enregistrer votre formulaire.
Formidable Forms permet d’ajouter très facilement votre formulaire n’importe où sur votre blog WordPress. Pour les publications et les pages, vous pouvez utiliser le bloc Formidable Forms pour insérer le formulaire.
Pour les colonnes latérales et les zones prêtes à accueillir des widgets, vous pouvez utiliser le widget Formidable Forms pour afficher le formulaire.
4. Connecter ActiveCampaign à WordPress en utilisant MemberPress
MemberPress est l’extension d’adhésion WordPress la plus populaire. Il vous permet de vendre facilement des abonnements, des cours en ligne et de créer des communautés en ligne.
MemberPress est également livré avec un module ActiveCampaign qui vous permet d’envoyer facilement des e-mails aux clients et de segmenter les membres en groupes et plus encore.
Tout d’abord, vous devez installer et activer l’extension MemberPress. Pour plus de détails, consultez notre guide sur la création d’un site d’adhésion sur WordPress.
Une fois que vous avez configuré MemberPress, rendez-vous sur la page MemberPress » Addons « . À partir de là, vous remarquerez deux modules ActiveCampaign Lists et ActiveCampaign Tags.
Ils fonctionnent tous deux de manière similaire, mais la version Tags vous permet de segmenter les groupes d’adhésion et de créer des entonnoirs d’e-mail plus efficaces.
Une fois le module installé, rendez-vous sur la page » Réglages » de MemberPress et passez à l’onglet Marketing.
À partir de là, vous devez cocher la case située à côté de » Activer ActiveCampaign « . Ensuite, vous devez saisir la première partie de votre URL API dans le champ ID du compte et la clé API en dessous.
MemberPress tentera alors de se connecter à votre compte ActiveCampaign, et vous pourrez sélectionner votre liste d’e-mails dans les options ci-dessous.
Enfin, cliquez sur le bouton » Mettre à jour les options » pour stocker vos réglages.
C’est tout, vos utilisateurs MemberPress seront désormais abonnés à votre liste d’e-mails ActiveCampaign.
5. Connecter ActiveCampaign à WordPress à l’aide de l’extension
Pour cette méthode, nous utiliserons l’extension gratuite d’ActiveCampaign. Cette méthode est plus facile, mais ne vous donne pas la flexibilité des autres méthodes de cette liste.
Tout d’abord, vous devez installer et activer l’extension ActiveCampaign. Pour plus de détails, consultez notre guide étape par étape sur l’installation d’une extension WordPress.
Une fois activé, vous devez vous rendre dans Réglages » ActiveCampaign et saisir l’URL et la clé de votre API.
Cliquez sur le bouton » Connecter » pour continuer.
L’extension connectera alors votre site WordPress à votre compte ActiveCampaign. Après cela, vous pouvez cliquer sur le lien ActiveCampaign Forms sur la page des Réglages, ce qui vous amènera sur le site d’ActiveCampaign.
A partir de là, vous pouvez créer des formulaires que vous souhaitez utiliser sur votre site WordPress.
ActiveCampaign vous permet de concevoir votre formulaire en choisissant différents styles, couleurs, et plus encore.
Une fois que vous avez créé votre formulaire, vous pouvez retourner sur la page des réglages de l’extension sur votre site WordPress et cliquer sur le bouton Mettre à jour les Réglages.
L’extension vous permet d’intégrer des formulaires dans les publications et les pages en utilisant le bloc AC Forms.
Vous pouvez également ajouter le formulaire à vos colonnes latérales ou aux zones prêtes à accueillir des widgets en utilisant le code court du formulaire que vous pouvez copier à partir de la page des réglages du plugin.
Nous espérons que cet article vous a aidé à connecter votre site WordPress avec ActiveCampaign. Vous pouvez également consulter notre guide sur la façon de développer rapidement votre liste d’e-mail avec des astuces pratiques, et notre comparaison experte des meilleurs services de téléphonie professionnelle pour les petites entreprises.
Si vous avez aimé cet article, veuillez alors vous abonner à notre chaîne YouTube pour des tutoriels vidéo WordPress. Vous pouvez également nous trouver sur Twitter et Facebook.

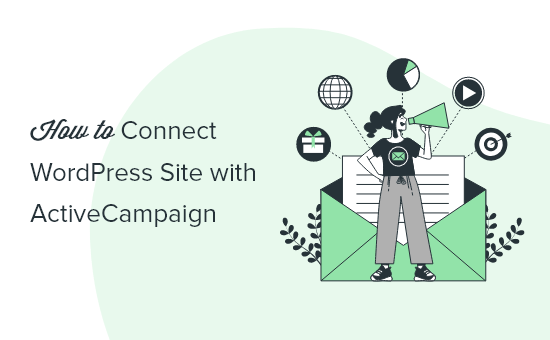
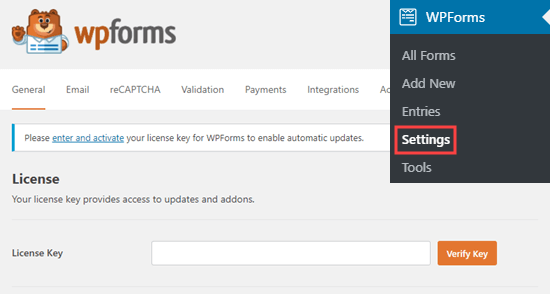
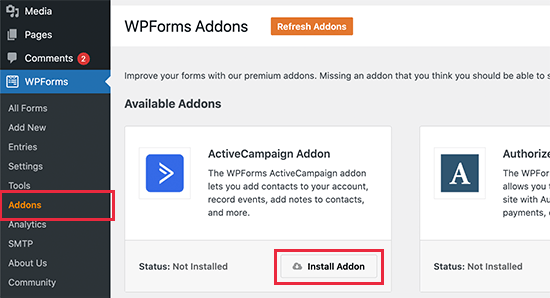
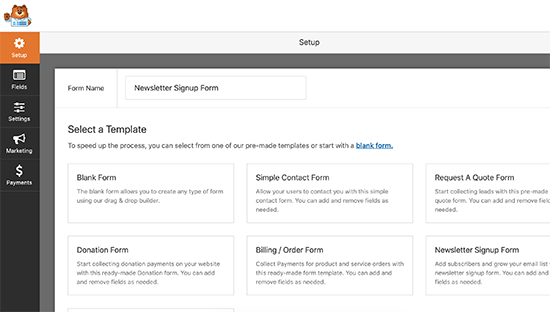
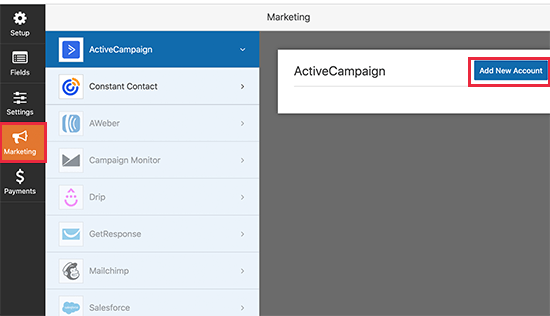
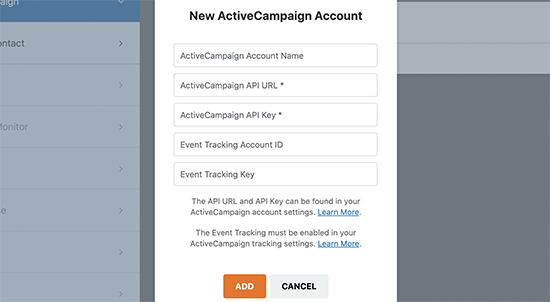
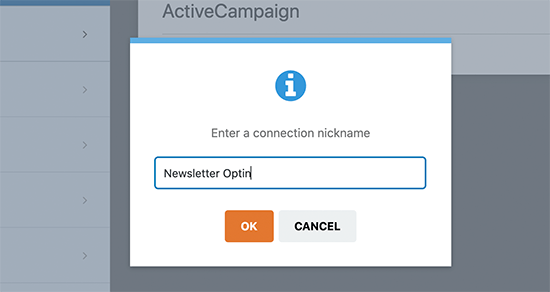
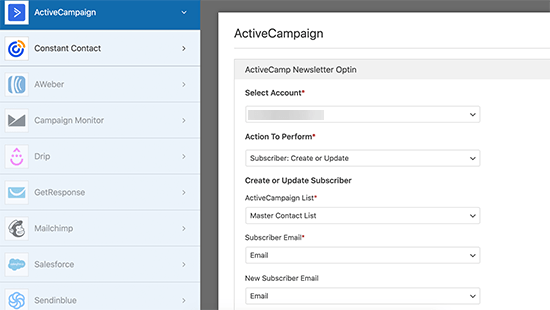
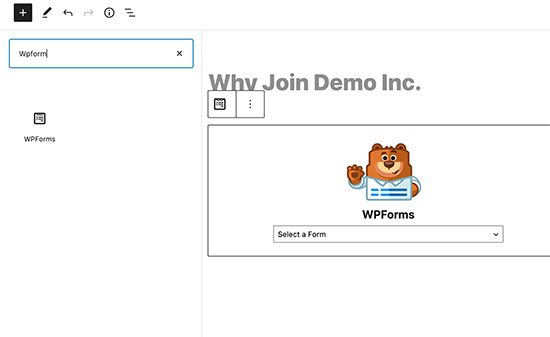
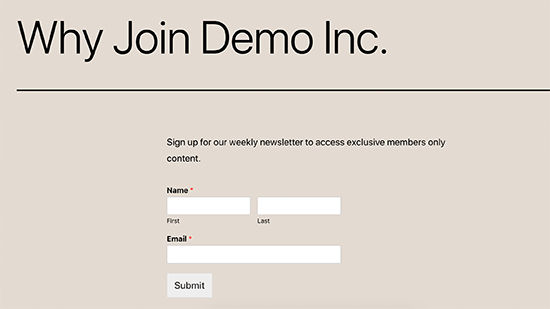
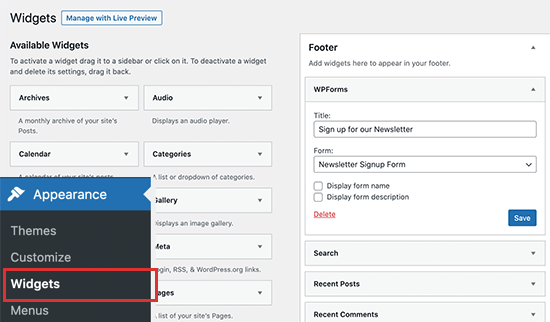
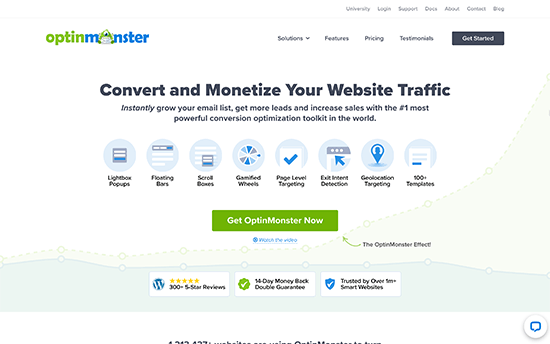
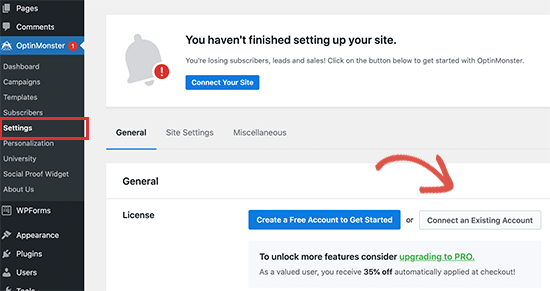
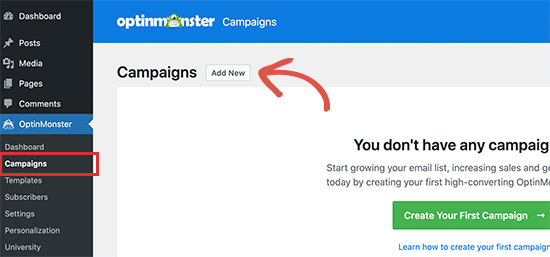
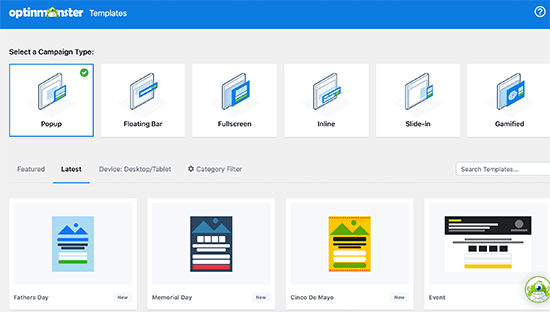
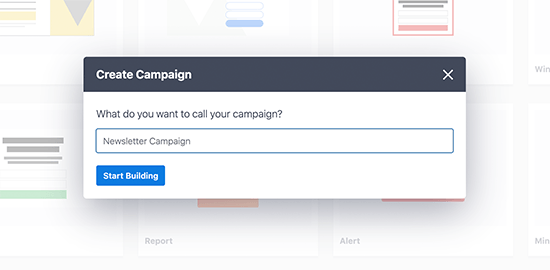
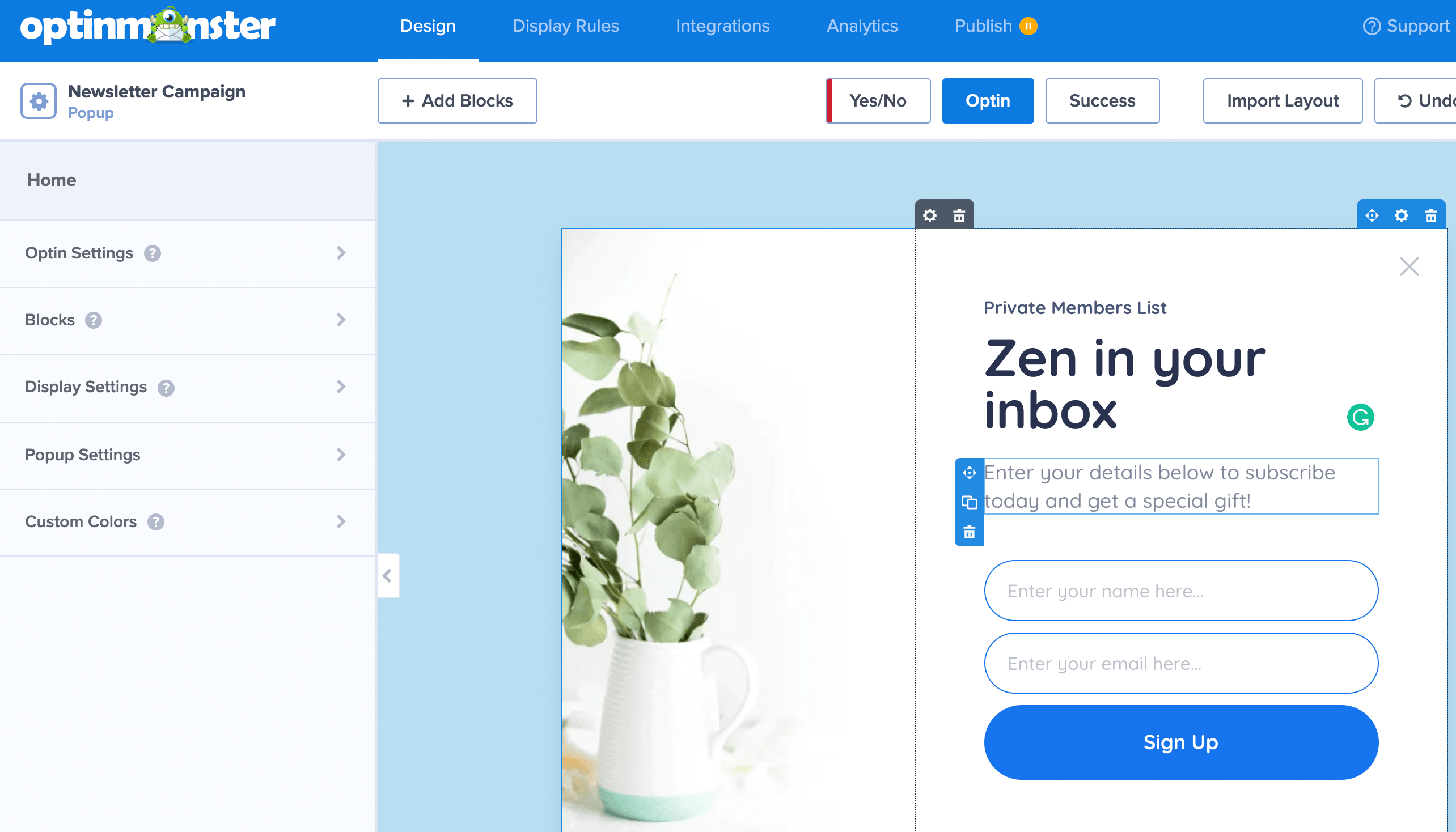
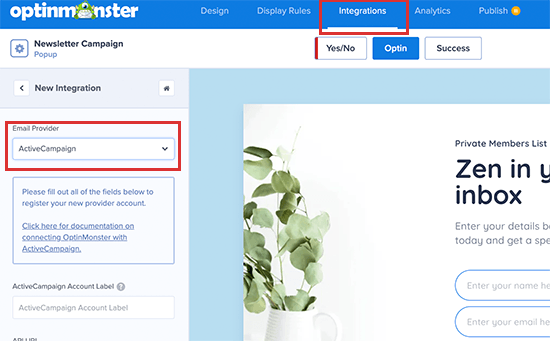
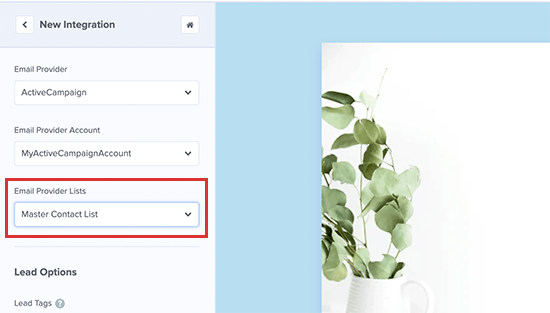
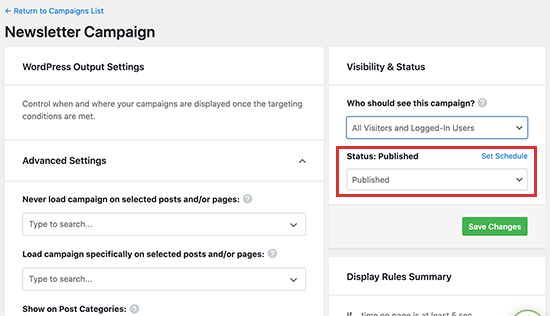
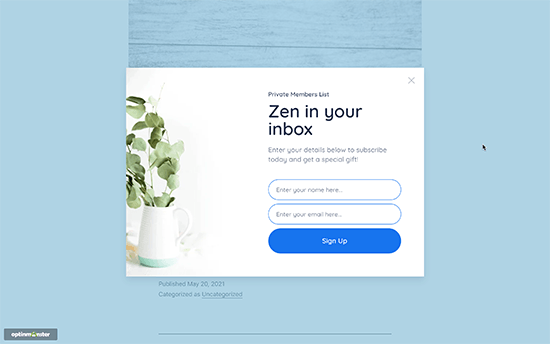
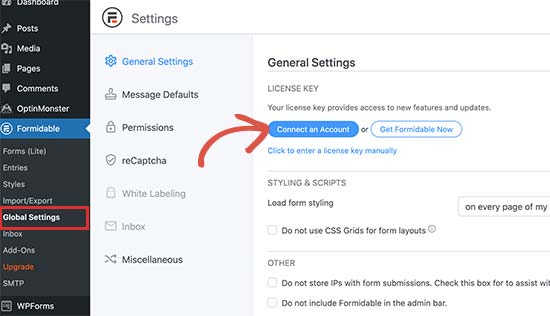
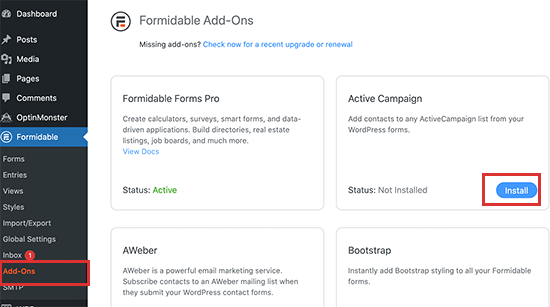
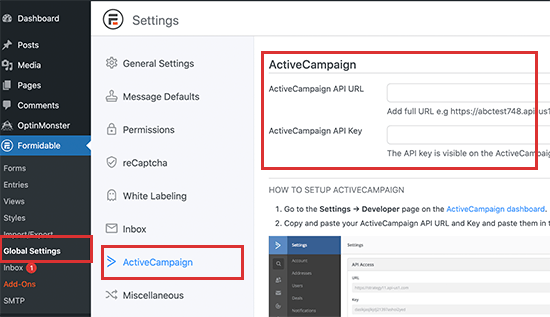
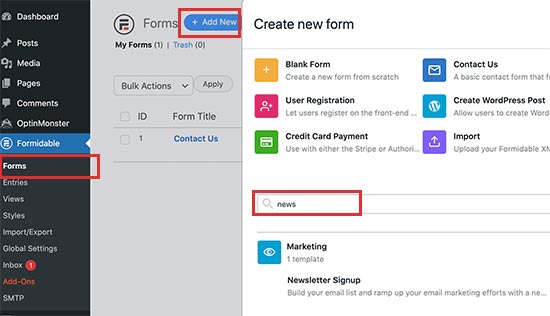
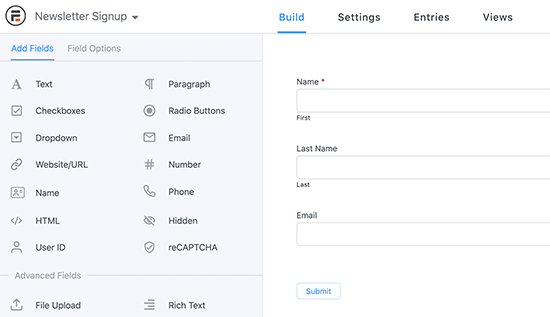
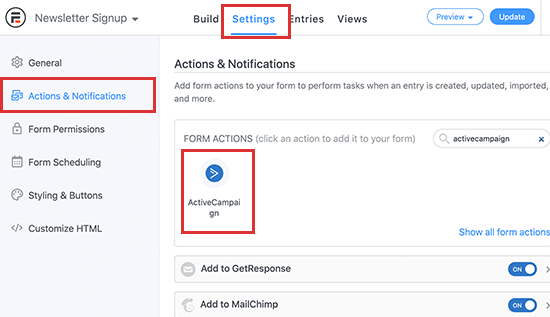
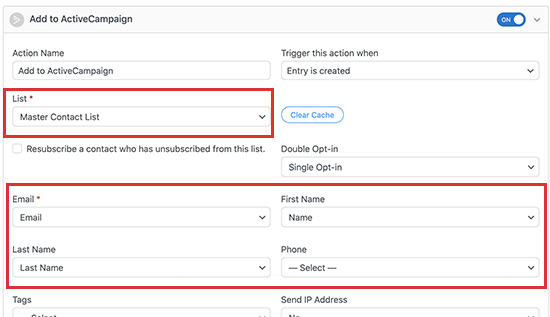
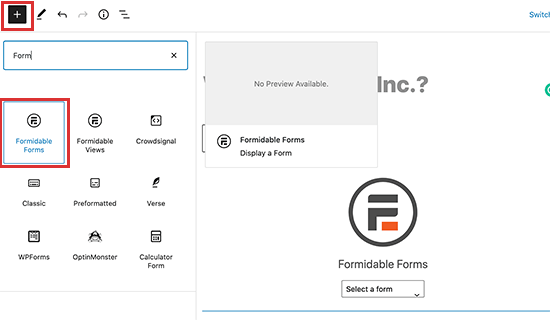
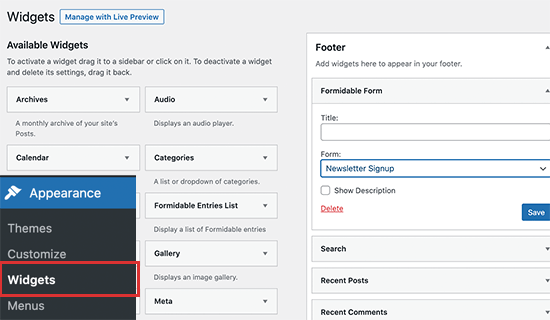
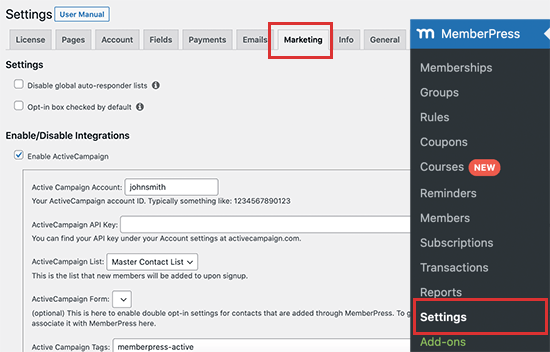
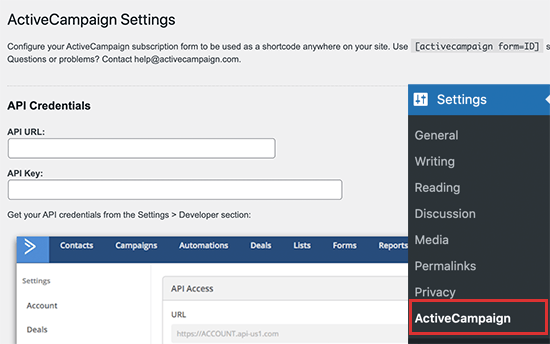
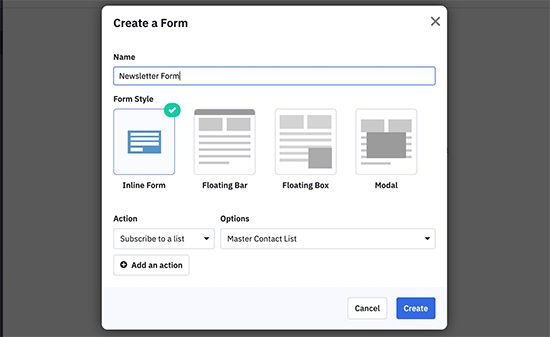
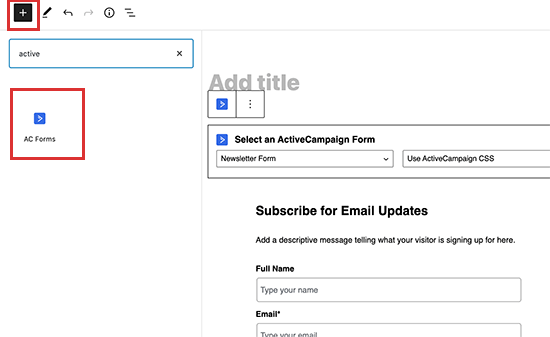




Syed Balkhi says
Hey WPBeginner readers,
Did you know you can win exciting prizes by commenting on WPBeginner?
Every month, our top blog commenters will win HUGE rewards, including premium WordPress plugin licenses and cash prizes.
You can get more details about the contest from here.
Start sharing your thoughts below to stand a chance to win!