Voulez-vous savoir comment créer des catégories et des sous-catégories dans WordPress ?
Dans WordPress, vos publications peuvent être organisées en différentes catégories et identifications. Vous pouvez même créer des sous-catégories pour une meilleure organisation. L’utilisation de catégories et de sous-catégories peut aider vos lecteurs à trouver le contenu qui les intéresse le plus et améliorer le classement de votre site en matière de référencement.
Dans cet article, nous allons vous afficher comment ajouter des catégories et des sous-catégories dans WordPress, étape par étape.
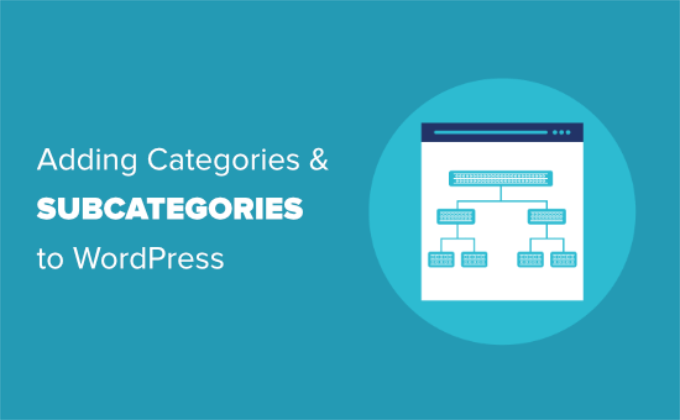
Comprendre les catégories parents et enfants dans WordPress
Les catégories sont un outil puissant. Elles ne sont pas seulement un moyen de trier votre contenu. Elles vous aident également à développer une structure de site appropriée qui est significative et sémantique. C’est excellent pour le référencement de WordPress.
Note : Si vous ne comprenez pas bien la différence entre les catégories et les identifiants, consultez notre guide sur les catégories et les identifiants. Il explique pourquoi les catégories et les identifiants sont différents et comment les utiliser correctement.
Vous vous demandez peut-être pourquoi et quand quelqu’un devrait utiliser des catégories enfant (sous-catégories) sur son site WordPress?
Imaginons que vous créiez un blog de voyage pour différentes destinations dans le monde. Vous souhaitez que les utilisateurs/utilisatrices puissent trouver des articles par pays et par ville.
Par exemple, vous pouvez rédiger un article sur les meilleurs parcs aquatiques des États-Unis. Il serait logique d’utiliser « États-Unis » comme catégorie pour cette publication.
Cependant, vous pourriez aussi avoir des articles sur les meilleurs endroits où manger à New York, Los Angeles, Chicago, etc. C’est là que vous pouvez utiliser des catégories enfants ou des sous-catégories. Ainsi, « États-Unis » peut devenir une catégorie mère et les villes peuvent devenir des catégories enfants.
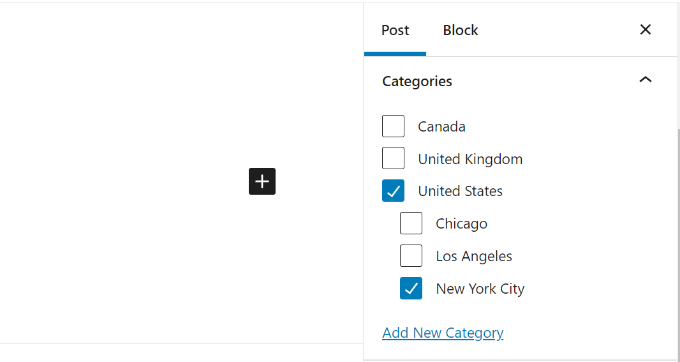
Une publication classée dans une catégorie enfant n’a pas besoin d’être également classée dans la catégorie parent. Dans notre exemple, nous aurions pu ne pas cocher la case « États-Unis » et placer la publication dans la catégorie « Ville de New York ».
Si vous déposez une publication dans la catégorie enfant mais pas dans la catégorie parent, votre publication apparaîtra uniquement sur les pages d’archives de la catégorie enfant.
Cela dit, voyons comment ajouter à la fois des catégories ordinaires et des catégories enfants dans WordPress.
Ajout d’une catégorie dans WordPress
Vous pouvez facilement ajouter une nouvelle catégorie dans WordPress lors de la rédaction d’une publication.
Tout d’abord, si la colonne latérale ne s’affiche pas lorsque vous modifiez une publication, vous devez cliquer sur l’icône en forme de roue dentée en haut à droite.
Ensuite, dans le panneau des publications sur le côté droit, ouvrez l’onglet Catégories.
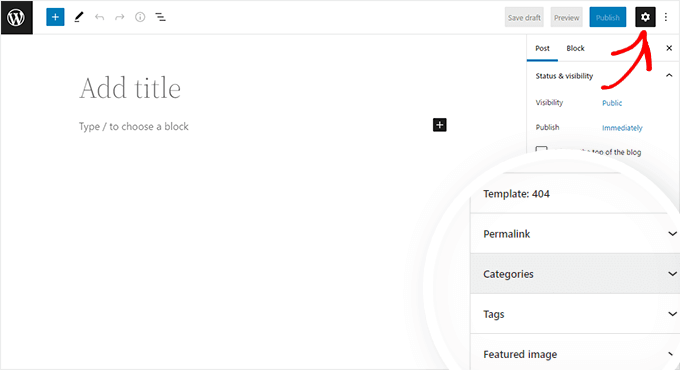
Vous verrez différentes catégories que vous avez déjà créées.
Toutefois, pour créer une nouvelle catégorie, il vous suffit de cliquer sur le lien « Ajouter une nouvelle catégorie ».
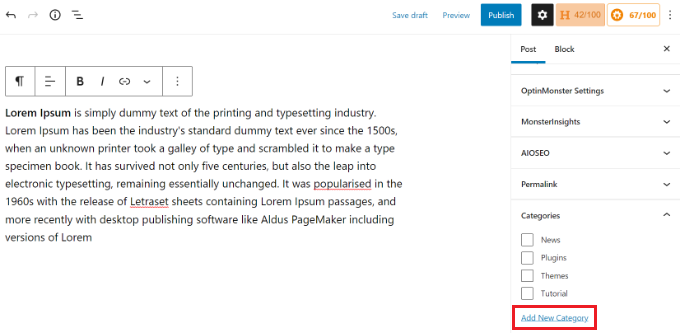
Une fois que vous aurez cliqué sur le lien, deux nouvelles boîtes apparaîtront, dans lesquelles vous pourrez ajouter votre catégorie.
Pour une catégorie ordinaire, vous n’avez pas besoin de sélectionner quoi que ce soit dans la liste déroulante Catégorie parentale.
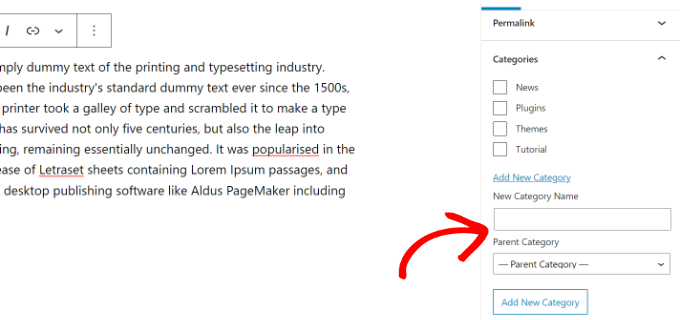
Une fois que vous avez saisi le nom de votre catégorie, il vous suffit de cliquer sur le bouton « Ajouter une nouvelle catégorie ».
La case correspondant à cette catégorie sera alors automatiquement cochée pour votre publication actuelle. Vous pouvez la décocher si vous le souhaitez.
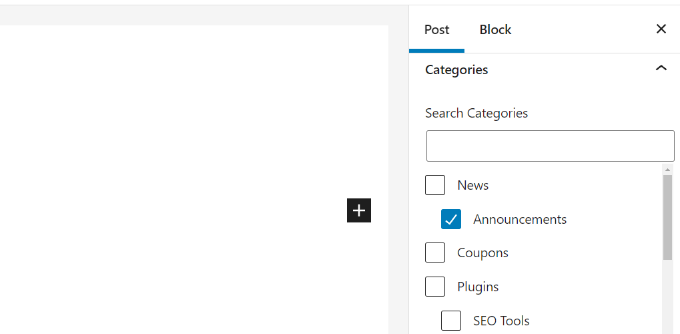
Vous pouvez également ajouter une nouvelle catégorie sans modifier une publication.
Il vous suffit d’aller dans la rubrique » Publications » Catégories et d’ajouter votre nouvelle catégorie. C’est pratique si vous souhaitez créer toutes vos catégories avant d’ajouter du contenu.
Cette méthode vous permet également de modifier le slug (URL) de vos catégories. Vous pouvez supprimer et renommer des catégories et leur donner une description. Voir comment ajouter des mots-clés SEO et des descriptions dans WordPress.
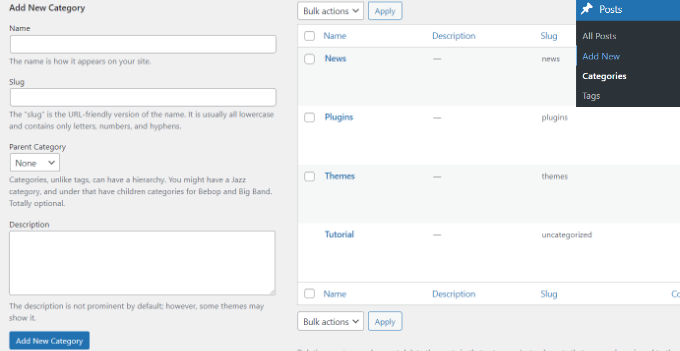
Ajout d’une catégorie enfant (sous-catégorie) dans WordPress
Vous pouvez ajouter et modifier des catégories enfants exactement de la même manière que vous avez ajouté vos catégories parents.
Lorsque vous modifiez une publication, ouvrez le panneau des Réglages et défilez vers le bas jusqu’à l’onglet Catégories.
Cliquez ensuite sur l’option « Ajouter une nouvelle catégorie » et saisissez le nom de votre catégorie enfant. Sélectionnez ensuite la catégorie que vous souhaitez utiliser comme parent dans la liste déroulante.
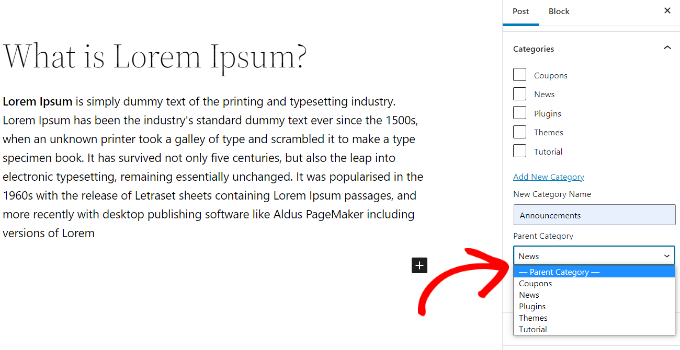
De la même manière, vous pouvez également vous rendre dans » Publications » Catégories pour ajouter des catégories enfants.
Il vous suffit de saisir le nom de votre catégorie enfant et de sélectionner la catégorie parent dans le menu déroulant.

Vos catégories enfant peuvent également avoir leurs propres catégories enfant si vous le souhaitez.
Par exemple, nous pourrions décider de développer une structure de catégories utilisée pour regrouper plusieurs types de contenu, comme ceci :
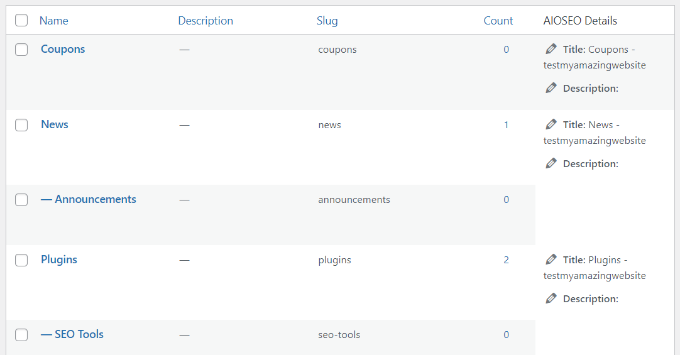
Ici, les Nouvelles sont une catégorie, avec les Annonces comme catégories enfantines.
Les catégories de même niveau au sein d’une catégorie parente sont parfois appelées catégories « sibling ». Par exemple, les catégories Annonces et Outils de référencement sont des catégories apparentées.
Les catégories peuvent uniquement avoir un parent. Vous ne pouvez pas ajouter une sous-catégorie sous deux catégories parentes différentes.
Avantages de la structure de site basée sur les catégories pour le référencement
Les URL de vos catégories ressembleront à ceci :
https://example.com/category/united-states/new-york-city/
Cela a un sens et aide les moteurs de recherche et les internautes à comprendre le contenu de votre page. Vous avez également la possibilité d’ajouter des mots-clés à votre URL. Les mots-clés aident les internautes à trouver du contenu dans les moteurs de recherche.
WordPress vous permet également de modifier facilement le préfixe /category/ des URL de vos catégories. Vous pouvez même le retirer complètement si vous le souhaitez.
Il suffit de se rendre sur la page Réglages » Permaliens du panneau d’administration de WordPress et de défiler jusqu’à la section » Base de catégorie « .
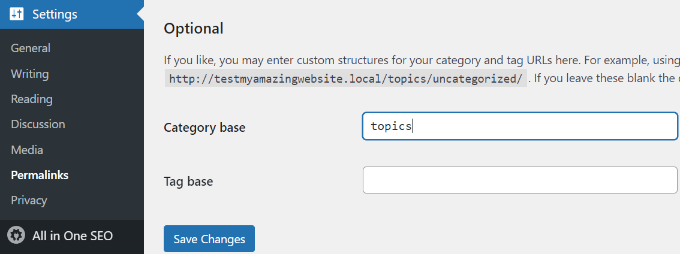
Vous pouvez saisir le préfixe que vous souhaitez utiliser et cliquer sur le bouton « Enregistrer les modifications » pour stocker vos modifications.
Le préfixe « catégorie » dans les URL de vos catégories n’apporte aucun avantage à votre référencement.
C’est pourquoi certains propriétaires de sites préfèrent retirer le retirer le mot » catégorie » des URL de leurs pages d’archives de catégories WordPress. Vous pouvez facilement le faire en utilisant l’extension All in One SEO, de sorte que vos URL de catégories ressemblent à ceci :
http://example.com/united-states/new-york-city/
Il vous suffit de vous rendre dans le menu Apparence de la recherche pour AIOSEO, puis de sélectionner l’onglet Taxonomies. Sous les réglages avancés pour les Réglages, vous verrez l’option de supprimer le préfixe de base de la catégorie.
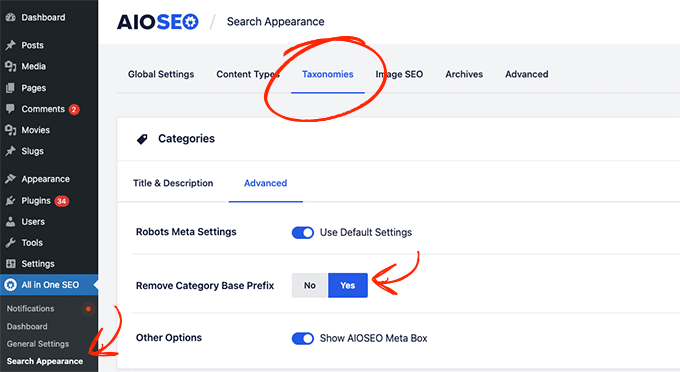
Vous pouvez également utiliser l’extension FV Top Level Categories. Il suffit d’installer cette extension pour retirer le mot « catégorie » des URL de vos pages d’archives de catégories.
Important : Si vous décidez de modifier la base de catégorie sur un site WordPress existant, alors vous devrez définir des redirections pour éviter les erreurs 404 pour les internautes dans les moteurs de recherche. Pour des instructions plus détaillées, Veuillez suivre notre guide sur la modification du préfixe de la base de catégorie dans WordPress.
Comment afficher les catégories et les catégories enfants dans la colonne latérale de WordPress
Vous pouvez ajouter un bloc de widgets à votre colonne latérale ou à votre pied de page WordPress pour afficher une liste de catégories. Dans votre Tableau de bord WordPress, allez dans Apparence » Widgets.
Si vous n’avez pas modifié vos widgets par rapport à ceux que WordPress place par défaut, vous devriez voir le bloc de widgets Catégories déjà en place. Si ce n’est pas le cas, vous pouvez cliquer sur le bouton « + » et ajouter un bloc « Catégorie » à votre zone de widgets.
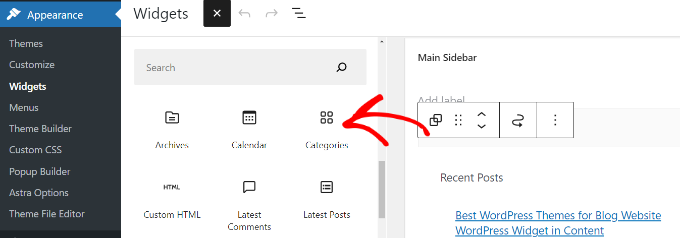
Par défaut, le widget affiche toutes vos catégories dans une liste plate, par ordre alphabétique.
Voici une Prévisualisation de leur aspect sur notre site de test :
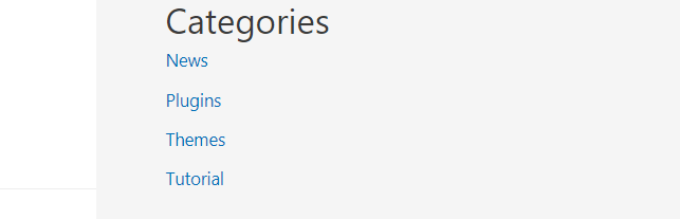
Astuce : Les catégories s’affichent uniquement dans la liste si vous leur avez assigné au moins une publication.
Vous pouvez le modifier pour afficher les catégories enfants (sous-catégories) sous leurs catégories parents si vous le souhaitez. Il vous suffit d’activer l’option « Afficher la hiérarchie » dans les Réglages du widget comme ceci. N’oubliez pas de cliquer sur le bouton « Mettre à jour ».
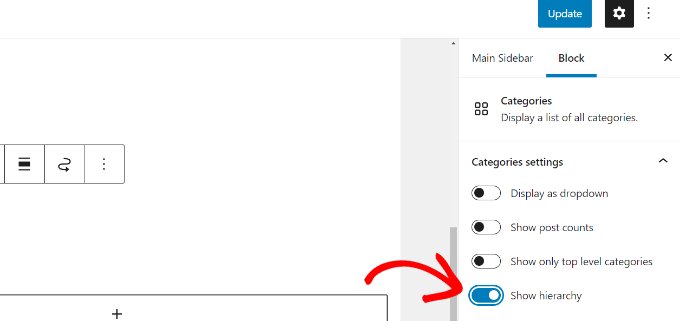
Sur votre site, vous devriez maintenant voir vos catégories parents avec les catégories enfants imbriquées en dessous.
Astuce : Si les modifications apportées à la colonne latérale ne s’affichent pas, il se peut que vous deviez vider le cache de WordPress.
Outre le bloc de widgets de catégorie par défaut, vous pouvez également créer des liens de menu de catégorie personnalisés à l’aide du menu de navigation de WordPress. Après cela, vous pouvez ajouter ce menu à votre menu d’en-tête, à la colonne latérale, au pied de page ou à d’autres emplacements de menu.
Nous espérons que ce tutoriel vous a aidé à apprendre comment ajouter des catégories et des catégories enfants sur WordPress. Vous pouvez également consulter notre article sur la création d’une newsletter par e-mail pour augmenter le trafic de votre site, et notre comparatif des meilleurs constructeurs de pages WordPress pour créer des mises en page personnalisées.
Si vous avez aimé cet article, veuillez alors vous abonner à notre chaîne YouTube pour obtenir des tutoriels vidéo sur WordPress. Vous pouvez également nous trouver sur Twitter et Facebook.




Syed Balkhi says
Hey WPBeginner readers,
Did you know you can win exciting prizes by commenting on WPBeginner?
Every month, our top blog commenters will win HUGE rewards, including premium WordPress plugin licenses and cash prizes.
You can get more details about the contest from here.
Start sharing your thoughts below to stand a chance to win!
Atul Tanna says
I have a Buying Guide, Review, and Categories and Under Categories I have several sub categories
When I Review Amazon Products I would like them to appear under Reviews and at te same time time I would like them to appear in one of the sub categories How do I get started and what do I do
Thanks
WPBeginner Support says
Unless your theme specifically hides them, your category pages should include any subcategories in the list of posts. You can create the category pages by linking to your category in your menu and our guide below should help create your menu!
https://www.wpbeginner.com/beginners-guide/how-to-add-navigation-menu-in-wordpress-beginners-guide/
Administrateur
Alaba says
Hi, my site has some categories that don’t have any parent category. However, these were created a long time ago. Can I just assign them one?
WPBeginner Support says
You can but if you have any posts under the categories, be sure to redirect any posts that had their URLs changed
Administrateur
Ayo says
Hi, How can I have a parent category that covers all the posts of its subcategories like the one on this web (https://www.wpbeginner.com/blog/)?
WPBeginner Support says
That would be your posts/blog page that you can set under Settings>Reading
Administrateur
Imran khan says
When using child categories, should I check the parent category also checked, or keep it unchecked?
WPBeginner Support says
If you mean when adding a post to the category, you would only need to check the child category
Administrateur
Imran khan says
I have my permalink structure set to “/%category%/%postname%/” and I want to show the parent category in my URL.
1. If I checked the child category my post URL’s are showing: “www.my-site.com/parent-cat/child-cat/post-name/”
2. If I checked both child and parent categories, my post URL’s are showing: “www.my-site.com/parent-cat/post-name/” that I want. So now should I check the parent category also checked, or keep it unchecked? If i checked both then it would not be an issue to have duplicate content that will negatively affect on SEO.
WPBeginner Support says
Your URLs are like that as your parent category would be used first. It should not affect your SEO but you can use both categories if you wanted. Otherwise, we would recommend taking a look at the recommendations from our article below:
https://www.wpbeginner.com/wp-tutorials/how-to-change-the-category-base-prefix-in-wordpress/
Terry says
Can subcategories be used for products?
WPBeginner Support says
Yes, as long as your eCommerce plugin allows.
Administrateur
Sade says
Hi,
I have made my catergory showing at the top a drop down, but when I put category in my primary sidebar when I click it says ‘select category’ and doesn’t show my sub categories. How do I fix this?
Thanks
WPBeginner Support says
You would normally need to manually add subcategories if we’re understanding what you’d want correctly.
Administrateur
Ebi says
Hi
Can I generate multiple articles for the main category without selecting a subcategory for it (with a few subcategories), is this SEO desirable?
WPBeginner Support says
You can have multiple posts in one category if you wanted and not use subcategories, it would depend on the overall organization of your site for how useful it would be and if it would have any SEO effect.
Administrateur
usman says
hay i need to know how i display sub-category show in menu when i add new show auto into the menu
WPBeginner Support says
For customizing your menu, you would want to take a look at our guide below:
https://www.wpbeginner.com/beginners-guide/how-to-add-navigation-menu-in-wordpress-beginners-guide/
Administrateur
Candy says
I have six categories on my homepage. When you click the image on the homepage, it takes you to that category page. I am having an issue with blog posts. How do I get the blog post to automatically appear on the correct category page? I’m been doing this manually and I know there has to be another way. Thanks in advance!
WPBeginner Support says
You should be able to link to the category page for WordPress to automatically list the posts in a category. You can get the link to your category page by adding a category to your menu. You should not be manually creating your category pages.
Administrateur
Stef says
You mentioned if you don’t attach the item to the parent and only the child that it wouldn’t show up in the parent. This is incase you don’t want duplicate content.
If left attached to both would this create an SEO issue of having duplicate content then? I know Google frowns upon duplicate content, but you didn’t say.
Thanks in advance.
WPBeginner Support says
It should not cause a duplicate content issue either way.
Administrateur
Muhammad Salman says
Good. It helped me a lot thanks wpbeginner
WPBeginner Support says
You’re welcome, glad our article was helpful
Administrateur
Julie says
Thanks,
I was told I was creating my categories incorrectly as they had the word ‘category’ in the URL. I read several posts on how to create categories and yours was the only one explaining this.
That said, how bad is it to have this? I hate to add in yet another plugin. It really doesn’t bother me…unless it should for some reason.
Julie
WPBeginner Support says
There is a large amount of personal preference as search engines don’t specify their preference other than being easy for users to understand. You can always update your category names if you wanted but it is not a hard requirement. For adding more plugins, for the most part, you shouldn’t worry. For our guide on plugins you would want to take a look at our article here:
https://www.wpbeginner.com/opinion/how-many-wordpress-plugins-should-you-install-on-your-site/
Administrateur