¿Desea añadir una opción de impresión a sus entradas de WordPress?
Los usuarios suelen querer imprimir los artículos que les resultan interesantes. Por defecto, muchos temas de WordPress no están optimizados para la impresión. En lugar de imprimir sólo el contenido, obligarían a los usuarios a imprimir toda la disposición de su sitio web, incluyendo gráficos, colores, barras laterales e incluso anuncios.
En este artículo, le mostraremos cómo añadir una opción de impresión a sus entradas de WordPress.
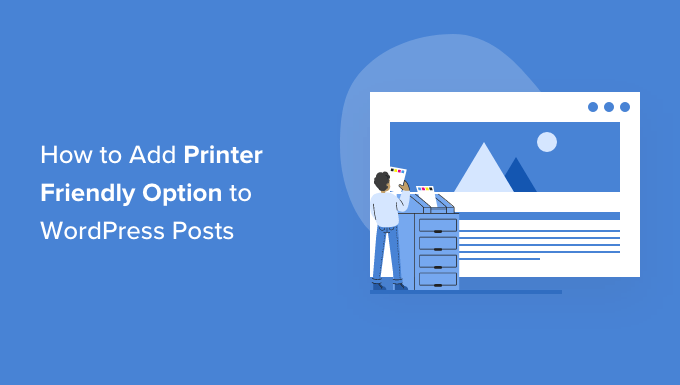
¿Por qué añadir una opción de impresión a las entradas de WordPress?
Imprimir directamente desde un blog de WordPress suele dar resultados inesperados, como imprimir todo el diseño en lugar de sólo el contenido de la entrada. Probablemente obtendrán todas las imágenes, la barra lateral, la cabecera y el menú.
Esto tiene un aspecto poco atractivo, desperdicia papel y tinta y es difícil de leer.
Afortunadamente, no siempre ocurre así. Algunos temas de WordPress vienen con una hoja de estilos CSS separada para la impresión. Esta hoja de estilos se utiliza para imprimir sólo el contenido que el usuario desea.
Vea la vista previa de impresión pulsando CTRL+P (Comando+P en Mac) para comprobar el aspecto de su sitio de WordPress al imprimirlo.
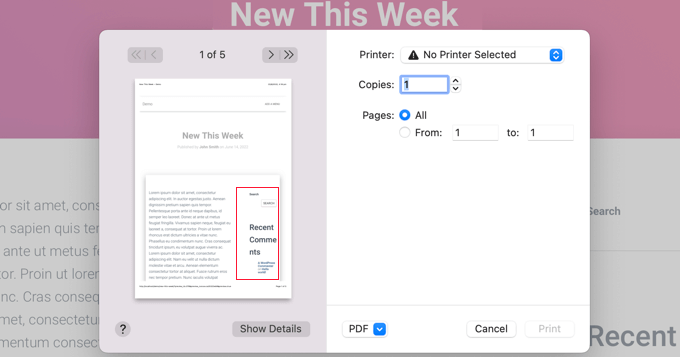
Si la vista previa de impresión muestra la cabecera o la barra lateral de su sitio web, puede añadir una opción de impresión a su sitio de WordPress.
Si lo hace, añadirá un icono de impresión en pantalla que animará a sus usuarios a imprimir y producir una impresión atractiva y legible de su contenido.
Veamos cómo añadir una opción de impresión a las entradas de WordPress.
Cómo añadir una opción de impresión a las entradas de WordPress
Lo primero que tienes que hacer es instalar y activar el plugin Print, PDF, Email by PrintFriendly. Para más detalles, consulte nuestra guía paso a paso sobre cómo instalar un plugin de WordPress.
Una vez activados, los iconos “Imprimir” y “PDF” se añadirán automáticamente a la parte inferior de cada entrada y página de su sitio web. Estos iconos crearán una atractiva impresión o versión PDF del contenido que está viendo.
Puede personalizar el plugin accediendo a Ajustes ” Print Friendly & PDF.
En la parte superior de la página, los usuarios que pagan por las características Pro pueden activar sus cuentas. Para utilizar la versión gratuita, basta con desplazarse más allá de esta sección.
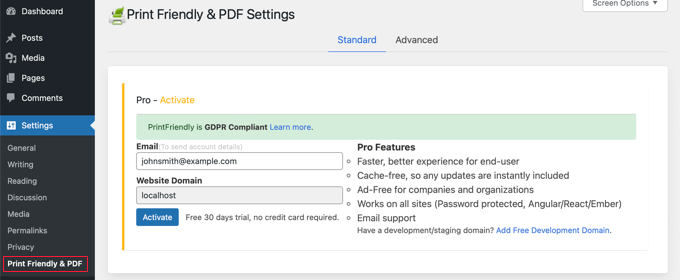
Cuando llegue a la sección ‘Seleccionar contenido usando’, debe dejar seleccionada por defecto la opción ‘Plantilla WP’.
Si ves que los iconos “Imprimir” y “PDF” no aparecen en tu sitio web, prueba con alguna de las otras opciones.
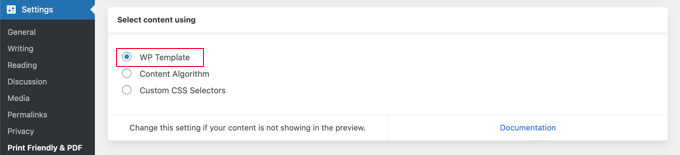
A continuación, puede elegir el estilo de botón que desea mostrar en su sitio web. Estos están disponibles con diferentes etiquetas y opciones de color. Algunos estilos incluyen botones para PDF y correo electrónico, pero estas opciones se ofrecerán en la vista previa de la página independientemente del estilo que elija.
Es posible que tenga que experimentar con varios estilos de botones para encontrar el que mejor se adapte a su sitio.
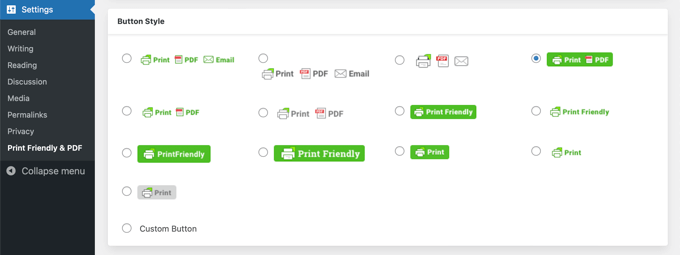
Lo mismo ocurre con la posición del botón. Puede colocar el botón encima o debajo de su contenido y alinear el botón a la izquierda, derecha, centro, o no tener alineación.
Puede que tenga que probar varias opciones de alineación para encontrar la que mejor le parezca.
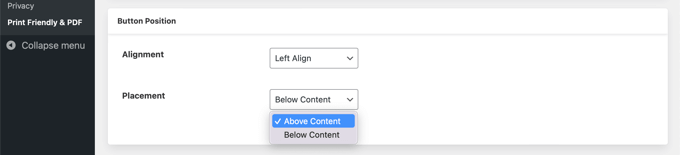
En la siguiente sección, usted elige dónde mostrar el botón de impresión en su sitio web.
Por defecto, se mostrará en todas las entradas y páginas. Sin embargo, también hay casillas de verificación para la página de inicio, las páginas de categorías y las páginas de taxonomía.
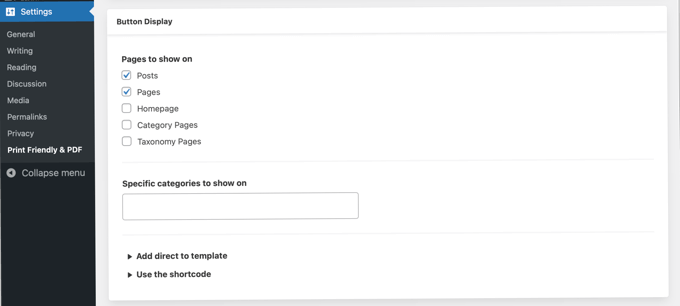
Puedes mostrar el botón de impresión solo para categorías específicas introduciéndolas en la casilla “Categorías específicas para mostrar”. Sólo tiene que hacer clic en esa casilla y podrá seleccionar las categorías que desee en un menú desplegable.
Los usuarios avanzados también pueden añadir el botón directamente a sus plantillas de temas utilizando un fragmento de código, o añadir un shortcode en cualquier lugar dentro de una entrada, página o área preparada para widgets.
No olvides hacer clic en “Guardar opciones” en la parte inferior para guardar los cambios.
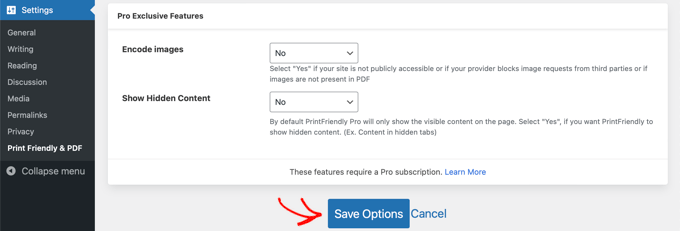
Ahora puede visitar su sitio web para ver su icono de impresión en acción.
Así se ve en nuestro sitio web de demostración.
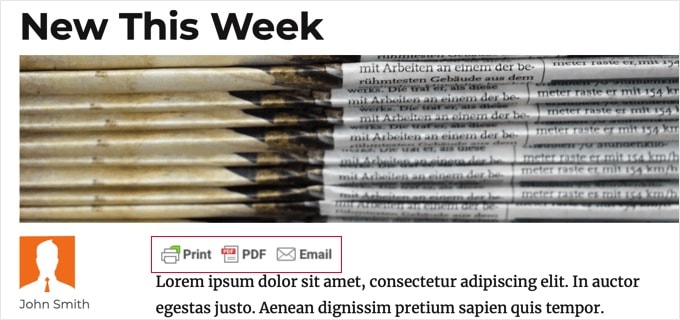
Al hacer clic en el botón “Imprimir”, aparecerá una página de vista previa que le mostrará exactamente el aspecto que tendrá la página cuando se imprima. Sin embargo, no se trata simplemente de una vista previa de la página. También puede quitar / eliminar cualquier contenido que no desee imprimir.
Por ejemplo, al pasar el ratón por encima de la fecha aparecerá un icono de papelera. Al hacer clic en él, se quitará la fecha de la vista previa. Haz lo mismo para quitar la imagen y cualquier otra cosa que no quieras imprimir.
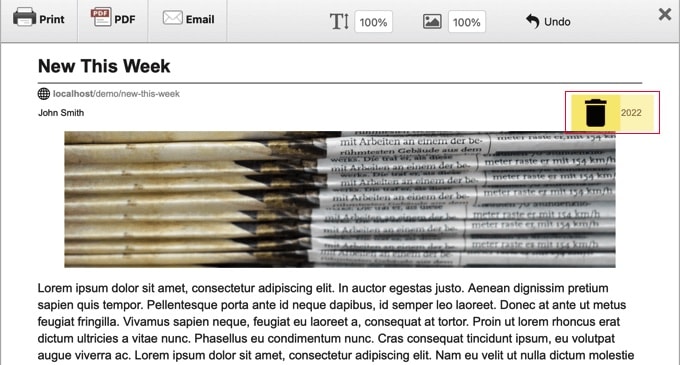
Cuando esté listo, sólo tiene que hacer clic en el icono “Imprimir” para imprimir la página. También puede hacer clic en el botón “PDF” para descargar una versión en PDF de la página o en el botón “Correo electrónico” para enviar el PDF por correo electrónico.
Esperamos que este tutorial te haya ayudado a aprender cómo añadir una opción de impresión a tus entradas de WordPress. Puede que también quieras aprender la forma correcta de crear un boletín de correo electrónico, o comprobar nuestra lista de formas probadas de ganar dinero online blogueando con WordPress.
If you liked this article, then please subscribe to our YouTube Channel for WordPress video tutorials. You can also find us on Twitter and Facebook.
If you liked this article, then please subscribe to our YouTube Channel for WordPress video tutorials. You can also find us on Twitter and Facebook.





Syed Balkhi says
Hey WPBeginner readers,
Did you know you can win exciting prizes by commenting on WPBeginner?
Every month, our top blog commenters will win HUGE rewards, including premium WordPress plugin licenses and cash prizes.
You can get more details about the contest from here.
Start sharing your thoughts below to stand a chance to win!
Joe says
Thank you for the guidance.
WPBeginner Support says
You’re welcome
Administrador
facebook says
I have one specific page on my site I am trying to get to print without anything around it. I installed the plugin did all of your steps have the print page logo and link. I would like it to just print cleanly the contents of my page with nothing else around it.
WPBeginner Support says
You would want to check with the support for the plugin you are using for how they exclude certain content from the printer-friendly page
Administrador
Brooke Favorat says
This is exactly what I needed and was so excited to see this information… but sadly the plugin recommended has been closed I have no clue about code and all other print plugins are Greek to me. Please help!
I have no clue about code and all other print plugins are Greek to me. Please help!
WPBeginner Support says
The second option is still available but thanks for letting us know, we’ll be sure to look into updating this article
Administrador
Brooke says
Just wanted to update in case anyone else would like to know…the plugin BWS PDF & Print is great and has been the solution for me
Sam Mooney says
Neither plugin is maintained anymore which is a shame. Do you have other suggestions?
Peter says
What if I only want this print option on posts and not pages?
MikeM says
where is your print function?
Lineisy Kosenkova says
Have only just started looking into being able to print WordPress posts. Glad I stumbled onto your site and these useful tips. . This is a great post. Tom, do you have any theme suggestions that play nicely with print stylesheets?
Mark Klinefelter says
My favorite is PrintFriendly. Easy to install on any page or post and can be easily removed from any individual page if desired. It also comes with a pdf tool. I use it on my live site and it is a very attractive proposition.