Vous souhaitez ajouter une option d’impression à vos publications WordPress ?
Les utilisateurs/utilisatrices souhaitent souvent imprimer les articles qu’ils trouvent intéressants. Par défaut, de nombreux thèmes WordPress ne sont pas optimisés pour l’impression. Au lieu d’imprimer uniquement le contenu, ils obligeraient les utilisateurs/utilisatrices à imprimer toute la mise en page de votre site, y compris les graphiques, les couleurs, les barres latérales et même les publicités.
Dans cet article, nous allons vous afficher comment ajouter une option imprimable à vos publications WordPress.
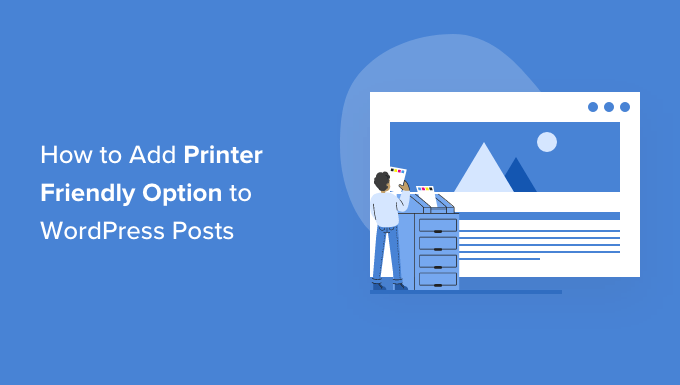
Pourquoi ajouter une option imprimable à vos publications WordPress ?
L’impression directe à partir d’un blog WordPress donne souvent des résultats inattendus, comme l’impression de la mise en page complète au lieu du seul contenu de l’article. Ils obtiendront probablement toutes les images, la barre latérale, l’en-tête et le menu.
Cette méthode est peu attrayante, gaspille du papier et de l’encre et est difficile à lire.
Heureusement, ce n’est pas toujours le cas. Certains thèmes WordPress sont livrés avec une feuille de style CSS distincte pour l’impression. Cette feuille de style est utilisée pour imprimer uniquement le contenu souhaité par l’utilisateur.
Affichez l’aperçu avant impression en appuyant sur CTRL+P (Command+P sur Mac) pour vérifier l’aspect de votre site WordPress à l’impression.
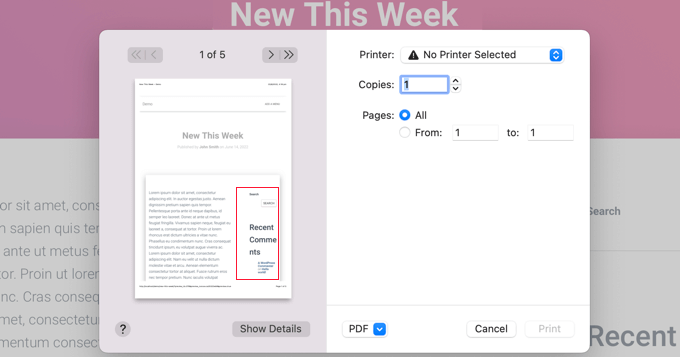
Si l’aperçu avant impression affiche l’en-tête ou la barre latérale de votre site web, vous pouvez ajouter une option d’impression à votre site WordPress.
Cette opération ajoutera une icône d’impression à l’écran qui encouragera vos utilisateurs/utilisatrices à imprimer et à produire une impression attrayante et lisible de votre contenu.
Voyons comment ajouter une option d’impression à vos articles WordPress.
Comment ajouter une option imprimable à vos publications WordPress
La première chose à faire est d’installer et d’activer l’extension Print, PDF, Email by PrintFriendly. Pour plus de détails, consultez notre guide étape par étape sur l’installation d’une extension WordPress.
Dès qu’elles sont activées, les icônes « Imprimer » et « PDF » sont automatiquement ajoutées au bas de chaque publication et page de votre site. Ces icônes permettent de créer une impression attrayante ou une version PDF du contenu que vous êtes en train de voir.
Vous pouvez personnaliser l’extension en naviguant vers Réglages » Print Friendly & PDF.
En haut de la page, les utilisateurs/utilisatrices qui paient pour les fonctionnalités Pro peuvent activer leur compte. Pour utiliser la version gratuite, il suffit de défiler au-delà de cette section.
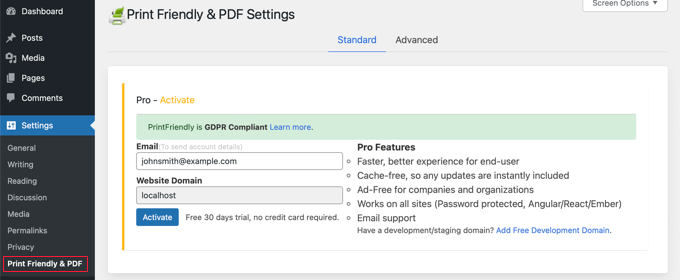
Lorsque vous arrivez à la section « Select content using », vous devez laisser l’option par défaut « WP Modèle » sélectionnée.
Si vous trouvez que les icônes « Imprimer » et « PDF » ne s’affichent pas sur votre site, revenez sur cette page et essayez l’une des autres options.
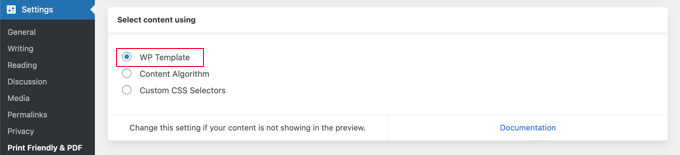
Ensuite, vous pouvez choisir le style de bouton à afficher sur votre site. Ceux-ci sont disponibles avec différents libellés et options de couleur. Certains styles incluent des boutons pour le PDF et l’e-mail, mais ces options seront proposées lors de la Prévisualisation de la page, quel que soit le style choisi.
Vous devrez peut-être expérimenter plusieurs styles de boutons pour trouver celui qui convient le mieux à votre site.
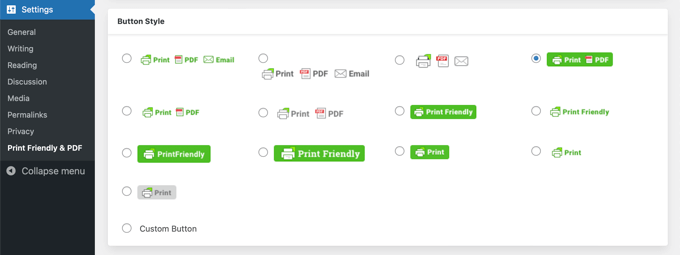
Il en va de même pour la position du bouton. Vous pouvez placer le bouton au-dessus ou au-dessous de votre contenu et l’aligner à gauche, à droite, au centre ou ne pas l’aligner du tout.
Vous devrez peut-être essayer plusieurs options d’alignement pour trouver celle qui vous convient le mieux.
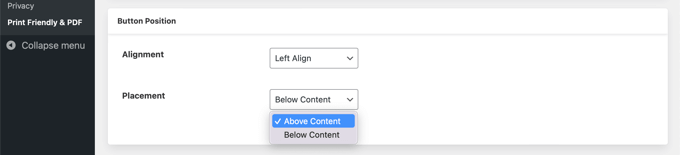
Dans la section suivante, vous choisissez où afficher le bouton d’impression sur votre site.
Par défaut, il sera affiché sur toutes les publications et pages. Cependant, il existe également des cases à cocher pour la page d’accueil, les pages de catégories et les pages de taxonomie.
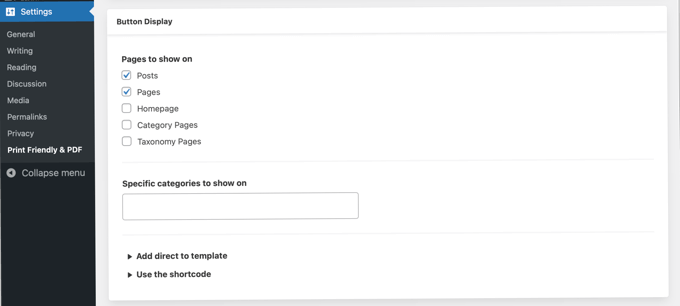
Vous pouvez afficher le bouton d’impression uniquement pour certaines catégories en les saisissant dans la case libellée « Catégories spécifiques à afficher ». Il vous suffit de cliquer sur cette case pour sélectionner les catégories souhaitées dans un menu déroulant.
Les utilisateurs/utilisatrices avancés peuvent également ajouter le bouton directement aux modèles de leur thème à l’aide d’un extrait de code, ou ajouter un code court n’importe où dans une publication, une page ou une zone prête à accueillir des widgets.
N’oubliez pas de cliquer sur « Enregistrer les options » en bas de page pour enregistrer vos modifications.
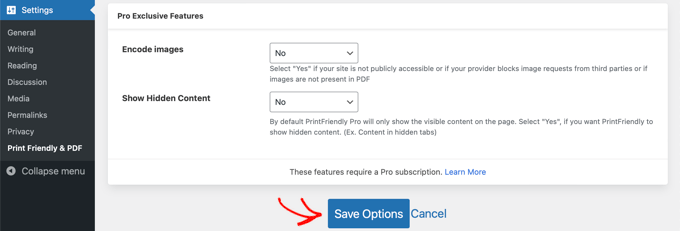
Vous pouvez maintenant visiter votre site pour voir votre icône d’impression en action.
Voici ce que cela donne sur notre site de démonstration.
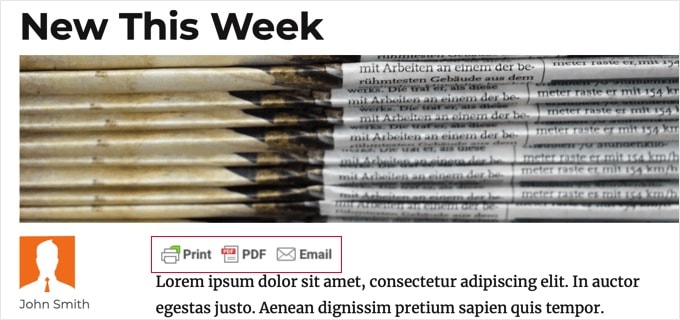
Lorsque vous cliquez sur le bouton « Imprimer », une page de prévisualisation s’affiche, qui vous affiche exactement l’aspect de la page une fois imprimée. Toutefois, il ne s’agit pas d’une simple page de prévisualisation . Vous pouvez également retirer tout contenu que vous ne souhaitez pas imprimer.
Par exemple, lorsque vous survolez la date avec votre souris, une icône de corbeille apparaît. En cliquant dessus, vous supprimez la date de la prévisualisation. Faites de même pour retirer l’image et tout ce que vous ne souhaitez pas imprimer.
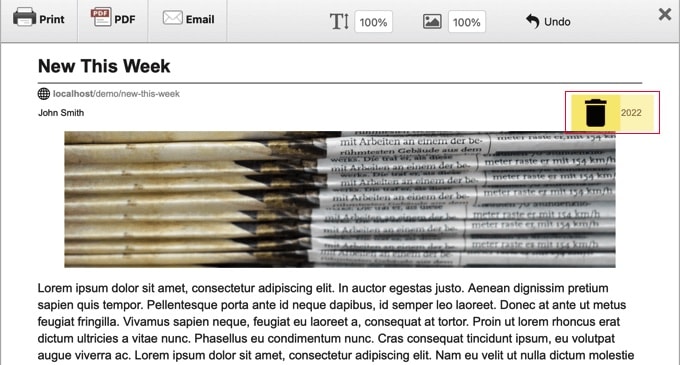
Lorsque vous êtes prêt, il vous suffit de cliquer sur l’icône « Imprimer » pour imprimer la page. Vous pouvez également cliquer sur le bouton « PDF » pour télécharger une version PDF de la page ou sur le bouton « E-mail » pour envoyer le PDF par e-mail.
Nous espérons que ce tutoriel vous a aidé à apprendre comment ajouter une option imprimable à vos publications WordPress. Vous voudrez peut-être aussi apprendre la bonne façon de créer une lettre d’information par e-mail, ou consulter notre liste de moyens éprouvés pour gagner de l’argent en ligne en bloguant avec WordPress.
Si vous avez aimé cet article, veuillez alors vous abonner à notre chaîne YouTube pour obtenir des tutoriels vidéo sur WordPress. Vous pouvez également nous trouver sur Twitter et Facebook.
Si vous avez aimé cet article, veuillez alors vous abonner à notre chaîne YouTube pour obtenir des tutoriels vidéo sur WordPress. Vous pouvez également nous trouver sur Twitter et Facebook.





Syed Balkhi says
Hey WPBeginner readers,
Did you know you can win exciting prizes by commenting on WPBeginner?
Every month, our top blog commenters will win HUGE rewards, including premium WordPress plugin licenses and cash prizes.
You can get more details about the contest from here.
Start sharing your thoughts below to stand a chance to win!
Joe says
Thank you for the guidance.
WPBeginner Support says
You’re welcome
Administrateur
facebook says
I have one specific page on my site I am trying to get to print without anything around it. I installed the plugin did all of your steps have the print page logo and link. I would like it to just print cleanly the contents of my page with nothing else around it.
WPBeginner Support says
You would want to check with the support for the plugin you are using for how they exclude certain content from the printer-friendly page
Administrateur
Brooke Favorat says
This is exactly what I needed and was so excited to see this information… but sadly the plugin recommended has been closed I have no clue about code and all other print plugins are Greek to me. Please help!
I have no clue about code and all other print plugins are Greek to me. Please help!
WPBeginner Support says
The second option is still available but thanks for letting us know, we’ll be sure to look into updating this article
Administrateur
Brooke says
Just wanted to update in case anyone else would like to know…the plugin BWS PDF & Print is great and has been the solution for me
Sam Mooney says
Neither plugin is maintained anymore which is a shame. Do you have other suggestions?
Peter says
What if I only want this print option on posts and not pages?
MikeM says
where is your print function?
Lineisy Kosenkova says
Have only just started looking into being able to print WordPress posts. Glad I stumbled onto your site and these useful tips. . This is a great post. Tom, do you have any theme suggestions that play nicely with print stylesheets?
Mark Klinefelter says
My favorite is PrintFriendly. Easy to install on any page or post and can be easily removed from any individual page if desired. It also comes with a pdf tool. I use it on my live site and it is a very attractive proposition.