Volete aggiungere un’opzione printer friendly ai vostri post su WordPress?
Spesso gli utenti desiderano stampare gli articoli che trovano interessanti. Per impostazione predefinita, molti temi WordPress non sono ottimizzati per la stampa. Invece di stampare solo i contenuti, costringono gli utenti a stampare l’intero layout del sito, compresi grafica, colori, barre laterali e persino gli annunci.
In questo articolo vi mostreremo come aggiungere un’opzione printer friendly ai vostri post su WordPress.
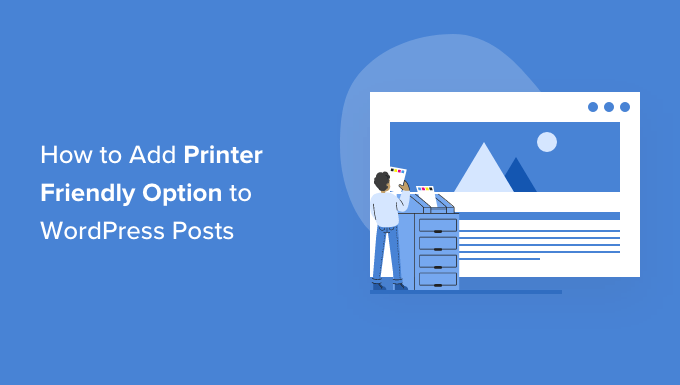
Perché aggiungere un’opzione Printer Friendly ai vostri post su WordPress?
La stampa diretta da un blog WordPress spesso produce risultati inaspettati, come la stampa dell’intero layout invece del solo contenuto del post. Probabilmente si otterranno tutte le immagini, la barra laterale, l’intestazione e il menu.
L’aspetto è sgradevole, spreca carta e inchiostro ed è difficile da leggere.
Fortunatamente, non succede sempre. Alcuni temi WordPress sono dotati di un foglio di stile CSS separato per la stampa. Questo foglio di stile viene utilizzato per stampare solo il contenuto desiderato dall’utente.
Visualizzate l’anteprima di stampa premendo CTRL+P (Command+P su Mac) per verificare l’aspetto del vostro sito WordPress una volta stampato.
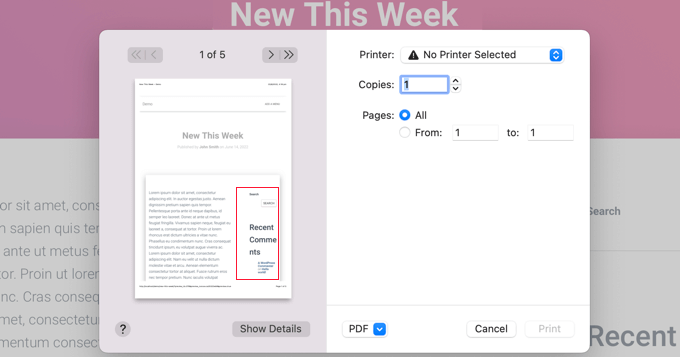
Se l’anteprima di stampa mostra l’intestazione o la barra laterale del vostro sito web, potete aggiungere un’opzione printer-friendly al vostro sito WordPress.
In questo modo si aggiungerà un’icona di stampa sullo schermo che incoraggerà gli utenti a stampare e produrrà una stampa attraente e leggibile dei contenuti.
Vediamo come aggiungere un’opzione printer-friendly ai vostri post su WordPress.
Come aggiungere un’opzione Printer Friendly ai vostri post su WordPress
La prima cosa da fare è installare e attivare il plugin Print, PDF, Email by PrintFriendly. Per maggiori dettagli, consultate la nostra guida passo passo su come installare un plugin di WordPress.
Dopo l’attivazione, le icone “Stampa” e “PDF” verranno automaticamente aggiunte in fondo a ogni post e pagina del vostro sito web. Queste creeranno un’attraente versione stampata o PDF del contenuto che state visualizzando.
È possibile personalizzare il plugin navigando in Impostazioni ” Stampa amichevole e PDF.
Nella parte superiore della pagina, gli utenti che pagano per le funzioni Pro possono attivare i loro account. Per utilizzare la versione gratuita, basta scorrere questa sezione.
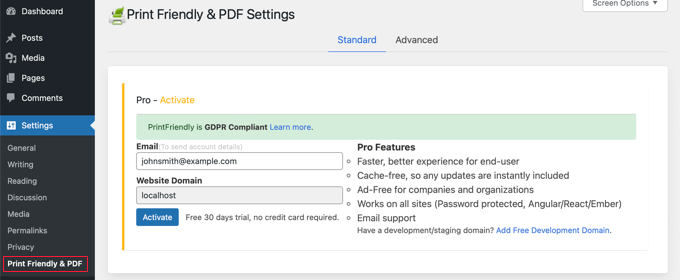
Quando si arriva alla sezione “Selezionare il contenuto utilizzando”, si deve lasciare selezionata l’opzione predefinita “WP Template”.
Se le icone “Stampa” e “PDF” non vengono visualizzate sul vostro sito web, tornate a provare una delle altre opzioni.
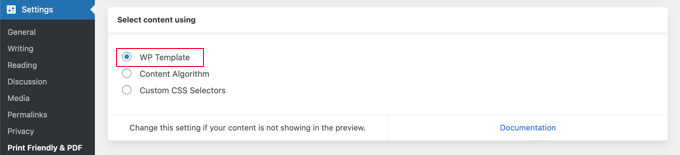
Successivamente, è possibile scegliere lo stile del pulsante da visualizzare sul proprio sito web. Questi sono disponibili con diverse etichette e opzioni di colore. Alcuni stili includono pulsanti per i PDF e per l’e-mail, ma queste opzioni saranno offerte durante l’anteprima della pagina, indipendentemente dallo stile scelto.
Potrebbe essere necessario sperimentare alcuni stili di pulsanti per trovare quello più adatto al proprio sito.
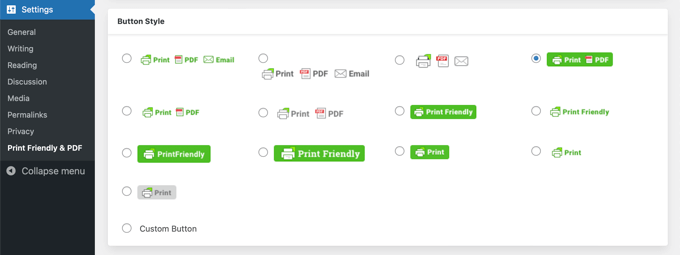
Lo stesso vale per la posizione del pulsante. È possibile posizionare il pulsante sopra o sotto il contenuto e allinearlo a sinistra, a destra, al centro o senza allineamento.
Potrebbe essere necessario provare alcune opzioni di allineamento per trovare quella più adatta.
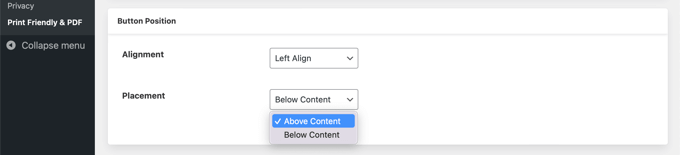
Nella sezione successiva, si sceglie dove visualizzare il pulsante di stampa sul sito web.
Per impostazione predefinita, viene visualizzata su tutti i post e le pagine. Tuttavia, ci sono anche delle caselle di controllo per la homepage, le pagine delle categorie e le pagine delle tassonomie.
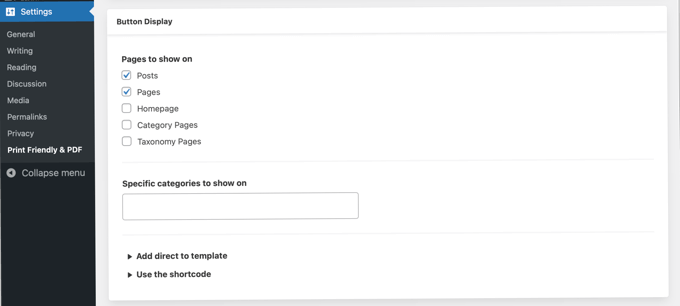
È possibile mostrare il pulsante di stampa solo per categorie specifiche, inserendole nella casella “Categorie specifiche da mostrare”. È sufficiente fare clic su questa casella per selezionare le categorie desiderate da un menu a discesa.
Gli utenti avanzati possono anche aggiungere il pulsante direttamente ai modelli dei loro temi utilizzando uno snippet di codice, oppure aggiungere uno shortcode in qualsiasi punto di un post, di una pagina o di un’area pronta per i widget.
Non dimenticate di fare clic su “Salva opzioni” in basso per salvare le modifiche.
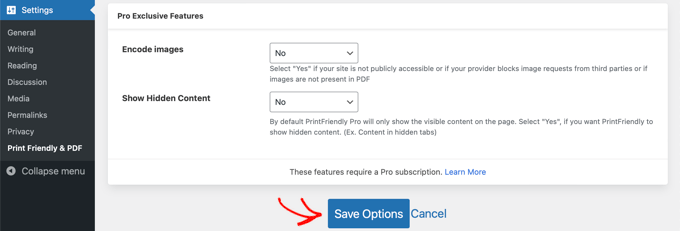
Ora è possibile visitare il vostro sito web per vedere la vostra icona di stampa in azione.
Ecco come appare sul nostro sito web dimostrativo.
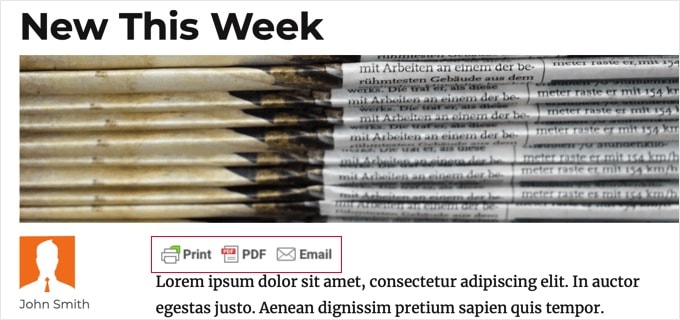
Quando si fa clic sul pulsante “Stampa”, viene visualizzata una pagina di anteprima che mostra esattamente l’aspetto della pagina una volta stampata. Tuttavia, non si tratta di una semplice pagina di anteprima . È anche possibile rimuovere i contenuti che non si desidera stampare.
Ad esempio, quando si passa il mouse sulla data, appare l’icona del cestino. Facendo clic su di essa si rimuove la data dall’anteprima. È sufficiente fare lo stesso per rimuovere l’immagine e tutto ciò che non si desidera stampare.
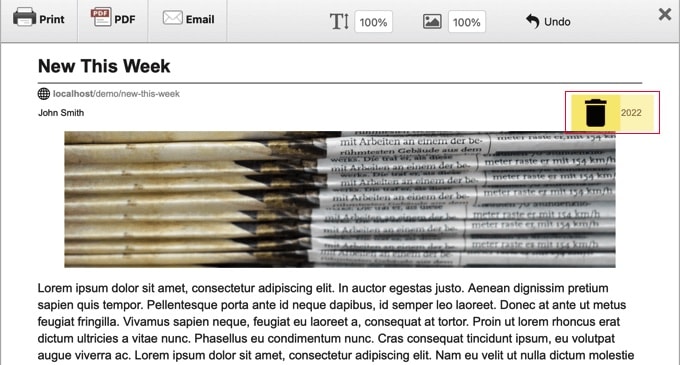
Quando si è pronti, è sufficiente fare clic sull’icona “Stampa” per stampare la pagina. In alternativa, è possibile fare clic sul pulsante “PDF” per scaricare una versione PDF della pagina o sul pulsante “E-mail” per inviare il PDF via e-mail.
Speriamo che questo tutorial vi abbia aiutato a capire come aggiungere un’opzione printer-friendly ai vostri post su WordPress. Potreste anche voler imparare il modo giusto per creare una newsletter via e-mail, o dare un’occhiata al nostro elenco di modi comprovati per fare soldi online facendo blogging con WordPress.
Se questo articolo vi è piaciuto, iscrivetevi al nostro canale YouTube per le esercitazioni video su WordPress. Potete trovarci anche su Twitter e Facebook.
Se questo articolo vi è piaciuto, iscrivetevi al nostro canale YouTube per le esercitazioni video su WordPress. Potete trovarci anche su Twitter e Facebook.



Syed Balkhi says
Hey WPBeginner readers,
Did you know you can win exciting prizes by commenting on WPBeginner?
Every month, our top blog commenters will win HUGE rewards, including premium WordPress plugin licenses and cash prizes.
You can get more details about the contest from here.
Start sharing your thoughts below to stand a chance to win!
Joe says
Thank you for the guidance.
WPBeginner Support says
You’re welcome
Admin
facebook says
I have one specific page on my site I am trying to get to print without anything around it. I installed the plugin did all of your steps have the print page logo and link. I would like it to just print cleanly the contents of my page with nothing else around it.
WPBeginner Support says
You would want to check with the support for the plugin you are using for how they exclude certain content from the printer-friendly page
Admin
Brooke Favorat says
This is exactly what I needed and was so excited to see this information… but sadly the plugin recommended has been closed I have no clue about code and all other print plugins are Greek to me. Please help!
I have no clue about code and all other print plugins are Greek to me. Please help!
WPBeginner Support says
The second option is still available but thanks for letting us know, we’ll be sure to look into updating this article
Admin
Brooke says
Just wanted to update in case anyone else would like to know…the plugin BWS PDF & Print is great and has been the solution for me
Sam Mooney says
Neither plugin is maintained anymore which is a shame. Do you have other suggestions?
Peter says
What if I only want this print option on posts and not pages?
MikeM says
where is your print function?
Lineisy Kosenkova says
Have only just started looking into being able to print WordPress posts. Glad I stumbled onto your site and these useful tips. . This is a great post. Tom, do you have any theme suggestions that play nicely with print stylesheets?
Mark Klinefelter says
My favorite is PrintFriendly. Easy to install on any page or post and can be easily removed from any individual page if desired. It also comes with a pdf tool. I use it on my live site and it is a very attractive proposition.