Ctrl + S è una scorciatoia da tastiera universale per salvare il lavoro in tutte le applicazioni. Quando un principiante inizia a usare WordPress, è davvero strano scoprire che la scorciatoia da tastiera più comunemente usata non è disponibile. In questo articolo vi mostreremo come salvare e visualizzare in anteprima i post di WordPress utilizzando Ctrl + S o Cmd + S per gli utenti Mac.
Prima di iniziare, vi starete chiedendo: se WordPress non usa la scorciatoia universale, come fa a salvare? WordPress ha una funzionalità di salvataggio automatico molto intelligente che salva automaticamente le revisioni dei post nel browser e nel database.
Tuttavia, un malfunzionamento del salvataggio automatico o un altro incidente possono sicuramente causare la perdita di lavoro. Il modo migliore per evitarlo è salvare manualmente il post. WordPress dispone di un pulsante di salvataggio che si può premere manualmente, ma è semplicemente inefficiente.
Vediamo quindi come utilizzare le scorciatoie da tastiera Ctrl + S o Cmd + S in WordPress per salvare i post.
Video tutorial
Se il video non vi piace o avete bisogno di ulteriori istruzioni, continuate a leggere.
La prima cosa da fare è installare e attivare il plugin Quick Preview. Dopo l’attivazione, è necessario visitare la pagina Impostazioni ” Anteprima rapida per configurare il plugin.
È possibile scegliere se aprire l’anteprima nella stessa finestra o in una nuova finestra. L’apertura dell’anteprima nella stessa finestra vi allontanerà dalla schermata di modifica.
Si consiglia di scegliere di aprire le anteprime in una nuova finestra. Sarà più facile riprendere la modifica cambiando scheda. Dopo aver selezionato l’opzione Nuova finestra, è sufficiente salvare le modifiche.
Ora siamo pronti a vedere il plugin in azione. È sufficiente creare un nuovo post o modificare un post esistente.
Una volta entrati nella schermata dell’editor del post, premete i tasti Ctrl + S sulla tastiera (Cmd + S per Mac). WordPress salverà immediatamente il post e aprirà l’anteprima in una nuova finestra.
Si noti che l’uso di Ctrl + S salverà solo il post. Se si sta lavorando su una bozza, l’uso di Ctrl + S non pubblicherà il post.
Se invece state lavorando su un post già pubblicato, usando Ctrl + S aggiornerete il post.
Questo è tutto. Ora potete usare la scorciatoia da tastiera Ctrl + S in WordPress per salvare e visualizzare in anteprima i vostri post all’istante. Potreste anche dare un’occhiata al nostro elenco delle scorciatoie di WordPress più utili per risparmiare tempo.
Se questo articolo vi è piaciuto, iscrivetevi al nostro canale YouTube per i video tutorial di WordPress. Potete trovarci anche su Twitter e Google+.

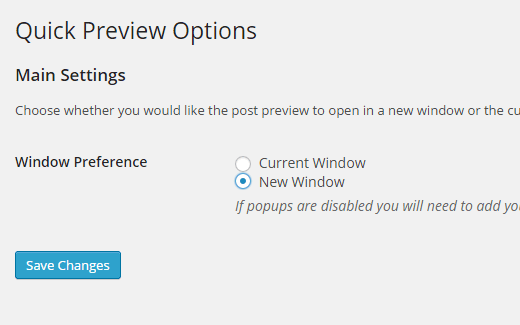


Syed Balkhi says
Hey WPBeginner readers,
Did you know you can win exciting prizes by commenting on WPBeginner?
Every month, our top blog commenters will win HUGE rewards, including premium WordPress plugin licenses and cash prizes.
You can get more details about the contest from here.
Start sharing your thoughts below to stand a chance to win!
Henry Millstein says
This video didn’t help me at all. I can’t find any “Quick Preview” page under “Settings.”
I just lost three hours of work because the auto-save function didn’t save the work I was doing on editing a page. Also, I notice that when you create a page, there’s a “save draft” button, but when I edit a page previous created, no “save” button appears.
WPBeginner Staff says
Yes, we tested it with WP 4.0.1 when writing this tutorial and it worked fine. Please note that not all WordPress plugins need updates with every version of WordPress. This is why some plugin authors do not feel the need to update their plugins. Ideally, they should update their plugins only to assure users that their plugin has been tested with the latest version. But sadly many plugin authors don’t do that.
Traci Marrs says
They haven’t kept up with compatibility with WordPress updates. Doesn’t work with 3.9, so likely doesn’t work with the current version of WordPress. That’s too bad.
WPBeginner Staff says
Works with WordPress 4.0.1 Try updating your WordPress installation to the latest version.
Idi Oumarou Ibrahim says
I have tried to add the Quick Preview plugin, then a message appears as that plugin has not been tested with my current version of WordPress, which is 4.0.1. Would that be Okay if I gave it a try?