Ctrl + S é um atalho de teclado universal para salvar seu trabalho em todos os aplicativos. Quando um iniciante começa a usar o WordPress, é realmente estranho descobrir que o atalho de teclado mais comumente usado não está disponível. Neste artigo, mostraremos como salvar e visualizar publicações do WordPress usando Ctrl + S ou Cmd + S para usuários de Mac.
Antes de começarmos, você deve estar se perguntando se o WordPress não usa o atalho universal, então como ele salva? Bem, o WordPress tem uma funcionalidade de salvamento automático muito inteligente que salva automaticamente as revisões de suas postagens no navegador e no banco de dados.
No entanto, o mau funcionamento do salvamento automático ou outro acidente pode definitivamente causar perda de trabalho. A melhor maneira de evitar isso é salvar manualmente a publicação. O WordPress tem um botão de salvar que você pode pressionar manualmente, mas isso é ineficiente.
Portanto, vamos dar uma olhada em como usar os atalhos de teclado Ctrl + S ou Cmd + S no WordPress para salvar suas publicações.
Tutorial em vídeo
Se você não gostar do vídeo ou precisar de mais instruções, continue lendo.
A primeira coisa que você precisa fazer é instalar e ativar o plug-in Quick Preview. Após a ativação, você precisa visitar a página Settings ” Quick Preview para configurar o plug-in.
Você pode escolher se deseja que a visualização seja aberta na mesma janela ou em uma nova janela. Abrir a visualização na mesma janela o afastará da tela de edição.
Recomendamos que você escolha abrir as visualizações em uma nova janela. Será mais fácil retomar a edição ao alternar entre as guias. Após selecionar a opção Nova janela, basta salvar suas alterações.
Agora estamos prontos para ver o plug-in em ação. Tudo o que você precisa fazer é criar uma nova postagem ou editar uma postagem existente.
Quando estiver na tela do editor de publicações, pressione as teclas Ctrl + S no teclado (Cmd + S para Mac). O WordPress salvará instantaneamente sua postagem e abrirá a visualização em uma nova janela.
Observe que o uso de Ctrl + S somente salvará sua postagem. Se estiver trabalhando em um rascunho, usar Ctrl + S não publicará a publicação.
Por outro lado, se estiver trabalhando em uma publicação já publicada, usar Ctrl + S atualizará a publicação.
Isso é tudo. Agora você pode usar o atalho de teclado Ctrl + S no WordPress para salvar e visualizar suas postagens instantaneamente. Talvez você também queira conferir nossa lista dos atalhos mais úteis para economizar tempo no WordPress.
Se você gostou deste artigo, inscreva-se em nosso canal do YouTube para receber tutoriais em vídeo sobre o WordPress. Você também pode nos encontrar no Twitter e no Google+.

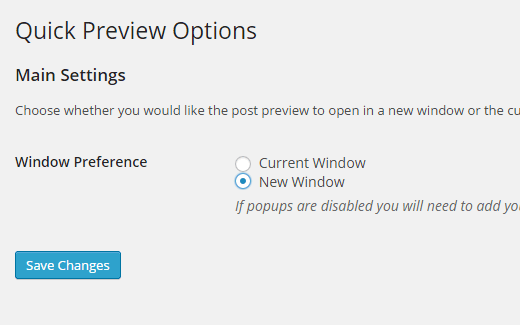




Syed Balkhi says
Hey WPBeginner readers,
Did you know you can win exciting prizes by commenting on WPBeginner?
Every month, our top blog commenters will win HUGE rewards, including premium WordPress plugin licenses and cash prizes.
You can get more details about the contest from here.
Start sharing your thoughts below to stand a chance to win!
Henry Millstein says
This video didn’t help me at all. I can’t find any “Quick Preview” page under “Settings.”
I just lost three hours of work because the auto-save function didn’t save the work I was doing on editing a page. Also, I notice that when you create a page, there’s a “save draft” button, but when I edit a page previous created, no “save” button appears.
WPBeginner Staff says
Yes, we tested it with WP 4.0.1 when writing this tutorial and it worked fine. Please note that not all WordPress plugins need updates with every version of WordPress. This is why some plugin authors do not feel the need to update their plugins. Ideally, they should update their plugins only to assure users that their plugin has been tested with the latest version. But sadly many plugin authors don’t do that.
Traci Marrs says
They haven’t kept up with compatibility with WordPress updates. Doesn’t work with 3.9, so likely doesn’t work with the current version of WordPress. That’s too bad.
WPBeginner Staff says
Works with WordPress 4.0.1 Try updating your WordPress installation to the latest version.
Idi Oumarou Ibrahim says
I have tried to add the Quick Preview plugin, then a message appears as that plugin has not been tested with my current version of WordPress, which is 4.0.1. Would that be Okay if I gave it a try?