Ctrl + S es un atajo de teclado universal para guardar o ahorrar, según el contexto. Cuando un principiante empieza a usar WordPress, es una experiencia realmente extraña encontrar que el atajo de teclado más usado no está disponible. En este artículo, te mostraremos cómo guardar y obtener una vista previa de las entradas de WordPress usando Ctrl + S o Cmd + S para usuarios de Mac.
Antes de empezar, probablemente te estés preguntando si WordPress no usa el atajo universal, entonces ¿cómo guarda? Bueno, WordPress tiene una funcionalidad de auto-guardado muy inteligente que guarda automáticamente las revisiones de tus entradas en tu navegador / explorador y en la base de datos.
Sin embargo, un mal funcionamiento del auto-guardado u otro accidente puede causar definitivamente una pérdida de trabajo. La mejor manera de evitar esto es guardar manualmente la entrada. WordPress tiene un botón de guardar que puedes presionar manualmente, pero eso es ineficiente.
Así que echemos un vistazo a cómo usar los atajos de teclado Ctrl + S o Cmd + S en WordPress para guardar tus entradas.
Video Tutorial
Si no te gusta el vídeo o necesitas más instrucciones, sigue leyendo.
Lo primero que tienes que hacer es instalar y activar el plugin Vista previa rápida. Una vez activado, tienes que visitar la página Ajustes ” Vista previa rápida para configurar el plugin.
Puede elegir si desea que la vista previa se abra en la misma ventana o en una ventana nueva. Abrir la vista previa en la misma ventana le alejará de la pantalla de edición.
Te recomendamos que elijas abrir la vista previa en una ventana nueva. Será más fácil reanudar la edición cambiando de pestaña. Tras seleccionar la opción Nueva ventana, sólo tiene que guardar los cambios.
Ahora estamos listos para ver el plugin en acción. Todo lo que necesitas hacer es crear una nueva entrada o editar una entrada existente.
Una vez que estés en la pantalla del editor de entradas, pulsa las teclas Ctrl + S de tu teclado (Cmd + S para Mac). WordPress guardará instantáneamente tu entrada y abrirá la vista previa en una nueva ventana.
Tenga en cuenta que usando Ctrl + S solo guardará su entrada. Si estás trabajando en un borrador, usar Ctrl + S no publicará tu entrada.
Por otro lado, si estás trabajando en una entrada ya publicada, usar Ctrl + S actualizará la entrada.
Eso es todo. Ahora puedes usar el atajo de teclado Ctrl + S en WordPress para guardar y tener una vista previa de tus entradas instantáneamente. También puedes comprobar nuestra lista de atajos de teclado más útiles para ahorrar tiempo en WordPress.
Si te ha gustado este artículo, suscríbete a nuestro canal de YouTube para ver tutoriales en vídeo sobre WordPress. También puedes encontrarnos en Twitter y Google+.

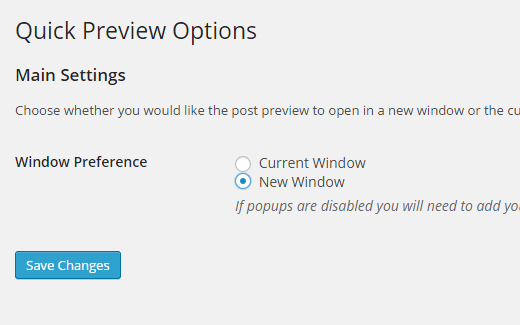




Syed Balkhi says
Hey WPBeginner readers,
Did you know you can win exciting prizes by commenting on WPBeginner?
Every month, our top blog commenters will win HUGE rewards, including premium WordPress plugin licenses and cash prizes.
You can get more details about the contest from here.
Start sharing your thoughts below to stand a chance to win!
Henry Millstein says
This video didn’t help me at all. I can’t find any “Quick Preview” page under “Settings.”
I just lost three hours of work because the auto-save function didn’t save the work I was doing on editing a page. Also, I notice that when you create a page, there’s a “save draft” button, but when I edit a page previous created, no “save” button appears.
WPBeginner Staff says
Yes, we tested it with WP 4.0.1 when writing this tutorial and it worked fine. Please note that not all WordPress plugins need updates with every version of WordPress. This is why some plugin authors do not feel the need to update their plugins. Ideally, they should update their plugins only to assure users that their plugin has been tested with the latest version. But sadly many plugin authors don’t do that.
Traci Marrs says
They haven’t kept up with compatibility with WordPress updates. Doesn’t work with 3.9, so likely doesn’t work with the current version of WordPress. That’s too bad.
WPBeginner Staff says
Works with WordPress 4.0.1 Try updating your WordPress installation to the latest version.
Idi Oumarou Ibrahim says
I have tried to add the Quick Preview plugin, then a message appears as that plugin has not been tested with my current version of WordPress, which is 4.0.1. Would that be Okay if I gave it a try?