phpMyAdmin es una aplicación web gratuita que puede utilizar para gestionar bases de datos MySQL. Es de código abierto y se puede utilizar sin tener conocimientos de programación.
WordPress almacena la mayor parte de su información en una base de datos MySQL, y phpMyAdmin puede utilizarse para acceder directamente a la base de datos de WordPress.
Esto es especialmente útil cuando están bloqueados fuera de su escritorio de WordPress y no pueden realizar tareas administrativas en su sitio web normalmente.
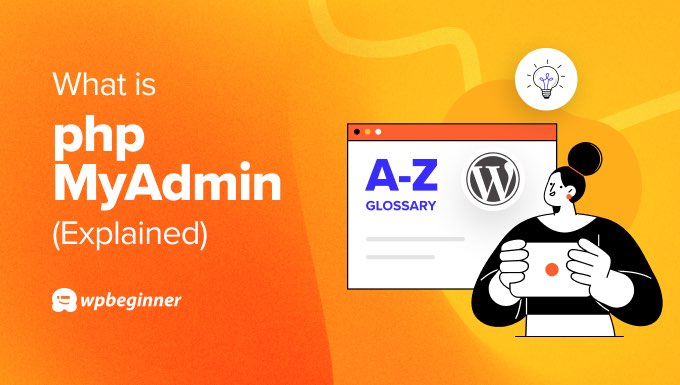
¿Qué es phpMyAdmin?
phpMyAdmin es un software basado en web que le permite gestionar bases de datos MySQL en el navegador / explorador. Esto es útil porque WordPress almacena la mayoría de los datos de su sitio web en una base de datos MySQL.
Esta base de datos se establece al instalar WordPress por primera vez. Se le pedirá que proporcione un nombre de base de datos, alojamiento, nombre de usuario y contraseña. WordPress almacena esta información en un archivo de configuración llamado wp-config.php.

Normalmente interactuará con la base de datos de WordPress de forma indirecta, utilizando las características ofrecidas en el escritorio de WordPress o en el área de administrador, como cuando crea una nueva entrada o añade un usuario.
phpMyAdmin ofrece una alternativa que probablemente solo usará en situaciones de emergencia.
Puede trabajar en la interfaz fácil de usar de phpMyAdmin para examinar y editar tablas, filas y campos de bases de datos, e importar, exportar o borrar todos los datos de una base de datos.
Los usuarios avanzados suelen realizar estas tareas en MySQL utilizando fragmentos de código denominados consultas.
Nota: Las consultas SQL no son amigables para los principiantes. Si teclea un comando incorrecto, su sitio web de WordPress puede caerse o, simplemente, aparecerá un mensaje de error.
Por ejemplo, este código realiza una consulta SQL que añade un nuevo usuario administrador de WordPress:
INSERT INTO `databasename`.`wp_users` (`ID`, `user_login`, `user_pass`, `user_nicename`, `user_email`, `user_url`, `user_registered`, `user_activation_key`, `user_status`, `display_name`) VALUES ('3', 'demo', MD5('demo'), 'Your Name', 'test@example.com', 'http://www.example.com/', '2022-09-01 00:00:00', '', '0', 'Your Name');
INSERT INTO `databasename`.`wp_usermeta` (`umeta_id`, `user_id`, `meta_key`, `meta_value`) VALUES (NULL, '3', 'wp_capabilities', 'a:1:{s:13:"administrator";s:1:"1";}');
INSERT INTO `databasename`.`wp_usermeta` (`umeta_id`, `user_id`, `meta_key`, `meta_value`) VALUES (NULL, '3', 'wp_user_level', '10');
phpMyAdmin ofrece una alternativa útil a quienes no están familiarizados con el código SQL y desean utilizar una interfaz de usuario más típica para interactuar con los datos de su sitio.
Cómo acceder a phpMyAdmin
La mayoría de las principales empresas de alojamiento de WordPress ofrecen phpMyAdmin en su escritorio.
Por ejemplo, si utiliza Bluehost, encontrará un botón para abrir phpMyAdmin en la parte inferior de la pestaña Sitios web.

También lo encontrará en el Escritorio de cPanel que proporcionan muchas empresas de alojamiento.
Simplemente desplácese hasta la sección Bases de datos de cPanel, como en esta captura de pantalla de Bluehost.

La interfaz de su cPanel puede tener un aspecto diferente, dependiendo de su proveedor de alojamiento.
Una vez abierta, la interfaz de phpMyAdmin tiene este aspecto. Inicialmente, verá un anuncio / catálogo / ficha de sus bases de datos de WordPress.
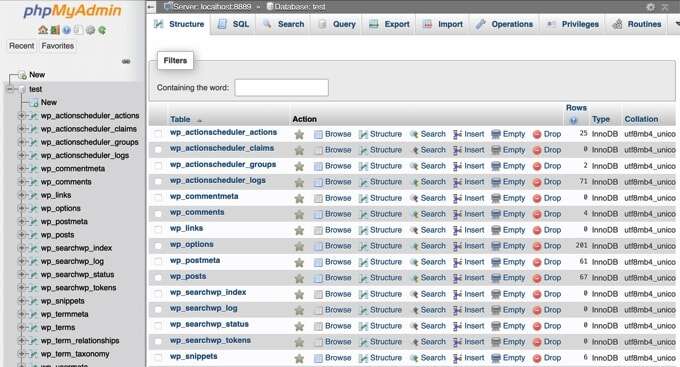
Puede ver una tabla de base de datos en el panel izquierdo al hacer clic en el nombre de la base de datos.
También puede acceder a las características de phpMyAdmin al hacer clic en las pestañas de la parte superior de la página.
Cómo utilizar phpMyAdmin para gestionar su base de datos de WordPress
Hemos escrito una guía completa para principiantes sobre la gestión de bases de datos con phpMyAdmin. Este tutorial le ayudará a entender las tablas de la base de datos y le mostrará cómo realizar tareas útiles en su sitio web WordPress.
También le pueden interesar estas guías individuales sobre cómo realizar tareas específicas de gestión de bases de datos utilizando phpMyAdmin:
- Cómo hacer una copia de seguridad manual de la base de datos de WordPress
- Cómo restaurar un sitio de WordPress con sólo una copia de seguridad de la base de datos
- Cómo duplicar la base de datos de WordPress usando phpMyAdmin
- Cómo encontrar y reemplazar texto fácilmente en su base de datos de WordPress

Uso de phpMyAdmin para resolver problemas en WordPress
Si alguna vez te encuentras bloqueado en el administrador de WordPress (wp-admin), entonces no podrás escribir entradas, instalar o desinstalar plugins, o hacer cualquier trabajo de mantenimiento en tu sitio web.
Pero phpMyAdmin estará disponible en situaciones de emergencia como esta.
Estas son algunas formas en las que phpMyAdmin puede ayudarle cuando está bloqueado en su escritorio de WordPress:
- Cómo restablecer una contraseña de WordPress desde phpMyAdmin
- Cómo añadir un usuario administrador a la base de datos de WordPress mediante MySQL
- Cómo activar / activar plugins de WordPress desde la base de datos
- Cómo desactivar todos los plugins cuando no se puede acceder a WP-Admin
- Cómo cambiar el correo electrónico del administrador de WordPress
- Cómo restablecer la base de datos de WordPress a los ajustes por defecto
Esperamos que este artículo le haya ayudado a aprender más acerca de phpMyAdmin en WordPress. También puede consultar nuestra lista de lecturas adicionales a continuación para ver artículos relacionados sobre consejos, trucos e ideas útiles para WordPress.
If you liked this article, then please subscribe to our YouTube Channel for WordPress video tutorials. You can also find us on Twitter and Facebook.
Lecturas adicionales
- Base de datos
- Qué hacer si no puede acceder al administrador de WordPress (wp-admin)
- Cómo cambiar el correo electrónico del administrador de WordPress (3 métodos)
- Cómo encontrar y reemplazar texto fácilmente en su base de datos de WordPress
- Cómo restaurar un sitio WordPress con sólo una copia de seguridad de la base de datos
- Cómo añadir un usuario administrador a la base de datos de WordPress mediante MySQL
- Cómo desactivar todos los plugins cuando no se puede acceder a WP-Admin
- Cómo restablecer una contraseña de WordPress desde phpMyAdmin
- MySQL
- Cómo restablecer la base de datos de WordPress a los ajustes por defecto




