Möchten Sie WordPress lokal auf dem Mac installieren?
Die Installation von WordPress auf Ihrem Computer gibt Ihnen die Möglichkeit, WordPress auszuprobieren, bevor Sie Ihren Blog oder Ihre Website starten. Es ist auch eine gute Möglichkeit, mit Themes und Plugins zu experimentieren, bevor Sie Ihre Website online stellen.
In diesem Artikel werden wir Ihnen zwei Möglichkeiten zeigen, wie Sie WordPress einfach lokal auf dem Mac installieren können.

Tipp: Sie verwenden keinen Mac? Wir haben auch eine Anleitung, wie man WordPress lokal unter Windows installiert.
Warum WordPress lokal auf dem Mac installieren?
Normalerweise benötigen Sie ein Webhosting-Konto und einen Domainnamen, um eine WordPress-Website zu erstellen.
Die WordPress-Kernsoftware kann jedoch kostenlos heruntergeladen und lokal auf Ihrem Computer ausgeführt werden.
Diese lokale WordPress-Seite ist nicht allgemein im Internet verfügbar und kann nur auf Ihrem Computer angezeigt werden.
Der Vorteil dieses Ansatzes ist, dass Sie privat mit WordPress üben können, es ausprobieren und sehen können, welche Art von Websites Sie erstellen können.
Sie können diese lokale Installation auch verwenden, um verschiedene WordPress-Themes und Plugins zu testen, bevor Sie sie auf Ihrer Live-Website installieren.
Was brauchen Sie, um WordPress lokal auf dem Mac zu installieren?
WordPress ist hauptsächlich in PHP geschrieben, einer serverseitigen Programmiersprache. Um PHP auszuführen, benötigen Sie eine Webserver-Software. Außerdem müssen Sie das MySQL-Datenbankmanagementsystem für Ihre Webserver-Software installieren.
Nun, all diese Software unabhängig voneinander zu installieren und sie miteinander arbeiten zu lassen, klingt nach einer entmutigenden Aufgabe.
Glücklicherweise gibt es kostenlose Entwicklungstools, mit denen es auch für technisch nicht versierte Benutzer sehr einfach ist, sie in einem Paket zu installieren. Zwei davon stellen wir in diesem Artikel vor.
Schauen wir uns also an, wie man WordPress ganz einfach und ohne besondere Kenntnisse der Serveradministration lokal auf dem Mac installieren kann.
- Methode 1. WordPress lokal auf dem Mac mit Local WP installieren
- Methode 2. WordPress lokal auf dem Mac mit MAMP installieren
- Verschieben von WordPress von einem lokalen Mac auf eine Live-Site
1. WordPress lokal auf dem Mac mit Local WP installieren (empfohlen)
Local WP ist ein WordPress-Entwicklungstool, mit dem Sie ganz einfach einen lokalen Server auf Ihrem Mac-Computer einrichten können. Sie können Local WP auch unter Windows und Linux verwenden, um WordPress einzurichten.
Besuchen Sie zunächst die lokale Website und klicken Sie auf die Schaltfläche Herunterladen in der oberen rechten Ecke des Bildschirms.

Daraufhin wird ein Popup-Fenster angezeigt, in dem Sie Mac als Plattform auswählen müssen.

Vor Ort werden Sie nun gebeten, ein kurzes Formular auszufüllen.
Nachdem Sie Ihren Namen, Ihre E-Mail-Adresse und Ihre Telefonnummer eingegeben haben, können Sie auf die Schaltfläche „Jetzt anfordern“ klicken.

Dadurch wird die lokale Installationsdatei auf Ihren Computer heruntergeladen. Sobald der Download abgeschlossen ist, können Sie die heruntergeladene Datei per Doppelklick öffnen.
Daraufhin wird ein Setup-Assistent gestartet, der Sie durch den Installationsprozess von Local auf Ihrem Computer führt.
Mac-Benutzer müssen die Local-App einfach in ihren Programme-Ordner ziehen.

Sobald die Installation abgeschlossen ist, können Sie die Anwendung Local aus dem Ordner Applications starten.
Beim ersten Start werden Ihnen möglicherweise einige Fragen gestellt und Sie müssen ein kostenloses lokales Konto erstellen. Diese Schritte sind optional und können übersprungen werden, wenn Sie möchten.
Erstellen einer WordPress-Website auf lokaler Ebene
Local macht es sehr einfach, schnell eine lokale Website zu erstellen und WordPress zu installieren.
Klicken Sie einfach auf die Schaltfläche Website erstellen, um fortzufahren.

Auf dem nächsten Bildschirm müssen Sie den Namen der Website eingeben und auf die Schaltfläche Weiter klicken.

Als nächstes werden Sie aufgefordert, Ihre Plattform zu wählen. Mit Local können Sie die Version von PHP, Apache und MySQL auswählen, die Sie verwenden möchten.

Wenn Sie unsicher sind, wählen Sie die bevorzugten Einstellungen und klicken Sie auf die Schaltfläche „Weiter“.
Schließlich müssen Sie Ihren WordPress-Benutzernamen und Ihr Passwort eingeben und dann auf die Schaltfläche Website hinzufügen klicken.
Local wird nun WordPress herunterladen und installieren, um Ihre Website zu erstellen. Sie werden möglicherweise aufgefordert, Ihren Mac-Benutzernamen und Ihr Passwort einzugeben, um Änderungen vorzunehmen.
Sobald Sie fertig sind, sehen Sie Informationen über Ihre neu erstellte Website mit Schaltflächen, um den WordPress-Verwaltungsbereich zu besuchen oder Ihre lokale Website anzuzeigen.

Sie können nun Ihre Website besuchen oder sich in den WordPress-Administrationsbereich einloggen.

Danach können Sie Ihre WordPress-Website so nutzen, wie Sie eine echte Website verwalten würden. Sie können Plugins und Themes installieren und Ihre Website so gestalten, wie Sie es für richtig halten.
2. WordPress lokal auf dem Mac mit MAMP installieren
MAMP ist ein beliebtes Programm, mit dem Sie WordPress auf Ihrem Mac-Computer ausführen können.
Zuerst müssen Sie die MAMP-Website besuchen. Hier sollten Sie die neueste Version von MAMP & MAMP Pro sehen.

MAMP bietet separate Downloads für verschiedene Versionen des macOS-Betriebssystems.
Sie sind sich nicht sicher, welche Version von macOS auf Ihrem Computer installiert ist? Um das herauszufinden, klicken Sie einfach auf das Apple-Symbol in der Symbolleiste Ihres Computers.

Sie können dann auf Über diesen Mac klicken.
Es öffnet sich ein Popup-Fenster, das viele Informationen über Ihren Computer anzeigt. Dazu gehört auch Ihre Version von macOS.

Sie können nun die richtige Version von MAMP für Ihr Betriebssystem herunterladen.
Sobald der Download abgeschlossen ist, doppelklicken Sie auf die MAMP-.pkg-Datei. Dadurch wird das MAMP-Installationsprogramm gestartet.

Folgen Sie nun einfach den Anweisungen auf dem Bildschirm, um MAMP zu installieren.
Nach der Installation dieses Programms können Sie MAMP starten, indem Sie den Anwendungsordner Ihres Computers öffnen.
Hier finden Sie zwei Versionen von MAMP. MAMP Pro ist die kostenpflichtige Version, also stellen Sie sicher, dass Sie die kostenlose Version wählen.

In diesem MAMP-Ordner finden Sie verschiedene Dateien und eine MAMP-Anwendung.
Doppelklicken Sie darauf, um die MAMP-Anwendung zu starten.

Bevor Sie loslegen, empfehlen wir Ihnen, einige Einstellungen vorzunehmen, um Ihr MAMP-Erlebnis zu verbessern.
Um diese Änderungen vorzunehmen, klicken Sie einfach auf „MAMP“ in Ihrer Symbolleiste. Dann können Sie „Einstellungen“ wählen.

Wählen Sie in dem Popup-Fenster die Registerkarte Ports.
Sie können nun überprüfen, welchen Apache Port MAMP verwendet. Wir empfehlen, auf Apache Port 8888 zu wechseln, wenn MAMP diesen Port nicht bereits verwendet.

Der nächste Schritt ist die Festlegung des Stammordners für Ihr Dokument. Dies ist der Ordner, in dem Sie alle Ihre lokalen WordPress-Websites erstellen und speichern werden.
Standardmäßig verwendet MAMP den Ordner /Applications/MAMP/htdocs/, aber Sie können dies auf einen anderen Ort ändern.
Klicken Sie im Dialogfeld „Einstellungen…“ auf die Registerkarte „Server“. Sie sollten nun Ihren Dokumentenstamm sehen.

Um Ihre Websites in einem anderen Ordner zu speichern, klicken Sie auf die Schaltfläche ‚Auswählen…‘.
Daraufhin öffnet sich ein Popup, in dem Sie einen neuen Speicherort auswählen können. Vielleicht möchten Sie auch einen neuen Ordner erstellen, in dem Sie alle Ihre WordPress-Websites speichern.

Sie können diesen Ordner nach Belieben benennen.
Für diesen Artikel werden wir unsere Websites in einem Ordner namens „allwebsites“ speichern.

Installation von WordPress auf MAMP
Nachdem Sie nun MAMP eingerichtet haben, können Sie nun WordPress auf Ihrem Mac-Computer installieren.
Zuerst müssen Sie die Website WordPress.org besuchen und die neueste Version von WordPress Core herunterladen.
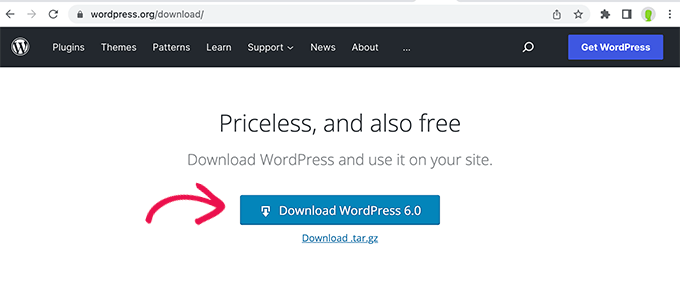
HINWEIS: Es gibt zwei Versionen von WordPress. Weitere Details finden Sie in unserem Vergleich zwischen WordPress.com und WordPress.org.
Nachdem Sie die Datei von WordPress.org heruntergeladen haben, müssen Sie sie nur noch entpacken. Dadurch wird ein entpackter „wordpress“-Ordner erstellt.
Kopieren Sie diesen Ordner nun einfach in Ihr MAMP-Dokumentenstammverzeichnis.
Da wir den Stammordner des Dokuments geändert haben, müssen wir „wordpress“ in applications/MAMP/htdocs/allwebsites kopieren.

WordPress benötigt eine Datenbank, um alle Inhalte und Daten zu speichern. Sie müssen diese Datenbank erstellen, bevor Sie eine lokale Website erstellen können.
Keine Sorge, es ist nicht so schwer, wie es klingt!
Klicken Sie im MAMP-Fenster ‚Einstellungen…‘ einfach auf die Schaltfläche OK. Dies sollte die MAMP-Anwendung in einem neuen Browser-Tab starten.

Als nächstes müssen Sie phpMyAdmin starten. Dies ist eine webbasierte Anwendung, mit der Sie die MySQL-Datenbank Ihrer Website verwalten können.
Klicken Sie in der Symbolleiste auf Werkzeuge “ phpMyAdmin.

Dadurch wird phpMyAdmin in einer neuen Registerkarte geöffnet. Klicken Sie im Dashboard von phpMyAdmin auf die Registerkarte „Datenbanken“.
Sie können nun einen Namen für Ihre Datenbank in das Feld „Datenbankname“ eingeben. Sie können Ihre Datenbank so nennen, wie Sie wollen. Notieren Sie sich den Namen, da wir ihn im nächsten Schritt verwenden werden.
In diesem Lernprogramm nennen wir unsere Datenbank test_db.

Nachdem Sie den Namen Ihrer Datenbank eingegeben haben, klicken Sie auf die Schaltfläche Erstellen.
PhpMyAdmin wird nun Ihre Datenbank erstellen.

Jetzt ist es an der Zeit, WordPress zu installieren.
Rufen Sie in einem neuen Browser-Tab einfach http://localhost:8888/ auf. Wenn Sie einen anderen Port als 8888 verwenden, vergessen Sie nicht, diese URL zu ändern, um Ihren Port anzugeben.
Sie sollten nun einen Link zu dem Ordner „wordpress“ sehen, den Sie in Ihren Stammordner kopiert haben.
Sie können nun fortfahren und auf diesen Link klicken. Dadurch wird der WordPress-Installationsassistent geöffnet.

Der WordPress-Installationsassistent fordert Sie zunächst auf, eine Sprache auszuwählen. Treffen Sie Ihre Wahl, und klicken Sie dann auf die Schaltfläche Weiter.
Auf dem nächsten Bildschirm listet WordPress alle Informationen auf, die es zum Abschluss der Installation benötigt.
Nachdem Sie diesen Bildschirm gelesen haben, klicken Sie auf die Schaltfläche „Los geht’s“, um fortzufahren.

Der Einrichtungsassistent fragt nun nach den Daten Ihrer WordPress-Datenbank. Als Datenbankname geben Sie einfach den Namen ein, den Sie im vorherigen Schritt erstellt haben.
Geben Sie als Benutzername und Passwort „root“ ein. Anschließend können Sie „localhost“ in das Feld „Datenbank-Host“ eingeben.

Localhost bedeutet lediglich, dass die Datenbank und die Website auf demselben Server gehostet werden. In diesem Fall ist der Server Ihr Mac-Computer.
Nachdem Sie all diese Informationen eingegeben haben, klicken Sie einfach auf die Schaltfläche Absenden.
WordPress wird nun eine Verbindung zu Ihrer Datenbank herstellen und eine Konfigurationsdatei für Sie erstellen. Sobald der Vorgang abgeschlossen ist, erhalten Sie eine Erfolgsmeldung.
Um mit dem nächsten Schritt fortzufahren, klicken Sie auf die Schaltfläche „Installation ausführen“.

Auf dem nächsten Bildschirm werden Sie von WordPress aufgefordert, einen Titel für Ihre Website anzugeben. Die meisten WordPress-Themes zeigen diesen Titel ganz oben auf Ihrer Website an. Sie könnten zum Beispiel den Namen Ihres Unternehmens verwenden.
Sie können den Titel auch jederzeit in Ihrem WordPress-Dashboard ändern.

Sie müssen auch einen Benutzernamen und ein Passwort erstellen. Dies sind die Anmeldeinformationen, mit denen Sie auf Ihr WordPress-Dashboard zugreifen können.
Sie können auch Ihre E-Mail-Adresse in das Feld Your Email eingeben. Dies ist die Adresse, an die WordPress alle Verwaltungs-E-Mails senden wird.
Nachdem Sie dieses Formular ausgefüllt haben, klicken Sie auf die Schaltfläche WordPress installieren.

WordPress führt nun die Installation durch.
Nach ein paar Augenblicken sollten Sie die Meldung „Erfolg“ sehen.

Um direkt zu Ihrem WordPress-Anmeldebildschirm zu gelangen, klicken Sie auf die Schaltfläche „Anmelden“.
Sie können sich auch über die folgende URL bei Ihrer lokalen WordPress-Website anmelden: http://localhost:8888/wordpress/wp-login.php
HINWEIS: Wenn Sie einen anderen Apache-Port verwenden, müssen Sie den Teil „8888“ in dieser URL ändern.
Sie können sich nun bei Ihrer WordPress-Website anmelden, indem Sie den Benutzernamen und das Passwort eingeben, die Sie im vorherigen Schritt erstellt haben.
Dadurch gelangen Sie zum WordPress-Dashboard.

WordPress lokal auf dem Mac ausprobieren
Eine lokale Installation ist ideal, um WordPress auszuprobieren oder Websites auf Ihrem Computer zu entwickeln. Jetzt, wo WordPress lokal auf Ihrem Mac läuft, können Sie ein paar Dinge ausprobieren.
- Experimentieren Sie mit den besten WordPress-Themes.
- Versuchen Sie, Ihr perfektes WordPress-Theme zu finden.
- Testen Sie wichtige WordPress-Plugins vor Ort.
- Lernen Sie die WordPress-Programmierung, indem Sie Ihre eigenen Plugins und benutzerdefinierten Themes erstellen.
Verschieben Ihrer lokalen WordPress-Installation auf die Live-Website
Sobald Sie lokal mit WordPress gespielt haben, sollten Sie Ihre WordPress-Installation auf eine Live-Website übertragen. Dies ist die einzige Möglichkeit, wie andere Ihre Website sehen können.
Dazu müssen Sie einen Domänennamen und Webhosting kaufen. Ein Domänenname ist die Adresse Ihrer Website im Internet, und Webhosting ist der Ort, an dem die Dateien Ihrer Website gespeichert sind. Sie können sich das Webhosting als das Zuhause Ihrer Website im Internet vorstellen.
Für das Webhosting empfehlen wir Bluehost. Sie sind einer der größten Hosting-Anbieter der Welt. Sie werden auch offiziell von WordPress.org empfohlen.
Glücklicherweise bietet Bluehost WPBeginner-Benutzern einen Rabatt auf das Hosting, ein kostenloses SSL-Zertifikat und einen kostenlosen Domainnamen. Im Grunde können Sie Ihre lokale WordPress-Installation für 2,75 $ pro Monat in eine Live-Website verwandeln.
Sobald Sie das Hosting erworben haben, lesen Sie unseren Artikel über die Erstellung einer Website mit WordPress.
Haben Sie bereits eine komplette Website auf Ihrem lokalen Computer erstellt? Dann sollten Sie sich die Anleitung ansehen, wie Sie WordPress von einem lokalen Server auf eine Live-Website umziehen.
Wir hoffen, dass dieser Artikel Ihnen geholfen hat, zu lernen, wie man WordPress lokal auf dem Mac installiert. Vielleicht interessiert Sie auch unsere Anleitung zur Anpassung des WordPress-Headers oder unser Vergleich der besten Managed-WordPress-Hosting-Unternehmen.
Wenn Ihnen dieser Artikel gefallen hat, dann abonnieren Sie bitte unseren YouTube-Kanal für WordPress-Videotutorials. Sie können uns auch auf Twitter und Facebook finden.





Syed Balkhi says
Hey WPBeginner readers,
Did you know you can win exciting prizes by commenting on WPBeginner?
Every month, our top blog commenters will win HUGE rewards, including premium WordPress plugin licenses and cash prizes.
You can get more details about the contest from here.
Start sharing your thoughts below to stand a chance to win!
Jiří Vaněk says
Is it possible to change PHP versions in MAMP or modify the PHP.ini so that it is already optimized for the server from the first launch, to which the website will eventually be moved?
WPBeginner Support says
MAMP does have options in its settings to change your PHP version if you wanted a different version
Admin
Jiří Vaněk says
This sounds great, because sometimes one needs to test a website on different versions of PHP to find out the best behavior for a certain version. Great and thanks for the advice.
Denis Gradel says
Thanks a lot! Localwp is much much easier than MAMP, I’ve tried both.
WPBeginner Support says
Glad you found our recommendation helpful!
Admin
Kate says
I get to
„WordPress needs a database to store all of its content and data. You’ll need to create this database before you can create a local website.
Don’t worry, it’s not as hard as it sounds!
In the MAMP ‘Preferences…’ window, simply click on the OK button. This should launch the MAMP application in a new browser tab.“
Then I don’t have an OK button and I can’t launch MAMP!
WPBeginner Support says
You would want to ensure you have the latest version of MAMP installed and you have not disabled the Webstart page in the preferences section of MAMP for the most common reasons.
Admin
Mari says
Hi there,
First, thank you for creating this guide, it was quite helpful. In fact, Ive been using my local site since march. But a few days ago when I went to log in to work on it I received this message on blank white screen,
„There has been a critical error on this website. Please check your site admin email inbox for instructions.
Learn more about troubleshooting WordPress.“
Im not quite sure what this means or where to actually go to rectify the error. Any instruction or an arrow on which way to turn would be humbly accepted. Thank you.
WPBeginner Support says
For troubleshooting errors in general you would want to take a look at our guide below:
https://www.wpbeginner.com/beginners-guide/beginners-guide-to-troubleshooting-wordpress-errors-step-by-step/
Admin
RG says
I’ve tried to install the wp locally.
But I’m stuck when I have to go to localhost/mywebsite
When I type this in the browser, I get an empty white page and when I click on the MAMP webstart / my website I get ‚forbidden you don’t have permission to access this ressource…
WPBeginner Support says
You would want to ensure you are an admin on your mac and for the mywebsite URL you would want to ensure that is the name of the folder your WordPress site is installed in.
Admin