Möchten Sie lernen, wie Sie in Ihrem WordPress-Theme Auszüge von Beiträgen anzeigen können?
Indem Sie in Ihrem Blog Auszüge von Beiträgen anstelle des vollständigen Artikels anzeigen, können Sie Besuchern helfen, interessante Inhalte schnell zu finden und die Ladezeit Ihrer Website zu verkürzen.
In diesem Artikel zeigen wir Ihnen, wie Sie Ihrem WordPress-Theme ganz einfach Beitragsauszüge hinzufügen können.
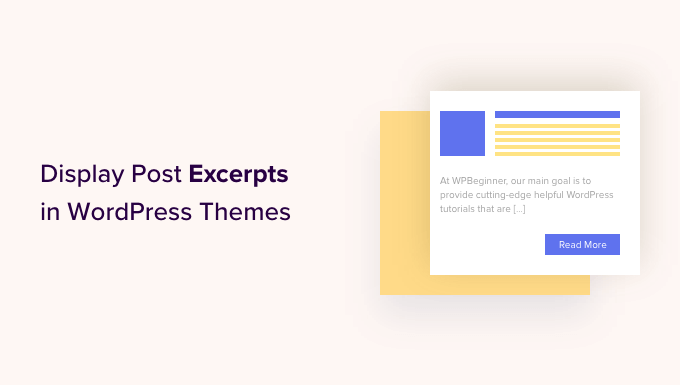
Warum Auszüge aus Beiträgen in WordPress anzeigen?
Standardmäßig zeigt WordPress auf der Startseite, der Blogseite und den Archivseiten Ihrer Website vollständige Beiträge an. Dies ist jedoch nicht die beste Lösung für Benutzer, die schnell durch die verschiedenen Beiträge blättern und denjenigen finden möchten, den sie zuerst lesen möchten.
Es kann auch bedeuten, dass viel gescrollt werden muss, was ein großes Problem für Smartphone- und Tablet-Nutzer darstellt.
Wenn Sie mehr Beiträge veröffentlichen, kann WordPress Ihre Blogs mithilfe der Paginierung auf mehrere Seiten aufteilen. Wenn Ihre älteren Beiträge auf andere Seiten verschoben werden, werden sie oft viel weniger aufgerufen und erhalten weniger Engagement.
Aus diesem Grund zeigen viele Blogbesitzer auf ihren Archiv- und Blog-Indexseiten stattdessen Auszüge der Beiträge an. Da nur ein Teil jedes Artikels geladen wird, kann dies die Geschwindigkeit und Leistung von WordPress erhöhen.

WordPress verfügt zwar über integrierte Unterstützung für Beitragsauszüge, aber nicht jedes Theme nutzt diese Funktion.
In diesem Sinne zeigen wir Ihnen, wie Sie in jedem WordPress-Theme Auszüge von Beiträgen anzeigen können.
So prüfen Sie, ob Ihr WordPress-Theme Post-Excerpts unterstützt
Die meisten gängigen WordPress-Themes verfügen über eine Einstellung, die es Ihnen ermöglicht, Auszüge von Beiträgen anstelle des vollständigen Beitrags anzuzeigen.
Um zu sehen, ob Ihr Theme Post-Excerpts unterstützt, besuchen Sie die Seite Darstellung “ Anpassen im WordPress-Dashboard.
Wo diese Einstellungen zu finden sind, hängt von Ihrem WordPress-Theme ab, aber Sie müssen nach den Einstellungen mit der Bezeichnung „Blog“ suchen.
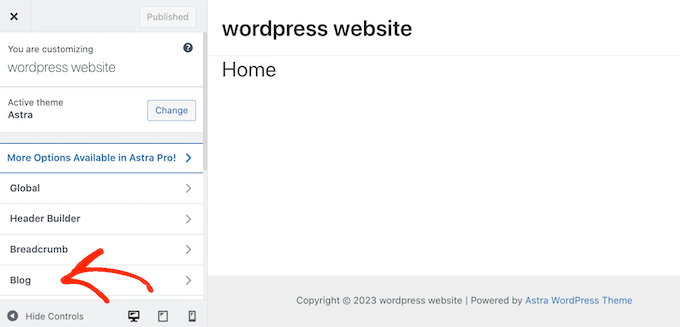
Wenn Sie zum Beispiel das Astra WordPress-Theme verwenden, müssen Sie „Blog“ auswählen und dann auf „Blog/Archiv“ klicken.
Sie können dann zum Abschnitt „Beitragselemente“ scrollen und die Registerkarte „Auszug“ erweitern. Wählen Sie dann die Option „Auszug“.
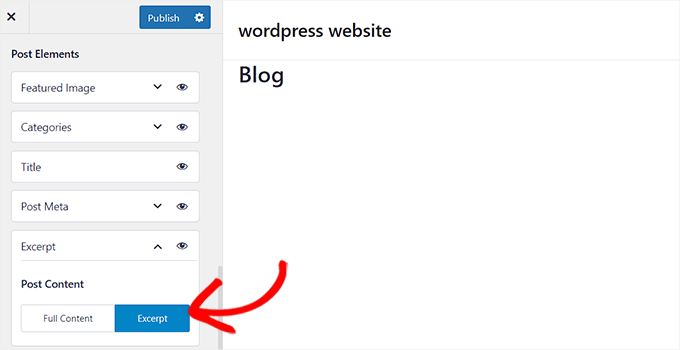
Wenn Ihr Theme über eine Option „Theme-Einstellungen“ oder „Allgemeine Einstellungen für Beiträge“ verfügt, können Sie in diesen Abschnitten möglicherweise auch Beitragsauszüge aktivieren.
Klicken Sie danach einfach auf die Schaltfläche „Veröffentlichen“. Wenn Sie nun den Blog, das Archiv oder die Homepage besuchen, sollten Sie eine Liste von Blogauszügen und nicht von vollständigen Beiträgen sehen.
Wenn Ihr Theme keine integrierte Unterstützung für Post-Excerpts bietet, müssen Sie diese hinzufügen. Verwenden Sie einfach die unten stehenden Links, um zu der gewünschten Methode zu gelangen:
Methode 1: Hinzufügen von Post-Excerpts zu WordPress mit Code (einfach)
Wenn Ihr WordPress-Theme standardmäßig keine Post-Excerpts unterstützt, können Sie diese Funktion jederzeit manuell hinzufügen.
Sie können Ihre WordPress-Theme-Dateien direkt bearbeiten, aber wir empfehlen, stattdessen ein Child-Theme zu erstellen. Auf diese Weise gehen Ihre Änderungen nicht verloren, wenn Sie Ihr WordPress-Theme aktualisieren.
Weitere Einzelheiten finden Sie in unserem Leitfaden für Einsteiger zur Erstellung eines WordPress Child-Themes.
Danach müssen Sie die Vorlage finden, die jede Seite steuert, auf der Sie Auszüge von Beiträgen anzeigen möchten. Bei den meisten Themen sind dies home.php, content.php, category.php und archive.php.
Hilfe bei der Suche nach der richtigen Datei finden Sie in unserem Leitfaden für Einsteiger zur Hierarchie von WordPress-Vorlagen.
Sobald dies geschehen ist, suchen Sie einfach den folgenden Code in jeder Datei:
<?php the_content(); ?>
Ersetzen Sie dann diesen Code durch das Tag_excerpt:
<?php the_excerpt(); ?>
Speichern Sie die Datei und überprüfen Sie dann Ihre Website. An der Stelle des vollständigen Artikels sollten nun Auszüge aus dem Beitrag zu sehen sein.
Ändern Sie die Standardlänge von WordPress-Auszügen
Standardmäßig zeigt WordPress die ersten 55 Wörter jedes Beitrags an und fügt dann eine Ellipse (…) hinzu, um anzuzeigen, dass es noch mehr Inhalt gibt.
Sie können dies ändern, um mehr oder weniger Wörter anzuzeigen, indem Sie Code zu Ihrer WordPress-Website hinzufügen. Es ist zwar möglich, die Themadateien direkt zu bearbeiten, aber das kann kompliziert sein.
Ein einfacher Fehler kann auch viele gängige WordPress-Fehler verursachen und Ihre Website sogar komplett zerstören.
Aus diesem Grund empfehlen wir die Verwendung von WPCode. Es erleichtert das Hinzufügen von Code-Snippets in WordPress, ohne dass Sie Ihre Theme-Dateien bearbeiten müssen. Auf diese Weise können Sie Ihr Theme aktualisieren oder ändern, ohne den benutzerdefinierten Code zu verlieren.
Zunächst müssen Sie das kostenlose WPCode-Plugin installieren und aktivieren. Weitere Informationen finden Sie in unserem Leitfaden für Einsteiger zur Installation eines WordPress-Plugins.
Rufen Sie nach der Aktivierung die Seite Code Snippets “ + Snippet hinzufügen im WordPress-Dashboard auf und klicken Sie auf die Schaltfläche „Snippet verwenden“ unter der Option „Eigenen Code hinzufügen (neues Snippet)“.

Geben Sie auf dem nächsten Bildschirm einen Titel für das Code-Snippet ein. Dieser dient nur als Referenz, Sie können also alles verwenden, was Sie wollen.
Öffnen Sie anschließend das Dropdown-Menü „Code-Typ“ und wählen Sie „PHP Snippet“.
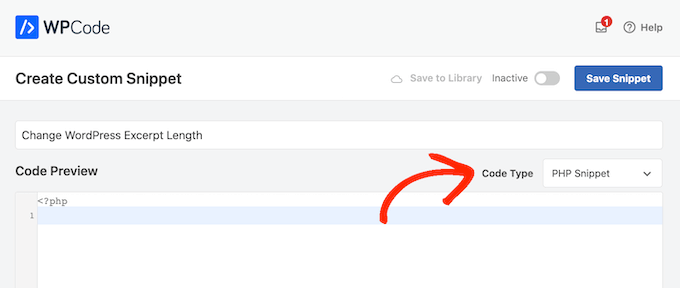
Fügen Sie dann einfach den folgenden Text in den Code-Editor ein:
return 100;
}
add_filter('excerpt_length', 'new_excerpt_length');
// Changing excerpt more
function new_excerpt_more($more) {
return '...';
}
add_filter('excerpt_more', 'new_excerpt_more');
Dieser Code ändert die Länge des Beitragstextes auf 100 Zeichen. Sie können die „100“ in jede beliebige Zahl ändern.
Nachdem Sie den Code eingefügt haben, schalten Sie den Schalter in der oberen rechten Ecke von „Inaktiv“ auf „Aktiv“ um und klicken dann auf die Schaltfläche „Snippet speichern“.

Weitere Tipps zur Feinabstimmung Ihrer Post-Excerpts finden Sie in unserem Leitfaden zur Anpassung von WordPress-Excerpts ohne Code.
Methode 2: Hinzufügen von Beitragsauszügen mit dem vollständigen Site-Editor (nur Block-Themes)
Wenn Sie eines der neueren Block-WordPress-Themes verwenden, können Sie Beitragsauszüge mit dem vollständigen Site-Editor hinzufügen.
Um loszulegen, gehen Sie im WordPress-Dashboard zu Erscheinungsbild “ Editor.

Standardmäßig zeigt der vollständige Site-Editor die Home-Vorlage Ihres Themas an, aber Sie können einen Auszug zu jeder Vorlage hinzufügen.
Klicken Sie im linken Menü einfach auf „Vorlagen“.
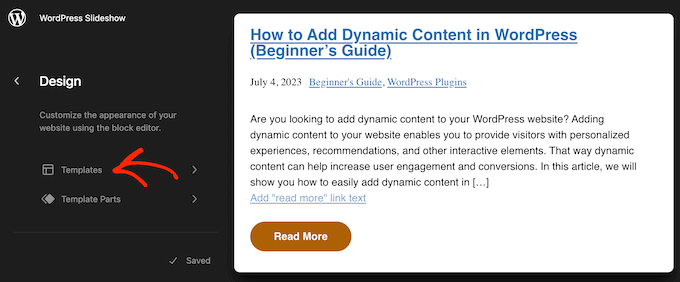
Sie sehen nun eine Liste aller Vorlagen, aus denen Ihr WordPress-Theme besteht. Je nach Theme möchten Sie vielleicht Auszüge zum Archiv, zum Index, zur Suche oder zu einer ähnlichen Vorlage hinzufügen.
Suchen Sie einfach die Vorlage, die Sie bearbeiten möchten, und klicken Sie sie an.
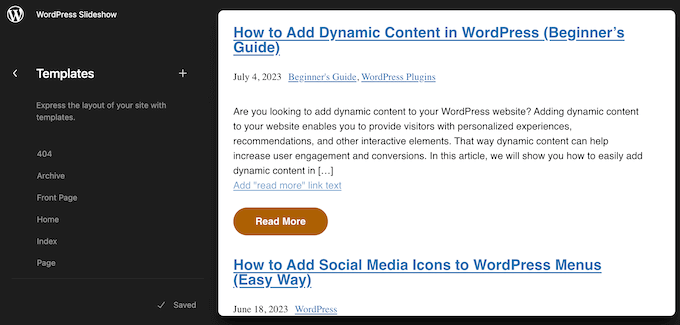
WordPress zeigt nun eine Vorschau dieser Vorlage an.
Um die Vorlage zu bearbeiten, klicken Sie auf das kleine Bleistiftsymbol.
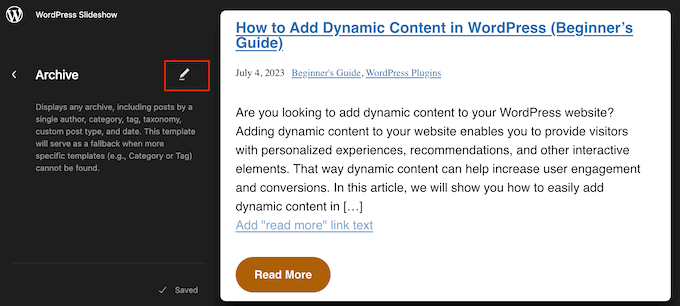
Klicken Sie nun auf das „+“-Symbol.
Geben Sie im erscheinenden Suchfeld „Post Excerpt“ ein.
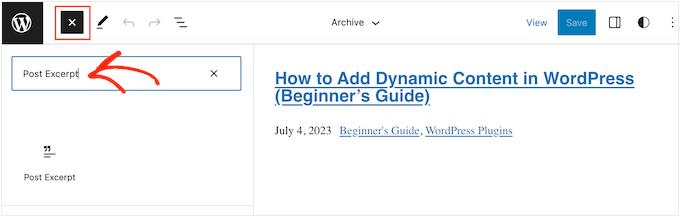
Wenn der richtige Block erscheint, ziehen Sie ihn in Ihr Layout und legen ihn ab.
Sie können diesen Vorgang wiederholen, um der Vorlage mehrere Beitragsauszüge hinzuzufügen.
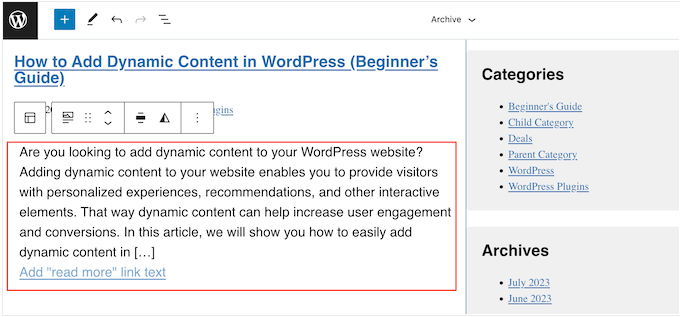
Um das Aussehen des Auszugs zu optimieren, klicken Sie einfach auf den Block „Post Excerpt“.
Im Menü auf der rechten Seite können Sie zunächst auswählen, ob der Link „Weiterlesen“ in derselben Zeile wie der Auszug erscheinen soll, indem Sie die Option „Link in neuer Zeile anzeigen“ aktivieren.
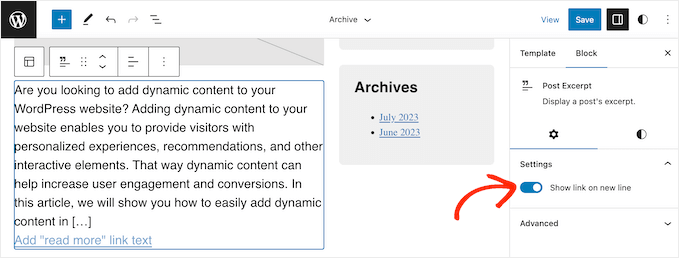
Wählen Sie anschließend die Registerkarte „Stile“. Hier können Sie die Textfarbe ändern, eine Hintergrundfarbe hinzufügen, die Schriftgröße ändern und vieles mehr.
Während Sie Änderungen vornehmen, wird die Live-Vorschau automatisch aktualisiert, so dass Sie verschiedene Einstellungen ausprobieren können, um zu sehen, was am besten aussieht.
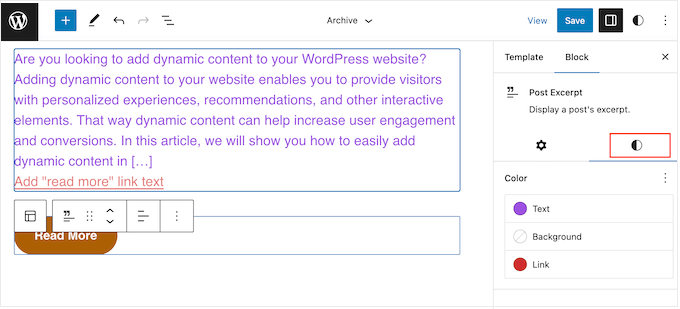
Wenn Sie mit der Gestaltung des Beitragsauszugs zufrieden sind, klicken Sie auf die Schaltfläche „Speichern“, um Ihre Änderungen zu aktivieren.
Möchten Sie Beitragsauszüge auf weiteren Seiten und Beiträgen anzeigen? Dann wiederholen Sie einfach die obigen Schritte, aber wählen Sie dieses Mal eine neue Vorlage aus dem linken Menü.
Methode 3: Hinzufügen von Post-Excerpts zu WordPress mit einem Theme Builder (Fortgeschrittene)
Wenn Sie die vollständige Kontrolle darüber haben möchten, wie das Archiv, die Blogseite, die Homepage und der Rest Ihrer Website aussehen, können Sie ein benutzerdefiniertes Thema erstellen.
Damit können Sie Ihre eigenen Seiten gestalten und Auszüge überall auf Ihrer Website anzeigen.
SeedProd ist der beste WordPress-Theme-Builder, mit dem Sie ganz einfach ein benutzerdefiniertes WordPress-Theme erstellen können, ohne irgendeinen Code zu schreiben. Es hat auch einen vorgefertigten Posts-Block, den Sie per Drag & Drop auf jede Seite ziehen können.
Hinweis: Es gibt ein kostenloses SeedProd-Plugin, mit dem Sie unabhängig von Ihrem Budget wunderschöne Seiten im „Coming Soon „- und Wartungsmodus erstellen können. Sie benötigen jedoch den SeedProd Pro- oder Elite-Plan, um den Theme Builder freizuschalten.
Zunächst müssen Sie das SeedProd-Plugin installieren und aktivieren. Weitere Details finden Sie in unserer Schritt-für-Schritt-Anleitung für die Installation eines WordPress-Plugins.
Nach der Aktivierung gehen Sie auf die Seite SeedProd “ Einstellungen und geben den Lizenzschlüssel des Plugins ein. Sie finden diese Informationen in Ihrem Konto auf der SeedProd-Website.

Nachdem Sie den Lizenzschlüssel eingegeben haben, können Sie mit dem SeedProd Theme Builder ein individuelles WordPress-Theme erstellen.
Zunächst müssen Sie die Seite SeedProd “ Theme Builder aufrufen.
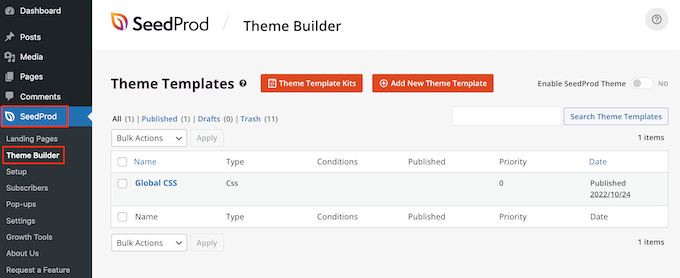
Hier können Sie entweder eines der vorgefertigten SeedProd-Site-Kits und -Vorlagen als Ausgangspunkt verwenden oder manuell eine Vorlage von Grund auf erstellen.
Wir empfehlen, mit einem bereits vorhandenen Theme zu beginnen, da es automatisch alle erforderlichen Vorlagendateien erstellt und Ihnen einen Vorsprung verschafft.
Klicken Sie anschließend auf die Schaltfläche „Themenvorlagen-Kits“.
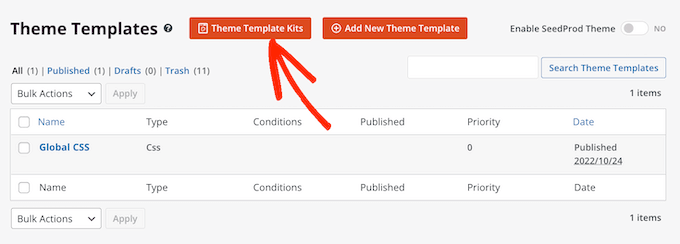
Sie können nun eine der verfügbaren Vorlagen auswählen.
Alle diese Themes sind vollständig anpassbar, sodass Sie sie perfekt auf Ihren WordPress-Blog oder Ihre Website abstimmen können.
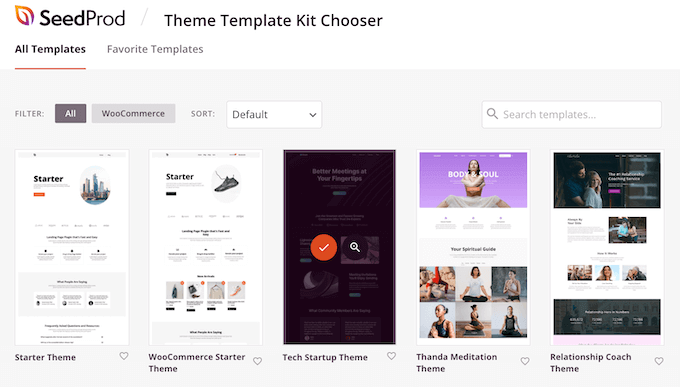
Nachdem Sie ein Thema ausgewählt haben, erstellt SeedProd automatisch alle benötigten Themenvorlagen.
Sie können sich dies als Entwurfsversion Ihres benutzerdefinierten WordPress-Themas vorstellen.
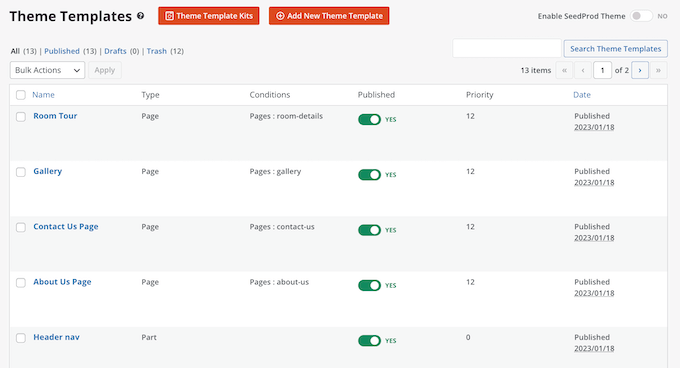
Sie können jetzt jede Vorlage mit dem Drag & Drop-Editor von SeedProd anpassen.
Da wir unserer Website Auszüge von Beiträgen hinzufügen wollen, fahren Sie mit der Maus über die Vorlage„Blog-Index, Archive, Suche“ und klicken Sie auf den Link „Design bearbeiten“, wenn dieser erscheint.
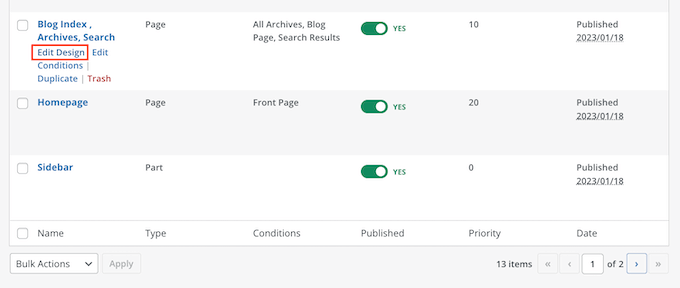
Dadurch wird der SeedProd Drag & Drop Builder geladen.
Auf der rechten Seite sehen Sie eine Vorschau der Vorlage. Standardmäßig zeigt die Vorlage für die Blogseite die Überschrift, das Archiv, den Titel und alle Ihre Beiträge.
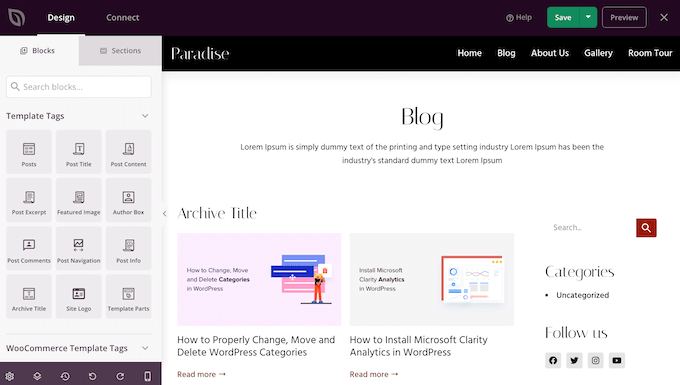
Auf der linken Seite finden Sie ein Menü mit den verschiedenen Blöcken, die Sie verwenden können.
Sie können neue Blöcke hinzufügen, indem Sie sie auf die Seite ziehen, und sie dann neu anordnen, indem Sie sie mit der Maus nach oben oder unten ziehen.
Sie können jeden Block anpassen, indem Sie ihn anklicken und dann die Einstellungen im linken Menü verwenden. Wenn Sie eine Änderung vornehmen, wird die SeedProd-Vorschau automatisch aktualisiert, um diese Änderungen in Aktion zu zeigen.
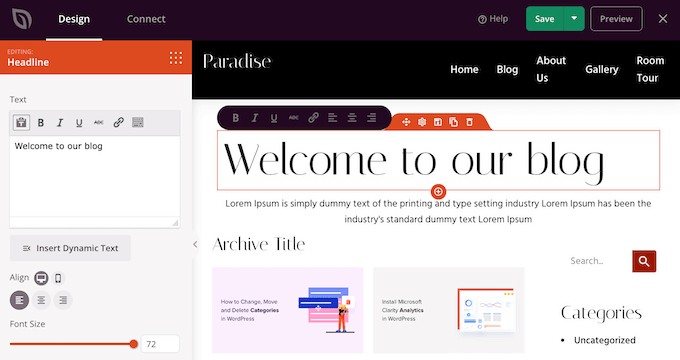
Da wir die Auszüge der Beiträge anpassen wollen, klicken Sie einfach auf den Block „Beiträge“ in der Live-Vorschau.
Wählen Sie dann den Inhalt, den Sie in diesem Block anzeigen möchten, über die Einstellungen im linken Menü aus.
Sie können zum Beispiel das Spaltenlayout ändern, die Paginierung anzeigen, das Featured Image einblenden und den Title Tag ändern.
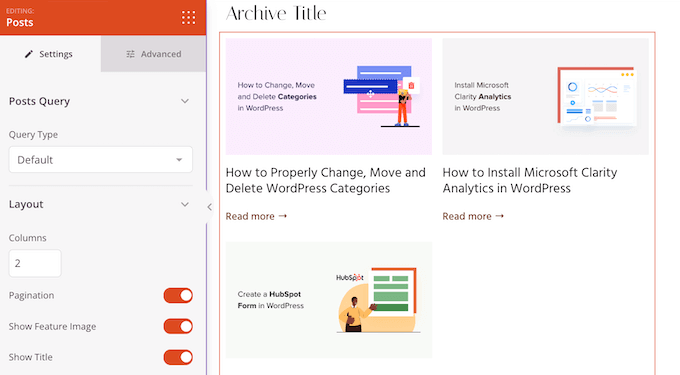
Um den Auszug des Beitrags anzuzeigen, klicken Sie einfach auf den Schalter „Auszug anzeigen“, so dass er orange wird.
Wenn Sie das getan haben, können Sie die Anzahl der Zeichen, die SeedProd im Auszug anzeigt, ändern, indem Sie eine neue Zahl in „Auszugslänge“ eingeben.

SeedProd kann auch einen „Weiterlesen“-Link zu jedem Auszug hinzufügen, der die Leser ermutigt, den vollständigen Artikel zu öffnen.
Sie können diesen Link über den Schalter „Mehr anzeigen“ hinzufügen oder entfernen.
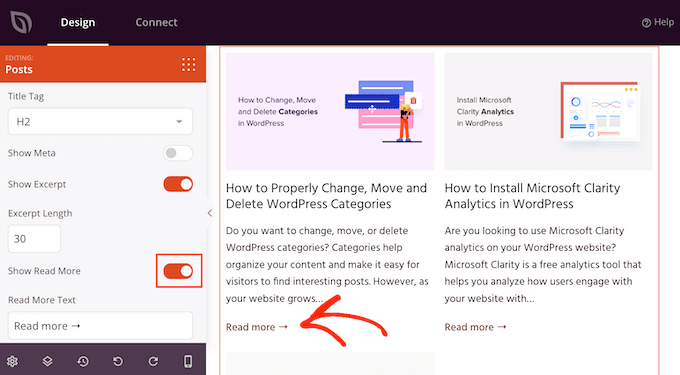
Sie können den „Weiterlesen“-Text auch durch Ihre eigene Nachricht ersetzen, indem Sie ihn in das Feld „Weiterlesen-Text“ eingeben.
Wenn Sie mit der Gestaltung des Beitragsauszugs zufrieden sind, klicken Sie auf die Schaltfläche „Speichern“ in der oberen rechten Ecke des Bildschirms.
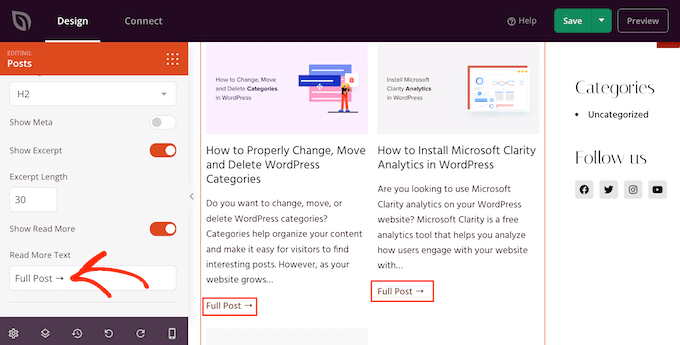
Sie können nun die anderen SeedProd-Vorlagen anpassen, indem Sie zu SeedProd “ Theme Builder gehen und den gleichen Prozess wie oben beschrieben durchführen.
Um die Beitragsauszüge für Besucher anzuzeigen, müssen Sie zunächst Ihr SeedProd-Theme aktivieren. Gehen Sie dazu zu SeedProd “ Theme Builder und klicken Sie dann auf den Schalter „SeedProd-Theme aktivieren“, so dass er „Ja“ anzeigt.
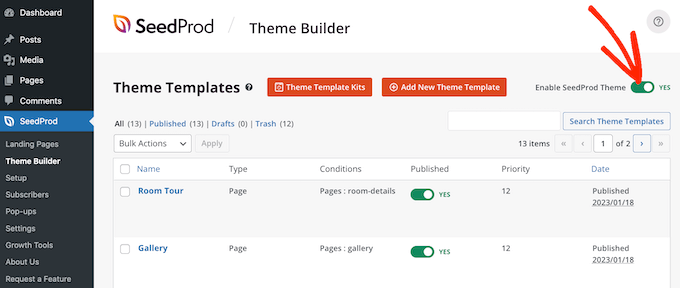
Wenn Sie nun eine Ihrer Blog-Seiten besuchen, sehen Sie die Auszüge der Beiträge live.
Bonus: Auszüge für passwortgeschützte Inhalte anzeigen
Wenn Sie eine Mitgliederseite haben, dann haben Sie vielleicht einige Inhalte, die für das allgemeine Publikum nicht zugänglich sind. Dennoch ist es eine gute Idee, einen Auszug für Ihre passwortgeschützten Inhalte anzuzeigen.
Dies kann die Nutzer neugierig machen und sie ermutigen, Ihre Abonnements zu kaufen, um Zugang zu exklusiven Inhalten auf Ihrer Website zu erhalten.
Mit Restrict Content Pro, einem beliebten Plugin zum Schutz von Inhalten, können Sie dies ganz einfach tun. Nach der Aktivierung öffnen Sie einfach einen Beitrag Ihrer Wahl im WordPress-Block-Editor, wo Sie einen Auszug aus dem Block-Panel hinzufügen können.
Danach können Sie die Einschränkungen im Dropdown-Menü konfigurieren.
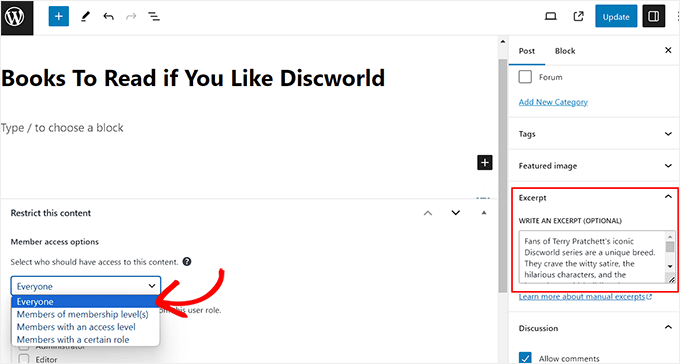
Veröffentlichen Sie schließlich den Beitrag und besuchen Sie dann Ihre WordPress-Website.
Hier können die Nutzer den Auszug und den Titel des eingeschränkten Inhalts wie bei jedem anderen Beitrag sehen. Der Inhalt selbst wird jedoch vor dem Publikum verborgen.
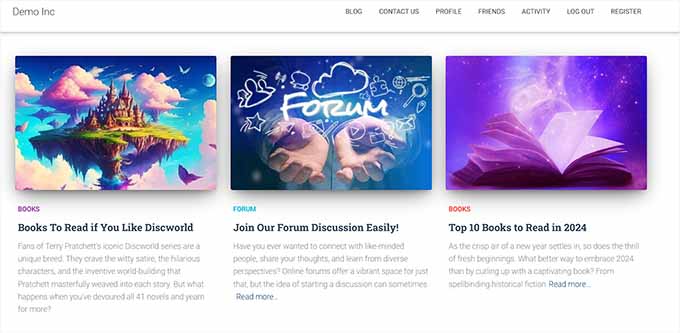
Eine ausführliche Anleitung finden Sie auch in unserem Tutorial, wie Sie einen Auszug aus einem passwortgeschützten Beitrag in WordPress anzeigen.
Wir hoffen, dass dieser Artikel Ihnen geholfen hat, zu lernen, wie man Auszüge aus Beiträgen in WordPress-Themes anzeigt. Vielleicht interessieren Sie sich auch für unseren Leitfaden zum Thema “ Geld verdienen mit WordPress-Blogging “ und unsere Expertenempfehlungen für die besten WordPress-SEO-Plugins und -Tools, die Sie verwenden sollten.
Wenn Ihnen dieser Artikel gefallen hat, dann abonnieren Sie bitte unseren YouTube-Kanal für WordPress-Videotutorials. Sie können uns auch auf Twitter und Facebook finden.





Syed Balkhi says
Hey WPBeginner readers,
Did you know you can win exciting prizes by commenting on WPBeginner?
Every month, our top blog commenters will win HUGE rewards, including premium WordPress plugin licenses and cash prizes.
You can get more details about the contest from here.
Start sharing your thoughts below to stand a chance to win!
Manasi says
for the plane these this is what worked for me – Go to the home page and clkick edit. Go to the block editor and click on the block – Blog Posts. You will seea setting which states ‚post control settings‘
There you can enable or disable the show excerpt setting
WPBeginner Support says
Thanks for sharing where you found your settings
Admin
Dicado says
Hi thanks for this. I don’t have those files in my child theme. If I just go ahead and do this in my parent theme, won’t it be erased if there is an update?
WPBeginner Support says
Correct, if you place it in your parent theme and the parent theme is updated your changes would be lost
Admin
Shawn says
Thanks for this post – I used this back in 2016 and again today in 2019!
WPBeginner Support says
Glad our recommendations can continue to be helpful
Admin
John says
Thanks for this post. I also want to ask for help on how to add padding around excerpt. I have added border lines around my excerpt; the problem is the excerpt is touching the borderlines. How do I add padding around the excerpts, preventing it from touching the borderlines? Thanks in advance.
Atul Jagtap says
Hi their,
I am using ‚Enlightenment‘ theme but I have a problem that in my post I can’t see the short Post Excerpt ie it’s come blank. And this happened only with ‚Enlightenment‘ this theme. Because same code I am using in other theme is working fine. So is anybody give me solution on this?
WPBeginner Support says
Hey Atul,
Please contact your theme developer and they will be able to help you.
Admin