Möchten Sie Ihre URLs nach dem Umzug Ihrer WordPress-Website aktualisieren?
Es kann zeitaufwändig sein, jeden Beitrag oder jede Seite manuell zu bearbeiten, nur um alte Website-URLs zu ersetzen. Glücklicherweise gibt es WordPress-Plugins, die Ihnen helfen, den Prozess der Aktualisierung alter URLs zu automatisieren.
In diesem Artikel zeigen wir Ihnen, wie Sie URLs beim Umzug Ihrer WordPress-Website ganz einfach aktualisieren können.

Im Folgenden finden Sie eine Liste der Themen, die wir in diesem Leitfaden behandeln werden:
Wann müssen Sie URLs auf Ihrer WordPress-Website aktualisieren?
Nehmen wir an, Sie haben eine WordPress-Website auf einen neuen Domainnamen verschoben. Sie können dann die WordPress-Adresse und die Adresse der Website ändern, indem Sie die Seite Einstellungen “ Allgemein in Ihrem WordPress-Dashboard aufrufen.

Dies ändert jedoch nicht die URLs, die Sie zuvor zu Ihren Beiträgen und Seiten hinzugefügt haben. Auch die URLs von Bildern, die Sie zu Ihrer WordPress-Website hinzugefügt haben, werden nicht geändert.
Die manuelle Änderung all dieser URLs in jedem Blogbeitrag und auf jeder Seite kann sehr zeitaufwändig sein. Außerdem besteht immer die Möglichkeit, dass Sie einige URLs übersehen, was zu fehlerhaften Links auf Ihrer Website führen kann.
Deshalb ist es wichtig, dass Sie Ihre URLs aktualisieren, wenn Sie Ihre WordPress-Website umziehen.
Dies trägt zu einer reibungslosen Benutzererfahrung für Ihre Nutzer bei, da sie die gesuchte Seite leicht finden können. Die Aktualisierung der URLs verbessert auch die Suchmaschinenoptimierung von WordPress und ermöglicht es den Suchmaschinen, neue Inhalte für die Indizierung zu finden.
Nicht zuletzt sollten Sie auch sicherstellen, dass die 301-Weiterleitungen von Ihrer alten Domain zur neuen Domain korrekt eingerichtet sind, damit die Nutzer immer an die richtige Stelle weitergeleitet werden.
Dies ist äußerst wichtig, da es wahrscheinlich andere Websites gibt, die auf Ihre alte Domäne verlinken, darunter Beiträge in sozialen Medien, Google und andere.
Sehen wir uns also an, wie Sie URLs bei der Migration Ihrer WordPress-Website schnell und einfach aktualisieren können.
URLs nach dem Umzug einer WordPress-Website aktualisieren
Der einfachste Weg, alte Links auf Ihrer Website zu aktualisieren, ist die Verwendung des Go Live Update Urls-Plugins für WordPress. Es ist ein kostenloses WordPress-Plugin, mit dem Sie URLs in Ihren Beiträgen, Seiten, Bildern, Auszügen, Widgets und mehr aktualisieren können.
Stellen Sie jedoch sicher, dass Sie ein vollständiges Backup Ihrer WordPress-Website haben, bevor Sie alle Links aktualisieren. So können Sie leicht zurückkehren, falls während des Aktualisierungsvorgangs etwas schiefgeht.
Als Nächstes müssen Sie Go Live Update Urls auf Ihrer Website installieren und aktivieren. Weitere Details finden Sie in unserer Schritt-für-Schritt-Anleitung für die Installation eines WordPress-Plugins.
Nach der Aktivierung sollten Sie in Ihrem WordPress-Administrationsbereich zu Tools “ Go Live navigieren.
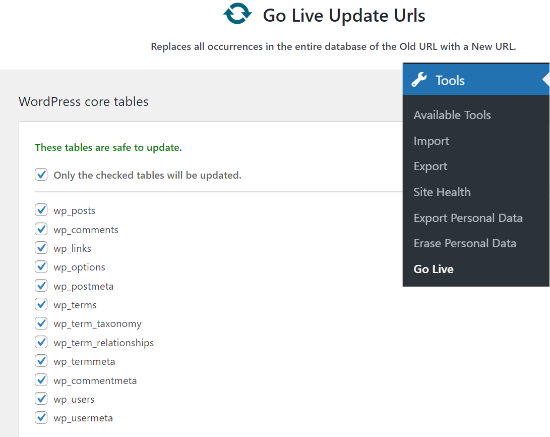
Auf dieser Seite können Sie URLs in Ihren Beiträgen, Kommentaren, Optionen, Benutzerdaten und anderen Bereichen Ihrer Website aktualisieren, indem Sie die WordPress-Kerntabellenoptionen im Plugin überprüfen.
In WordPress-Kerntabellen werden alle Daten Ihrer Website organisiert und gespeichert. Eine wp_comments-Tabelle enthält zum Beispiel alle Informationen über Kommentare auf Ihrer Website sowie Daten über die kommentierende Person.
Darüber hinaus können Sie mit dem Go Live Update Urls-Plugin auch alte URLs in den Daten aktualisieren, die von verschiedenen Plugins auf Ihrer Website verwendet werden. Dies ist jedoch ein optionaler Schritt, den Sie auch überspringen können.
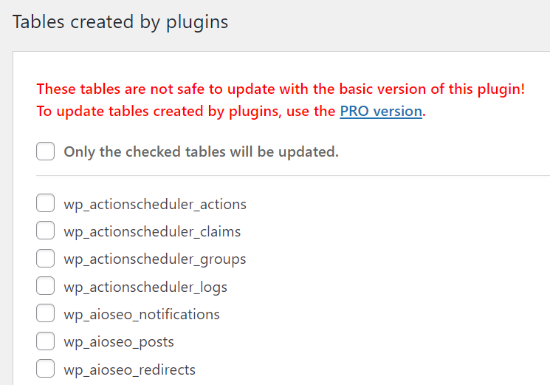
Als Nächstes müssen Sie zu dem Abschnitt scrollen, in dem Sie die alten Links auf die neuen Website-URLs aktualisieren.
Geben Sie die „Alte URL“ und die „Neue URL“ in die entsprechenden Felder ein.
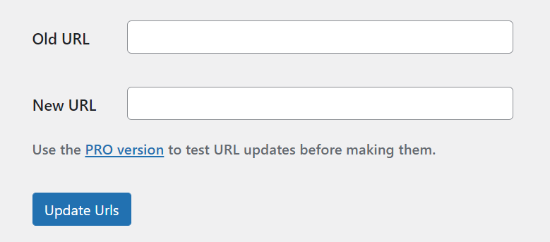
Klicken Sie anschließend einfach auf die Schaltfläche „Urls aktualisieren“. Das Plugin wird nun alle URLs auf Ihrer Website auf die neue Domain aktualisieren.
Beiträge und Seiten nach Aktualisierung der URLs umleiten
Nachdem Sie alle URLs auf Ihrer Website aktualisiert haben, müssen Sie nun 301-Weiterleitungen für Ihre gesamte Website auf die neue Domain einrichten. Dadurch bleiben die Links von Websites, die auf Ihre alte Domäne verlinkten, erhalten und 404-Fehler werden vermieden.
Der einfachste Weg, eine vollständige Website-Weiterleitung durchzuführen, ist die Verwendung des Plugins All in One SEO (AIOSEO). Es ist das beste SEO-WordPress-Plugin und wird von über 3 Millionen Fachleuten genutzt.
AIOSEO bietet einen leistungsstarken Umleitungsmanager, mit dem Sie alte Website-URLs mit nur wenigen Klicks auf neue umleiten können. Das Plugin hilft auch bei der Verfolgung von 404-Fehlern auf Ihrer Website, so dass Sie schnell alle fehlerhaften Links finden und beheben können.
Für dieses Tutorial werden wir die AIOSEO Pro Version verwenden, da sie den Redirection Manager und andere Funktionen wie Sitemaps, benutzerdefinierte Breadcrumbs und Schema Markup enthält. Sie können auch die kostenlose Version von AIOSEO ausprobieren, um loszulegen.
Als Erstes müssen Sie das AIOSEO-Plugin auf Ihrer Website installieren und aktivieren. Wenn Sie Hilfe benötigen, lesen Sie bitte unsere Anleitung zur Installation eines WordPress-Plugins.
Nach der Aktivierung müssen Sie in Ihrem WordPress-Administrationsbereich zu All in One SEO “ Dashboard gehen. Klicken Sie nun auf die Schaltfläche „Launch the Setup Wizard“, um das Plugin zu konfigurieren.

Alles, was Sie tun müssen, ist den Schritten des Einrichtungsassistenten zu folgen. Weitere Informationen finden Sie in unserer ausführlichen Anleitung zur Einrichtung von All in One SEO für WordPress.
1. Einrichten vollständiger Site-Umleitungen
Diese Methode ist sehr nützlich, wenn Sie zwei getrennte WordPress-Sites zu einer einzigen zusammenführen oder wenn Sie eine neue WordPress-Installation für die neue Domain einrichten wollen, da sie eine vollständige Site-Umleitung ohne Hinzufügen von Code ermöglicht.
Gehen Sie einfach in Ihrem WordPress-Adminbereich auf All in One SEO “ Redirects und klicken Sie auf die Schaltfläche „Activate Redirects“.

Nach der Aktivierung müssen Sie zur Registerkarte „Full Site Redirect“ navigieren und die Option „Relocate Site“ aktivieren.
Als Nächstes können Sie Ihren neuen Domänennamen in die Option „In die Domäne verschieben“ eingeben.

Nachdem Sie Ihre neue Domain-URL eingegeben haben, vergessen Sie nicht, auf die Schaltfläche ‚Änderungen speichern‘ zu klicken, um Ihre Einstellungen zu speichern. AIOSEO wird nun alle Links auf Ihrer Website auf die neue URL umleiten.
2. Einzelne Post-/Seitenumleitungen einrichten
AIOSEO bietet auch verschiedene Arten von Weiterleitungen an, mit denen Sie individuelle Post- und Page-Redirects einrichten können.
Wir empfehlen, den Umleitungstyp „301 Moved Permanently“ zu wählen. Damit teilen Sie Ihrem Browser mit, dass die Seite dauerhaft an einen neuen Zielort verschoben wurde und Sie sie nicht zurückverschieben möchten.

Wenn Sie diese Angaben ausgefüllt haben, klicken Sie einfach auf die Schaltfläche „Weiterleitung hinzufügen“.
Sie können die verschiedenen Umleitungen, die Sie erstellt haben, sehen, indem Sie nach unten scrollen und die Protokolle ansehen.

Sie können die URLs sehen, die Anzahl der Personen, die den Link besucht haben, die Art der Umleitung, die Sie eingestellt haben, und auch wählen, ob Sie die Umleitung aktivieren oder deaktivieren möchten.
Auf der Registerkarte „Einstellungen“ unter „Umleitungen“ können Sie auch Umleitungen auf Serverebene einrichten, die wesentlich schneller sind. Die Standardmethode ist auf PHP eingestellt. Dies ist die einfachste Art, alte URLs umzuleiten, und erfordert keine serverseitige Konfiguration.
Sie können jedoch „Webserver“ als Umleitungsmethode auswählen und dann entweder Apache oder NGINX als Webserver wählen. Wir empfehlen diese Methode nicht für Anfänger, da sie technische Kenntnisse erfordert.

Bonus: Verfolgen Sie defekte Links auf Ihrer Website
Wenn Sie Ihre URLs auf eine neue Domäne aktualisieren, müssen Sie auch auf defekte Links achten. Das sind Links, die nicht mehr existieren und eine 404-Fehlerseite anzeigen. Sie können auftreten, wenn eine URL nicht richtig aktualisiert wird.
Mit AIOSEO ist es sehr einfach, 404-Fehlerseiten mit dem Redirection Manager zu verfolgen und zu beheben.
Um zu beginnen, können Sie in Ihrem WordPress-Dashboard zu All in One SEO “ Redirects übergehen.
Als Nächstes klicken Sie auf die Registerkarte „Einstellungen“ unter „Umleitungen“ und dann auf den Schalter, um die Optionen „404-Protokolle“ und „Umleitungsprotokolle“ zu aktivieren.

Mit AIOSEO können Sie den Zeitraum wählen, in dem Ihre 404-Fehlerprotokolle gespeichert werden sollen. Wir empfehlen Ihnen, nicht länger als einen Monat zu speichern, um eine reibungslose und optimale WordPress-Performance zu gewährleisten.
Sobald Sie diese Optionen aktiviert haben, klicken Sie auf die Schaltfläche „Änderungen speichern“ oben auf der Seite, um Ihre Einstellungen zu speichern.
Sie sollten nun eine neue Registerkarte „404 Logs“ unter Redirects in AIOSEO sehen. Unter dieser Registerkarte wird das Plugin 404-Fehlerseiten auf Ihrer Website verfolgen und anzeigen.
Wichtig ist, dass Sie auf der Registerkarte 404 Logs zunächst keine Daten sehen werden. Das Plugin beginnt erst dann mit der Aufzeichnung defekter Links, wenn Sie die Einstellungen aktiviert haben.
Wenn die Einstellung jedoch schon einige Zeit aktiv ist, klicken Sie auf die Registerkarte „404 Logs“. In der Spalte „URL“ sehen Sie eine Liste der defekten Links, in der Spalte „Hits“ die Anzahl der Besuche und das Datum des letzten Zugriffs.

Um einen defekten Link zu reparieren, klicken Sie einfach auf die Schaltfläche „Weiterleitung hinzufügen“ für die entsprechende URL. AIOSEO zeigt nun Optionen an, um eine Umleitung für die 404-Fehler-URL einzurichten.
Geben Sie den neuen Link in das Feld „Ziel-URL“ ein und wählen Sie im Dropdown-Menü „301 Moved Permanently“ als Umleitungsart aus.

Klicken Sie anschließend auf die Schaltfläche „Umleitung hinzufügen“, um den defekten Link auf Ihrer Website zu reparieren.
Um zu überprüfen, ob die Umleitung funktioniert, besuchen Sie einfach die alte URL. Wenn Sie auf die neue URL umgeleitet werden, bedeutet dies, dass Sie 404-Fehlerseiten erfolgreich behoben haben.
Unsere besten Anleitungen zum Verschieben Ihrer WordPress-Website
Da Sie nun wissen, wie Sie URLs beim Umzug auf einen neuen Domänennamen aktualisieren können, möchten Sie vielleicht einige unserer anderen Anleitungen zum Umzug Ihrer Website lesen:
- Wie man WordPress einfach auf eine neue Domain verschiebt (ohne SEO zu verlieren)
- Wann sollten Sie Ihr WordPress-Webhosting wechseln?
- Wie man WordPress ohne Ausfallzeiten auf einen neuen Host oder Server verschiebt
- WordPress von einem lokalen Server auf eine Live-Site verschieben
- Wie man eine Live-WordPress-Site auf einen lokalen Server verschiebt
- So verschieben Sie WordPress ordnungsgemäß von der Subdomain zur Root-Domain
- Wie Sie Ihren Blog einfach von WordPress.com zu WordPress.org verschieben können
- Ultimative WordPress-Migrationsanleitung für Einsteiger (Schritt für Schritt)
Wir hoffen, dass dieser Artikel Ihnen geholfen hat zu erfahren, wie Sie URLs aktualisieren, wenn Sie Ihre WordPress-Site umziehen. Vielleicht interessieren Sie sich auch für unsere Anleitung, wie Sie ein kostenloses SSL-Zertifikat erhalten, oder für unsere Expertenauswahl der besten E-Mail-Marketingdienste für kleine Unternehmen.
Wenn Ihnen dieser Artikel gefallen hat, dann abonnieren Sie bitte unseren YouTube-Kanal für WordPress-Videotutorials. Sie können uns auch auf Twitter und Facebook finden.





Syed Balkhi says
Hey WPBeginner readers,
Did you know you can win exciting prizes by commenting on WPBeginner?
Every month, our top blog commenters will win HUGE rewards, including premium WordPress plugin licenses and cash prizes.
You can get more details about the contest from here.
Start sharing your thoughts below to stand a chance to win!
Asrar says
Hi Everyone
i want to upload my local wordpress site to online, but when i download all the files and want to change the links (localhost/websitename/ ) there is no such links available except two links. As there must be many lins to be changes bu i dont see . Why the links are missing ?
anyone knows ?
Yogi says
The Velvet Blues Update URLs plugin is excellent. I want to share my experience with it. After i did my URL change with it. I still see the error on opening all post. I solved it by going to „Settings > Permalinks“ section and then saved my permalinks once more by clicking the „Save Changes“ button. This solved my problem and will also solve yours if you still get some error.
Nice Kid says
Thanks Yogi !!
Sirisha allamneni says
Thank you very much. this solved my problem
Jhavinder says
I am using the same domain but i have changed my hosting. After that my all images in post are not showing. How can i fix this problem.
BEN10 says
WIll it still maintain it after updating the urls and i delete the plugin?
WPBeginner Support says
Yes, after you have updated URLs you can delete the plugin.
Admin
Michael says
Thanks so much! Worked like a charm
Shawn Rebelo says
Velvet blues is great, but misses one thing. Does not change URL’s in options if URL’s are there. Say for Custom CSS. Also, anyone have issues of you changing the URL’s, see changes in the DB. But when you go edit the page, they are still say http, when they should be https? Seems to only happen with image URL’s.
jan says
I used this wonderful plugin in the past, always worked fine. But this time it only changed the full URL links, not the internal links that don’t include the full URL. Any ideas on how to fix this?
Blessing Mashoko says
I had the same issue I just changed my permalink settings to „plain“ and changed back to the permalink setting I was using and somehow it works.
Consultant Nine says
this worked! AWESOME! THANKS!
Priscilla says
The plugin hasn’t been supported in over 1 year and is untested with WP version 4.9.1. Nevertheless, I gave it a try, but unsurprisingly, it didn’t work, giving a MySQL server error. So much for a once very good plugin that the developer decides to abandon!
WPBeginner Support says
Hi Priscilla,
We just tested the plugin and it worked as expected. Please try again and see if the error has resolved or may be the error is unrelated to the plugin.
Admin
Kokila says
Post update of URL, images are not showing up properly in wordpress admin site. Please comment on this and also URL update didn’t happen for images on Media folder
Gautam Sharma says
After migrating from local to server, I’m getting 404-File not found error. Only my Home Page is loading, rest are not working, I have changed the permalinks also! Please help…
Emma Booth says
Is there anyway I can avoid links from social media breaking once I have done a re-direct?
I’m trying to re-direct from a wordpress.com blog to a blog on a new domain on wordpress.org, however I’m concerned previous links in tweets and linkedIn posts will break….any way to avoid this?)
sanjeev kumar says
If i tried this but what is for seo how they upadated old link and redirect
Neha Prajapati says
I changed my server keeping same web URL. and properly configured.
But why my all old post r showing in google search with page not found.
What to do??
Ben says
I want to merge two websites. Should we install the Velvet plugin on the old or the new site? Thanks
Peter says
I use Velvet Blues with very good results. However, it is important to note that VB will not change URL in widgets or if there are URLs in your CSS code. These will need to be manually changed.
Jeremy says
In response to ADITYA’s comment about this being a substitute for 301 redirects.
I would say that a find and replace plugin is NOT a substitute for 301 redirects. 301 redirects are still valuable from an SEO standpoint, as well as for users who may have bookmarked or are accustomed to using your old domain.
Just using this plugin would result in your users hitting an old site that is no longer being maintained or a site that’s been taken offline.
On a personal note, I definitely recommend Migrate DB Pro for this type of activity. It’s worth the money, if you’re doing local development.
Jennifer says
Hi,
Does this plug in also work for updating links that are embedded inside tables that I created with TablePress? I also have a number of URLs as part of image descriptions for photos that I added using FooGallery, and i assume that these are stored inside the database, rather than in the HTML for the pages – is Velvet Blues able to update these as well, or do I need a different plug in for that task? My site (which I am going to move from its current directory to a subdirectory of my site that I want to use for an add-on domain) contains about 13.500 images and 500 tables, and it would be extremely tedious to check every single one for links, and then manually replace them with the new URL.
Thanks.
Nico says
Hi,
I have the same problem changing domain name.
Had you learn any tip ?
Thanks
Brian says
Does anyone know how to get the url’s updated that are in table press??
Vidy says
Cool plugin and great tutorial, I’ve just migrate my domain and I have 300 post. I searched exactly the plugin u reviewed. Thanks for your help. I didn’t needed to replace my internal link one by one.
WPBeginner Support says
Glad you found it helpful
Admin
Michelle Z. says
Question: I updated my theme, and the blogroll is now on a secondary page, when it used to be on the homepage. So I have the same url but different path. Check it out:
Old Link (we want to maintain these):
New Link:
I tried adjusting the permalinks but its not working…yet. Any ideas?
Thanks so much!
Sourabh Saraf says
Thanks for the wonderful tut , i usually go for backupbuddy for my migration but sometimes due to server limitations backupbuddy doesnt work . This trick comes handy everytime i manually migrate wordpress and works like a charm .
cheers
Sourabh
Sonali says
My old and new site urls are the same since I migrated my site content from wordpress.com to wordpress.org. Not sure how to use this and get those errors fixed…Please advice! Thanks!
Melissa says
I used this plugin after migrating from Blogger to WordPress. None of my image URLs are updating…so none of my images are currently showing on my blog (www.fitchocoholic.com). Can anyone help me with this? I’m freaking out!
jatinder says
I installed this plugin and is working perfectly.
But my question is, why doest it work on the content build using Content Builder plugins like Visual composer or Muffin tool. i have certain hard-coded links it does change those link.
Any comments??
Josh says
Hi Jatinder.
The reason this plugin doesn’t work for content inside Visual Composer is because Visual Composer stores the links in a strange way. If you click on „Classic Mode“ in Visual Composer you’ll see that links don’t look like proper URLs.
For example, I have a VC button that points to this link:
example.com/services/adwords/
But in Classic Mode I can see that the link looks like this:
http%3A%2F%2Fexample.com%2Fservices%2Fadwords%2F
So this will be why Velvet Blues doesn’t change these links.
To fix the content, without having to manually edit every link, you’ll need to run another search and replace plugin and search for the urls using this structure.
Jeremy says
Good tip, ive been trying to work this out for a while now, didn’t even occur to me that the url would have been done like that. Hooray.
marcelo araujo says
hi, cool post. some media does not change. specifically the media that is added in theme options. any command to change all urls in all database? i change mine from .org/site for .org.br/site
tks.
Aditya says
It Means We Don’t Have to Use 301 Redirect If We Use This Plugin
Henry says
Hi Syed
I am desperately looking to get advice on the following. I have recently flicked my website from http to https. It all works fine however the links in the content hasn’t changed to https. I was just wondering do I have to rewrite them all manually (hope I don’t) or is there any solutions for making them sitewide https?
Does anyone know the answer?
Thanks for your help in advance.
Henry
WPBeginner Support says
Please take a look at our guide on how to add SSL and HTTPS in WordPress. You will find instructions on how to properly setup SSL and how to handle URLs.
Admin
Christine Lavery says
**SOS** I have recently changed my wordpress.com site to a wordpress.org site, I followed every instruction on your post about „How to Change Your WordPress.com to WordPress.org“ (https://www.wpbeginner.com/wp-tutorials/how-to-properly-move-your-blog-from-wordpress-com-to-wordpress-org/). Everything seemed to transfer smoothly. However, I also ran the Velvet Blues plug-in and it did not work because I needed to update the domain name. I don’t know what to do to fix this, and I am still new at this enough that I don’t trust my abilities to manually adjust the links myself. I’ve already paid and set up/activated everything through Bluehost, and I noticed on the link above that you guys also will change everything over for an individual for free. Is it to late for you to help with that? I desperately need the help and I don’t want to do anything else to „mess up“ my new blog further.
oladayo awe says
Have you been able to solve your wordpress migration challenge?
Maggie Dill says
Hi there, I can’t figure out how to edit my original URL, because my default blog address is a wordpress.com address that I can’t seem to change. I’ve transfered everything else to a wordpress.org site including updating the name servers to bluehost, and I wonder if this last blog url
detail is holding me back?
Louise Findlay says
Whoa, I wish I used this instead of the Broken Links Checker plugin.
Jose says
Hello there,
I have just used velvet blues update urls to change my urls to make them protocol relative, changin http://mydomain.com by //mydomain.com. In order to revert the changes, should I use http://mydomain.com in both the old and new url fields or should I enter //mydomain.com in the old url field and http://mydomain.com in the new url field?
Thank your. Love your site!
tiggyboo says
Does changing the links have to be associated with a site move? I.e., I work in an area where tons of wordpress content addresses an internal URL that will be changing, and we’re looking for a way to do it en masse… would this be applicable? Can it ignore parameters in a URL?
Robin Jennings says
Great plugin. Worked a treat and saved me hours of time!
Johanna Summers says
We ran Velvet Blues today to try to fix the image urls that appear with the temp url address in the html on each page ( but correctly as the file url in our WP Media – eh?) – it hasn’t changed them – we now have the blues? Why didn’t it work? (we moved our site to WP about 3 weeks ago.. stressed!
Philipp C. Dukatz says
Hi Johanna, have you found a way to solve this? I am about to move my blog from temp to live and I am really afraid of the same thing ….
Vincent says
Hi,
Great article. Thanks.
Unfortunately I am still confused about whether „updating the URLs“ using these special plugins is actually necessary for when you’re simply taking a development site (in a subdirectory, say http://www.example.com/wpdev) live on the root domain, and not actually moving any files??
For example, I did a test and made my http://www.example.com/wpdev site live by following the instructions is the WordPress Codex. I simply changed the wp site URL in general settings, put a copy of the index and htaccess file in the above root folder (and tweaked index.php to require the subdirectory), updated permalinks and viola: everything works including my links to my attachments in posts.
Curiously however, when I then „update the URLs in the database“ using a dedicated plugin, then it actually breaks some of my links. Note I update all the tables except the options table as this has the wp home url link which should remain as example.com/wpdev/
I actually think this topic is one of the more unclear parts of the WordPress Codex.
Perhaps I don’t understand the difference in effects between hardcoded links and non-hardcoded links properly?
Cheers
Mimi says
I ran the plugin and it seems it did not update any of my links so I have to them all manually
Felix Whelan says
I have been blogging for a while using domain name A. I am changing to a new domain name, domain B. But I have the same hosting account with the same host. I want all my old posts to stay right where they are. I just want my new domain name to lead to them. Essentially, someone who logged in to domain A yesterday would be able to click domain B today and get to the same experience. Will this plug in accomplish that? Thank you for your help!
WPBeginner Support says
On your hosting account edit your Domain A and point it to some other directory. After that Edit domain B and point it to the directory that was previously used by domain A. You can also ask your webhost for support. After that you will need this plugin to update your URLs, you will also need to update your WordPress site and home URL in wp-config.php file to make sure it is pointing to domain B.
define('WP_HOME','http://example.com'); define('WP_SITEURL','http://example.com');1-click Use in WordPress
Admin
Todd Lohenry says
Is there a way to do this with WordPress.com?
Joy says
Hi,
I need a little help. I activated the Velvet Blues plug-in, and had it update my URLS for my old site site.olddomain.com to move to newdomain.com, but now when I do a Google search and click on old links at the site.olddomain.com I get “Not found, error 404″ on the newsite.com. How can I fix this?
Also, I’m pretty new to this tech stuff, how do I „manually change any links that are hardcoded“? What’s a hardcoded link?
Thanks in advance!
WPBeginner Support says
The plugin updates your URLs in the database but you still need to import your old site first and set the permalink structures.
Admin
Elizabeth says
Forgive my ignorance. I’m fairly new to all this and I may not be using the right terminology but I migrated from .com to .org last week. I didn’t see the „move your blog“ tutorial from wpbeginner until after and so I followed my new hosts tutorial which was MUCH more difficult and technical. Anyway… I’m moved. Everything appears to be working fine but my images are still pointing to the old site. From what i read, this plug in would help but I’m stuck on old url/new url. Isn’t my url the same as my domain name? And my domain name stayed the same when I moved so… I’m a little lost there. On my NEW admin page I can go to settings>general and see that my „wordpress address“ and „site address“ are both the same as http:// mydomainname which is what I’ve always thought of as my url, both before and after I moved. On my OLD admin page (.com) I can’t see my „wordpress address under general settings. How do I differentiate?
WPBeginner Support says
We are sorry, but we can not understand how can your old site and new site have the same domain and how can they both be live at the same time? Can you please reply to this comment with your old and new site URLs?
Admin
CathyWebSavvyPR says
I’m betting that he paid wordpress.com to do 301 a redirect from mysite.wordpress.com to his full domain name mysite.com?
Marshall says
O my god!
When did it happen. Can’t wait to give it a try…
Doing it via database is painful.
Thanku
RW says
Love this whole post and discussion. Some great ideas. Personally, I don’t think this is worth a plugin. I always use an SQL query or export my DB and use text editor to find and replace, then re-import. Works great. Obviously, hard-coded links have to be done manually.
I just don’t love the idea of using more plugins unless I have too. Chuck, I’ll try out your SQL next time. Thanks for the tip!
Bob
Vincent Robic says
I totally agree with you, but in some case, settings are stored as serialized array, and it’s more convenient to use a plugin.
Editorial Staff says
Why add more work for yourself, when a plugin can do it just fine. This is not a plugin that you keep active on your site. You install it, use it, and then delete it.
Admin
RW says
What about if you’re moving a site from a sub-directory to root or even the other way around? Can this plugin handle that as well?
Editorial Staff says
Yes. Because all it is doing is a search and replace in your database. This is very handy for those who don’t want to go in their phpMyAdmin. Plugins like Duplicator are more useful because they do the whole migration process and then this.
Vincent Robic says
Hi,
I just wrote a plugin that does the job. It also handles serialized data, VelvetBlues Update URLs doesn’t do at the moment
You will still have to manually update the siteurl option in order to access the Administration Panel, but then, it will update all your stuff : posts (including pages and custom post types), excerpts, medias, custom fields, options, GUIDs.
It’s available on the WordPress Plugin Directory : http://wordpress.org/plugins/umanit-update-urls/
Dotta Raphels says
Hi Vincent,
I’m new to WordPress.org and would please like an idiot’s guide to installing this plugin. I host with GoDaddy. I just moved over and none of my links work. Please help!
zimbrul says
This is something I didn’t know…used to do this manually …good tip.
jeroenhoman says
@viking_olof Just what the doctor ordered! You saved me a few hours of rewriting my URLs…
samuelcane says
@wpbeginner you wouldn’t believe how timely your tweet was, just moved from dev to live when I noticed my URL’s! thanks so much! #panicover
easyP says
Hi Everyone
I came across this plugin recently and will be trying it this weekend.
I developed a site on a temporary URL, which means that all the URL’s for the graphics need updating so I’ll be using it for that.
Adam W. Warner says
Yeah, this seems like a mostly un-useful plugin unfortunately. @chuckreynolds and @wpstudio advice below are both useful, use BackupBuddy (because it handles the search/replace, or do it manually with those SQL queries.
However, one thing that I’ve run across on multiple occasions is that some plugins are using serialized data strings to store data and a simple SQL search/replace won’t update that data. BackupBuddy search/replace does account for serialized data, but I’m not sure it checks recursively.
My method for migrating sites is using a mix of BackupBuddy, then running the awesome Serialization Fix script from Interconnectit.com. http://interconnectit.com/124/search-and-replace-for-wordpress-databases/
I migrated a Multisite installation where the client had used a plugin that stored it’s data in serialized arrays and after the migration over 300 content blocks were missing. Running the script above saved the day;)
wpbeginner says
@Adam W. Warner Great suggestion Adam. This plugin might be a bit irrelevant when making the initial move, but it is a good free alternative for anyone who is not very well-versed with MySQL knowledge.BackupBuddy for the win though.
chuckreynolds says
@Adam W. Warner Nice, thanks Adam that’s useful. Cheers
Adam W. Warner says
@chuckreynolds Sharing our collective experiences is all part of being in the community:)
p.s. Sorry to hear you won’t be involved in another WordCamp Phoenix, but I understand it’s a HUGE undertaking;)
wpstudio says
This is why I love BackupBuddy. It updates all the URLs for you when you migrate a site.
chuckreynolds says
plugins typically fail for doing this as most of the time you’re moving from a temp url to a domain and once you’re moved over you can’t use a plugin becuase of the redirection in place to the old url.
The SQL queries to run to fix all that are here: http://forr.st/~DLR
easyP says
@chuckreynolds
Thanks for the info Chuck.
Problem is there are lots of guys like me who struggle with the SQL queries, scares me to death. LOL
Here is the post that got me interested in the redirect url plugin…
http://www.expand2web.com/blog/move-wordpress/
As you can see it’s aimed at we non techies.