Möchten Sie eine WordPress-E-Mail-Verfolgung auf Ihrer Website einrichten?
Mit der WordPress-E-Mail-Verfolgung können Sie feststellen, ob Ihre Nutzer Ihre E-Mails erhalten, öffnen und anklicken.
In diesem Artikel zeigen wir Ihnen, wie Sie das WordPress-E-Mail-Tracking einfach einrichten können, um neue Erkenntnisse zu gewinnen.
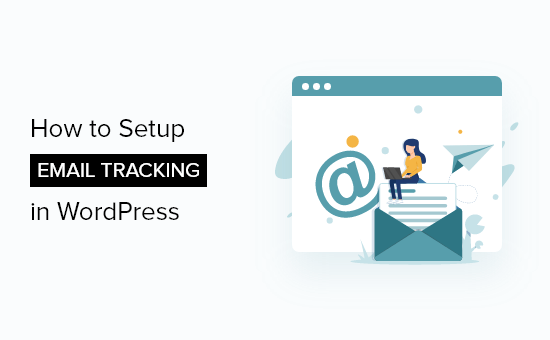
Hinweis: Dieser Artikel bezieht sich speziell auf E-Mails, die von Ihrer WordPress-Website aus versendet werden, z. B. Bestellbestätigungen, E-Mails zum Zurücksetzen von Passwörtern, Follow-ups von Kontaktformularen und mehr. Dies sind keine Marketing-E-Mails, die Sie mit Ihrem E-Mail-Marketing-Service versenden, da diese bereits über integrierte Öffnungs- und Klickverfolgung verfügen.
Warum E-Mail-Tracking in WordPress einrichten?
Indem Sie die E-Mails Ihrer WordPress-Website verfolgen, sehen Sie, wer Ihre E-Mails öffnet und anklickt. Außerdem können Sie detaillierte Berichte über die Zustellbarkeit von E-Mails erhalten.
Auf diese Weise können Sie sicherstellen, dass alle E-Mails Ihrer Website Ihre Nutzer erreichen. Sie können sogar E-Mails, die nicht zugestellt wurden, erneut senden, um die Nutzererfahrung insgesamt zu verbessern.
Es gibt viele Gründe, Ihre WordPress-E-Mails zu verfolgen:
- Sehen Sie, welche Links in Ihren E-Mails angeklickt werden.
- Vergewissern Sie sich, dass wichtige Mitgliedschaftsseiten- und Online-Kurs-E-Mails verschickt werden.
- Prüfen Sie, ob die von einem bestimmten Plugin gesendeten E-Mails zugestellt wurden.
- Stellen Sie sicher, dass die Bestell- und Bestätigungs-E-Mails Ihres Online-Shops Ihre Nutzer erreichen.
Egal, ob Sie einen WordPress-Blog oder eine kleine Unternehmenswebsite betreiben, WordPress sendet alle Arten von automatischen E-Mail-Benachrichtigungen an Ihre Benutzer.
Dies können Informationen zur Registrierung neuer Benutzer, E-Mails zum Zurücksetzen von Passwörtern, Kommentare, WordPress-Updates und vieles mehr sein.
Sie müssen sicherstellen, dass alle von Ihrer Website gesendeten E-Mails im Posteingang Ihrer Benutzer und nicht im Spam-Ordner landen.
Der beste Weg, dies zu tun, ist die Verwendung eines SMTP-Dienstanbieters, um die Zustellbarkeit von E-Mails zu verbessern. Weitere Einzelheiten finden Sie in unserem Leitfaden zur Behebung des Problems, dass WordPress keine E-Mails sendet.
Schauen wir uns also an, wie man das WordPress E-Mail-Tracking Schritt für Schritt einrichtet.
Einrichten der E-Mail-Verfolgung in WordPress
Für dieses Tutorial werden wir das WP Mail SMTP-Plugin verwenden. Es ist das beste WordPress-SMTP-Plugin auf dem Markt und wird von über 3 Millionen Websites verwendet.
Es ermöglicht den einfachen Versand aller WordPress-E-Mails über einen SMTP-Server und verbessert die Zustellbarkeit von E-Mails für Ihre WordPress-Website.
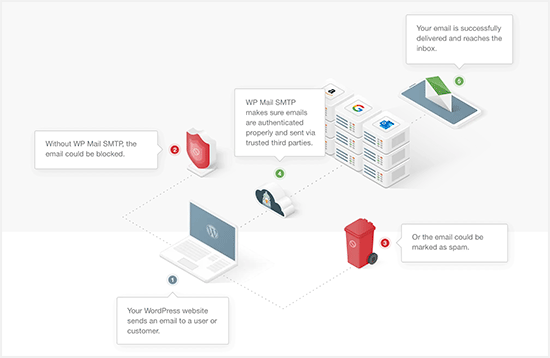
Schritt 1: Installieren und Einrichten von WP Mail SMTP
Als Erstes müssen Sie das WP Mail SMTP-Plugin installieren und aktivieren. Weitere Einzelheiten finden Sie in unserem Leitfaden für Anfänger zur Installation eines WordPress-Plugins.
Nach der Aktivierung müssen Sie zu WP Mail SMTP “ Einstellungen gehen, um Ihre Plugin-Einstellungen zu konfigurieren.
Dann müssen Sie Ihren Lizenzschlüssel eingeben und auf die Schaltfläche „Schlüssel überprüfen“ klicken.
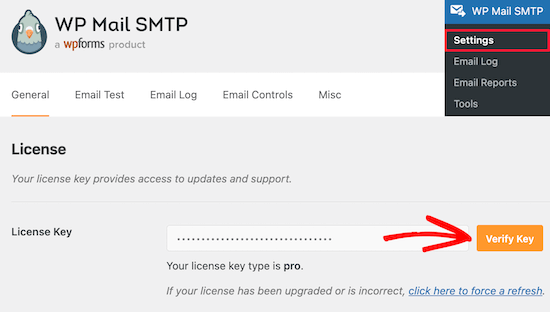
Sie können diese Informationen in Ihrem Konto auf der WP Mail SMTP-Website finden.
Sobald Sie das getan haben, müssen Sie auf der Seite nach unten zum Abschnitt „Mailer“ scrollen. Hier können Sie auswählen, wie Sie Ihre WordPress-E-Mails versenden möchten.
Das WP Mail SMTP-Plugin funktioniert mit jedem SMTP-Dienst.
Es gibt einfache Einrichtungsoptionen für die beliebtesten Anbieter, darunter SendLayer (empfohlen), SMTP.com, Brevo, Gmail, Outlook, SendGrid, Amazon SES und andere.
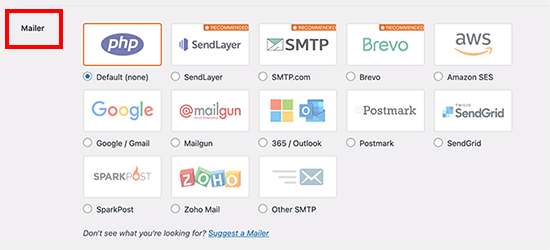
Klicken Sie einfach auf den Mailer, den Sie verwenden möchten, und Sie erhalten eine ausführliche Anleitung, wie Sie ihn richtig einrichten können.
Die Standardoption ist die Verwendung des PHP-Mailers. Wir raten jedoch von dieser Methode ab, da sie nicht zuverlässig ist.
Die meisten WordPress-Hosting-Server sind nicht für den Versand von E-Mails konfiguriert. Es kann also sein, dass Ihre WordPress-E-Mails Ihre Nutzer gar nicht erreichen oder in deren Spam-Ordnern landen.
Weitere Einzelheiten zur Einrichtung Ihres SMTP-Servers finden Sie in unserer Anleitung zur Verwendung eines kostenlosen SMTP-Servers für den Versand von WordPress-E-Mails.
Schritt 2: Aktivieren Sie die WordPress-E-Mail-Verfolgung
Nachdem Sie das Plugin eingerichtet haben, können Sie nun die Funktionen zur E-Mail-Protokollierung und E-Mail-Verfolgung aktivieren.
Einmal aktiviert, fügt das Plugin automatisch ein Tracking-Pixel zu jeder E-Mail hinzu, die Sie über WordPress versenden.
Gehen Sie dazu auf WP Mail SMTP “ Einstellungen und klicken Sie dann auf die Menüoption „E-Mail-Protokoll“.
Danach müssen Sie sicherstellen, dass das Kontrollkästchen „Protokoll aktivieren“ für E-Mail-Datensätze aktiviert ist.
Wenn nicht, dann aktivieren Sie das Kästchen jetzt. Dadurch werden grundlegende Details über Ihre E-Mails aufgezeichnet und in Ihrer WordPress-Datenbank gespeichert.
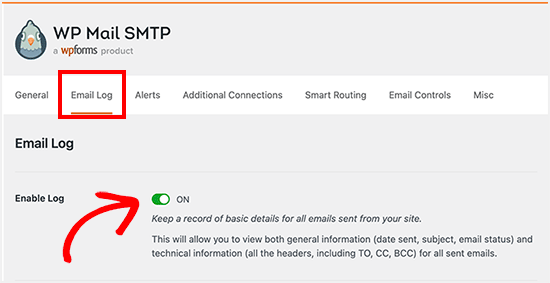
Sie müssen diese Funktion auch aktivieren, wenn Sie E-Mails in WordPress erneut versenden möchten.
Als Nächstes sehen Sie einige weitere Kontrollkästchen, mit denen Sie zusätzliche E-Mail-Nachverfolgungsoptionen aktivieren können. Wir empfehlen Ihnen, alle Kästchen zu aktivieren, damit Sie mehr E-Mail-Tracking-Daten zur Verfügung haben.
Zunächst können Sie eine Kopie des E-Mail-Textes speichern. Auf diese Weise können Sie den Inhalt von E-Mails durchsuchen und auch die gesamte E-Mail erneut senden, wenn sie nicht gesendet wird.
Aktivieren Sie dazu einfach das Kontrollkästchen „E-Mail-Inhalte protokollieren“.
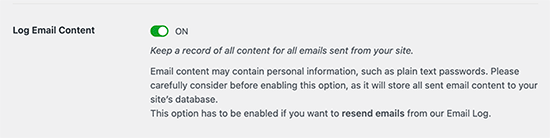
Als nächstes können Sie eine Kopie der von Ihrer Website gesendeten Anhänge speichern. Dies kann hilfreich sein, wenn eine E-Mail nicht gesendet wurde und Sie den Anhang erneut senden müssen.
Um dies zu aktivieren, müssen Sie das Kontrollkästchen „Anhänge speichern“ aktivieren.
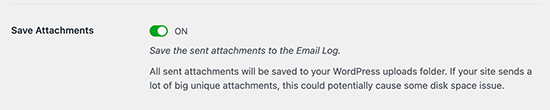
Danach können Sie verfolgen, wann eine E-Mail geöffnet wird und welche Links angeklickt werden.
Aktivieren Sie einfach die Kontrollkästchen „Open Email Tracking“ und „Click Link Tracking“.
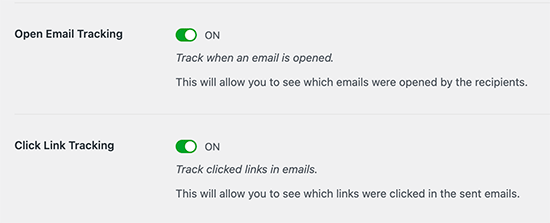
Dann können Sie den Zeitraum festlegen, für den Sie Ihre E-Mail-Protokolle speichern möchten. Wenn Sie sich Sorgen um den Speicherplatz machen, können Sie die Einstellung hier ändern.
Wählen Sie einfach den Zeitraum aus dem Dropdown-Menü „Log Retention Period“ aus.
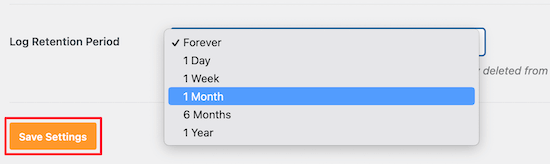
Stellen Sie sicher, dass Sie auf die Schaltfläche „Einstellungen speichern“ klicken, bevor Sie die Seite verlassen.
Schritt 3: Prüfen Sie die E-Mail-Tracking-Analytics-Daten in WordPress
Sobald Sie das Plugin eingerichtet und WordPress-E-Mails verschickt haben, können Sie Ihre E-Mail-Tracking- und Analysedaten einsehen.
Gehen Sie dazu in Ihrem WordPress-Administrationsbereich zu WP Mail SMTP “ Email Log.
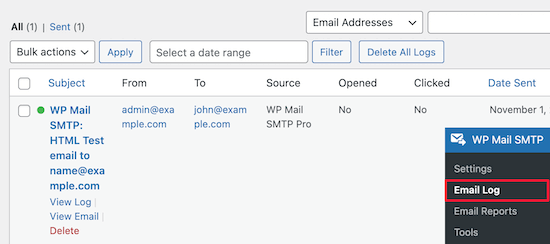
Dieser Bildschirm zeigt Ihnen grundlegende E-Mail-Daten wie Öffnungen und Klicks an und gibt Ihnen einen schnellen Überblick über das Engagement Ihrer Zielgruppe.
Anschließend können Sie einzelne E-Mail-Protokolle öffnen, um detaillierte E-Mail-Informationen zu erhalten.
Bewegen Sie einfach den Mauszeiger über eine E-Mail und klicken Sie auf den Link „Protokoll anzeigen“, und die E-Mail-Details werden in einem neuen Fenster angezeigt.
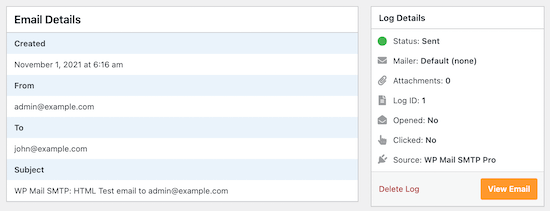
Hier sehen Sie, wann die E-Mail gesendet wurde, den Betreff der E-Mail, ob die E-Mail geöffnet wurde und vieles mehr.
E-Mails für neue Benutzer in WordPress erneut senden
Eine weitere großartige Funktion von WP Mail SMTP ist die Möglichkeit, E-Mails erneut zu versenden.
Gehen Sie dazu zurück zu WP Mail SMTP “ Email Log, um Ihre E-Mail-Protokolle aufzurufen.
Auf dieser Seite sehen Sie alle von Ihnen gesendeten E-Mails und ob sie zugestellt wurden oder nicht. Ein roter Punkt bedeutet, dass sie nicht gesendet wurde, und ein grüner Punkt, dass sie zugestellt wurde.
Um eine E-Mail erneut zu senden, klicken Sie einfach auf den Link „Protokoll anzeigen“ in der E-Mail, die nicht gesendet wurde.
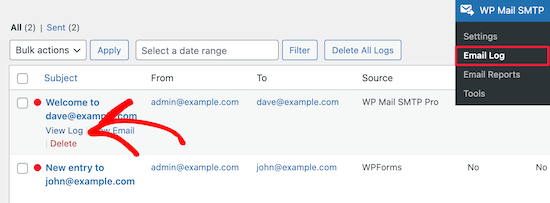
Dadurch gelangen Sie zum E-Mail-Protokollbildschirm für diese einzelne E-Mail.
Klicken Sie dann auf die Schaltfläche „Erneut senden“ auf der Registerkarte „Aktionen“.
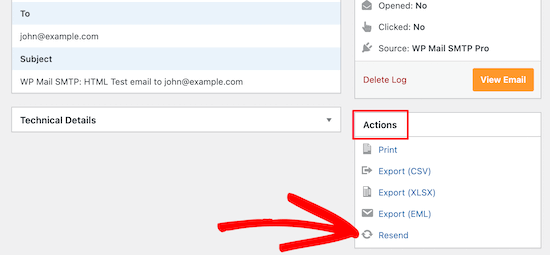
Daraufhin erscheint ein Popup-Fenster, in dem die E-Mail-Adresse bestätigt wird.
Klicken Sie einfach auf die Schaltfläche „Ja“, um die E-Mail erneut zu senden.
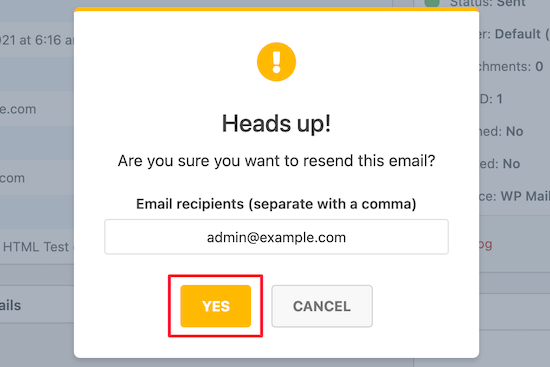
Wenn mehrere E-Mails fehlgeschlagen sind, können Sie die Funktion zum erneuten Versenden von E-Mails im E-Mail-Protokoll verwenden.
Aktivieren Sie einfach das Kontrollkästchen neben den nicht versendeten E-Mails, wählen Sie in der Dropdown-Liste die Option „Erneut senden“ und klicken Sie auf die Schaltfläche „Übernehmen“.
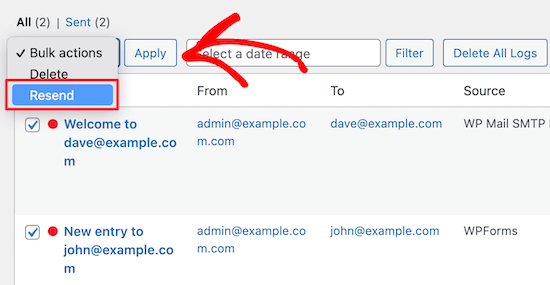
Daraufhin erscheint ein ähnliches Popup wie oben.
Klicken Sie einfach auf die Schaltfläche „Ja“, um die E-Mail erneut an mehrere Benutzer zu senden.
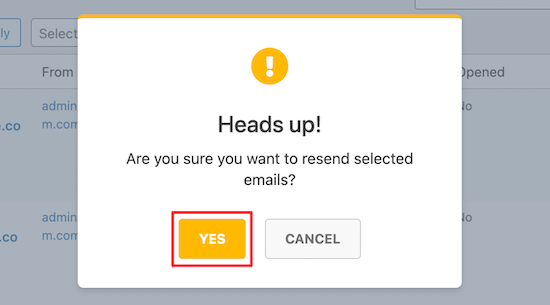
WordPress-E-Mail-Beteiligungsstatistiken anzeigen
Sie können auch Ihre vollständigen E-Mail-Verfolgungs- und Berichtsdaten einsehen, indem Sie zu WP Mail SMTP “ E-Mail-Berichte gehen.
Sie gelangen dann zu einem Bildschirm mit detaillierten Statistiken über Ihre Öffnungsraten und die Zustellbarkeit Ihrer E-Mails.
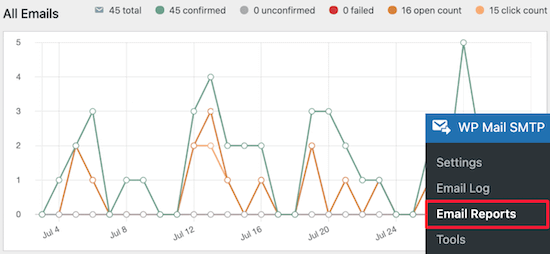
Unter dem Hauptdiagramm finden Sie eine Aufschlüsselung der Leistung Ihrer einzelnen E-Mails.
Sie sehen die Öffnungsraten, die Klickraten, die Aufschlüsselung der Zustellbarkeit und vieles mehr.
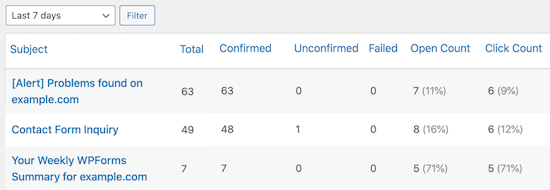
Wir hoffen, dass dieser Artikel Ihnen geholfen hat, zu lernen, wie man WordPress E-Mail-Tracking einrichtet. Vielleicht interessieren Sie sich auch für unsere anderen WordPress-Anleitungen, die Ihnen helfen, Ihre Website und die Zustellbarkeit von E-Mails zu verbessern.
Beste WordPress-Leitfäden für Emails
- So erstellen Sie einen E-Mail-Newsletter auf die RICHTIGE Art und Weise
- Einsteigerhandbuch für WordPress E-Mail-Marketing-Automatisierung
- Wie Sie Ihr Kontaktformular verwenden, um Ihre E-Mail-Liste in WordPress zu vergrößern
- So konfigurieren Sie Ihre WordPress-E-Mail-Einstellungen richtig
- Wie man einen E-Mail-Blast „auf die RICHTIGE Art“ durchführt
- Einrichten von WordPress-E-Mail-Protokollen (und WooCommerce-E-Mail-Protokollen)
Wenn Ihnen dieser Artikel gefallen hat, dann abonnieren Sie bitte unseren YouTube-Kanal für WordPress-Videotutorials. Sie können uns auch auf Twitter und Facebook finden.





Syed Balkhi says
Hey WPBeginner readers,
Did you know you can win exciting prizes by commenting on WPBeginner?
Every month, our top blog commenters will win HUGE rewards, including premium WordPress plugin licenses and cash prizes.
You can get more details about the contest from here.
Start sharing your thoughts below to stand a chance to win!