Möchten Sie Taxonomiebilder oder Kategoriesymbole in WordPress anzeigen?
Standardmäßig bietet WordPress keine Option zum Hochladen eines Taxonomiebildes oder eines Kategoriesymbols. Es zeigt einfach nur einen Kategorie- oder Taxonomienamen auf den Archivseiten an.
In diesem Artikel zeigen wir Ihnen, wie Sie ganz einfach Taxonomie-Bilder oder Kategorie-Symbole in WordPress hinzufügen können. Wir zeigen Ihnen auch, wie Sie Taxonomie-Bilder auf Ihren Archivseiten anzeigen können.
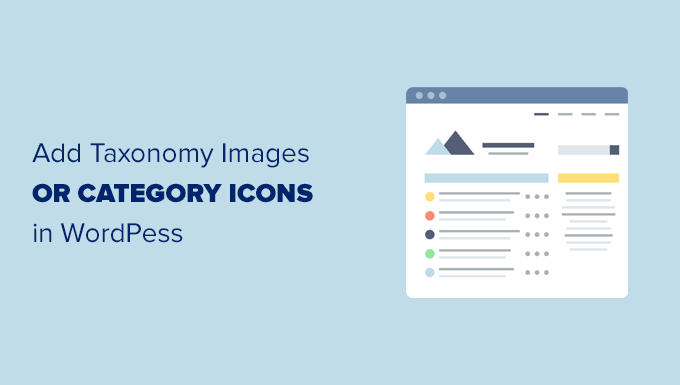
Warum Taxonomiebilder in WordPress hinzufügen?
Standardmäßig verfügt Ihre WordPress-Website nicht über eine Option zum Hinzufügen von Bildern für Ihre Taxonomien wie Kategorien und Tags (oder jede andere benutzerdefinierte Taxonomie).
Es werden einfach überall Taxonomienamen verwendet, auch in den Kategoriearchiven oder auf den Seiten des Taxonomiearchivs.
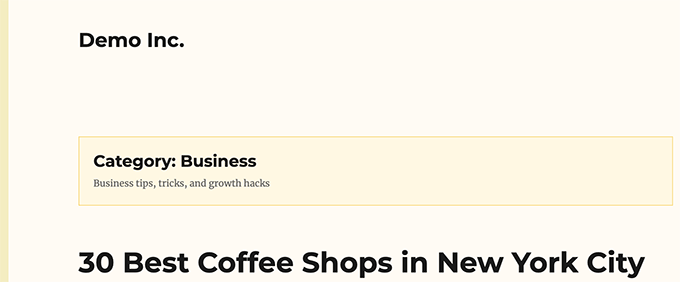
Das sieht irgendwie schlicht und langweilig aus.
Wenn Sie viel Suchverkehr auf Ihre Taxonomieseiten erhalten, sollten Sie sie ansprechender gestalten.
Der einfachste Weg, eine Seite interessanter zu gestalten, ist das Hinzufügen von Bildern. Sie können Taxonomiebilder oder Kategoriesymbole hinzufügen, um diese Seiten benutzerfreundlicher und ansprechender zu gestalten.
Ein gutes Beispiel hierfür ist eine Website wie NerdWallet, die in ihrer Kopfzeile Kategorie-Symbole verwendet:
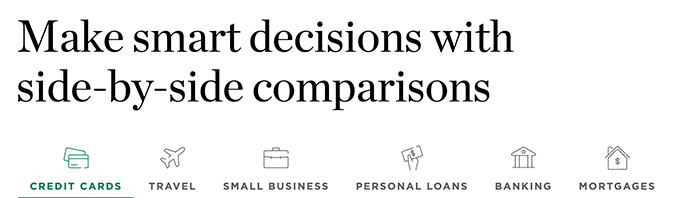
Sie können es auch verwenden, um schöne Navigationsabschnitte auf Ihrer Homepage zu erstellen, wie z. B. bei Bankrate:
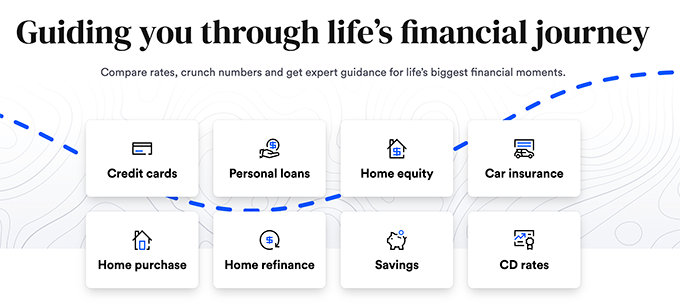
Werfen wir also einen Blick darauf, wie man in WordPress ganz einfach Taxonomie-Bilder hinzufügen kann.
Einfaches Hinzufügen von Taxonomiebildern in WordPress
Als Erstes müssen Sie das Plugin “ Categories Images “ installieren und aktivieren. Weitere Details finden Sie in unserer Schritt-für-Schritt-Anleitung für die Installation eines WordPress-Plugins.
Nach der Aktivierung können Sie einfach auf die Seite Beiträge “ Kategorien gehen. Sie werden feststellen, dass das Plugin ein Platzhalterbild für Ihre bestehenden Kategorien anzeigt.

Um ein eigenes Kategoriesymbol auszuwählen, müssen Sie auf den Link Bearbeiten unterhalb einer Kategorie klicken.
Auf der Seite Kategorie bearbeiten finden Sie ein Formular, mit dem Sie Ihr eigenes Taxonomiebild hochladen können.

Klicken Sie einfach auf die Schaltfläche „Neues Bild hochladen/hinzufügen“, um das Bild hochzuladen, das Sie für diese bestimmte Kategorie verwenden möchten.
Vergessen Sie nicht, auf die Schaltfläche Kategorie hinzufügen oder aktualisieren zu klicken, um Ihre Änderungen zu speichern.
Anschließend können Sie den Vorgang wiederholen, um Bilder für andere Kategorien hochzuladen. Sie können auch Bilder für Ihre Tags und alle anderen Taxonomien hochladen.

Das Problem ist nun, dass nach dem Hinzufügen der Bilder, wenn Sie eine Kategorieseite besuchen, Sie Ihr Kategoriebild dort nicht mehr sehen werden.
Um ihn anzuzeigen, müssen Sie Ihr WordPress-Theme oder Child-Theme bearbeiten oder das WPCode-Plugin verwenden, um den Code hinzuzufügen.
Wir zeigen Ihnen beide Methoden, damit Sie diejenige wählen können, die Ihnen einfacher erscheint.
Option 1. Kategorie-Bildsymbole mit WPCode anzeigen (empfohlen)
Diese Methode ist einfacher, da Sie nicht herausfinden müssen, welche Themedatei Sie ändern müssen, und Sie können den Code sicher hinzufügen, ohne Ihre Website zu beschädigen.
Es wird auch für Benutzer empfohlen, die ein Block-Theme mit Site-Editor-Unterstützung verwenden.
Zunächst müssen Sie das WPCode-Plugin installieren und aktivieren. Weitere Einzelheiten finden Sie in unserer Anleitung zur Installation eines WordPress-Plugins.
Gehen Sie nach der Aktivierung auf die Seite WPCode “ + Snippet hinzufügen und klicken Sie auf die Schaltfläche Snippet verwenden unter dem Feld „Eigenen Code hinzufügen (neues Snippet)“.

Geben Sie Ihrem Snippet auf dem nächsten Bildschirm einen Titel, mit dem Sie es leichter identifizieren können.
Wählen Sie anschließend PHP-Snippet als Codetyp aus.
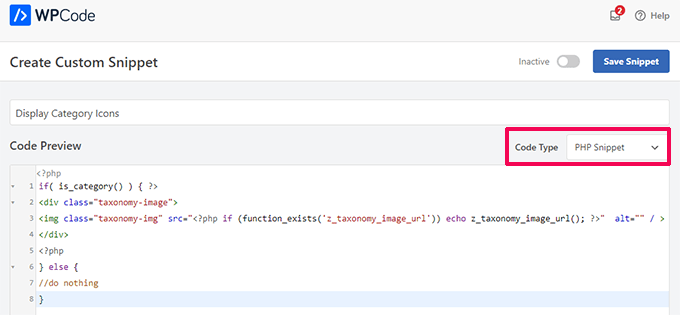
Kopieren Sie im Feld Codevorschau den folgenden Codeausschnitt und fügen Sie ihn ein:
if( is_category() ) { ?>
<div class="taxonomy-image">
<img class="taxonomy-img" src="<?php if (function_exists('z_taxonomy_image_url')) echo z_taxonomy_image_url(); ?>" alt="" / >
</div>
<?php
} else {
//do nothing
}
Scrollen Sie dann nach unten zum Abschnitt Einfügen und wählen Sie als Einfügemethode Shortcode.
Sie werden feststellen, dass WPCode automatisch einen Shortcode anzeigt. Damit Sie sich Ihren Shortcode jedoch leicht merken können, können Sie auch einen eigenen Shortcode erstellen.
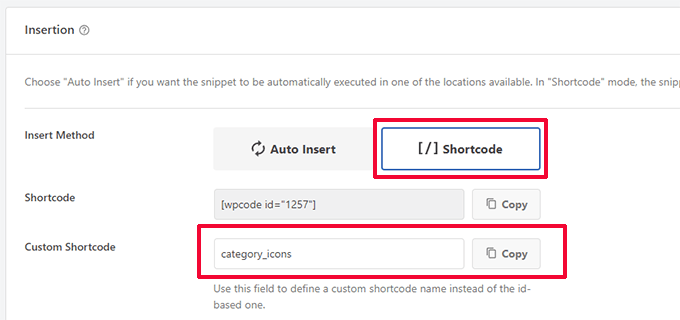
Klicken Sie anschließend auf die Schaltfläche Kopieren des benutzerdefinierten Shortcodes.
Sie können jetzt diesen Shortcode verwenden, um das Kategoriebild auf Ihren Archivseiten anzuzeigen.
Hinzufügen von Shortcodes im Site-Editor
Wenn Sie ein Block-Theme mit Site-Editor-Unterstützung verwenden, gehen Sie auf die Seite Erscheinungsbild “ Editor, um den Site-Editor zu starten.

Hier können Sie einen Shortcode-Block direkt vor dem Archivtitel-Block hinzufügen.
Fügen Sie nun den zuvor kopierten Shortcode in den Shortcode-Block ein.
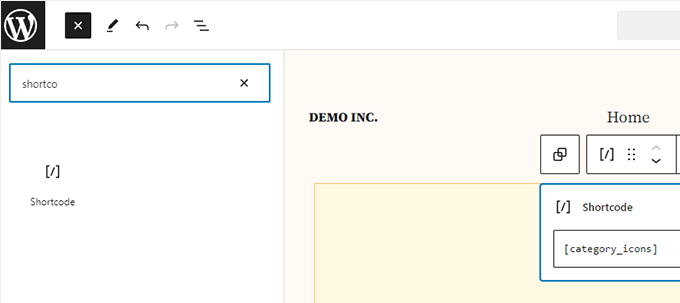
Vergessen Sie nicht, Ihre Änderungen zu speichern, um sie zu übernehmen. Sie können nun Ihre Kategorie-Archivseite besuchen, um den Shortcode in Aktion zu sehen.
Machen Sie sich keine Sorgen, wenn das Bild nicht richtig aussieht. Wir zeigen Ihnen später, wie Sie es mit benutzerdefiniertem CSS korrigieren können.
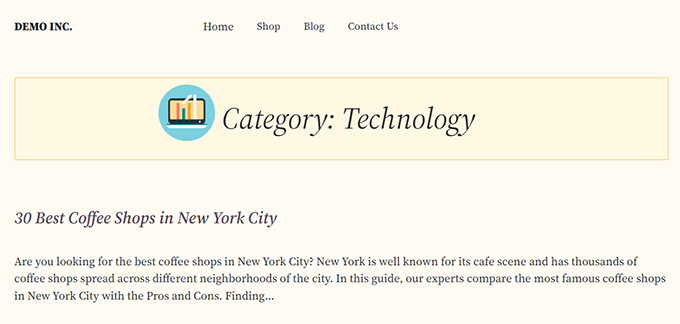
Option 1. Kategoriebildsymbole manuell anzeigen
Bei dieser Methode müssen Sie den benutzerdefinierten Code zu Ihren WordPress-Theme-Dateien hinzufügen.
Wenn Sie zum ersten Mal WordPress-Dateien bearbeiten, sollten Sie sich unsere Anleitung zum Kopieren und Einfügen von Code in WordPress ansehen.
Zunächst müssen Sie sich mit einem FTP-Client oder dem Dateimanager Ihres WordPress-Hostings mit Ihrer WordPress-Website verbinden.
Sobald die Verbindung hergestellt ist, müssen Sie die Vorlage finden, die für die Anzeige Ihrer Taxonomiearchive zuständig ist. Dies können die Dateien archives.php, category.php, tag.php oder taxonomy.php sein.
Weitere Details finden Sie in unserer Anleitung, wie Sie herausfinden, welche Dateien Sie in einem WordPress-Theme bearbeiten müssen.
Sobald Sie die Datei gefunden haben, müssen Sie sie auf Ihren Computer herunterladen und in einem Texteditor wie Notepad oder TextEdit öffnen.
Fügen Sie nun den folgenden Code an der Stelle ein, an der Sie Ihr Taxonomiebild anzeigen möchten. Normalerweise sollten Sie ihn vor dem Taxonomie-Titel oder dem the_archive_title() -Tag einfügen.
<?php if( is_category() ) { ?>
<div class="taxonomy-image">
<img class="taxonomy-img" src="<?php if (function_exists('z_taxonomy_image_url')) echo z_taxonomy_image_url(); ?>" alt="" / >
</div>
<?php
} else {
//do nothing
}
?>
Nachdem Sie den Code hinzugefügt haben, müssen Sie diese Datei speichern und per FTP auf Ihre Website hochladen.
Sie können nun die Seite des Taxonomie-Archivs besuchen, um zu sehen, wie Ihr Taxonomie-Bild angezeigt wird. Hier sehen Sie, wie es auf unserer Demo-Archivseite aussieht.
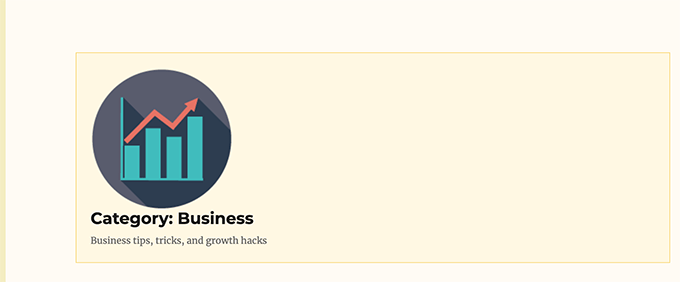
Jetzt kann es immer noch ein wenig unbeholfen aussehen, aber keine Sorge. Sie können das mit ein wenig benutzerdefiniertem CSS gestalten.
Gestalten von Kategoriesymbolen mit benutzerdefiniertem CSS
Nachdem Sie die Kategorie-Symbole oder Taxonomie-Bilder zu Ihrem WordPress-Theme hinzugefügt haben, sieht Ihr Bild möglicherweise nicht sehr gut aus.
Um dies zu beheben, müssen Sie CSS-Code hinzufügen, um sie richtig auszurichten.
Wenn Sie zum ersten Mal CSS-Code in WordPress hinzufügen, werfen Sie einen Blick auf unsere Anleitung für Einsteiger zum Hinzufügen von benutzerdefiniertem CSS in WordPress.
Hier ist das benutzerdefinierte CSS, das wir für das Taxonomiebild verwendet haben.
img.taxonomy-img {
float: left;
max-height: 100px;
max-width: 100px;
display: inline-block;
padding: 20px;
}
Abhängig von Ihrem Thema müssen Sie eventuell auch die umgebenden Elemente wie Archivtitel, Taxonomietitel und Beschreibung gestalten.
Wir haben einfach den Titel und die Beschreibung unseres Taxonomie-Archivs in ein <div>-Element eingepackt und eine benutzerdefinierte CSS-Klasse hinzugefügt. Wir haben dann den folgenden CSS-Code verwendet, um Titel und Beschreibung anzupassen.
.taxonomy-title-description {
display: inline-block;
padding: 18px;
}
Hier sehen Sie, wie es danach auf unserer Test-Website aussah.
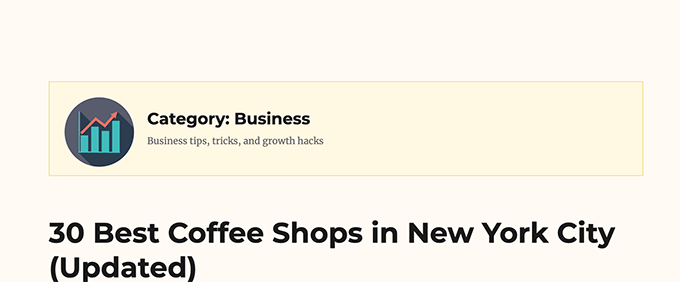
Taxonomien von der Anzeige von Taxonomiebildern ausschließen
Einige Benutzer möchten vielleicht nur Taxonomie-Bilder für bestimmte Taxonomien verwenden.
Wenn Sie zum Beispiel ein Online-Geschäft mit WooCommerce betreiben, möchten Sie vielleicht Produktkategorien ausschließen.
Gehen Sie einfach zurück zur Seite Kategorien Bilder im WordPress-Administrationsbereich und markieren Sie die Taxonomien, die Sie ausschließen möchten.
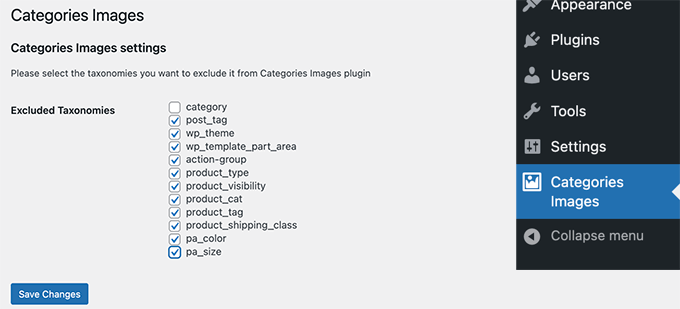
Vergessen Sie nicht, auf die Schaltfläche Änderungen speichern zu klicken, um Ihre Einstellungen zu speichern.
Wir hoffen, dass dieser Artikel Ihnen geholfen hat, zu lernen, wie Sie Taxonomie-Bilder in WordPress einfach hinzufügen können. Vielleicht interessieren Sie sich auch für diese nützlichen Kategorie-Hacks und Plugins für WordPress oder für unsere Tipps, wie Sie mehr Traffic von Suchmaschinen erhalten.
Wenn Ihnen dieser Artikel gefallen hat, dann abonnieren Sie bitte unseren YouTube-Kanal für WordPress-Videotutorials. Sie können uns auch auf Twitter und Facebook finden.





Syed Balkhi says
Hey WPBeginner readers,
Did you know you can win exciting prizes by commenting on WPBeginner?
Every month, our top blog commenters will win HUGE rewards, including premium WordPress plugin licenses and cash prizes.
You can get more details about the contest from here.
Start sharing your thoughts below to stand a chance to win!
Ivan says
Any suggestions for any other up to date plugin. Looks like the one suggested here hasn’t been updated recently.
shiv says
how to add category images in WordPress side bar like the one in wpbeginner site “ i need help with „
pamela says
What if i want to loop through all the terms and display them on one page
Gabrielle says
Hi,i’m currently using this plugin on localhost.
I find a strange/interesting usage for this plugin:
Extending default WP menu, for categories links,
to show links with background images.
Anyone knows how to integrate this plugin filter,
into wp menu to return
for each menu?
The case is complicated, do i need to use Walker class?
Jess says
How do I display the images used in the front end? I have a listing page and want to display the taxonomy image when ever that page has that taxonomy outputted on the page. I can’t find anything that actually shows me how to display the image on the front end. All I see is the Taxonomy label outputted by not the image.
Thanks for your help,
Jess
Harsha says
Hi,
The reason I ended in this post is I googled – featured content in wordpress
I am actually looking at way, i can improve the related content in the wordpress.
Because of selecting multiple categories and mutiple tags to posts, I see WordPress gets confused and does not show related content as I presume.
So, Is taxonomies a way to improve how we show related posts, to the readers.
And this plugin Taxonomy Images is not updated for 2 years
WPBeginner Support says
Taxonomies can be a way to improve your related posts. But there are other tools that you can use to merge and bulk edit categories and tags.
Admin
JW says
Great tutorial! Thank!
Unfortunately it looks like this plugin isn’t supported anymore, do you know if there is an alternative?
Or is the code still valid?
Dan Horvat says
The most important part is missing – how to actually display those images in the front end.
WPBeginner Support says
Please see the plugin page for detailed instructions.
Admin
patrick raobelina says
To display the image:
$url = apply_filters( ‚taxonomy-images-queried-term-image-url‘, “ );
if ( ! empty( $url ) ) {
echo “;
}
Shinkov says
i was searching for an article that shows how to code this instead using a plugin
Gonzalo says
How to display pictures of taxonomies in the theme?
I used the code but does not work
print apply_filters( ‚taxonomy-images-queried-term-image‘, “ );
Please Help?
Nicholas Worth says
Would make more sense if title was, „Best Plugin for Adding Images to Taxonomy in WordPress“, cause this isn’t really a tutorial about how to add images to taxonomy. Don’t mean to be a downer but I hate coming to articles that claim information but in reality they are saying this other guy knows you were hoping to here.
WPBeginner Support says
We are sorry, you felt that way. Please let us know what you mean by how to add images to taxonomy? May be we can help you find the right answer.
Admin
Jacob Perl says
I’m guessing what Nicholas thought was the same thing I thought when I found this article: that it would be a tutorial on how to add a custom image field to taxonomies manually via coding rather than with a plugin. Still the plugin looks cool…I might check it out.
Luís Felipe says
The same thing i thought, i was searching for an article that shows how to code this instead using a plugin
But this is a good article anyway.
lemonthirst says
I am delighted that i have found this great plugin, it works like a charm, i ran across some minor issues on my custom posts/taxonmy but all is well now.
Thank you guys!
Mattia says
Hi, have a related question about custom taxonomies: how do you create a custom taxonomy that exists only inside a particular custom post type (like your „work“ custom post type), without a plugin?
My problem is that when I create a custom taxonomy, it appears to be also under the normal articles or the other custom post types…
Editorial Staff says
You would have to use register_taxonomy like so:
1-click Use in WordPress
Genre is the taxonomy and book will be the post type.
Admin
Mattia says
Grazie!
I’ll try and let you know…
Banna says
Hi,
We are using this,
But we cant get it work with cate ID.
We have a Cat id we want display its thumbnail please help me to do this.
how get thumbnail image using tax id
Please let me know.
Thank You
Banna Daxxip
Ruben Boehler says
Sorry but i can get this plugin to work…no output. Maybe i do somehing wrong?!
i use the plugin + this code and hooked it in:
print apply_filters( ‚taxonomy-images-list-the-terms‘, “, array( ‚image_size‘ => ‚detail‘, ‚taxonomy‘ => ‚company‘, ‚after‘ => “, ‚after_image‘ => “, ‚before‘ => “, ‚before_image‘ => “, ) );
iam getting absolutly no output … could you help me to figure it out?
_mfields says
@devinsays Awesome! Thanks for the tip!
DanielPeiser says
Sounds interesting! What if I have a few blog posts that don’t have a thumbnail image (or image in post), and there is always the same default image loaded as thumbnail in archive pages: Would the plugin load one associated to the category/tag?
wpbeginner says
@DanielPeiser You can certainly set it so it does that. Basically the steps would be like: First check if post thumbnail exist… If it doesn’t exist, then check for taxonomy image… if that doesn’t exist either, then return default thumbnail.