Möchten Sie in WordPress einen Zeilenumbruch hinzufügen oder den Zeilenabstand zwischen Blöcken anpassen?
In den meisten Textverarbeitungsprogrammen können Sie durch mehrmaliges Drücken der Eingabetaste einfach zusätzlichen Leerraum einfügen. In den Formatierungsoptionen können Sie auch Zeilen mit doppeltem Zeilenabstand nach Absätzen einfügen. Der WordPress-Blockeditor verfügt jedoch nicht über diese Schaltflächen.
In diesem Artikel zeigen wir Ihnen, wie Sie in WordPress ganz einfach einen Zeilenumbruch hinzufügen können.
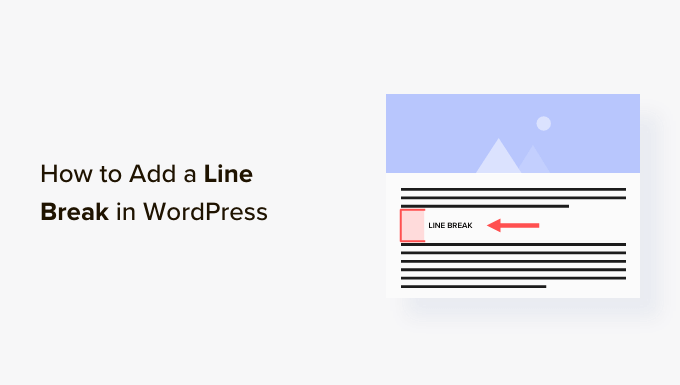
Bevor wir beginnen, ist es wichtig zu wissen, dass der Zeilenabstand durch das von Ihnen verwendete WordPress-Theme gesteuert wird.
Wir zeigen Ihnen, wie Sie im Block-Editor Abstand zwischen den Blöcken einfügen können und wie Sie die Zeilenabstände in Ihrem Design ändern können, wenn Sie mit dem Ergebnis nicht zufrieden sind.
Video-Anleitung
Wenn Ihnen das Video nicht gefällt oder Sie weitere Anweisungen benötigen, lesen Sie bitte weiter.
Hinzufügen von doppeltem Zeilenabstand zwischen Blöcken
Wenn Sie auf Ihrer Tastatur die Eingabetaste ( Windows) bzw. die Eingabetaste ( Mac) drücken, um einen Zeilenumbruch einzufügen, betrachtet WordPress diesen als neuen Absatz.
Das bedeutet, dass automatisch ein doppelter Zeilenabstand eingefügt wird, vorausgesetzt, Ihr Theme verfügt über das entsprechende Styling (alle guten WordPress-Themes tun dies).
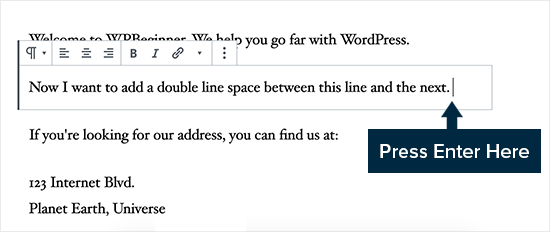
Rufen Sie einfach den Inhaltseditor auf, drücken Sie nach der Zeile die Enter- oder Return-Taste und geben Sie in der nächsten Zeile etwas anderes ein.
Wenn Sie dies einfach tun, sollten Sie auf der Grundlage der Gestaltung Ihres Themas eine klare Unterscheidung zwischen den Absätzen sehen.
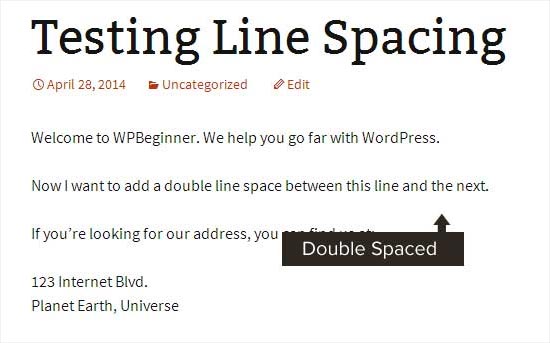
Einzeiliges Leerzeichen hinzufügen
Wenn Sie z. B. eine Adresse schreiben, möchten Sie wahrscheinlich, dass diese auf Ihrer WordPress-Site einzeilig und nicht zweizeilig ist.
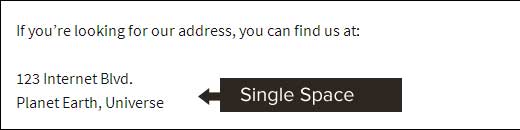
In diesem Fall müssen Sie unter Windows die Tastenkombination SHIFT + ENTER oder unter Mac die Tastenkombination SHIFT + RETURN drücken.
Damit teilen Sie WordPress mit, dass Sie eine neue Zeile innerhalb eines bestehenden Absatzes beginnen möchten. Daher ist ein einzeiliger Abstand im Gegensatz zu einem zweizeiligen Abstand erforderlich.
Ändern der Zeilenhöhe und des Zeilenabstands
Selbst wenn Sie im Editor den richtigen Zeilenabstand einfügen, wird er manchmal nicht so angezeigt, wie Sie es in Ihrem Thema wünschen.
Es gibt zwei Möglichkeiten, dies zu beheben:
- Ein Plugin verwenden (der einfache Weg)
- Manuell mit CSS-Code (für Fortgeschrittene)
Schauen wir uns zunächst die einfache Methode an.
Hinzufügen von Zeilenabständen mit einem Plugin
Wenn Sie Änderungen am Stil Ihres Themes vornehmen möchten, ohne Code lernen zu müssen, ist ein Plugin wie CSS Hero der beste Weg, dies zu tun.
Mit CSS Hero können Sie das Design Ihrer WordPress-Website ganz einfach ändern, ohne Codekenntnisse zu haben.
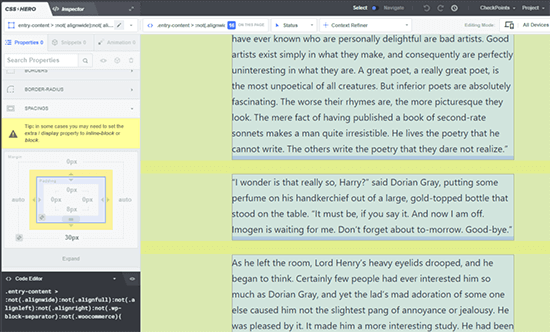
Weitere Details finden Sie in unserem vollständigen CSS Hero Test.
Wenn Sie größere Änderungen an Ihrem Thema vornehmen möchten, wie z. B. das Verschieben einer Seitenleiste oder das Hinzufügen einer Fußzeile, dann wäre ein Drag-and-Drop-Plugin für den Seitenersteller die bessere Wahl. Mit einem Plugin für den Seitenersteller können Sie auch kleine Änderungen vornehmen, z. B. Schriftfarben ändern oder Zeilenumbrüche in WordPress hinzufügen.
Sie möchten kein Plugin verwenden oder nur diese eine Änderung vornehmen? Dann ist die manuelle CSS-Code-Option vielleicht die beste für Sie.
Manuelles Ändern des Absatzabstands mit CSS-Code
Um Zeilenumbrüche manuell und ohne Plugin hinzuzufügen, müssen Sie Ihrem Theme einige CSS hinzufügen.
CSS ist im Grunde wie die Formatierungsfunktion in Microsoft Word. Statt auf Schaltflächen zu klicken, werden Sie einfachen CSS-Code schreiben. Es ist nicht so beängstigend, wie manche Anfänger vielleicht denken. CSS ist sehr leicht zu verstehen, wenn Sie einfach den Anweisungen folgen.
Um Ihrem Theme benutzerdefinierte CSS hinzuzufügen, müssen Sie die Seite Erscheinungsbild “ Anpassen aufrufen. Dadurch wird der WordPress-Theme-Anpasser gestartet, wo Sie auf die Registerkarte „Zusätzliches CSS“ in der linken Spalte klicken müssen.
Wenn Sie diese Menüoptionen nicht sehen können, dann verwenden Sie möglicherweise ein Block-Theme. Bitte lesen Sie unseren Artikel über die Behebung eines fehlenden Theme-Customizers im WordPress-Admin.
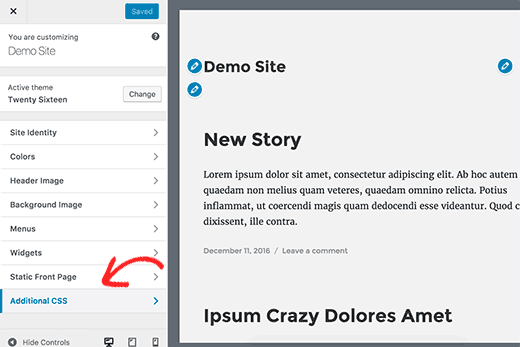
In das Feld für benutzerdefiniertes CSS müssen Sie den folgenden CSS-Code einfügen:
.post p{line-height: 1.5em;}
Die oben gezeigte CSS-Regel ändert den Zeilenabstand von Absatzinhalten auf 1,5em. Em ist eine Breiteneinheit für die Typografie.
Wir verwenden die Klasse .post, die WordPress automatisch dem Inhaltsbereich aller Beiträge hinzufügt, um sicherzustellen, dass sie nur Beiträge und nicht anderweitig verwendete Absätze betrifft.
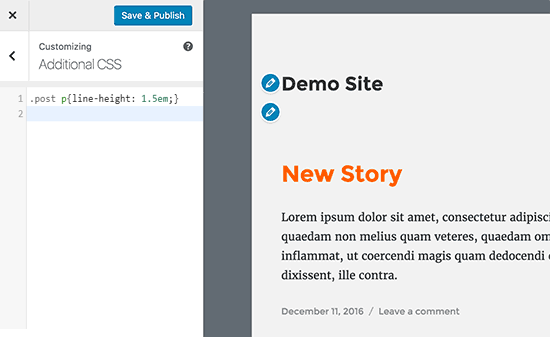
Dies ändert nur die Abstände der einfachen Abstände.
Wenn Sie den Abstand zwischen den Absätzen in WordPress ändern möchten (z. B. doppelter Abstand), dann müssen Sie Padding hinzufügen.
.post p {
line-height: 1.5em;
padding-bottom: 15px;
}
Sie können die Zahlen an Ihre Bedürfnisse anpassen und in HTML einen doppelten Abstand hinzufügen.
Mit dem WPCode-Plugin können Sie auch benutzerdefinierten CSS-Code zu Ihrer Website hinzufügen. Das Plugin macht das Einfügen und Verwalten von Code auf Ihrer Website sehr einfach.
Weitere Einzelheiten finden Sie in unserer Anleitung zum Hinzufügen von benutzerdefiniertem CSS zu Ihrer WordPress-Website.
Wir hoffen, dass dieser Artikel Ihnen geholfen hat, einen Zeilenumbruch in WordPress einzufügen. Vielleicht interessieren Sie sich auch für unseren Leitfaden zum Start eines WordPress-Blogs und die besten E-Mail-Marketingdienste für kleine Unternehmen.
Wenn Ihnen dieser Artikel gefallen hat, dann abonnieren Sie bitte unseren YouTube-Kanal für WordPress-Videotutorials. Sie können uns auch auf Twitter und Facebook finden.





Syed Balkhi says
Hey WPBeginner readers,
Did you know you can win exciting prizes by commenting on WPBeginner?
Every month, our top blog commenters will win HUGE rewards, including premium WordPress plugin licenses and cash prizes.
You can get more details about the contest from here.
Start sharing your thoughts below to stand a chance to win!
Ralph says
This was huge problem back in old creator. I never knew how it will look like and had to hit preview every couple of lines but i think with gutenberg it is way easier and i learnd to just use shift+enter. I do this automatically and almost without consciousness. Don’t know why but some websites don’t allow shift+enter only enter or not and then I’m like „WHY it is not working“!
Deepak Sahani says
Superb video & post solved my query.
WPBeginner Support says
Glad our guide could be helpful!
Admin
Jennyfer says
Thank you very much for thus information! Very useful. Just what I was looking for.
WPBeginner Support says
Glad our guide was helpful
Admin
Colleen Cochran says
I finally figured out the shift-enter thing for poetry single space lines, but when the post is published and emailed to followers, it loses formatting and all the lines run together. How do I fix that?
WPBeginner Support says
You would want to check with the tool being used to send the notification for the styling for fixing that issue.
Admin
Luiz says
Thank you! Very useful!
WPBeginner Support says
You’re welcome
Admin
Robin says
So helpful! Thank you!!
WPBeginner Support says
You’re welcome
Admin
Dhirendra says
Any option for reduce image gap…
WPBeginner Support says
It would depend on the specific image but for a starting point to find what is causing the gap you would want to take a look at our guide below:
https://www.wpbeginner.com/wp-tutorials/basics-of-inspect-element-with-your-wordpress-site/
Admin
jan van den hoed says
Thanks for the explanation. One question though. How can i do the same thing on a smartphone. I’m editing my blog on the way and do not have a laptop available. i tried to do shift enter but that did not work
WPBeginner Support says
Due to the limitations of mobile, you would likely need to use the CSS method.
Admin
Val says
Thank you so much, such a great help. I agonized over spacing!
WPBeginner Support says
Glad our guide was helpful
Admin
Stephen says
Thanks, it helped a great deal.
WPBeginner Support says
Glad our article was helpful
Admin
Douglas Daniel says
To change the CSS it’s telling me I have to purchase a premium plan. Am I out of luck?
WPBeginner Support says
It sounds like you are on WordPress.com and this tutorial is for WordPress.org sites:
https://www.wpbeginner.com/beginners-guide/self-hosted-wordpress-org-vs-free-wordpress-com-infograph/
you would sadly be limited to the other options such as shift+enter to single line space the content.
Admin
SOO says
Thank You! Helpful!!
WPBeginner Support says
You’re welcome, glad our article could help
Admin
Rebecca says
I did not work for me. Any reasons it would not work?
WPBeginner Support says
If you’re using a page builder plugin they may have a different method for the single/double line spacing. Otherwise, it could be a plugin/theme conflict where you would need to disable your plugins and/or swap your theme to check
Admin
Tim G says
I would like to reduce the spacing between normal paragraph lines — IMHO, there is too much white space by default. I’d also like to add a half line at the end of a paragraph, rather than a full line: WordPress by default seems to just do the equivalent of a double carriage return which is rather twentieth century and doesn’t emulate what Word can do. Any ideas?
WPBeginner Support says
You would want to reach out to the support for your specific theme and they should be able to tell you what CSS needs to be added to reduce your line spacing
Admin
sofar ahmad says
TQ so much
very helpful
WPBeginner Support says
Glad our guide could be helpful
Admin
Sumeet says
thanks that was what i was looking for it helped …
WPBeginner Support says
Glad our article helped
Admin
Jen says
God bless you! I’m so grateful for you posting this with the CSS! Who knew that’s all it took for me to change the spacing! I’ve been looking for something like this for a long time! Thank you so much!
WPBeginner Support says
Glad our article could help you
Admin
Kathy says
I am using the „shift“ enter method but it does not allow for different size font when I do. Is there a work around?
WPBeginner Support says
Hi Kathy,
Please see our guide on how to change font sizes in WordPress.
Admin
Lora Staples says
GREAT video. Loved the content, pacing, and tone of the speaker. THANKS!
Kunal Khandelwal says
Thank you so much for this suggestion. Didn’t know it was so easy