Administrator is one of the default user roles in WordPress. The administrator role is the highest level available and gives unrestricted access to the WordPress admin area.
The WordPress user role system defines what each user can and can’t do on your website. It’s important to become familiar with user roles as your WordPress site grows.
The administrator role is suitable for site owners and other trusted users who need complete access to your website.
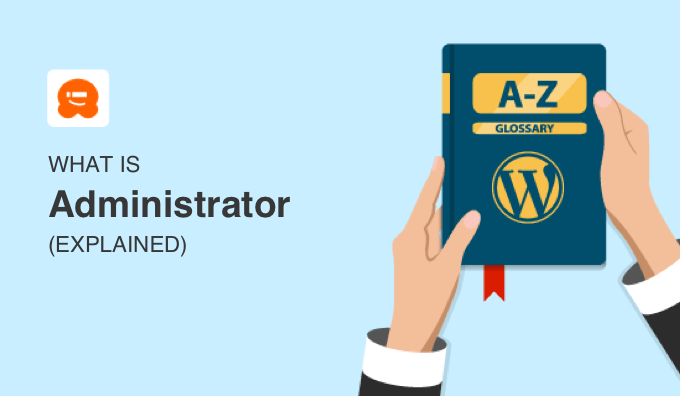
What Is an Administrator in WordPress?
A user is someone who is registered on your WordPress website so they can log in with a username and password. User roles give users different levels of access to your site, and the administrator role offers unrestricted access to your website.
When a user installs WordPress, it creates a new user with the username and password defined during the installation. That first user is assigned the user role of administrator. They can perform all actions on a WordPress website and have full capabilities.
A user with an administrator role can also add and remove other users with the same role. When assigning the administrator role to a user, it is important to remember that administrators have the ability to delete content.
Only users with the administrator role have the ability to upgrade a WordPress blog. They can change themes and edit core WordPress files by using the built in theme editor. They also have the ability to add, delete, and modify any plugins on the site in the same way.
What Is a Super Administrator in WordPress?
As we mentioned above, an admin operating a single WordPress website has total control of their website. But in the case of a WordPress multisite installation, some of the capabilities of the admin role are assigned to the super admin role.
A super administrator has admin rights over the entire network. For example, they can modify themes, add new users, and add plugins, on every site on the network.
On a multisite network, the administrator role is limited. For example, an admin can’t:
- Update the WordPress core files
- Update, edit, or delete themes and plugins
- Create, edit, or delete other users
- Use HTML or JavaScript in posts, pages, comments, or widgets
These privileges are reserved only for multisite super administrators.
How to Log In to the WordPress Admin Area
The WordPress admin area, also known as the admin dashboard, is the control panel for your entire WordPress website. It’s where you create and manage your content, add features and functions, install WordPress plugins, and change WordPress themes.
By default, you can always find the WordPress admin dashboard by including /wp-admin to the end of your WordPress installation URL like this:
https://yourdomain.com/wp-admin
This should automatically redirect you to your WordPress Admin login page. However, adding /wp-login.php to the end of your domain name works as well:
https://yourdomain.com/wp-login.php
Once you are logged in you will see your admin sidebar on the left and toolbar at the top of your screen. The admin area gives you immediate access to all the features and options on your WordPress website.

How to Add a New WordPress Administrator
If you have the administrator role on your website, then you can easily add a new WordPress administrator. However, you should do this with caution. We list some guidelines on who should be made an admin at the end of this article.
First, you should navigate to User» Add New from your WordPress dashboard. Next, you should fill in the user fields with the new user’s information and select ‘Administrator’ from the ‘Role’ drop down menu.
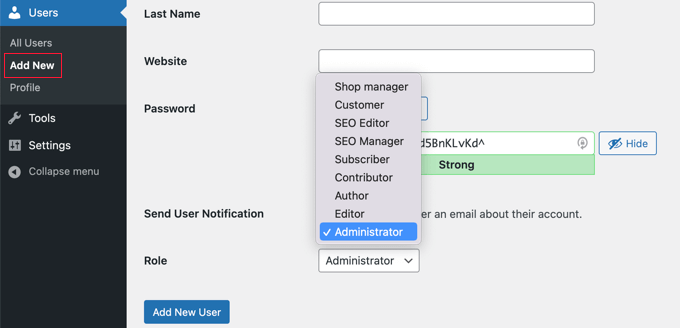
Finally, you need to click the ‘Add New User’ button.
Once you have finished these steps, the new WordPress administrator can log in with administrator privileges and can be seen in the list of users on your WordPress website.
How to Delete a WordPress Administrator
Users who have the administrator role can also delete other administrators.
First, log in to your WordPress dashboard and navigate to Users » All Users. Once there, you need to hover over the administrator’s username and click ‘Delete’.

Finally, choose what to do with the content owned by this user and click the ‘Confirm Deletion’ button. Take care, because deleting a user will also delete all their posts unless you first attribute those posts to another user.

You have now successfully deleted the WordPress administrator.
How to Change Your WordPress Admin Username
Unfortunately, in the old days the default WordPress admin username was ‘admin’. Since hackers only need to guess your username and password, this made it easier for them to do brute force attacks.
Thankfully, WordPress has since changed this and now requires you to select a custom username at the time of installing WordPress. However, some 1-click WordPress installers still set the default admin username to ‘admin’.
If you are using the default ‘admin’ user name, then we recommend you change it as soon as possible. While you are at it, you may also want to see our list of 14 vital tips to protect your WordPress admin area.
Whether you want to change your admin username for security or just personal preference, the easiest way is to create a new admin user with the desired username and then delete the old user.
However, it is also possible to change your current admin username using a plugin or by making direct changes to your WordPress database.

To learn more, see our guide on how to properly change your WordPress username. You might also want to see our guide on how to change the WordPress admin email.
Who Should Be Given the Role of WordPress Administrator?
Regardless of what type of WordPress installation you have, you should limit the number of administrators on your site. Here are some general guidelines.
Multi-Partner WordPress Websites
Sharing control and administrator responsibilities can sometimes create conflicts. If you are managing a website with someone else, then you may want to create proper legal documents to avoid future problems or disagreements.
Small Businesses Using WordPress
If you’re a small business owner, then you need to view your website as an extension of your business and manage it just as carefully. You might be tempted to grant the WordPress administrator role to a number of people in your organization, but this is often a mistake.
Always assign admin privileges with caution, and only to the person responsible for updating the WordPress core, plugins, themes, and other settings.
Other team members should only be assigned a role matching their responsibilities such as editor, author, or contributor.
Plugin Developers Who Need to Fix Bugs on Your WordPress Site
We have been often asked by users if they should give admin access to plugin developers for fixing bugs on their website. This can be necessary but should be done with caution.
For example, you could give the developer admin access to a staging site, or make their admin access temporary. To learn more, see our guide on whether to give admin access to plugin developers to fix bugs.
Developers and Webmasters Who Manage Sites for Clients
If you manage sites for clients, then you should consider being the only administrator. Having too many admins can create confusion and potential problems.
You should assign the client another user role such as editor or author or create a custom role. Restricting them in this way prevents them from making changes to plugins, themes, or other settings which could cause problems on the website.
We hope this article helped you learn more about administrators in WordPress. You may also want to see our Additional Reading list below for related articles on useful WordPress tips, tricks, and ideas.
If you liked this guide, then please consider subscribing to our YouTube Channel for WordPress video tutorials. You can also find us on Twitter and Facebook.




