State cercando di automatizzare le e-mail in WordPress?
La vostra piccola impresa o il vostro negozio online si affidano alle e-mail. Tuttavia, tenere il passo con le e-mail di marketing, le e-mail transazionali, le notifiche e-mail e l’impegno con gli utenti può diventare eccessivo. L’automatizzazione di queste e-mail può farvi risparmiare tempo e fatica, ottenendo al contempo risultati migliori.
In questo articolo vi mostreremo come inviare e-mail automatiche in WordPress per snellire il vostro flusso di lavoro e far crescere il vostro business.
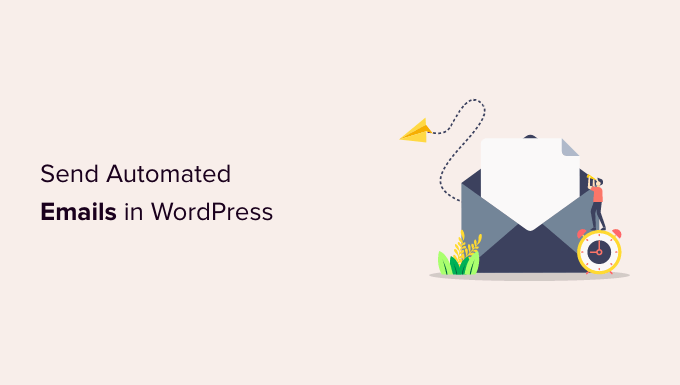
Perché inviare e-mail automatiche in WordPress?
Sia che abbiate un negozio online, un sito associativo o un sito web di una piccola impresa, vi affidate alla posta elettronica per mantenere la crescita e il funzionamento senza intoppi.
Ad esempio, potete utilizzare le e-mail per dare il benvenuto ai nuovi utenti e informarli quando sono disponibili nuovi contenuti o prodotti. Le e-mail sono utili anche per le campagne di marketing e per aggiornare i clienti sullo stato di avanzamento dei loro ordini.
Potete anche usare l’e-mail per avvisarvi quando c’è un nuovo post da revisionare o quando è necessario installare un aggiornamento di WordPress.
Dato che le e-mail vengono utilizzate per molte attività sul vostro sito WordPress, ha senso risparmiare tempo e fatica automatizzando il maggior numero possibile di e-mail.
Detto questo, vediamo come inviare e-mail automatiche in WordPress. Ecco gli argomenti che tratteremo in questo tutorial:
1. Assicurarsi che le e-mail di WordPress vengano inviate in modo affidabile
Prima di iniziare ad automatizzare le e-mail, è importante assicurarsi che le e-mail dal vostro sito web vengano consegnate in modo affidabile.
Per impostazione predefinita, la maggior parte delle società di hosting WordPress non ha la funzione di posta elettronica configurata correttamente. Per evitare che i loro server subiscano abusi, molte società di hosting la disattivano completamente. In questi casi, le e-mail di WordPress non raggiungeranno gli utenti.
Fortunatamente, potete risolvere facilmente il problema utilizzando WP Mail SMTP. Questo plugin vi consente di inviare le vostre e-mail di WordPress attraverso una piattaforma SMTP affidabile, configurata appositamente per inviare e-mail come SendLayer, Gmail, Outlook e altro.
La versione gratuita di WP Mail SMTP dovrebbe essere più che sufficiente per la maggior parte dei siti web. Per maggiori dettagli, consultate la nostra guida su come risolvere il problema dell’invio di e-mail da parte di WordPress.
2. Invio automatico di e-mail a goccia con Constant Contact
Un buon punto di partenza per pensare all’automazione delle e-mail è il modo in cui commercializzate il vostro negozio o la vostra attività. Uno dei modi migliori per automatizzare il marketing è la campagna drip.
Che cos’è una campagna Drip automatizzata?
Le campagne drip automatizzate sono messaggi e-mail che guidano automaticamente gli utenti lungo un percorso specifico. Sono ideali per aumentare il coinvolgimento degli utenti sul vostro sito WordPress.
Ad esempio, questi messaggi possono dare il benvenuto ai nuovi utenti, promuovere contenuti importanti, fare upselling di prodotti, rivolgersi a regioni geografiche specifiche e incoraggiare gli utenti a registrarsi a eventi.
Per inviare notifiche automatiche via e-mail, consigliamo di utilizzare Constant Contact, il miglior servizio di email marketing sul mercato. Tuttavia, è possibile utilizzare qualsiasi altra piattaforma di email marketing, tra cui Brevo (ex Sendinblue), HubSpot e altre.
Per iniziare, potete visitare il sito web di Constant Contact e creare un account. Il software offre una prova gratuita di 60 giorni, in modo da poterlo provare prima di impegnarsi in un piano premium.

Suggerimento: se utilizzate il nostro codice coupon Constant Contact, potete ottenere uno sconto del 20% acquistando in anticipo.
Creare un elenco di contatti
Una volta effettuata l’iscrizione, è possibile visitare la dashboard di Constant Contact per creare un elenco di contatti.
Constant Contact ha già creato un elenco predefinito per voi. Tuttavia, è possibile creare il proprio elenco andando alla scheda “Contatti” nel menu in alto e facendo clic sul pulsante “Crea elenco”.

Viene visualizzata una finestra a comparsa in cui è possibile inserire un nome per l’elenco.
Dopodiché, è sufficiente fare clic sul pulsante “Salva”.

È possibile aggiungere contatti all’elenco accedendo alla scheda “Contatti”.
Quindi, fare clic sul pulsante “Aggiungi contatti”.

Si aprirà una finestra pop-up con diverse opzioni per l’aggiunta di nuovi contatti.
Ora è possibile aggiungere i contatti manualmente, caricarli in un foglio di calcolo o in un file CSV o importarli da altre applicazioni.

Creazione di una campagna Drip automatizzata
Una volta aggiunti i contatti, è necessario creare la campagna drip.
Per farlo, andate alla scheda “Campagne” e fate clic sul pulsante “Crea”.

Successivamente, Constant Contact vi mostrerà diverse opzioni per creare una campagna.
Selezionate la campagna “Automazione e-mail”.

Da qui è possibile selezionare le automazioni a passo singolo o quelle a passo multiplo.
Le automazioni a fase singola inviano una sola e-mail, ad esempio un’e-mail di benvenuto. Le automazioni in più fasi consentono di creare una serie di e-mail che vengono inviate automaticamente ai vostri abbonati, in modo da informarli sui vostri prodotti e servizi, inviare offerte speciali e altro ancora.
In questa esercitazione, creerete un’automazione in più fasi per quando i nuovi iscritti si iscrivono alla vostra lista e-mail. Selezionate l’opzione “Un contatto si unisce a una lista”.

Successivamente, dovrete inserire un nome per la vostra campagna.
Assicurarsi di fare clic sul pulsante “Salva”.

Constant Contact vi chiederà quindi di scegliere quale attività farà scattare l’e-mail. Ad esempio, la serie drip si attiva automaticamente quando un utente si iscrive alla vostra lista di e-mail, apre un’e-mail, fa clic su un link o acquista un prodotto.
È possibile utilizzare l’opzione predefinita “Il contatto si unisce a una lista” come tipo di attivazione. Poi, si può scegliere l’elenco di e-mail creato in precedenza. Al termine, fare clic sul pulsante ‘Salva’.

Creare le e-mail per la vostra campagna Drip
Ora è necessario creare le e-mail da inviare nella campagna di drip automatizzata. La prima creata sarà inviata automaticamente quando l’utente si iscrive.
Per iniziare, è sufficiente fare clic sull’opzione “Crea nuova e-mail”.

Constant Contact ora mostra diversi modelli di e-mail tra cui scegliere.
Per questa esercitazione, utilizzeremo il modello “Agent Welcome”.

È possibile personalizzare il modello di email utilizzando il costruttore di email drag-and-drop.
È possibile scegliere più elementi dal menu a sinistra e inserirli nel modello.

È inoltre necessario aggiungere il contenuto dell’e-mail, rimuovendo il testo segnaposto e aggiungendo il proprio. Una volta fatto questo, basta fare clic sul pulsante “Continua” in alto a destra dell’editor e l’e-mail verrà aggiunta alla serie di drip.
Successivamente, è possibile aggiungere una seconda e-mail facendo clic sul pulsante “+ Aggiungi alla serie” e poi sul pulsante “Crea nuova e-mail”.

Dovrete selezionare un modello e personalizzare la nuova e-mail come avete fatto in precedenza. È possibile impostare il ritardo prima che la campagna di drip invii il messaggio successivo.
Per impostazione predefinita, questo valore è impostato su 4 giorni. È possibile modificarlo facendo clic sul pulsante “Modifica” davanti alla sezione “Attendere 4 giorni”.
Si aprirà il “Time Delay Editor”, dove si potrà scegliere quando verrà recapitata la prossima e-mail della campagna di drip. Al termine si può fare clic sul pulsante “Conferma”.

Ora dovreste vedere tutte le vostre e-mail nell’area di riepilogo della campagna.
Cliccate sul pulsante “Attiva” nell’angolo in alto a destra per lanciare la vostra campagna.

Constant Contact mostrerà quindi una richiesta per verificare se si desidera attivare la campagna.
È sufficiente fare clic sul pulsante “Continua” e lo strumento verificherà che tutto funzioni correttamente e attiverà la campagna.

Ora avete lanciato con successo la vostra campagna di email drip automatizzata.
Per istruzioni più dettagliate e per imparare a creare una campagna drip utilizzando le notifiche push, consultate la nostra guida su come impostare le notifiche drip automatiche in WordPress.
3. Invio automatico di e-mail transazionali con le automazioni di FunnelKit
Se gestite un negozio WooCommerce, i vostri clienti riceveranno diverse e-mail transazionali. Queste aiutano a ricevere la conferma dell’ordine, a monitorare lo stato dell’ordine, a ricevere le fatture e a trovare ulteriori informazioni sul vostro negozio online.
È possibile personalizzare e automatizzare queste e-mail utilizzando FunnelKit Automations, un popolare plugin di WooCommerce per l’automazione del marketing. È un prodotto gemello di FunnelKit (ex WooFunnels), un potente costruttore di imbuti di vendita per WooCommerce.
Innanzitutto, è necessario installare e attivare il plugin FunnelKit Automations. Per maggiori dettagli, consultate la nostra guida su come installare un plugin di WordPress.
Creare flussi di lavoro di automazione delle e-mail con le automazioni di FunnelKit
Dopo l’attivazione, dovete andare su Campagne ” Automazioni (Next-Gen) per aggiungere una nuova automazione dalla vostra dashboard Automazioni di FunnelKit.
Qui si trova una libreria di tipi di e-mail che rendono semplice la creazione di nuove automazioni.

È possibile importare un flusso di lavoro di automazione e-mail con un solo clic e poi utilizzare il costruttore visuale di automazione e-mail per apportare le personalizzazioni necessarie.
Ad esempio, ecco il flusso di lavoro per il Promemoria carrello abbandonato.

Personalizzazione delle e-mail di WooCommerce con le automazioni di FunnelKit
FunnelKit Automations consente di personalizzare qualsiasi email di WooCommerce e di crearne di nuove utilizzando un costruttore di email drag-and-drop all’interno di WordPress.
Potete andare su FunnelKit Automations ” Templates dalla vostra dashboard di WordPress e cliccare sul pulsante “Add New Email Template”.

Successivamente, è possibile inserire un nome per il modello di e-mail.
Quindi, assicurarsi di fare clic sul pulsante “Aggiungi” per continuare.

A questo punto, il plugin consente di inserire un oggetto e un testo di anteprima per l’e-mail.
È possibile personalizzare il contenuto delle e-mail di WooCommerce utilizzando testo ricco, HTML o il visual builder.

Il visual builder consente di selezionare diversi elementi dal menu a sinistra e di inserirli nel modello mediante trascinamento.
Ad esempio, la scheda “Contenuto” consente di aggiungere colonne, pulsanti, intestazioni, menu, testo e altro ancora al modello di e-mail.

La scheda “Corpo” consente di personalizzare ulteriormente ogni elemento.
Ad esempio, è possibile modificare il colore del testo, l’allineamento, il carattere, la dimensione e altro ancora.

Una volta terminato, è possibile fare clic sul pulsante “Salva” in alto.
Per istruzioni più dettagliate, consultate la nostra guida su come personalizzare le e-mail di WooCommerce. Una volta lì, assicuratevi di scorrere fino alla seconda sezione intitolata “Personalizzare le e-mail di WooCommerce usando le automazioni di FunnelKit”.
4. Automatizzare le e-mail di marketing con Uncanny Automator
Naturalmente, è necessario inviare e-mail di marketing anche al di fuori della campagna di drip. Queste sono più efficaci quando sono personalizzate e tempestive.
Ad esempio, potete utilizzare le e-mail automatiche per mostrare prodotti simili a quelli che il cliente ha già acquistato. Oppure potete inviare automaticamente agli utenti un’e-mail non appena pubblicate un nuovo articolo sul vostro sito web.
Potete farlo facilmente utilizzando Uncanny Automator. È il miglior plugin di automazione per WordPress che consente di creare flussi di lavoro automatizzati per il vostro sito WordPress.
La versione gratuita si collega facilmente ai servizi di email marketing più diffusi, come Mailchimp, HubSpot e altri, rendendo più semplice l’automazione della posta elettronica.
Per questo tutorial, utilizzeremo la versione gratuita di Mailchimp perché è molto diffusa e offre un piano gratuito per sempre che consente di inviare fino a 10.000 e-mail al mese a 2.000 iscritti.
Come iniziare con Uncanny Automator
La prima cosa da fare è installare e attivare il plugin gratuito Uncanny Automator. Per maggiori dettagli, consultate la nostra guida passo passo su come installare un plugin per WordPress.
Dopo l’attivazione, andate alla pagina Automator ” Add New per creare la vostra prima ricetta. In questa esercitazione, invieremo un’e-mail automatica agli abbonati ogni volta che pubblicheremo un nuovo post.
Verrà chiesto di selezionare il tipo di ricetta che si desidera creare. Scegliere “Utenti registrati” e fare clic sul pulsante “Conferma”.

Impostazione dell’innesco dell’automazione
Successivamente, è necessario scegliere se l’automazione sarà attivata da Uncanny Automator o da WordPress.
Poiché si invierà un’e-mail automatica quando viene pubblicato un nuovo post su WordPress, è necessario fare clic sull’opzione “WordPress”.

Ora è possibile scegliere da un lungo elenco di trigger WordPress disponibili.
È necessario selezionare il trigger “Un utente pubblica un tipo di post con un termine di tassonomia in una tassonomia”.
È possibile utilizzare la funzione di ricerca per trovare più rapidamente questo trigger.

Se volete, potete specificare i tipi di post che attiveranno l’e-mail. È possibile scegliere un tipo di post e una categoria o un tag specifico dai menu a discesa.
Per questa esercitazione, utilizzeremo le impostazioni predefinite.

Assicuratevi di fare clic sul pulsante “Salva” una volta terminata l’impostazione del trigger.
Impostazione dell’innesco dell’automazione
Segue la parte relativa all’azione, in cui si sceglie l’azione da attivare. Per iniziare, è sufficiente fare clic sul pulsante “Aggiungi azione”.

A questo punto, vi verrà mostrato un lungo elenco di integrazioni disponibili per l’azione.
Cliccate sull’icona di Mailchimp per collegarlo al vostro sito web.

Si aprirà un popup in cui si dovranno seguire le istruzioni sullo schermo per completare la connessione accedendo al proprio account Mailchimp o creandone uno nuovo. Una volta effettuata la connessione, sarà possibile scegliere l’azione da eseguire sul proprio account Mailchimp.
A questo punto si deve scegliere l’opzione “Crea una campagna di invio”.

Ora è necessario digitare un nome per la campagna. Si consiglia di utilizzare dei token, in modo che il nome della campagna Mailchimp per ogni nuovo post sia diverso.
Ad esempio, è possibile fare clic sul pulsante ‘*’ a destra del campo e selezionare il token ‘Post title’.
Successivamente, è possibile utilizzare i menu a tendina per scegliere il pubblico e il segmento e inserire l’oggetto e altri dettagli dell’e-mail.

È possibile comporre l’e-mail nel campo “Contenuto dell’e-mail”. Assicuratevi di utilizzare i token in modo che il contenuto venga aggiornato per ogni campagna e-mail.
Ad esempio, è possibile includere token per il titolo del post, il nome visualizzato dell’autore del post, l’estratto del post, l’URL del post e l’URL dell’immagine in evidenza.
Una volta terminato, è possibile passare la ricetta da “Bozza” a “Live”.

D’ora in poi, quando pubblicherete un nuovo articolo sul vostro sito web, Mailchimp invierà automaticamente un’e-mail ai vostri abbonati.
Per saperne di più sulla creazione di una mailing list efficace, consultate le nostre guide sull’uso di Mailchimp e WordPress e su come creare una newsletter via e-mail nel modo giusto.
Potreste anche vedere la nostra guida su come inviare automaticamente un coupon agli utenti che lasciano recensioni in WooCommerce. È un altro buon esempio di come creare email automatiche utilizzando Uncanny Automator per fidelizzare i clienti.
Bonus: Invio automatico di e-mail di notifica
Ora che avete impostato le e-mail automatiche per i vostri utenti, potete fare lo stesso per voi e per il vostro team.
Ad esempio, è possibile creare notifiche e-mail automatiche per tenere traccia di questioni che richiedono la vostra attenzione immediata, come quando un autore invia un post da revisionare.

Potete anche impedire che le notifiche di WordPress che non vi servono riempiano la vostra casella di posta, come le notifiche dei commenti.
Per sapere come personalizzare le e-mail di notifica, consultate la nostra guida passo-passo su come aggiungere migliori notifiche personalizzate in WordPress.
Guide di esperti su WordPress Email
Ora che sapete come inviare e-mail automatiche in WordPress, potreste voler vedere altri articoli relativi alle e-mail in WordPress.
- Come configurare correttamente le impostazioni e-mail di WordPress
- [Come risolvere il problema dell’invio di email da parte di WordPress?
- Come utilizzare il server SMTP per inviare le e-mail di WordPress
- Come configurare WP Mail SMTP con qualsiasi host (guida definitiva)
- Come inviare un’e-mail di prova da WordPress (in modo semplice)
- Come cambiare il nome del mittente nelle e-mail WordPress in uscita
- Come inviare un’e-mail a tutti gli utenti registrati in WordPress
- Come inviare un’e-mail agli autori quando vengono pubblicati gli articoli in WordPress
- Perché non si dovrebbe mai usare WordPress per inviare e-mail di newsletter
- Guida per principianti all’automazione dell’email marketing su WordPress
Speriamo che questo tutorial vi abbia aiutato a imparare come inviare e-mail automatiche in WordPress. Potreste anche voler consultare la nostra guida su come ottenere un dominio e-mail gratuito o la nostra scelta dei migliori plugin WordPress per l’iscrizione.
Se questo articolo vi è piaciuto, iscrivetevi al nostro canale YouTube per le esercitazioni video su WordPress. Potete trovarci anche su Twitter e Facebook.




Syed Balkhi says
Hey WPBeginner readers,
Did you know you can win exciting prizes by commenting on WPBeginner?
Every month, our top blog commenters will win HUGE rewards, including premium WordPress plugin licenses and cash prizes.
You can get more details about the contest from here.
Start sharing your thoughts below to stand a chance to win!
Ayanda Temitayo says
One thing I like about WpBeginner article is they know how to use illustration and images to explain post. This is a very long post but detailed, its worth the whole effort. I will definitely try out this automated emails in wordpress. It makes work easier.
Great article, Thanks for this. It is a helpful content.
WPBeginner Support says
Glad you liked our article and our screenshots
Admin