Realizzare vendite sui vostri negozi WooCommerce è fantastico. Fare ancora più vendite sul vostro negozio WooCommerce è ancora meglio. L’upselling è una tecnica di vendita che incoraggia gli acquirenti ad acquistare un prodotto di prezzo superiore invece di quello che hanno già nel carrello.
L’aggiunta di upsell al processo di pagamento può invogliare gli utenti ad aggiornare i prodotti e i servizi.
L’upselling è un ottimo modo per aumentare il valore degli ordini e le entrate totali senza dover aumentare la spesa pubblicitaria. Quando fate l’upselling ai clienti, li spingete ad acquistare una versione più costosa di un prodotto.
In questo articolo vi mostreremo come fare upselling di prodotti in WooCommerce, in modo da ridurre i costi di acquisizione dei clienti.
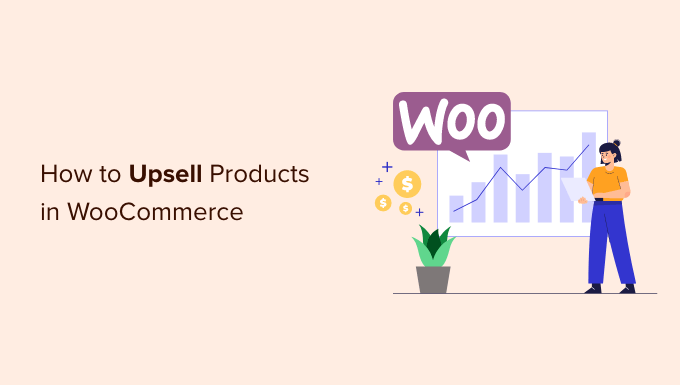
Perché vendere prodotti in più in WooCommerce?
L’aggiunta di upsell al processo di pagamento può invogliare gli utenti ad aggiornare i prodotti e i servizi.
Questi tipi di prodotti offrono un valore maggiore ai vostri clienti perché hanno una qualità superiore, includono più caratteristiche e sono più redditizi per la vostra azienda.
Ad esempio, supponiamo che un cliente aggiunga al carrello una scarpa da trekking. Potete offrire loro scarpe da trekking di qualità superiore, più comode, resistenti e versatili. Allo stesso modo, se vendete software o plugin sul vostro negozio WooCommerce, potete offrire aggiornamenti e addon ai clienti.
Poiché l’upselling persuade i clienti ad acquistare un prodotto di prezzo più elevato, è possibile aumentare il valore medio degli ordini e incrementare le entrate del negozio online. Inoltre, contribuisce ad aumentare la visibilità dei prodotti che non vengono acquistati di frequente.
Ecco un esempio di upsell. Potete mostrare loro la bontà della loro attuale selezione, ma fornire un upgrade che includa ancora più caratteristiche o prodotti.
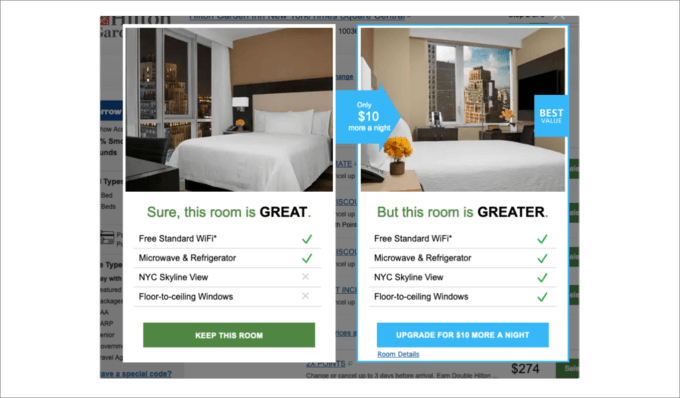
Detto questo, vediamo come è possibile fare upselling di prodotti in WooCommerce. Tratteremo diversi metodi, quindi potete cliccare sui link sottostanti per passare alla sezione che preferite:
Aggiunta di prodotti Upsell in WooCommerce
In WooCommerce è possibile collegare diversi prodotti e mostrarli come upsell nella pagina del prodotto.
Per iniziare, è necessario andare su Prodotti ” Aggiungi nuovo dalla dashboard di WordPress. È anche possibile modificare un prodotto esistente.
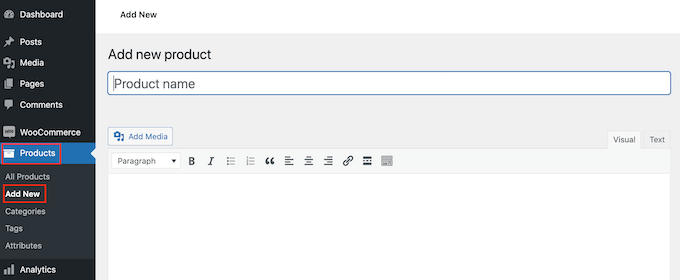
Successivamente, è possibile scorrere la sezione Dati prodotto e fare clic sulla scheda “Prodotti collegati”.
È possibile aggiungere diversi prodotti nella sezione “Upsell”. È sufficiente inserire un nome e cercare il prodotto che si desidera vendere.
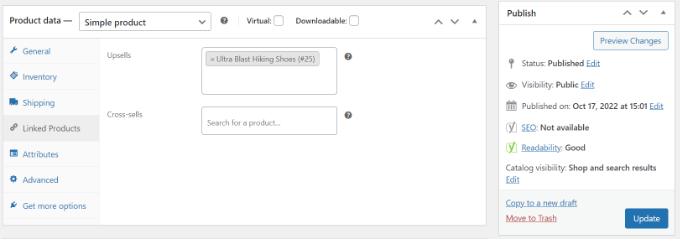
Aggiornate la pagina del prodotto.
Ora è possibile visitare il proprio negozio WooCommerce e vedere i prodotti in upsell nella sezione “Potrebbe piacerti anche”.

Creazione di un popup di WooCommerce per l’upselling dei prodotti
Un ottimo modo per fare upselling sui vostri prodotti è visualizzare un popup lightbox sul vostro negozio WooCommerce. Può catturare immediatamente l’attenzione degli utenti e contribuire ad aumentare le vendite.
Potete offrire sconti o offerte a tempo limitato su prodotti di valore elevato. Inoltre, potete mostrarle su pagine specifiche quando un utente trascorre un tempo particolare su una pagina o sta per uscire dal vostro negozio.

Il modo migliore per creare un popup upsell per WooCommerce è utilizzare OptinMonster. È il miglior plugin per popup per WordPress e il miglior software per la generazione di lead sul mercato.
È possibile scegliere tra diversi modelli di popup e tipi di campagne precostituiti.

Inoltre, è possibile utilizzare il costruttore di campagne drag-and-drop per personalizzare il popup di upsell.
È possibile modificare diversi blocchi, compresi quelli esistenti nel modello.
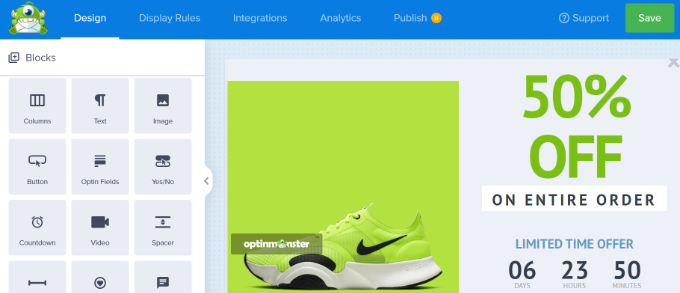
Dopo aver personalizzato il popup, è possibile accedere alla scheda Regole di visualizzazione e configurare quando mostrarlo ai clienti.
OptinMonster offre opzioni potenti, tra cui la tecnologia Exit-Intent®. Questa permette di mostrare la campagna proprio quando l’utente sta per lasciare il sito web. Inoltre, sono disponibili numerose opzioni di visualizzazione per l’e-commerce.
Ad esempio, è possibile visualizzare la campagna quando un visitatore visualizza un determinato prodotto sul vostro negozio WooCommerce o aggiunge un certo numero di articoli al carrello.
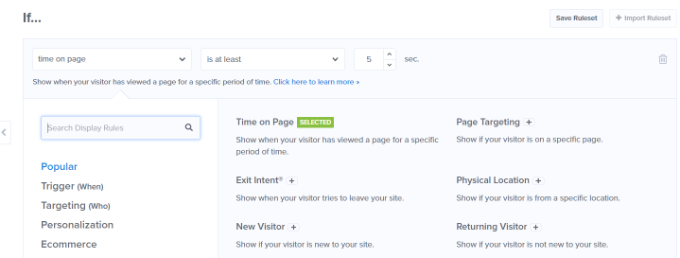
Per maggiori dettagli, potete consultare la nostra guida su come creare un popup WooCommerce per aumentare le vendite.
Offrire Upsell con un clic sulla pagina di pagamento
Un altro modo per fare upselling in WooCommerce è mostrare i prodotti in diversi punti del percorso del cliente.
Ad esempio, è possibile visualizzare i prodotti più costosi nella pagina di checkout e consentire agli utenti di aggiungerli immediatamente al carrello prima di effettuare l’ordine. In questo modo si ottimizza l’imbuto di vendita, si incrementano le vendite e si ottengono maggiori ricavi.
Il modo più semplice per fare upselling di prodotti durante il checkout è utilizzare FunnelKit, precedentemente noto come WooFunnels. È il miglior plugin per l’automazione e l’imbuto di vendita di WordPress e offre un’opzione di upsell con un solo clic che potete aggiungere alla vostra pagina di checkout.
Per prima cosa, dovrete installare e attivare il plugin Funnel Builder Pro. Se avete bisogno di aiuto, consultate la nostra guida su come installare un plugin di WordPress.
Dopo l’attivazione, verrà visualizzata la procedura di configurazione guidata di FunnelKit. Si può iniziare inserendo la chiave di licenza e seguendo le istruzioni sullo schermo per configurare il plugin.
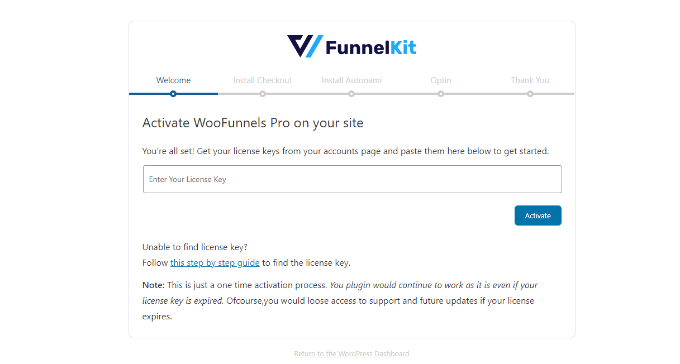
Una volta impostato il plugin, potete andare su FunnelKit ” Funnels dalla vostra dashboard di WordPress.
Dopodiché, è sufficiente fare clic sul pulsante “Aggiungi nuovo imbuto”.
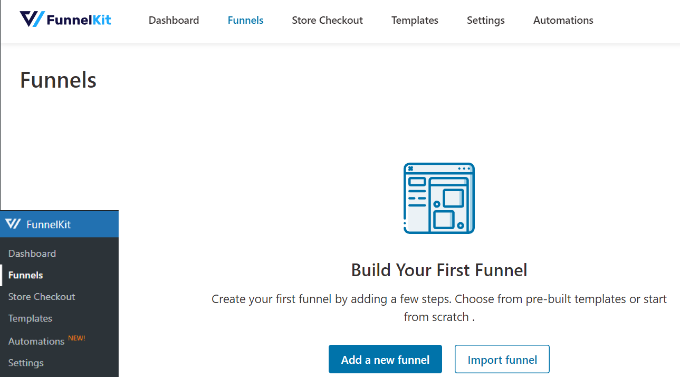
FunnelKit offre diversi modelli di imbuto per il vostro negozio WooCommerce, tra cui il checkout del negozio, l’imbuto di vendita e l’imbuto di generazione di lead.
Selezionate un modello per il vostro negozio online. Per questa esercitazione utilizzeremo il modello di cassa del negozio “Optic”.
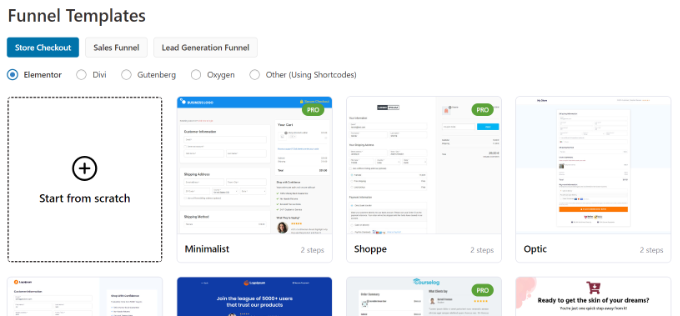
Successivamente, è possibile visualizzare l’anteprima del modello e scegliere se si desidera un imbuto a una fase, a due fasi o a tre fasi. La differenza tra questi è che si possono mostrare diverse fasi di checkout su altre pagine.
Ad esempio, nel caso di un checkout a una fase, tutte le informazioni vengono visualizzate in un’unica pagina. Un checkout in tre fasi, invece, mostra le informazioni di base, i dettagli della spedizione e il pagamento su più pagine.
Successivamente, fare clic sul pulsante “Importa questo Funnel” in alto.
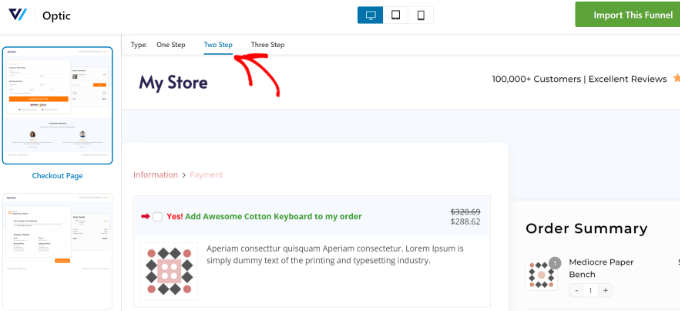
Successivamente, si aprirà una finestra popup in cui dovrete inserire un nome per il vostro imbuto.
Fare clic sul pulsante “Aggiungi”.
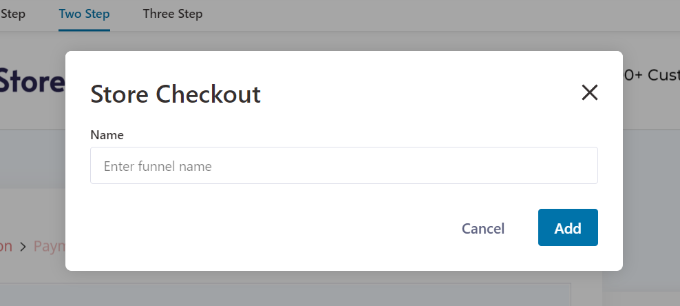
FunnelKit importerà ora il modello.
Nella schermata successiva, si vedranno le diverse pagine dell’imbuto. È possibile modificare ciascuna di queste pagine e aggiungere ulteriori passaggi.
Per aggiungere un’opzione di upsell con un solo clic, è sufficiente fare clic sul pulsante “Aggiungi un aumento dell’ordine” sotto la fase di checkout.
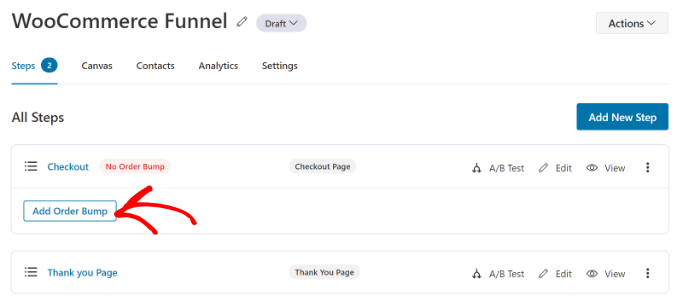
Successivamente, si aprirà una finestra pop-up.
Inserite un nome per il vostro Order Bump e fate clic sul pulsante “Aggiungi”.
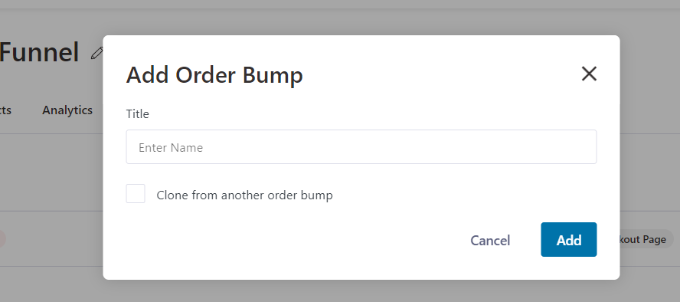
Ora dovreste vedere il vostro Order Bump come sottofase della pagina Checkout.
Per aggiungere prodotti per l’upselling, è possibile modificare la pagina dell’ordine.
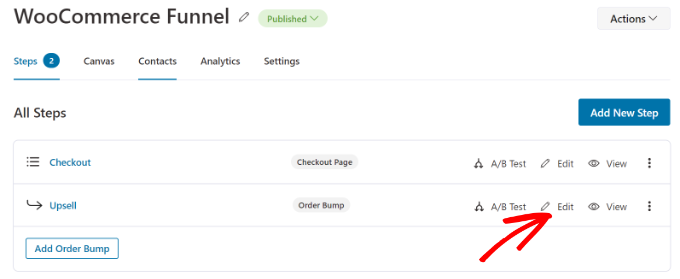
Successivamente, è necessario aggiungere i prodotti che si desidera mostrare al momento del checkout.
È sufficiente fare clic sul pulsante “Aggiungi prodotto” per continuare.
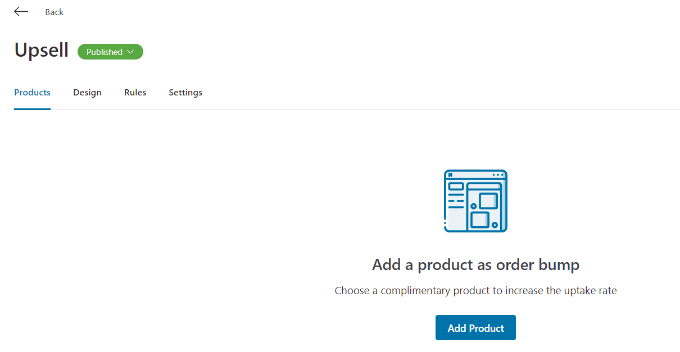
Successivamente, si aprirà una finestra popup per aggiungere i prodotti.
È possibile cercare i prodotti e fare clic sul pulsante “Aggiungi prodotto”.
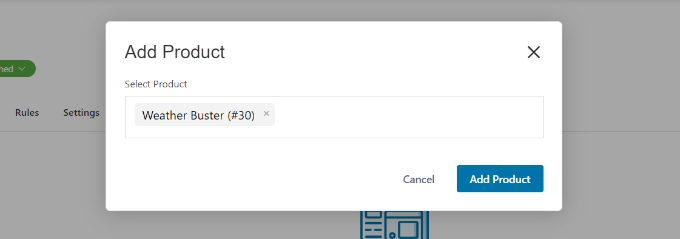
È inoltre possibile modificare il comportamento e la posizione di visualizzazione dei prodotti che si desidera vendere nella pagina di pagamento. Ad esempio, il plugin consente di mostrare i prodotti in upsell sotto i gateway di pagamento, sopra o sotto il riepilogo dell’ordine, all’interno del mini-carrello o sopra il modulo di pagamento.
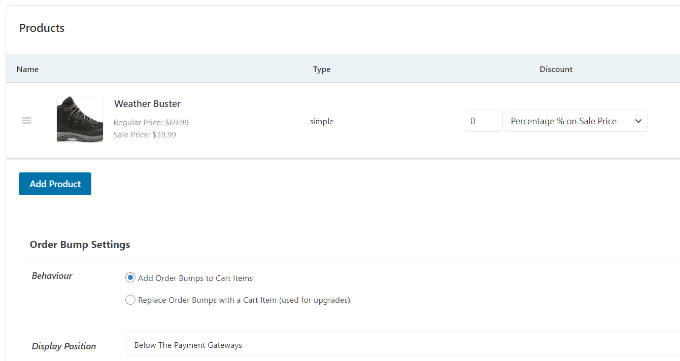
FunnelKit offre anche la possibilità di modificare il design della bolla d’ordine.
È sufficiente passare alla scheda “Design” per modificare il titolo, la descrizione e lo stile. Sono disponibili diverse skin tra cui scegliere e ulteriori opzioni per personalizzare ulteriormente ogni skin.
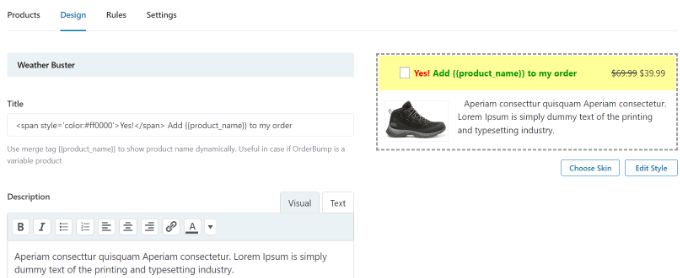
Una volta terminato, tornate alla dashboard Store Checkout di FunnelKit.
Successivamente, fare clic sul menu a discesa accanto al titolo del checkout del negozio e modificare lo stato in Pubblica.
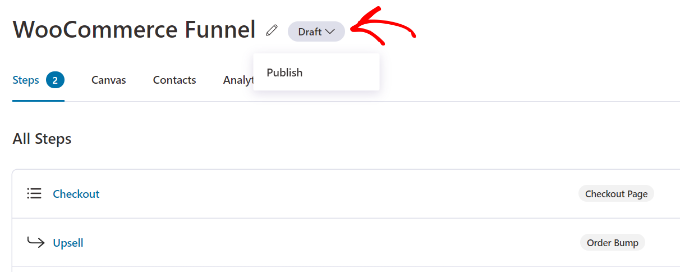
L’upsell con un solo clic sarà ora attivo sul vostro negozio WooCommerce. Ora potete visitare il vostro negozio online per vederlo in azione.
Ad esempio, la nostra offerta di upsell appare dopo il gateway di pagamento nella pagina di checkout. I clienti possono aggiungere l’articolo al loro ordine con un solo clic.
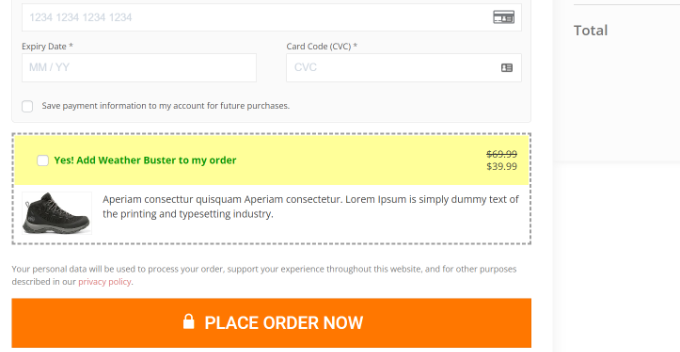
Prodotti Upsell in una pagina di ringraziamento WooCommerce personalizzata
Oltre a mostrare i prodotti durante il checkout, è possibile creare una pagina di ringraziamento personalizzata e prodotti in upselling sul proprio negozio WooCommerce.
Molti proprietari di siti web WordPress potrebbero pensare a una pagina di ringraziamento come a una piccola parte del loro negozio di e-commerce, ma può avere un impatto enorme sulle vendite. Vi dà l’opportunità di consigliare articoli di maggior valore, offrire un buono sconto e aumentare le vendite.

Con SeedProd è possibile creare facilmente una pagina di ringraziamento WooCommere personalizzata. È il miglior costruttore di siti web e il miglior plugin di pagine di destinazione per WordPress.
Il plugin offre diversi modelli di pagina precostituiti e molte opzioni di personalizzazione.
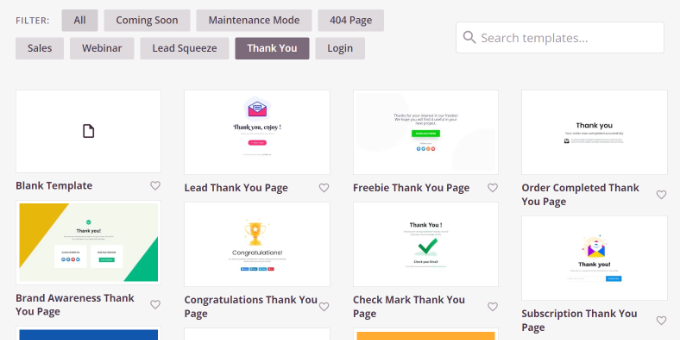
È possibile utilizzare il costruttore di pagine drag-and-drop per personalizzare la pagina di ringraziamento.
Ad esempio, ci sono blocchi per aggiungere testo, immagini, pulsanti, moduli di contatto, timer per il conto alla rovescia, profili sociali e altro ancora. Inoltre, è possibile controllare e modificare ogni elemento del modello.
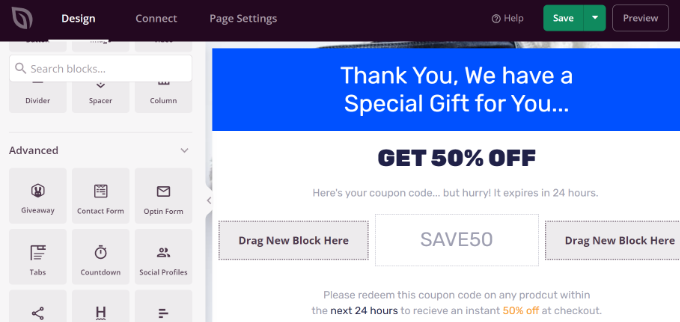
La parte migliore è che SeedProd offre anche blocchi WooCommerce.
È possibile aggiungere una griglia di prodotti o semplicemente aggiungere alla pagina di ringraziamento i prodotti più venduti, quelli recenti, quelli in evidenza o quelli più votati.
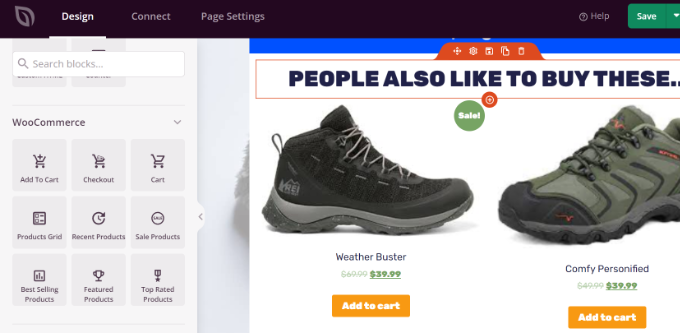
Per istruzioni passo passo, consultare la nostra guida su come creare una pagina di ringraziamento WooCommerce personalizzata.
Aggiungere automaticamente prodotti al carrello utilizzando un coupon
Sapevate che potete fare upselling di prodotti aggiungendoli automaticamente al carrello del cliente? Ad esempio, quando un cliente acquista più di 200 dollari di prodotti, potete regalargli un boxed omaggio di prodotti correlati.
Con l’aiuto del plugin Advanced Coupons, è possibile impostare coupon personalizzati in WooCommerce e aggiungere automaticamente prodotti al carrello quando viene applicato un coupon.
Per aggiungere prodotti tramite coupon è necessario almeno il piano Advanced Coupon Growth. Una volta configurato il plugin, andate su Coupons ” Aggiungi nuovo dalla vostra dashboard di WordPress.
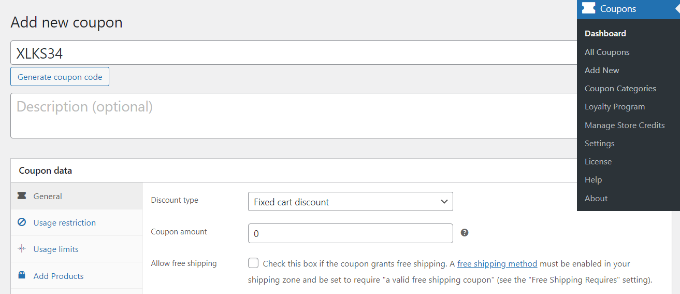
Successivamente, è possibile inserire un codice coupon in alto o fare clic sul pulsante “Genera codice coupon” per creare automaticamente un codice casuale.
Quindi, scorrere fino alla sezione Dati del buono e passare alla scheda “Aggiungi prodotti”.
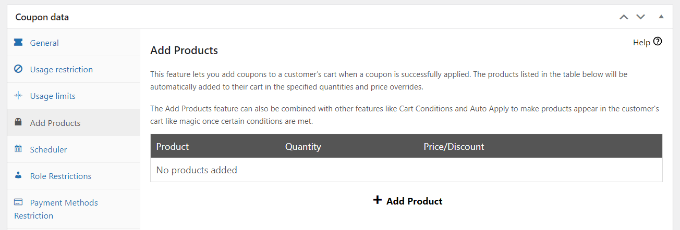
Da qui è possibile cercare il prodotto che si desidera aggiungere automaticamente al carrello quando viene applicato il codice coupon.
È inoltre possibile impostare la quantità dell’ordine e aggiungere un prezzo o uno sconto per il prodotto selezionato.
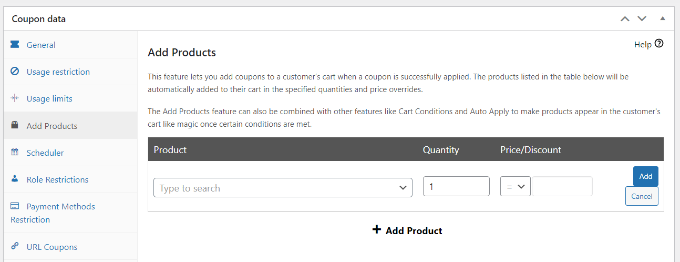
Una volta selezionato un prodotto, fare clic sul pulsante “Aggiungi”.
Dovreste vedere il vostro prodotto nella sezione Aggiungi prodotti. Non dimenticate di fare clic sul pulsante “Salva dati di aggiunta prodotti”.
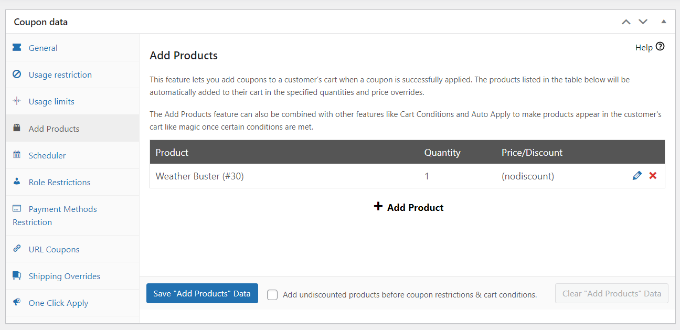
Inoltre, Advanced Coupon consente di impostare le condizioni del carrello.
In questo modo, è possibile impostare delle regole per l’applicazione del codice coupon. Ad esempio, il codice coupon funzionerà solo se la quantità del carrello o il subtotale è superiore a un certo importo o se il cliente aggiunge prodotti di una categoria specifica.
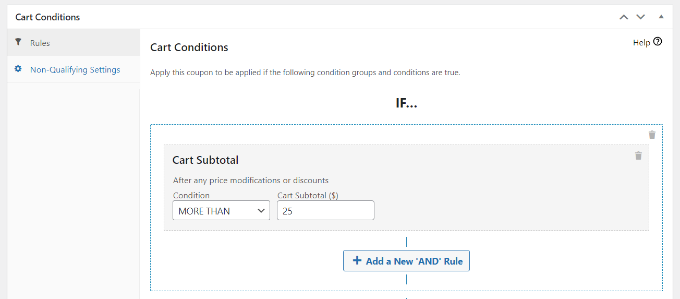
Dopo aver impostato queste condizioni, è possibile pubblicare il codice coupon.
A questo punto, il prodotto verrà automaticamente aggiunto al carrello ogni volta che il cliente inserirà il coupon di sconto al momento del checkout.
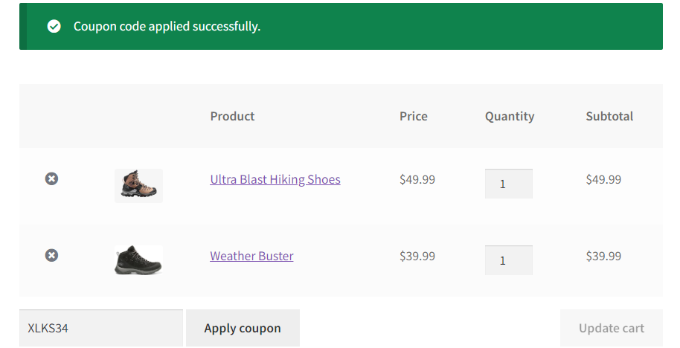
Per maggiori dettagli, consultare la nostra guida su come applicare automaticamente i coupon in WooCommerce.
Speriamo che questo articolo vi abbia aiutato a capire come fare upselling di prodotti in WooCommerce. Potete anche consultare la nostra guida sui migliori plugin per WooCommerce e su come velocizzare le prestazioni di WooCommerce.
Se questo articolo vi è piaciuto, iscrivetevi al nostro canale YouTube per le esercitazioni video su WordPress. Potete trovarci anche su Twitter e Facebook.





Syed Balkhi says
Hey WPBeginner readers,
Did you know you can win exciting prizes by commenting on WPBeginner?
Every month, our top blog commenters will win HUGE rewards, including premium WordPress plugin licenses and cash prizes.
You can get more details about the contest from here.
Start sharing your thoughts below to stand a chance to win!
Mrteesurez says
This article is an insightful one.
It thought me more of marketing strategies to apply to my woocomerce store. I will like to implement this add upsell to my ebook store as this can increases the chance s of making more sales and getting visibility to other products that users might not have seen and might even better than what he is ordering.