Volete impostare il monitoraggio delle e-mail di WordPress sul vostro sito?
Il monitoraggio delle e-mail di WordPress vi aiuterà a capire se i vostri utenti ricevono, aprono e cliccano sulle vostre e-mail.
In questo articolo vi mostreremo come potete impostare facilmente il monitoraggio delle e-mail su WordPress per ottenere nuove informazioni.
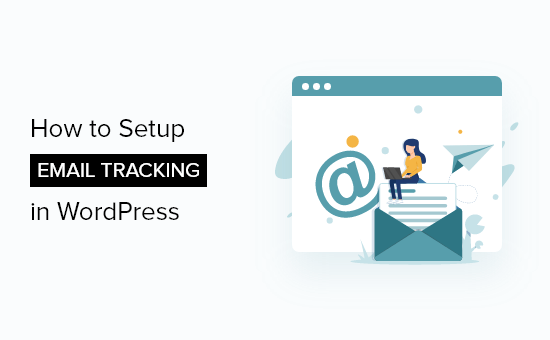
Nota: questo articolo riguarda specificamente le e-mail inviate dal vostro sito WordPress, come le ricevute degli ordini, le e-mail di reimpostazione della password, i follow-up dei moduli di contatto e altro ancora. Non si tratta di e-mail di marketing inviate con il vostro servizio di email marketing, perché quelle hanno già il monitoraggio delle aperture e dei clic incorporato.
Perché impostare il tracciamento delle e-mail in WordPress?
Tracciando le e-mail del vostro sito WordPress, potrete vedere chi apre e fa clic sulle vostre e-mail. Inoltre, potrete ottenere rapporti dettagliati sulla deliverability delle e-mail.
In questo modo è possibile assicurarsi che tutte le e-mail del sito web raggiungano gli utenti. Potete anche reinviare le e-mail che non sono state consegnate per migliorare l’esperienza complessiva degli utenti.
Ci sono molti motivi per tracciare le e-mail di WordPress:
- Vedere quali link nelle vostre e-mail vengono cliccati.
- Assicuratevi che vengano inviate le e-mail importanti per il sito di iscrizione e per i corsi online.
- Controllare se le e-mail inviate da un determinato plugin vengono consegnate.
- Assicuratevi che gli ordini del negozio online e le e-mail di conferma arrivino ai vostri utenti.
Che si tratti di un blog o di un sito web aziendale di piccole dimensioni, WordPress invia ogni tipo di notifica automatica via e-mail agli utenti.
Può trattarsi di informazioni sulla registrazione di nuovi utenti, e-mail di reimpostazione della password, commenti, aggiornamenti di WordPress e molto altro ancora.
Dovete assicurarvi che tutte le e-mail inviate dal vostro sito web arrivino alla casella di posta elettronica dell’utente e non alla cartella spam.
Il modo migliore per farlo è utilizzare un provider di servizi SMTP per migliorare la deliverability delle e-mail. Per maggiori dettagli, consultate la nostra guida su come risolvere il problema dell’invio di e-mail da parte di WordPress.
Detto questo, vediamo come impostare il monitoraggio delle e-mail su WordPress passo dopo passo.
Impostazione del tracciamento delle e-mail in WordPress
Per questo tutorial, utilizzeremo il plugin WP Mail SMTP. È il miglior plugin SMTP per WordPress sul mercato, utilizzato da oltre 3 milioni di siti web.
Consente di inviare facilmente tutte le e-mail di WordPress utilizzando un server SMTP e migliora la consegna delle e-mail per il vostro sito web WordPress.
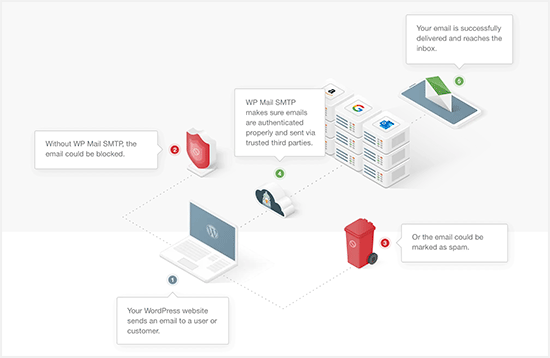
Passo 1: Installare e configurare WP Mail SMTP
La prima cosa da fare è installare e attivare il plugin WP Mail SMTP. Per maggiori dettagli, consultate la nostra guida per principianti su come installare un plugin di WordPress.
Dopo l’attivazione, è necessario andare su WP Mail SMTP ” Impostazioni per configurare le impostazioni del plugin.
Quindi, è necessario inserire la chiave di licenza e fare clic sul pulsante “Verifica chiave”.
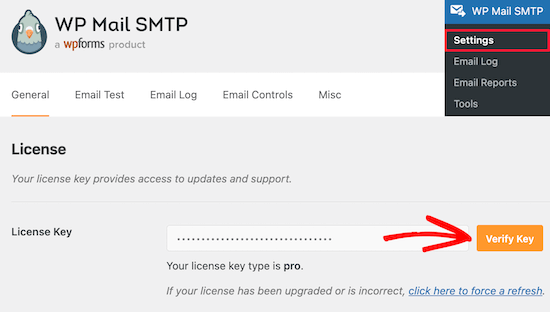
Potete trovare queste informazioni nel vostro account sul sito web di WP Mail SMTP.
Una volta fatto questo, dovete scorrere la pagina fino alla sezione “Mailer”. Qui si sceglierà come inviare le e-mail di WordPress.
Il plugin WP Mail SMTP funziona con qualsiasi servizio SMTP.
Sono disponibili opzioni di configurazione semplici per i provider più diffusi, tra cui SendLayer (consigliato), SMTP.com, Brevo, Gmail, Outlook, SendGrid, Amazon SES e altri ancora.
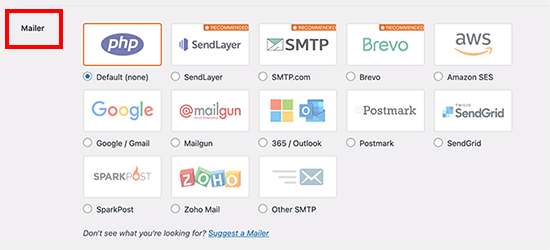
È sufficiente fare clic sul mailer che si desidera utilizzare e verranno fornite istruzioni dettagliate su come configurarlo correttamente.
L’opzione predefinita è l’utilizzo del mailer PHP. Tuttavia, non raccomandiamo questo metodo perché non è affidabile.
La maggior parte dei server di hosting WordPress non sono configurati per l’invio di e-mail. Pertanto, le vostre e-mail di WordPress potrebbero non raggiungere mai i vostri utenti o finire nelle loro cartelle di spam.
Per maggiori dettagli sull’impostazione del server SMTP, consultate la nostra guida su come utilizzare un server SMTP gratuito per inviare e-mail con WordPress.
Passo 2: Abilitare il monitoraggio delle e-mail di WordPress
Ora che avete configurato il plugin, è il momento di attivare le funzioni di registrazione e tracciamento delle e-mail.
Una volta attivato, il plugin aggiungerà automaticamente un pixel di tracciamento a ogni e-mail inviata da WordPress.
Per farlo, andare su WP Mail SMTP ” Impostazioni e poi fare clic sull’opzione di menu ‘Registro e-mail’.
Successivamente, è necessario assicurarsi che la casella “Abilita registro” sia selezionata per i record e-mail.
Se non lo è, selezionate subito la casella. In questo modo verranno registrati i dettagli di base delle vostre e-mail e memorizzati nel database di WordPress.
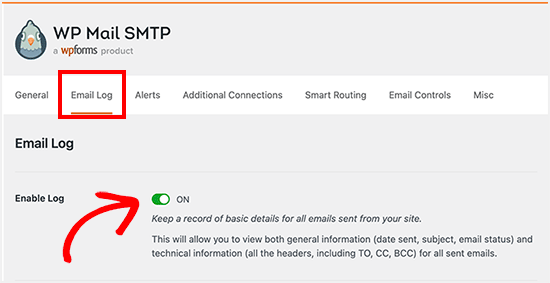
È necessario che sia abilitato anche se si desidera inviare nuovamente le e-mail in WordPress.
Successivamente, verranno visualizzate altre caselle di controllo che consentono di attivare ulteriori opzioni di tracciamento delle e-mail. Si consiglia di selezionare tutte le caselle per avere a disposizione un maggior numero di dati di tracciamento delle e-mail.
Innanzitutto, è possibile scegliere di salvare una copia del corpo dell’e-mail. Ciò consente di cercare il contenuto delle e-mail e di inviare nuovamente l’intera e-mail se non viene inviata.
È sufficiente selezionare la casella “Registra contenuto e-mail” per attivarla.
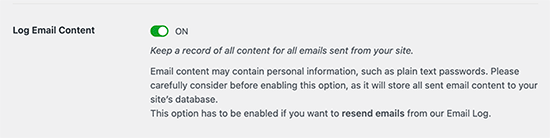
È poi possibile salvare una copia degli allegati inviati dal sito. Questo può essere utile nel caso in cui un’e-mail non venga inviata e sia necessario inviare nuovamente l’allegato.
Per attivare questa funzione, è necessario selezionare la casella “Salva allegati”.
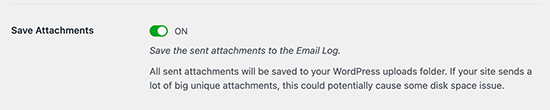
In seguito, è possibile monitorare quando un’e-mail viene aperta e quali link vengono cliccati.
È sufficiente selezionare le caselle “Open Email Tracking” e “Click Link Tracking”.
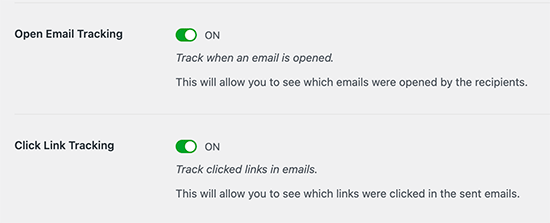
È quindi possibile impostare il periodo di tempo per il quale salvare i registri e-mail. Se siete preoccupati per lo spazio su disco, potete modificare l’impostazione qui.
È sufficiente selezionare il periodo di tempo dal menu a tendina “Periodo di conservazione dei registri”.
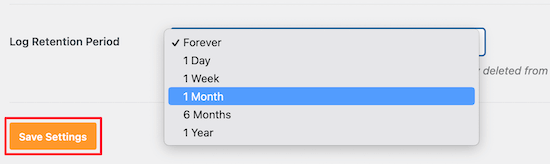
Assicurarsi di fare clic sul pulsante “Salva impostazioni” prima di lasciare la pagina.
Passo 3: Controllare i dati analitici del tracciamento delle e-mail in WordPress
Una volta impostato il plugin e inviate le e-mail di WordPress, è possibile visualizzare i dati di monitoraggio e analisi delle e-mail.
Per farlo, andate su WP Mail SMTP ” Log e-mail nel pannello di amministrazione di WordPress.
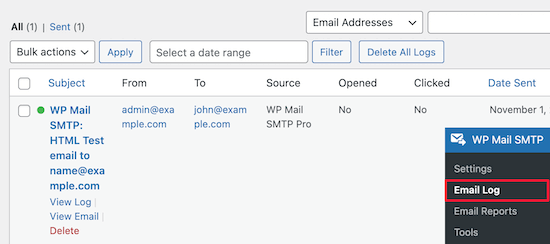
Questa schermata mostra i dati di base delle e-mail, come le aperture e i clic, fornendo una rapida panoramica del coinvolgimento del pubblico.
Successivamente, è possibile aprire i singoli registri e-mail per visualizzare informazioni approfondite sulle e-mail.
È sufficiente passare il mouse su un’e-mail e fare clic sul link “Visualizza registro” per aprire i dettagli dell’e-mail in una nuova schermata.
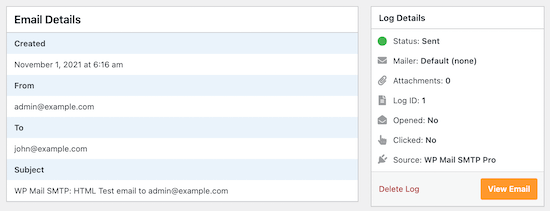
Questo mostra quando l’e-mail è stata inviata, l’oggetto dell’e-mail, se l’e-mail è stata aperta e altro ancora.
Reinvio delle e-mail dei nuovi utenti in WordPress
Un’altra grande caratteristica di WP Mail SMTP è la possibilità di reinviare le e-mail.
Per farlo, tornare a WP Mail SMTP ” Registro e-mail per visualizzare i registri delle e-mail.
Questa pagina mostra tutte le e-mail inviate e se sono state consegnate o meno. Il punto rosso significa che non è stata inviata, mentre il punto verde significa che è stata consegnata.
Per inviare nuovamente un’e-mail, è sufficiente fare clic sul link “Visualizza registro” dell’e-mail che non è stata inviata.
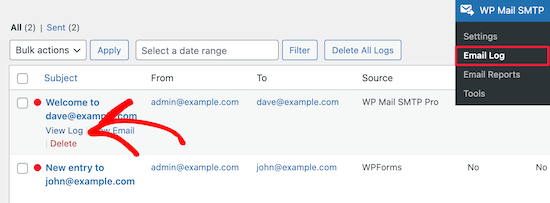
In questo modo si accede alla schermata del registro delle e-mail per quella singola e-mail.
Quindi, fare clic sul pulsante “Reinvia” nella scheda “Azioni”.
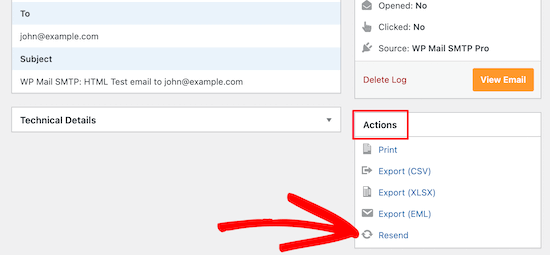
Viene visualizzata una finestra a comparsa che conferma l’indirizzo e-mail.
È sufficiente fare clic sul pulsante “Sì” per inviare nuovamente l’e-mail.
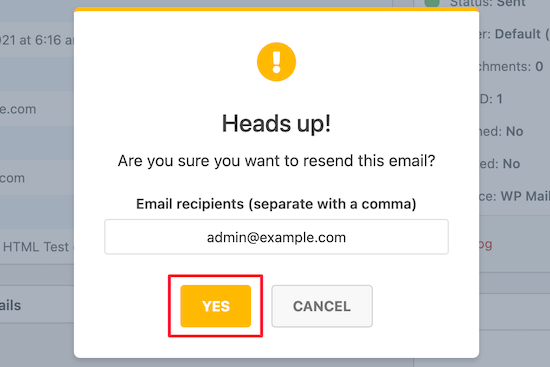
Se si verificano più messaggi di posta elettronica non riusciti, è possibile utilizzare la funzione di reinvio in blocco dalla schermata del registro delle e-mail.
È sufficiente selezionare la casella accanto alle e-mail che non sono state inviate, quindi selezionare “Reinvia” dall’elenco a discesa e fare clic sul pulsante “Applica”.
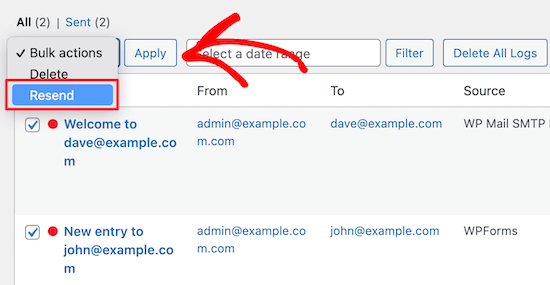
Viene visualizzata una finestra a comparsa simile a quella descritta sopra.
È sufficiente fare clic sul pulsante “Sì” per inviare nuovamente l’e-mail a più utenti.
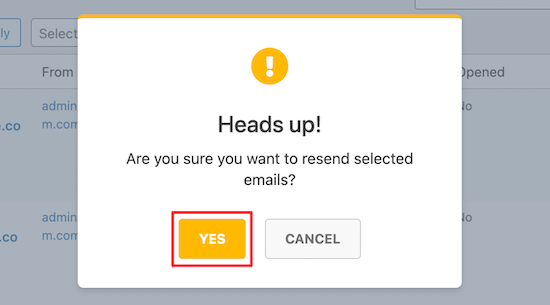
Visualizza le statistiche sul coinvolgimento delle e-mail di WordPress
È inoltre possibile visualizzare i dati completi di monitoraggio e reporting delle e-mail andando su WP Mail SMTP ” Rapporti e-mail.
Si accede così a una schermata con statistiche dettagliate sui tassi di apertura e sulla deliverability delle e-mail.
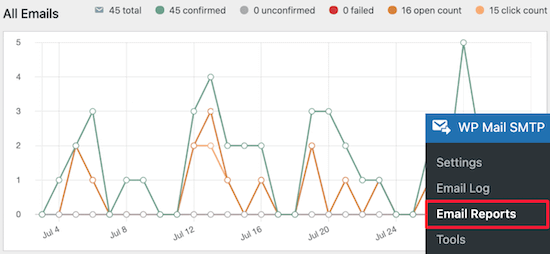
Sotto il grafico principale, troverete una ripartizione dell’andamento delle vostre singole e-mail.
Potrete vedere i tassi di apertura, i tassi di clic, la ripartizione della deliverability e altro ancora.
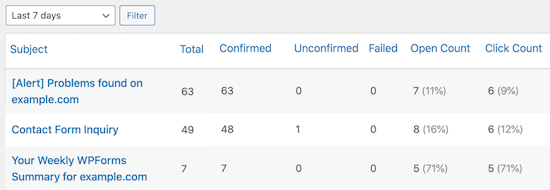
Speriamo che questo articolo vi abbia aiutato a capire come impostare il monitoraggio delle e-mail su WordPress. Potreste anche voler consultare le nostre altre guide su WordPress per migliorare il vostro sito web e la deliverability delle e-mail.
Le migliori guide WordPress per le e-mail
- Come creare una newsletter via e-mail nel modo giusto
- Guida per principianti all’automazione dell’email marketing su WordPress
- Come usare il modulo di contatto per far crescere la vostra lista di e-mail in WordPress
- Come configurare correttamente le impostazioni e-mail di WordPress
- Come fare un’e-mail blast nel modo giusto
- Come impostare i log delle e-mail di WordPress (e di WooCommerce)
Se questo articolo vi è piaciuto, iscrivetevi al nostro canale YouTube per le esercitazioni video su WordPress. Potete trovarci anche su Twitter e Facebook.





Syed Balkhi says
Hey WPBeginner readers,
Did you know you can win exciting prizes by commenting on WPBeginner?
Every month, our top blog commenters will win HUGE rewards, including premium WordPress plugin licenses and cash prizes.
You can get more details about the contest from here.
Start sharing your thoughts below to stand a chance to win!