Volete imparare a utilizzare i moduli di contatto per far crescere la vostra lista di email in WordPress?
Collegare i moduli di contatto al vostro sito web WordPress vi permette di catturare preziosi contatti e di ampliare la vostra lista di abbonati alle e-mail.
In questo articolo vi mostreremo come utilizzare i moduli di contatto per far crescere la vostra lista di e-mail in WordPress, in modo da ottenere più clienti.
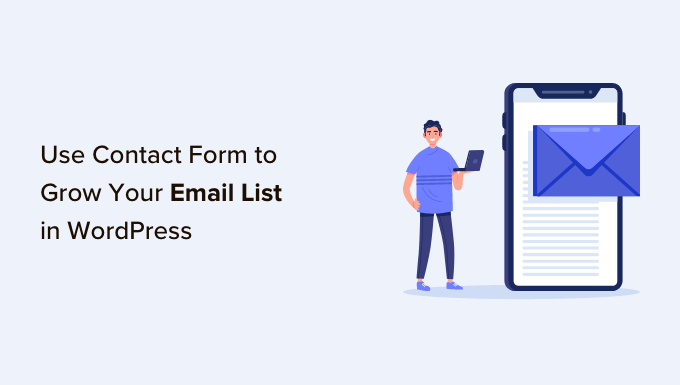
Perché usare i moduli di contatto in WordPress per far crescere la vostra lista di e-mail?
Se non state usando WordPress per costruire la vostra lista di e-mail, state lasciando dei soldi sul tavolo. Le e-mail sono un ottimo modo per promuovere i vostri prodotti o servizi, costruire una base di clienti fedeli e persino aumentare il valore della vita del cliente.
A differenza di altri canali di marketing (social media a pagamento o organici), siete voi a possedere e controllare i contenuti e l’elenco degli iscritti. Tuttavia, sulle piattaforme di social media, se succede qualcosa al vostro account o addirittura alla piattaforma, perderete tutto.
Con l’email marketing, potete personalizzare la vostra newsletter in qualsiasi modo vogliate, senza essere soggetti agli inesorabili cambiamenti degli algoritmi dei social media.
Ma perché usare i moduli di contatto per costruire la vostra lista di e-mail?
I moduli di contatto sul vostro sito WordPress offrono ai visitatori un modo sicuro e semplice per porre domande, prenotare i vostri servizi o inviare feedback.
Aggiungono legittimità al vostro sito web, poiché molte persone considerano i moduli di contatto come un fattore di fiducia. L’idea di poterli contattare direttamente rende la vostra azienda più affidabile.
Inoltre, potete catturare il loro interesse iniziale consentendo loro di iscriversi alla vostra newsletter. Questo vi permette di rimanere in contatto con loro via e-mail, il che può portare a futuri guadagni grazie all’invio di offerte e promozioni mirate a un pubblico coinvolto.
Tutto ciò che dovete fare è aggiungere una casella di iscrizione in fondo al modulo di contatto, che offre un modo sottile per migliorare la vostra strategia di lead generation e far crescere la vostra lista.
Come creare un modulo di contatto con WPForms in WordPress e raccogliere gli abbonati via e-mail
Aggiungere un modulo di contatto in WordPress è facile e non richiede alcuna codifica! Seguite questi passaggi e il vostro modulo sarà pronto in pochissimo tempo.
1. Scegliere il miglior plugin per moduli di contatto
La prima cosa da fare è installare un plugin per moduli di contatto per WordPress. Con così tanti plugin per moduli di contatto sul mercato, può essere difficile scegliere quello giusto.
Consigliamo WPForms perché è il plugin per moduli di contatto più facile da usare per i principianti e più ricco di funzioni. Grazie alla sua facile interfaccia drag and drop, è possibile avere il proprio modulo in pochi minuti.
Per maggiori informazioni, consultate la nostra recensione completa di WPForms.
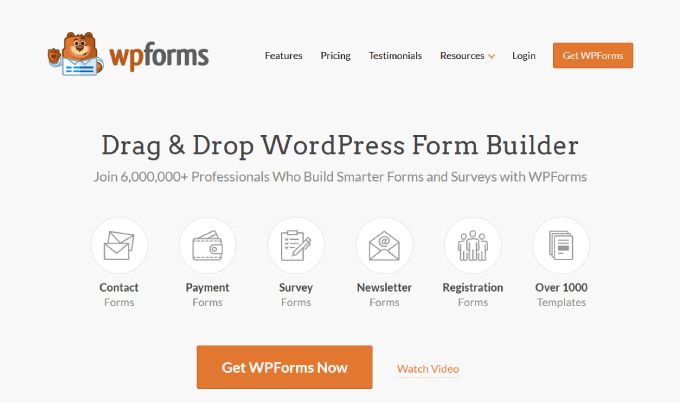
Per prima cosa, è necessario installare e attivare il plugin gratuito WPForms Lite. Per maggiori dettagli, potete consultare la nostra guida passo passo su come installare un plugin di WordPress.
Potete usare questo coupon WPForms per ottenere uno sconto del 50% su qualsiasi piano WPForms. Il piano a pagamento offre funzionalità avanzate come campi di fantasia, logica condizionale, percorsi utente, moduli multipagina e la possibilità di installare altri componenti aggiuntivi.
2. Creare un nuovo modulo di contatto
Una volta attivato WPForms, andare su WPForms ≫ Aggiungi nuovo nella dashboard di WordPress.
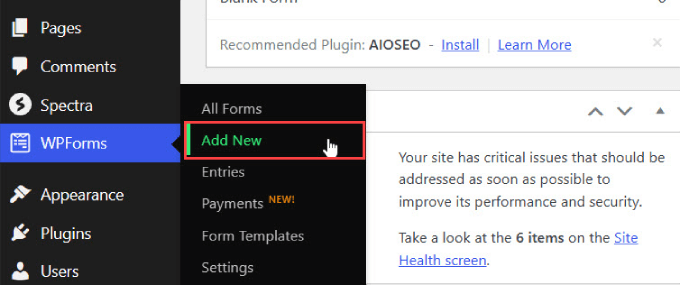
Si accede al costruttore di moduli WPForms. Nella scheda ‘Setup’, selezionerete il modello che desiderate utilizzare per il vostro modulo di contatto.
Con centinaia di modelli disponibili, è possibile scegliere un modulo per qualsiasi occasione.
Individuare il modello di modulo di contatto semplice e fare clic su “Usa modello”.
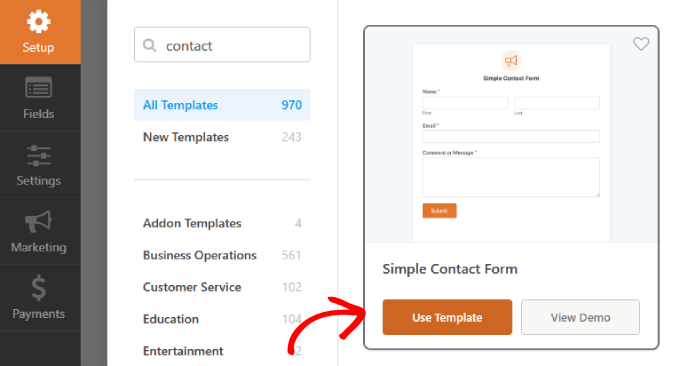
3. Aggiungere una casella di controllo per l’iscrizione via e-mail ai moduli di contatto
Una volta creato il modulo, il passo successivo consiste nell’aggiungere una casella di iscrizione via e-mail allo stesso modulo.
Nella colonna Campi, trascinare la casella ‘Caselle di controllo’ nel punto in cui si desidera inserire l’opzione di iscrizione nel modulo di contatto.
Si noterà che ci sono tre caselle di controllo. Fare clic sul campo per aprire le impostazioni.
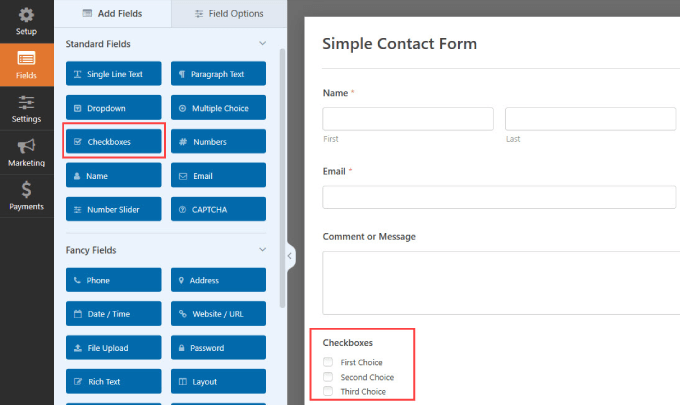
Nella scheda “Opzioni di campo”, è necessario eliminare due caselle di controllo, poiché ne serve solo una per l’iscrizione via e-mail.
È sufficiente fare clic sulle icone meno delle caselle di controllo “Seconda scelta” e “Terza scelta” per rimuoverle.
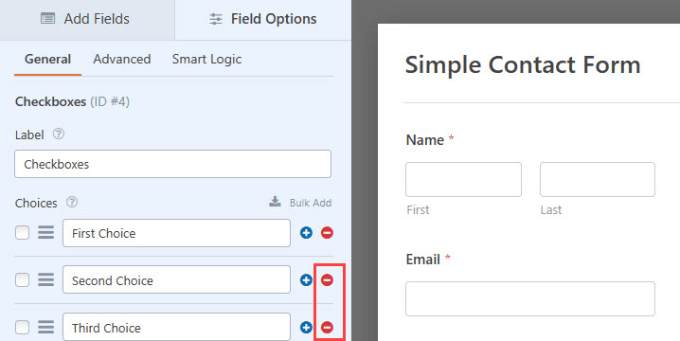
Poi, basta cambiare l’etichetta con qualcosa che sia in linea con il vostro intento, come ad esempio “Iscriviti alla nostra lista e-mail”.
Sotto l’etichetta della casella di controllo “Scelte”, è necessario scrivere qualcosa che permetta ai visitatori di confermare e fornire il consenso all’invio dei propri dati di contatto.
Ad esempio, si può etichettare la casella di controllo con qualcosa del tipo “Iscriviti alla nostra lista e-mail”. Poi nominare le scelte con “Sì, grazie”.
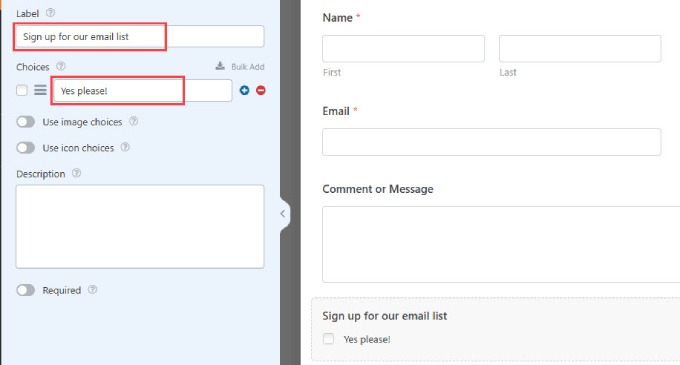
4. Collegare l’elenco di e-mail a WPForms
Successivamente, dovrete collegare il vostro servizio di email marketing. WPForms ha molti addon di integrazione per le principali piattaforme di email marketing, tra cui Constant Contact, Drip, Mailchimp e altre.
Nota: WPForms Lite supporta automaticamente Constant Contact, il che significa che potete iniziare a far crescere la vostra lista gratuitamente!
Detto questo, se volete collegarvi ad altri servizi di email marketing, dovete essere abbonati alla versione Pro di WPForms. Cliccate qui per passare alla versione Pro di WPForms.
Andate alla colonna “Marketing” nel costruttore di moduli e cercate il vostro provider di servizi e-mail. Quindi, cliccate semplicemente su “Aggiungi nuova connessione”.
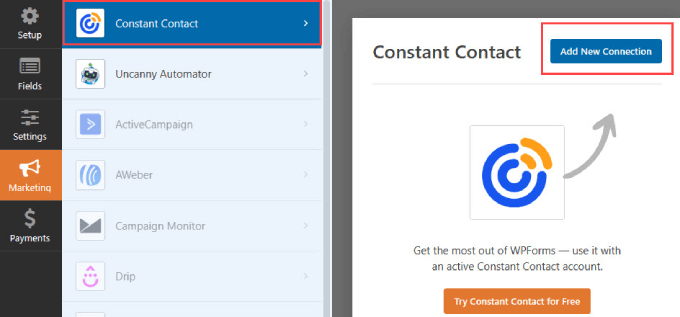
Vi verrà chiesto di dare un nome a questa connessione.
Assegnategli un nome appropriato, in modo da poterne tenere traccia, e fate clic su “OK”.
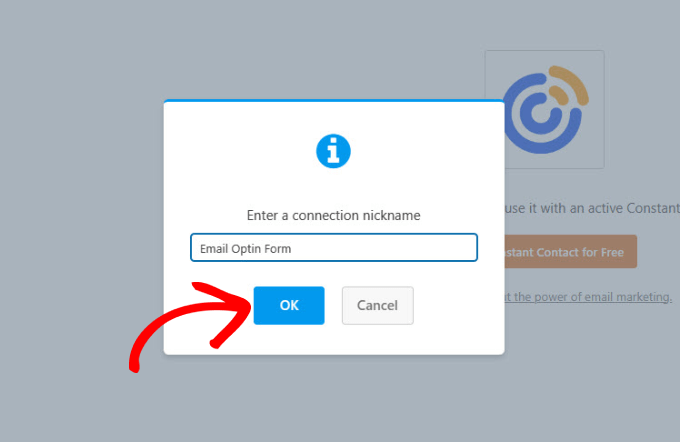
Da qui, potete collegare il vostro account Constant Contact a WPForms.
Nella pagina visualizzata, dovrete registrare WPForms con Constant Contact facendo clic su “Clicca qui per registrarti con Constant Contact”.
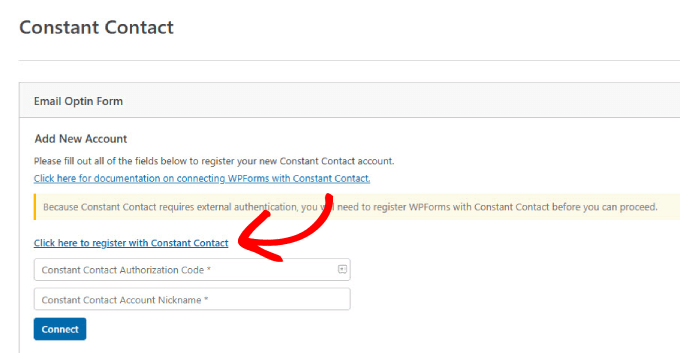
Dopo aver fatto clic sul link, si aprirà una finestra e sarà necessario accedere al proprio account Constant Contact.
Una volta effettuato l’accesso, fate clic sul pulsante arancione “Consenti” per consentire l’accesso a WPForms.
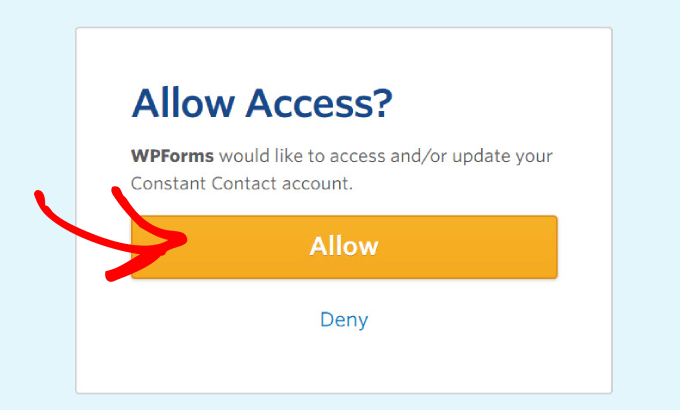
Successivamente, vi verrà fornito un codice di autorizzazione di Constant Contact.
Copiate il codice per poterlo inserire in WPForms.
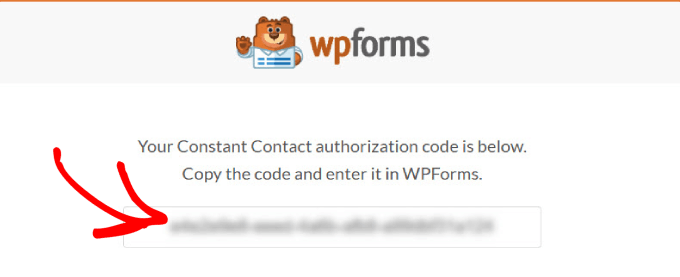
Incollate questo codice nel campo “Codice di autorizzazione di Constant Contact” in WPForms.
Questo permetterà a WPForms di recuperare l’account del servizio di posta elettronica e di estrarre i dati da Constant Contact.
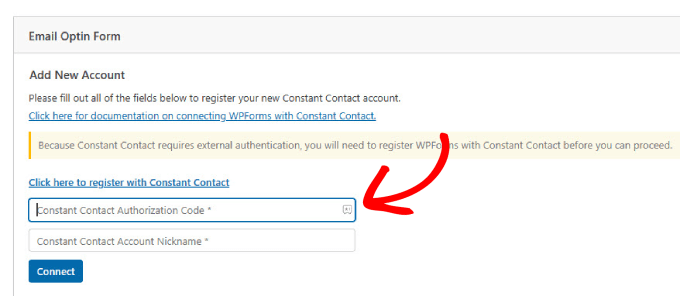
Da qui, si vuole aggiungere un nome in basso. È solo un riferimento interno e non sarà visibile ai visitatori del sito.
Una volta compilati entrambi i campi, fare clic sul pulsante “Connetti” per continuare.
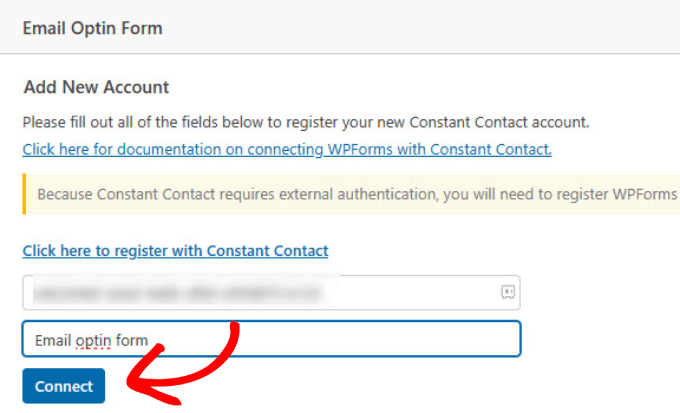
Una volta completata la connessione, si vedrà un segno di spunta accanto alla scheda Constant Contact.
Ciò dimostra che la connessione è funzionante e verificata.
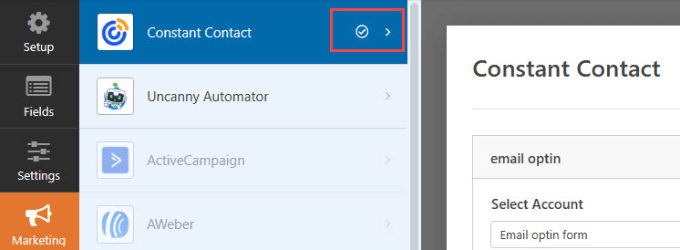
WPForms vi chiederà quale account e quale lista desiderate utilizzare per questo modulo di contatto. Quando si seleziona una lista, vengono aggiunti i nuovi iscritti alla lista scelta.
Assicuratevi di scegliere l’account e l’elenco appropriati.
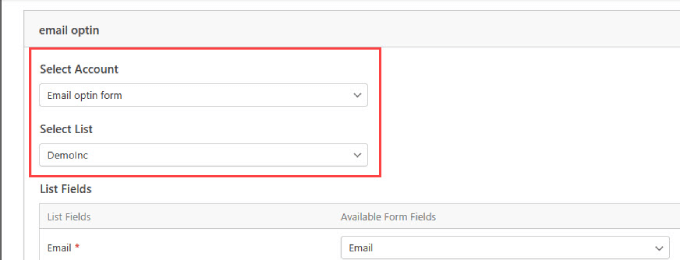
Successivamente, occorre aggiungere l’elenco dei campi che si intende acquisire dal modulo di contatto.
Ad esempio, se si intende prelevare il nome completo e l’e-mail, è necessario selezionare il menu a discesa appropriato.

Scorrete fino in fondo alla casella dei campi elenco e fate clic su “Abilita logica condizionale”. Ciò significa che la casella di controllo dell’iscrizione appare solo quando l’utente ha completato un’azione specifica, ad esempio fornendo il proprio indirizzo e-mail.
Assicuratevi di scegliere quali sono i campi obbligatori che gli utenti devono completare per far apparire la casella di iscrizione. Ad esempio, è molto probabile che vogliate che l’indirizzo e-mail sia obbligatorio, mentre il nome e l’iscrizione alla lista e-mail siano facoltativi.
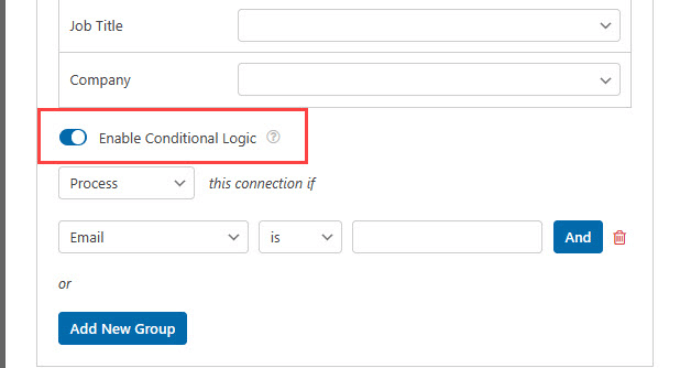
5. Incorporare il modulo di contatto in una pagina
Ora siete pronti ad aggiungere il modulo di contatto a un post o a una pagina del vostro sito WordPress.
Scorrere verso l’alto e fare clic sul pulsante “Incorpora” situato in alto a destra dello schermo.
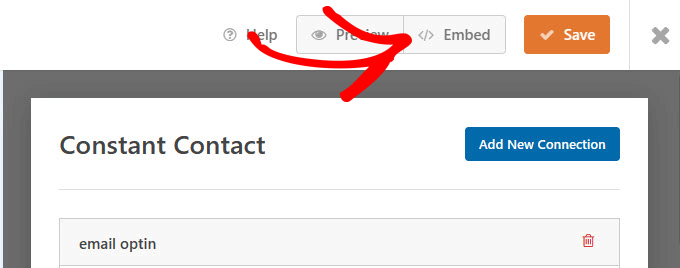
Supponendo che abbiate già una pagina di contatto, cliccate sul pulsante “Seleziona pagina esistente”.
Se non avete una pagina di contatto, scegliete il pulsante “Crea nuova pagina”.
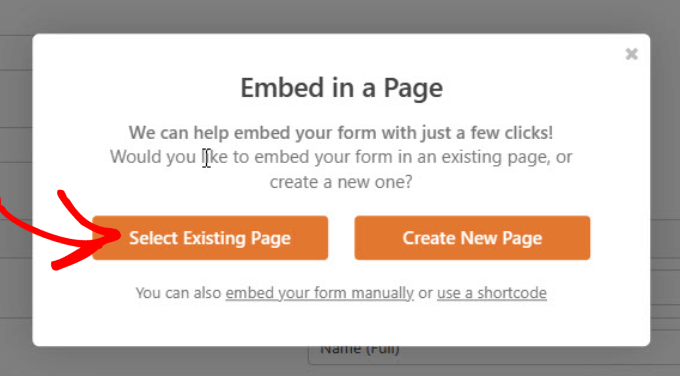
Vi verrà chiesto di scegliere la pagina a cui aggiungere il modulo di contatto.
Una volta selezionato il modulo dal menu a tendina, fare clic su “Let’s Go!”.
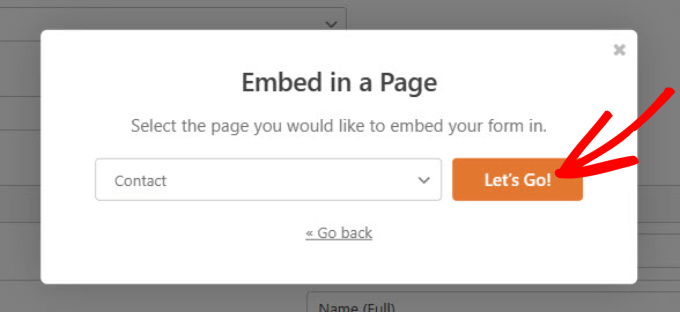
Sarete inviati alla vostra pagina WordPress con i WPForm incorporati. Personalizzate la pagina in base alle vostre esigenze.
Quando si è pronti, premere il pulsante “Pubblica” o “Aggiorna” per rendere la pagina attiva.
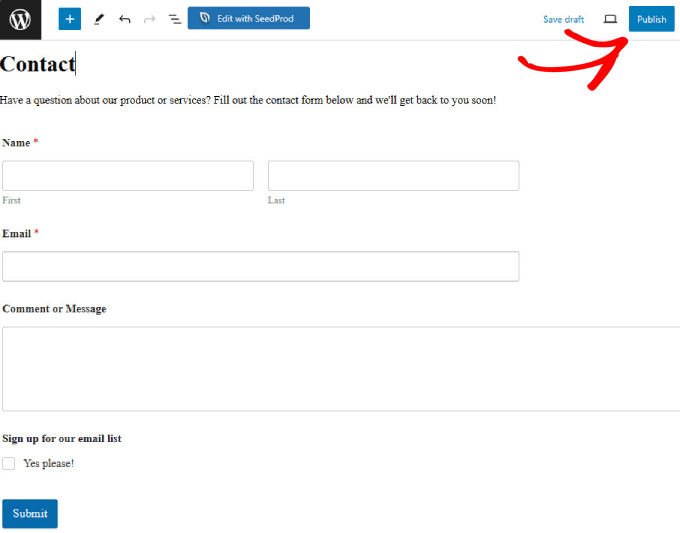
Congratulazioni, avete creato e pubblicato con successo il vostro modulo di contatto. Grazie alla casella di iscrizione via e-mail nel modulo, potrete raccogliere gli iscritti per far crescere la vostra lista man mano che riceverete nuove richieste.
Se volete saperne di più sulla creazione di moduli di contatto, consultate le nostre istruzioni dettagliate su come creare facilmente un modulo di contatto in WordPress.
Migliori pratiche per la progettazione del modulo di contatto
Per massimizzare il successo e ottenere il massimo dai vostri moduli di contatto, dovrete seguire queste best practice.
Rendete il vostro modulo conforme al GDPR
Il GDPR, o General Data Protection Regulation, è un regolamento sulla protezione dei dati e sulla privacy che mira a dare ai consumatori un maggiore controllo sui loro dati personali.
È necessario se si prevede di raccogliere informazioni personali da persone che vivono nell’Unione Europea.
Fortunatamente, è possibile creare facilmente moduli conformi al GDPR in WordPress con WPForms.
Basta andare su WPForms >> Impostazioni nell’area di amministrazione di WordPress. Poi, sotto la scheda “Generale”, troverete la sezione “GDPR”.
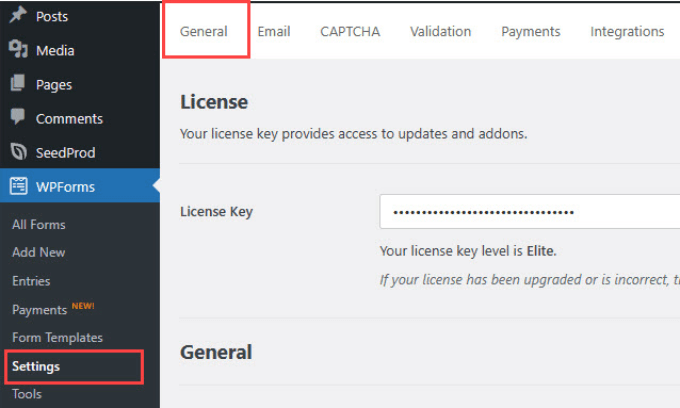
Quindi scorrere verso il basso fino a visualizzare la sezione GDPR. Selezionate la casella “Miglioramenti GDPR”.
Selezionare quindi la casella “Disabilita cookie utente” se si desidera rimuovere i cookie di tracciamento degli utenti. Si può anche spuntare l’opzione “Disabilita dettagli utente”, in modo che WPForms non raccolga gli indirizzi IP degli utenti.
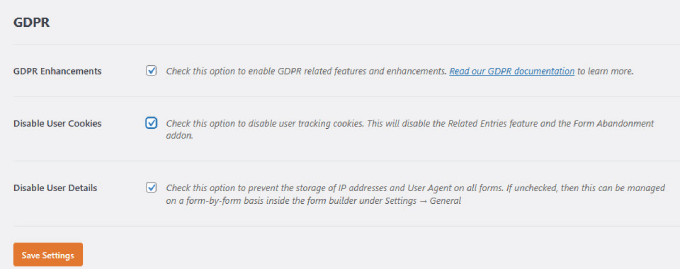
Configurare le notifiche dei moduli
È una buona idea impostare correttamente le notifiche dei moduli.
La notifica del modulo è un’e-mail che viene inviata all’utente dopo che ha inviato un messaggio e si è iscritto alla vostra newsletter dal modulo di contatto.
Basta andare nella colonna Impostazioni del costruttore di WPForms e selezionare Notifiche. Assicuratevi di attivare il pulsante “Abilita notifiche”.
Quindi, compilate i campi in base alle vostre intenzioni. È possibile aggiornare l’oggetto, il nome e l’e-mail.
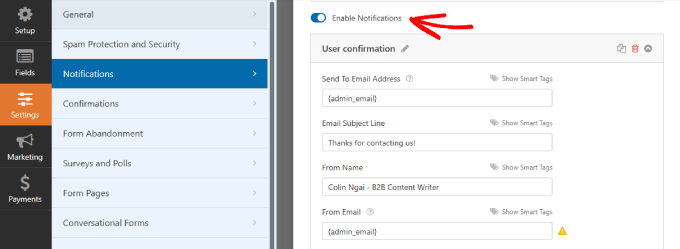
Scorrere verso il basso per configurare il messaggio e-mail.
Una volta scritto il messaggio e-mail, fate clic sul pulsante “Salva” in alto.
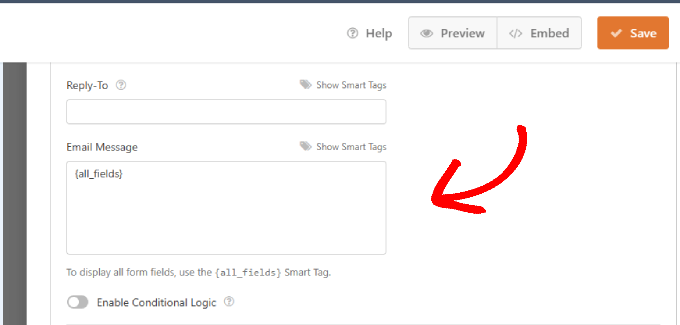
Anche dopo che gli utenti hanno inviato il modulo e si sono iscritti alla vostra lista, dovreste sfruttare l’opportunità di reindirizzare gli utenti ad altre pagine per ottenere ancora più conversioni.
Ad esempio, potete indirizzarli a una pagina di ringraziamento insieme ad altri articoli ad alta conversione.
Monitoraggio dei risultati
Assicuratevi di tracciare il vostro modulo WordPress in modo da poter vedere il numero di visualizzazioni e conversioni che ottiene.
WPForms ha una funzione integrata di user journey per vedere quali pagine gli utenti visitano prima di arrivare al vostro modulo.
Se desiderate un monitoraggio ancora più approfondito, vi consigliamo di utilizzare MonsterInsights.
Attivare il CAPTCHA per la protezione antispam
Lo spam dei moduli è un grosso problema che ogni sito web deve affrontare. Innumerevoli hacker tentano di inviare link di phishing o di trovare la vostra e-mail diretta per entrare nel sito.
La funzione CAPTCHA di WPForms aiuta a impedire ai robot di inviare il modulo di contatto.
Potete leggere la nostra guida su come aggiungere CAPTCHA in WordPress per saperne di più su come funziona e includerli nei vostri moduli di contatto.
Limitare il numero di campi
I moduli lunghi sono noiosi e possono scoraggiare gli utenti dal completare il modulo.
Se volete aumentare gli invii dei moduli e massimizzare i tassi di conversione, assicuratevi di limitare il vostro modulo di contatto a meno di cinque campi.
Come far crescere la vostra lista di e-mail con altri moduli
La creazione di un modulo di contatto WordPress è solo uno dei modi per aggiungere nuovi iscritti alla vostra lista di e-mail. Ci sono decine di altre strategie di costruzione della lista oltre all’aggiunta di un optin per l’e-mail quando qualcuno vi invia un messaggio.
Ecco alcuni modi per farlo utilizzando vari tipi di moduli.
Modulo di iscrizione a comparsa
Catturate immediatamente l’attenzione dei visitatori con moduli di iscrizione che appaiono dopo un certo periodo di tempo. È possibile aggiungere un modulo di iscrizione a comparsa a qualsiasi pagina web e scegliere quando attivarlo.
Si consiglia di creare pop-up Exit-Intent con OptinMonster. Questi moduli sono meno intrusivi perché appaiono solo quando l’utente sta per lasciare il vostro sito web. In questo modo l’esperienza dell’utente è meno disturbata rispetto ai pop-up che appaiono subito dopo l’arrivo, che possono infastidire o scoraggiare i visitatori.
Potete anche rendere i vostri pop-up più interattivi e animati con un modulo di contatto a scorrimento. Questi moduli interattivi e animati distolgono l’attenzione dei visitatori e consentono loro di compilare rapidamente il modulo senza lasciare la pagina corrente.
Modulo di iscrizione alla barra laterale
Collocare un modulo di iscrizione nella barra laterale lo rende facilmente accessibile ai visitatori in ogni pagina del vostro sito web. Questa maggiore comodità può aumentare le probabilità che gli utenti si iscrivano alla vostra newsletter.
Modulo di iscrizione in linea o dopo il post
I lettori sono sul vostro sito web per un motivo. Meno li interrompete, più è probabile che rimangano e si convertano.
Inserire un modulo di iscrizione dopo un post del blog è meno invasivo e consente di adattare la chiamata all’azione (CTA) al contenuto che il lettore ha appena consumato. È possibile posizionare offerte pertinenti davanti ai visitatori per aumentare le conversioni, poiché la CTA è in linea con i loro interessi.
Se volete incrementare le conversazioni e trasformare i lettori in clienti paganti, leggete i nostri altri tutorial, come la nostra guida su come creare una newsletter via e-mail nel modo giusto o la nostra guida per esperti sui modi più semplici per far crescere velocemente la vostra lista e-mail.
Se questo articolo vi è piaciuto, iscrivetevi al nostro canale YouTube per le esercitazioni video su WordPress. Potete trovarci anche su Twitter e Facebook.





Syed Balkhi says
Hey WPBeginner readers,
Did you know you can win exciting prizes by commenting on WPBeginner?
Every month, our top blog commenters will win HUGE rewards, including premium WordPress plugin licenses and cash prizes.
You can get more details about the contest from here.
Start sharing your thoughts below to stand a chance to win!
Jiří Vaněk says
This is a great article. I have WP Forms with a full license. I won it in your giveaway, for which I thank you once again. I had no idea I could use it like this. Tomorrow, I’ll go and modify my contact form so that I can collect emails efficiently for potential occasional newsletter distributions.
Ralph says
WOW! I had no idea you can do this. Always thought email lists have to be separate.
This is BIG!
Thank you for this tutorial, this may boost my subscribers list!
WPBeginner Support says
You’re welcome, glad you found our guide helpful
Admin
Susan Clifton says
Thank you for all your blog posts. But especially for this one. I’m loving the WPforms plugin and have switched to using it exclusively. I didn’t realize I could do this. Connecting to Mail Chimp is great. Many of my clients are using it. But is there an add on for Constant Contact?
WPBeginner Support says
Hey Susan,
Constant Contact integration is built-in to the WPForms plugin, so there’s no need to install an addon. It’s available for every license.
Admin