Volete imparare a creare un modulo d’ordine all’ingrosso in WordPress?
Il layout standard del negozio WooCommerce non è progettato per gli acquisti B2B. Questo perché gli acquirenti B2B hanno esigenze diverse, ed è per questo che è necessario un modulo d’ordine all’ingrosso per soddisfare le loro necessità. Un modulo d’ordine all’ingrosso consente agli acquirenti di acquistare in blocco e di personalizzare i prodotti per adattarli al proprio marchio.
In questo articolo parleremo di come creare un modulo d’ordine all’ingrosso in WordPress, in modo che i clienti possano acquistare più velocemente i vostri prodotti all’ingrosso.
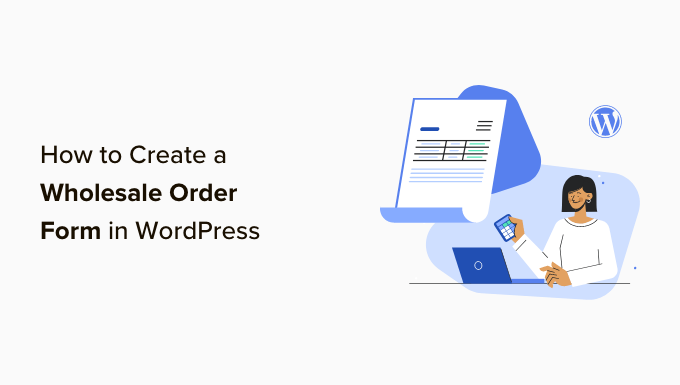
Perché utilizzare un modulo d’ordine all’ingrosso?
Se avete un negozio online e siete in grado di evadere ordini in grandi quantità, potreste impostare un modulo per gli ordini in blocco con prezzi interi per consentire ai vostri clienti di acquistare in blocco.
Molte aziende B2B e dropshipping cercano prezzi all’ingrosso per poter trarre profitto anche dalla vendita dei vostri prodotti.
I moduli d’ordine all’ingrosso semplificano il processo di ordinazione per i vostri clienti. Possono selezionare rapidamente i prodotti di cui hanno bisogno, specificare le quantità ed effettuare gli ordini.
WooCommerce è la piattaforma di e-commerce più popolare sul mercato, utilizzata da milioni di piccole e grandi imprese. È un ottimo strumento per l’impostazione di bellissimi negozi con pagine di prodotti e per la gestione degli ordini.
Ma se volete una soluzione semplice per accogliere i rivenditori, allora dovrete aggiungere un modulo d’ordine all’ingrosso al vostro sito WordPress.
È sufficiente fare clic sui link sottostanti per passare al metodo che si desidera utilizzare.
Metodo 1: Come creare moduli d’ordine all’ingrosso con Wholesale Suite
In questa sezione condivideremo il nostro metodo preferito per creare moduli d’ordine all’ingrosso online. Innanzitutto, è necessario installare Wholesale Suite.
Wholesale Suite è una raccolta di plugin che aggiungono facilmente la vendita all’ingrosso al vostro negozio WooCommerce. Il bello è che funziona con WooCommerce, il che lo rende un’opzione valida per i proprietari di negozi online, non solo per gli utenti di WordPress.
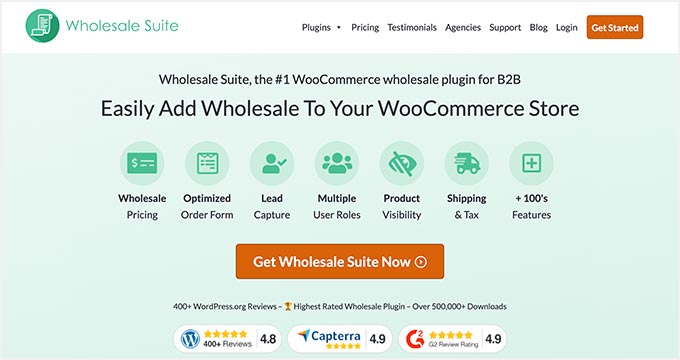
I plugin che compongono la suite sono tre:
- Modulo d’ordine all’ingrosso: Questo plugin consente di creare moduli d’ordine che possono essere personalizzati in base alle proprie esigenze.
- Prezzi all’ingrosso Premium: potete impostare prezzi personalizzati per i vostri prodotti WooCommerce, consentendovi di offrire più livelli di sconti all’ingrosso.
- Acquisizione di lead all’ingrosso: Il plugin permette di creare moduli di registrazione, accessi e pagine di ringraziamento per migliorare l’esperienza degli acquirenti.
Nota: è possibile creare un modulo d’ordine all’ingrosso online utilizzando solo il plugin Wholesale Order Form. Tuttavia, la Wholesale Suite funziona meglio come pacchetto, in quanto è dotata di molte altre funzioni, che vi permetteranno di far funzionare il vostro negozio nel modo che desiderate.
Passo 1: Installazione del plugin Wholesale Suite
Per iniziare, è necessario scaricare il plugin Wholesale Order Form. Se avete bisogno di aiuto, seguite il nostro tutorial su come installare un plugin di WordPress.
Fase 2: Creazione del modulo d’ordine all’ingrosso
Da qui, potete andare su Ordine all’ingrosso ” Moduli nell’area di amministrazione di WordPress. Quindi, fare clic su “Aggiungi modulo” per creare un nuovo modulo.

Questo reindirizzerà automaticamente alla pagina dell’editor del modulo. Si dovrà personalizzare la ‘Tabella del modulo d’ordine’.
È qui che si può progettare il modo in cui i prodotti appariranno agli acquirenti sul lato frontale.
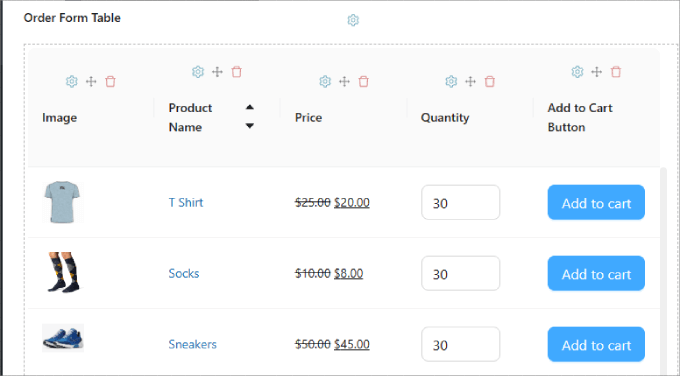
I prodotti dovrebbero essere inseriti automaticamente nella “Tabella del modulo d’ordine”. Se non avete prodotti nel vostro negozio WooCommerce, dovrete prima aggiungerli al vostro negozio.
Se avete bisogno di aiuto, vi consigliamo di leggere la nostra Guida definitiva a WooCommerce.
Tutto ciò che si deve fare è trascinare e rilasciare i moduli dagli elementi della tabella sotto la scheda “Modifica modulo”, situata nel pannello destro dell’editor. Quindi, rilasciarli nel modulo.
Ci sono moltissimi elementi che si possono aggiungere, a partire da “Elementi di intestazione/piattaforma”. Questi includono l’input di ricerca, il filtro per categoria, l’aggiunta al carrello dei prodotti selezionati, il subtotale del carrello e altro ancora.
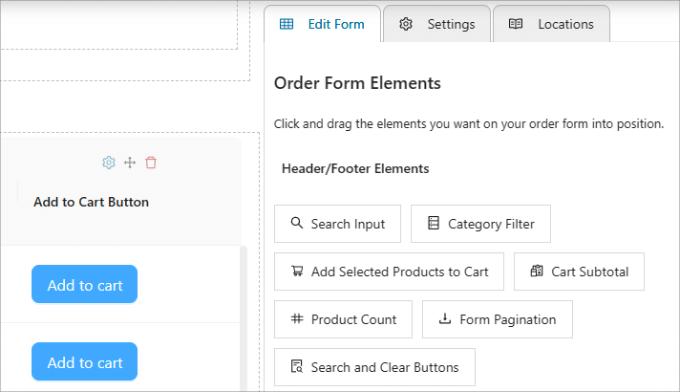
Questi elementi sono particolarmente utili se avete un lungo elenco di prodotti, che possono aiutare gli utenti a trovare quello che stanno cercando o a vedere il costo totale nella parte superiore o inferiore del modulo d’ordine.
Inoltre, è possibile personalizzare gli elementi della tabella, dalle immagini e dai nomi dei prodotti ai prezzi, alle quantità in stock e altro ancora.
Naturalmente, non dimenticate di includere il pulsante “Aggiungi al carrello” per ogni elemento, in modo che gli acquirenti possano aggiungere i vostri prodotti al loro carrello.

Se si desidera riordinare il posizionamento delle colonne del modulo, è sufficiente fare clic sull’icona “Riordina elemento” nella parte superiore di ciascuna colonna.
In questo modo è possibile trascinare la colonna a destra e a sinistra. L’icona del cestino consente di eliminare le colonne.
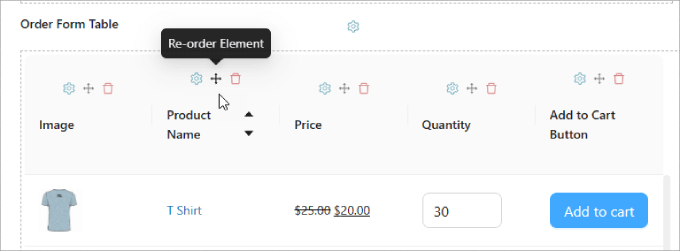
Se si desidera modificare il testo o regolare gli stili di un campo di input, è sufficiente premere l’icona “Impostazioni elemento” e apparirà una barra laterale.
Ad esempio, è possibile scegliere un colore diverso per il pulsante o cambiare il “testo del pulsante” in “Acquista ora”.
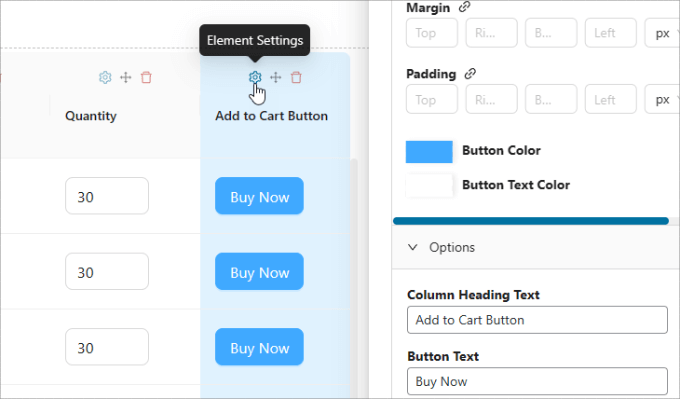
Fase 3: Personalizzare le impostazioni
Nella scheda “Impostazioni” del pannello laterale destro, è possibile scegliere di personalizzare l’ordinamento dei prodotti nel modulo, il numero di prodotti caricati per pagina e la visualizzazione di tutte le varianti.
L’opzione “Caricamento pigro” prevede il caricamento di più prodotti man mano che l’utente scorre, in modo che non debba fare clic sulla pagina successiva per vedere altri articoli.

Fase 4: pubblicazione del modulo d’ordine all’ingrosso
Una volta terminata la personalizzazione del modulo d’ordine, non dimenticate di dargli un nome.
E si può premere il pulsante “Pubblica” quando si è pronti per la pubblicazione.
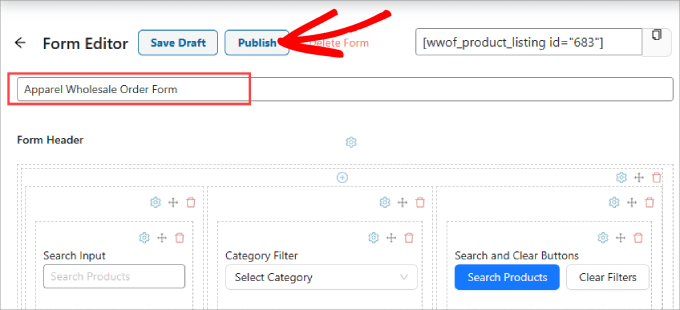
Passo 5: oggetto incorporato del modulo d’ordine
Ora non resta che incorporare il modulo d’ordine in qualsiasi articolo o pagina del vostro negozio WooCommerce. Si consiglia di inserirlo in una landing page o in una pagina di registrazione dell’utente.
Per prima cosa, è necessario copiare lo shortcode nella parte superiore del modulo d’ordine.

Poi, andate alla pagina in cui desiderate aggiungere il modulo al vostro sito.
Premete l’icona “+” nell’angolo superiore sinistro dell’editor.
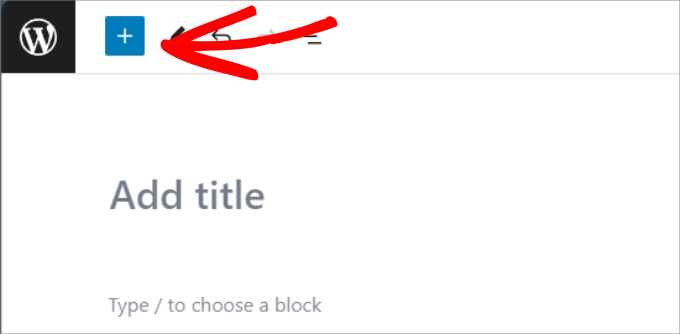
Da qui, aggiungere il widget ‘Shortcode’.
Quindi, potete incollare lo shortcode nel vostro modulo d’ordine all’ingrosso.
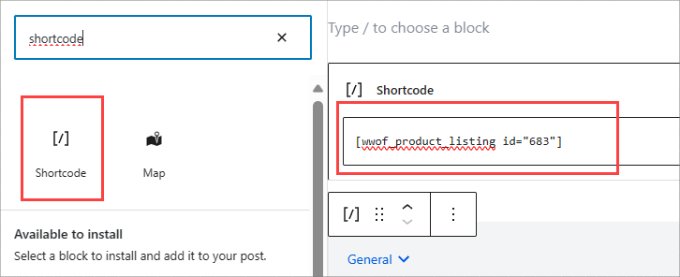
Sentitevi liberi di aggiungere alla pagina qualsiasi altra informazione importante che possa contribuire ad aumentare le conversioni o a fornire maggiori informazioni agli acquirenti. Ad esempio, l’aggiunta di informazioni sulla spedizione e sulla consegna o di badge di sicurezza e di fiducia potrebbe essere utile.
Per renderlo attivo, premere “Pubblica” o “Aggiorna” nell’angolo in alto a destra.
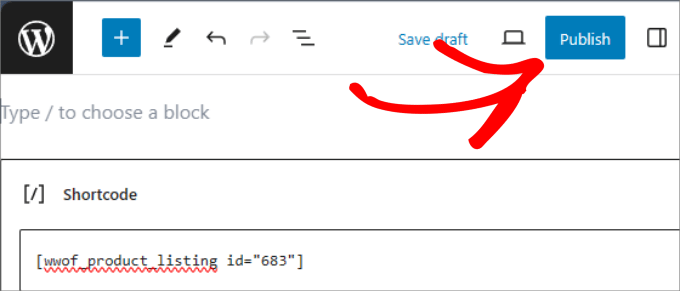
Da lì, si può controllare che tutto abbia un aspetto e un funzionamento regolare.
Ecco come dovrebbe apparire. A differenza degli altri metodi, questo offre agli utenti un’esperienza migliore, poiché possono cercare i prodotti o filtrarli per categoria.
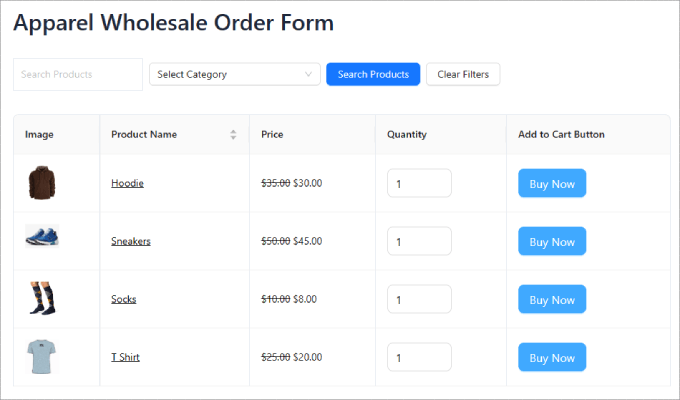
Metodo 2: Come creare moduli d’ordine all’ingrosso con WPForms
WPForms è il più potente plugin per moduli WordPress drag-and-drop in circolazione. Permette di creare facilmente tutti i tipi di moduli, compresi quelli per i contatti, per i pagamenti e per gli ordini all’ingrosso, il tutto senza alcuna codifica.
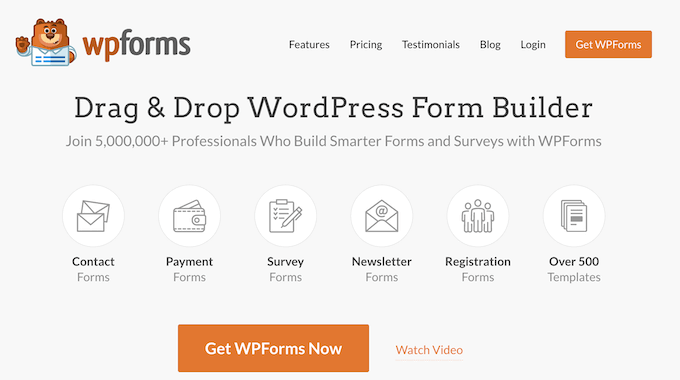
Passo 1: Installazione del plugin WPForms
Per iniziare, è necessario installare il plugin WPForms. Per istruzioni dettagliate, potete seguire la nostra guida passo passo su come installare un plugin di WordPress.
Nota: sebbene esista una versione gratuita di WPForms, per utilizzare il template del modulo d’ordine all’ingrosso è necessaria la versione Pro di WPForms.
Dopo l’attivazione, è necessario visitare la pagina WPForms ” Impostazioni dalla barra laterale dell’amministrazione di WordPress per inserire la chiave di licenza.

Fase 2: creazione di un nuovo modulo d’ordine all’ingrosso
Una volta fatto questo, andate alla schermata WPForms ” Aggiungi nuovo dalla dashboard di WordPress.
Si accede così al builder di WPForms con trascina e rilascia.
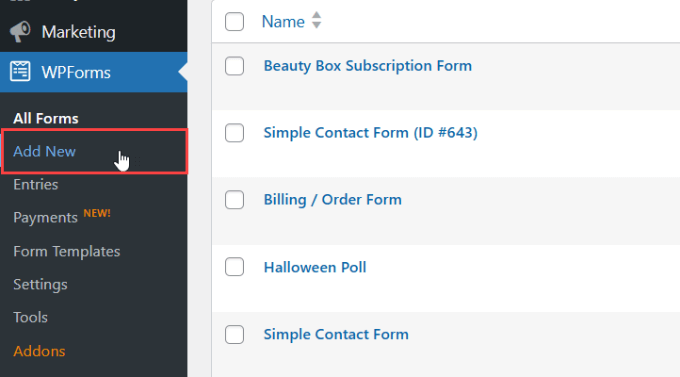
Si accede così alla pagina “Seleziona un modello”.
Qui si può iniziare a digitare un nome per il modulo.
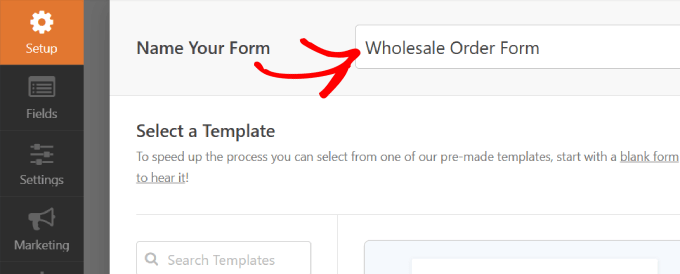
Successivamente, è possibile scegliere il modello di ‘Modulo d’ordine all’ingrosso’ che si desidera.
Passare il mouse sul modulo e fare clic sul pulsante “Usa modello”.
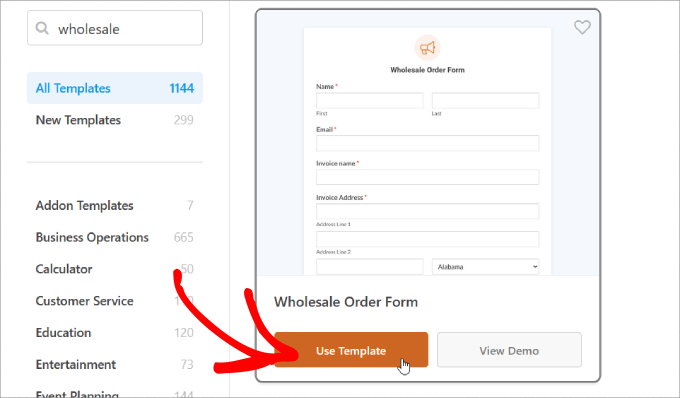
Successivamente, il modello verrà generato per voi e potrete iniziare a modificare i campi.
Iniziate scorrendo il modulo fino alla sezione “Il tuo ordine”.
Quindi, fare clic su uno dei campi delle voci a discesa per aprire la relativa impostazione nel pannello di sinistra.
Qui è possibile rinominare l’etichetta con il nome del prodotto e regolare le quantità e i prezzi di conseguenza.
È possibile aggiungere altre opzioni di acquisto facendo clic sul pulsante “+” per aggiungere un’altra scelta al campo “Elementi a discesa”.
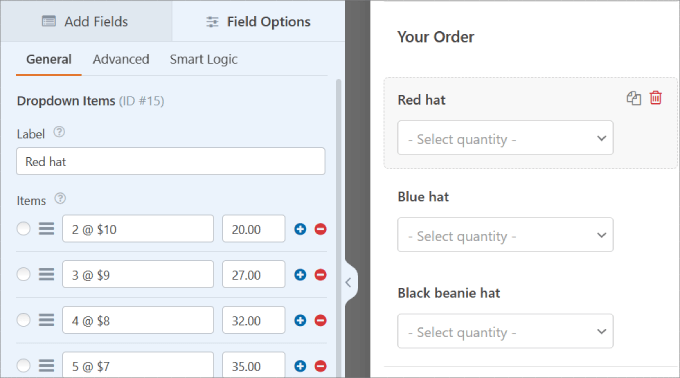
Se si desidera aggiungere altri prodotti, trascinare e rilasciare il campo “Articoli a discesa” nell’anteprima del modulo.
Quindi, è possibile modificare il nome, le quantità e i prezzi nello stesso modo.
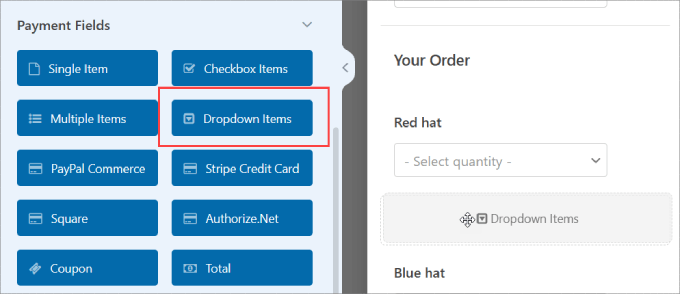
Ripetete questi passaggi per ciascuno dei campi degli articoli a discesa per tutti gli articoli che volete vendere a prezzi all’ingrosso.
È possibile aggiungere o rimuovere campi al modulo d’ordine trascinandoli dal pannello di sinistra a quello di destra.
Oltre a ciò, è possibile aggiornare il “Nome del modulo” e la “Descrizione del modulo” per spiegare ai visitatori di che cosa si tratta e fornire eventuali informazioni importanti.
Per apportare queste modifiche, basta andare alla scheda “Generale” del pannello Impostazioni.
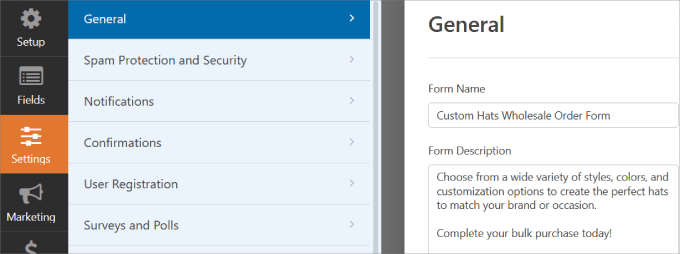
Passo 3: Configurazione delle notifiche del modulo
Una volta personalizzato il modulo d’ordine all’ingrosso, vorrete ricevere notifiche ogni volta che qualcuno lo completa. In questo modo, potrete avvisare i vostri fornitori o il team di inventario interno ed elaborare rapidamente gli ordini.
Le e-mail sono un modo semplice per inviare una notifica ogni volta che qualcuno invia il modulo di vendita all’ingrosso online sul vostro sito.
Nel pannello laterale sinistro, fare clic su “Notifiche”. Da qui, dovrete spostare a destra la voce “Abilita notifiche”.
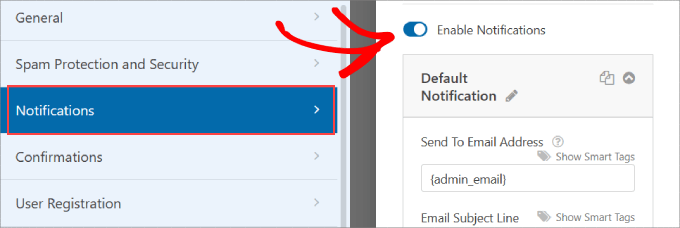
Successivamente, è possibile personalizzare i campi “Invia a indirizzo e-mail”, “Oggetto dell’e-mail”, “Da nome”, “Da e-mail” e “Messaggio e-mail”.
WPForms utilizza automaticamente l’email di amministrazione del sito.
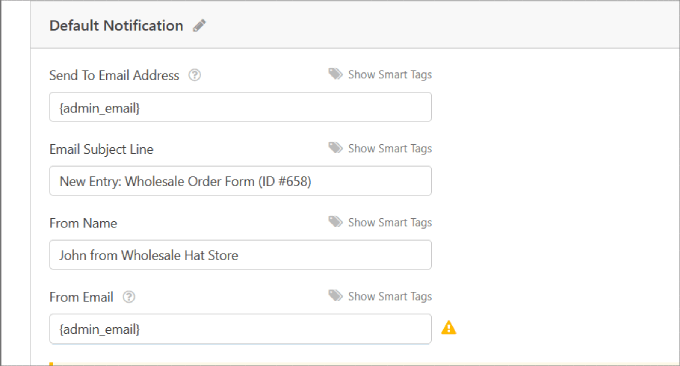
Nel messaggio di posta elettronica, potete informarli che avete ricevuto il loro modulo d’ordine e che qualcuno inizierà a lavorarci a breve.
Per impostazione predefinita, il campo Messaggio e-mail contatta lo Smart Tag ‘{all_fields}’, che mostra tutti i campi inseriti dall’utente e le loro etichette dal modulo stesso.
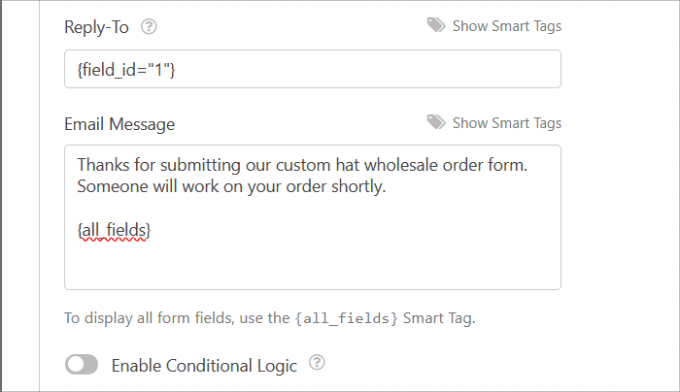
Una volta terminato, scorrere fino alla parte superiore dell’editor di WPForms.
Quindi, premere il pulsante “Aggiungi nuove notifiche”.
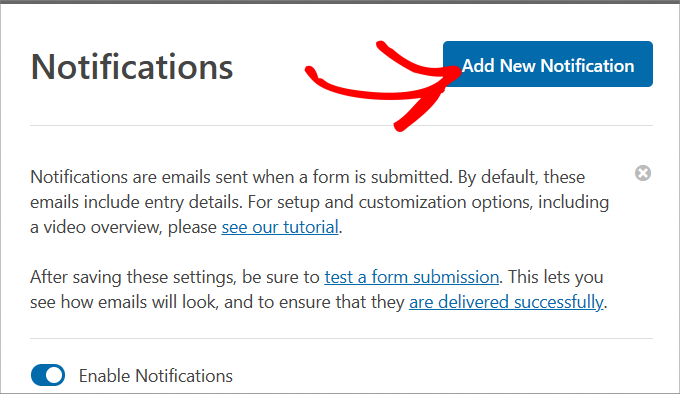
Passo 4: Personalizzare le conferme dei moduli
Le conferme del modulo vengono mostrate ai visitatori del sito dopo che hanno inviato il modulo d’ordine all’ingrosso sul vostro sito. Esse consentono di sapere che la richiesta è andata a buon fine e forniscono informazioni sulle fasi successive.
È simile al messaggio di notifica del modulo, ma apparirà sullo schermo dell’utente.
In “Impostazioni”, dovrete selezionare “Conferme”.
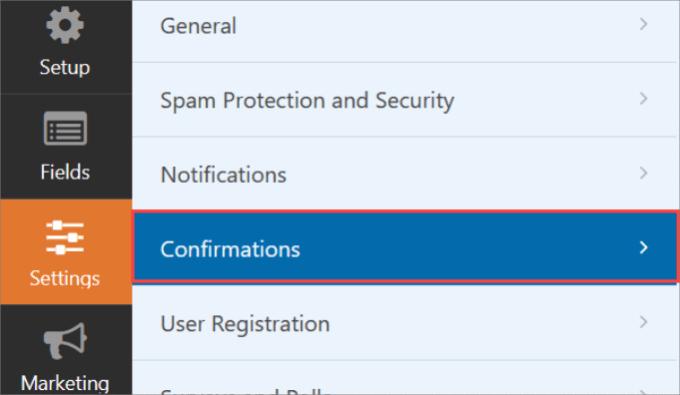
Da qui è possibile scegliere il “Tipo di conferma”. È possibile scegliere tra tre tipi.
- Messaggio: Viene visualizzata una conferma a comparsa per informare che l’ordine è stato elaborato.
- Mostra pagina: Questo tipo di conferma porta i visitatori del sito a una pagina web specifica del vostro sito per ringraziarli dell’ordine. Se volete maggiori dettagli, leggete il nostro tutorial su come creare una pagina di ringraziamento in WordPress.
- Vai all’URL (reindirizzamento): Questa opzione consente di inviare i visitatori a un altro sito web una volta inviato il modulo.
Da qui è possibile aggiornare il “Messaggio di conferma” a proprio piacimento.
Una volta soddisfatti del messaggio, fate clic sul pulsante “Aggiungi nuova conferma” in alto.
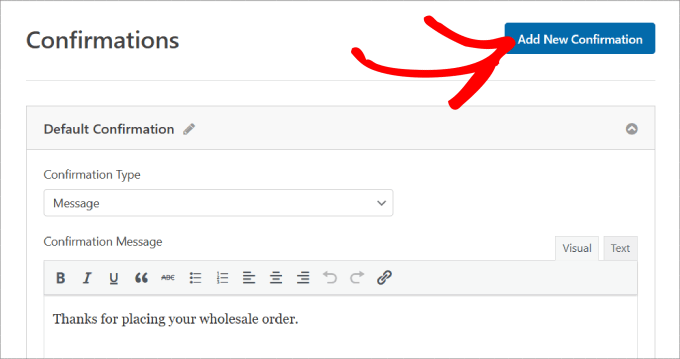
Fase 5: Impostazione dei pagamenti.
Se volete rendere il checkout degli ordini di massa facile e veloce, dovrete attivare un gateway di pagamento sul vostro sito.
WPForms funziona con Stripe, PaPal, Authorize.Net e Square. Poiché si tratta di ordini potenzialmente ingenti, è consigliabile offrire più metodi di pagamento.
Per questa esercitazione, utilizzeremo Stripe. Una volta configurato l’addon Stripe, trascinate il campo “Carta di credito Stripe” sotto “Campi di pagamento” nell’editor del modulo.
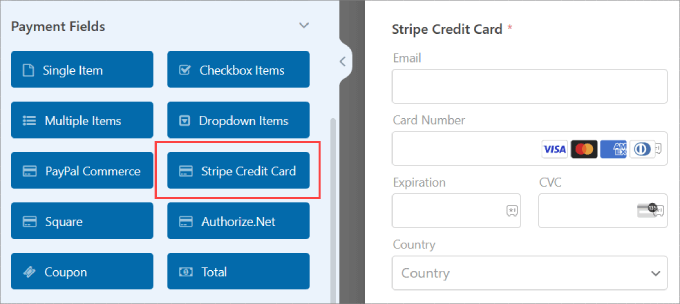
Per saperne di più su come collegare il vostro metodo di pagamento a WPForms, seguite il nostro tutorial su come creare un modulo WordPress con opzioni di pagamento.
Nel pannello di sinistra, andare alla sezione “Pagamenti” del costruttore di moduli. Quindi, è necessario selezionare il gateway di pagamento. In questo caso, utilizziamo Stripe.
Attivare l’opzione “Abilita pagamenti una tantum” a destra per accettare i pagamenti dal modulo. Quindi, è necessario compilare la “Descrizione del pagamento”, in modo che i clienti sappiano perché è stato effettuato l’addebito sulla loro carta.
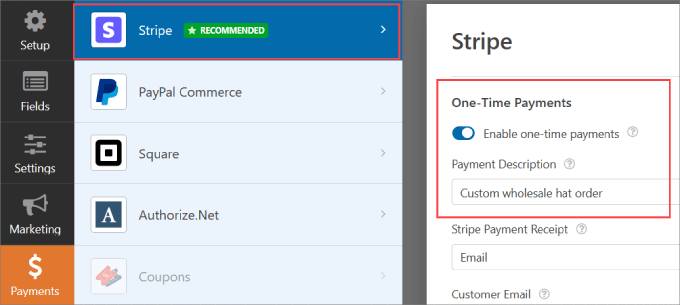
Scorrendo verso il basso, si potrà anche “Attivare pagamenti ricorrenti in abbonamento”. È possibile modificare il “Nome del piano” e impostare il “Periodo ricorrente” su un periodo di tempo a piacere.
Se avete più offerte di abbonamento o piani a livelli, potete semplicemente premere “Aggiungi nuovo piano”.
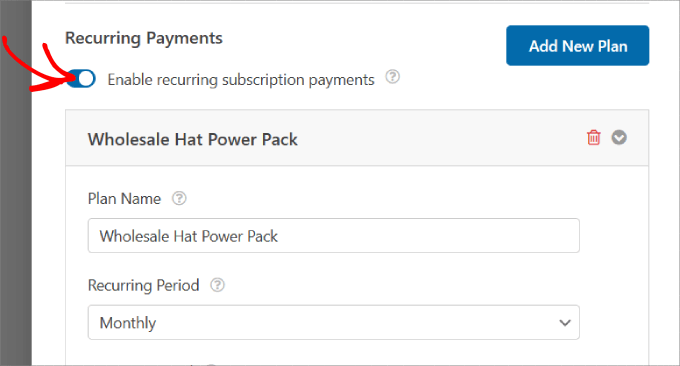
Se volete proteggere il vostro modulo dallo spam, consultate la nostra guida su come bloccare lo spam dei moduli di contatto in WordPress. In questo modo, non dovrete preoccuparvi di invii fraudolenti.
Fase 6: pubblicazione del modulo d’ordine all’ingrosso
Dopo aver creato il modulo, dovrete aggiungerlo al vostro sito WordPress. WPForms vi permette di aggiungere rapidamente i moduli a qualsiasi punto del vostro sito, comprese le pagine, i post del blog e persino il menu della barra laterale.
Non dimenticate di premere il pulsante “Salva” in alto a destra per non perdere le modifiche apportate. Da qui, premere anche il pulsante “Incorpora”.
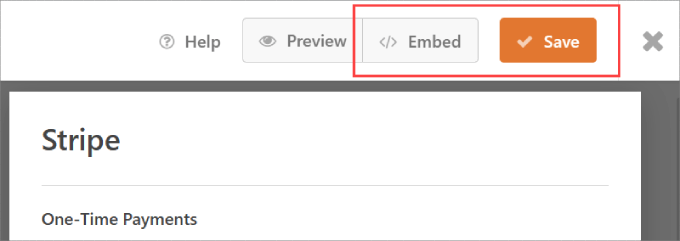
Apparirà una finestra pop-up che chiederà se si desidera “Selezionare una pagina esistente” o “Creare una nuova pagina”. Entrambe le opzioni vanno bene, ma per questa esercitazione facciamo clic su “Crea una nuova pagina”.
Successivamente, vi verrà chiesto di dare un nome alla vostra pagina.
Scegliete un nome e premete il pulsante “Let’s Go!
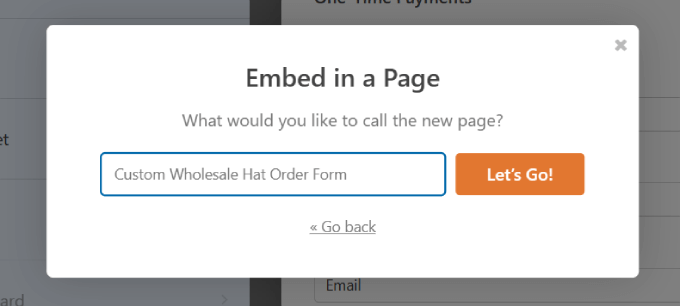
Il modulo dovrebbe essere automaticamente incorporato nella pagina. Esaminare il modulo e apportare eventuali modifiche alla pagina.
Facendo clic sul modulo, si potrà modificare il “Blocco” nel pannello di destra. Da qui è possibile attivare i pulsanti “Mostra titolo” e “Mostra descrizione”.
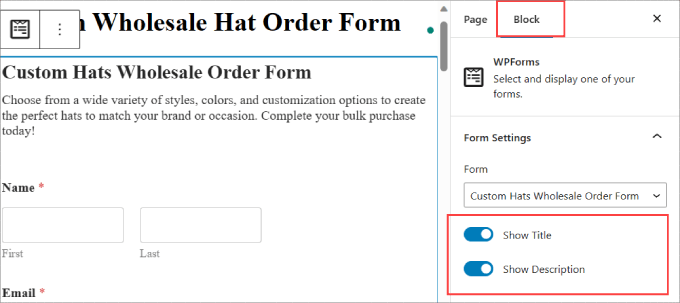
Questo indica ai visitatori il contenuto del modulo.
Una volta apportate le modifiche necessarie al sito, si può premere il pulsante “Pubblica”.
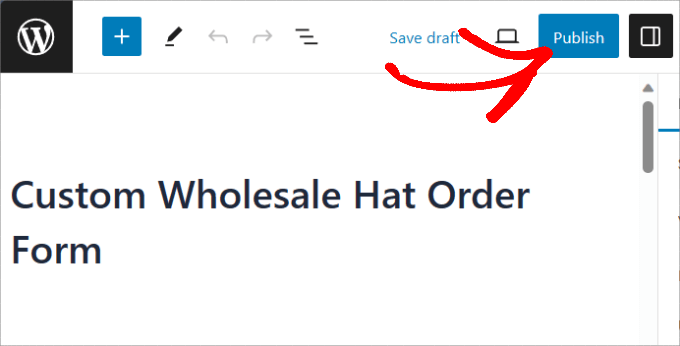
Ora avete creato con successo un modulo d’ordine per cappelli all’ingrosso da WPForms!
Ecco come dovrebbe apparire.
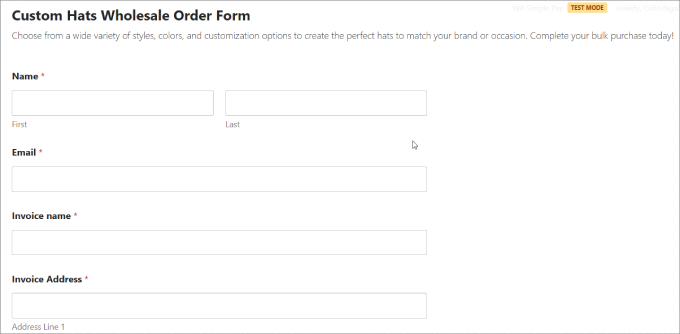
Metodo 3: Come creare moduli d’ordine all’ingrosso con WP Simple Pay
Se siete alla ricerca di un plugin che accetti più delle opzioni standard come Stripe o PayPal, potreste prendere in considerazione un’applicazione dedicata ai plugin di pagamento per creare i vostri moduli d’ordine all’ingrosso.
WP Simple Pay è il miglior plugin di pagamento Stripes per WordPress e vi permette di raccogliere rapidamente pagamenti una tantum e ricorrenti direttamente dal vostro sito.

Sebbene sia pubblicizzato come un plugin per i pagamenti di Stripe, è molto di più. È possibile accettare oltre 10 metodi di pagamento, tra cui le principali carte di credito, Google Pay, Apple Pay, Afterpay, Alipay, Klarner, ACH Direct Debit e altro ancora.
Questo è particolarmente importante per gli acquirenti all’ingrosso, poiché molti di loro pagheranno tramite addebito diretto ACH. Ma altri potrebbero volere opzioni “Compra ora paga dopo” come Klarna o Afterpay.
Passo 1: Installazione di WP Simple Pay
Consentendo ai rivenditori di pagare a rate, i vostri prodotti all’ingrosso saranno accessibili a un maggior numero di aziende.
Per iniziare, è necessario scaricare il plugin WP Simple Pay. Se avete bisogno di aiuto, consultate la nostra guida su come installare un plugin di WordPress.
Nota: esiste anche una versione gratuita di WP Simple Pay, che consente di accettare solo pagamenti con Stripe. Tuttavia, se volete utilizzare altri metodi di pagamento o avere accesso a caratteristiche premium, vi consigliamo la versione a pagamento.
Fase 2: Collegamento di Stripe al sito.
Dopo l’attivazione, sarete indirizzati alla configurazione guidata. In questo modo è possibile configurare l’account Stripe e collegarlo al proprio sito web.
Nella procedura guidata di configurazione, premere il pulsante “Let’s Started”.

Fai clic sul pulsante “Connetti con Stripe”.
Questo vi permetterà di accettare pagamenti online dal vostro modulo d’ordine all’ingrosso.

Quindi, inserite l’indirizzo e-mail che userete per il vostro account Stripe e poi premete “Continua”.
Se non avete un account Stripe, potete crearlo facilmente.
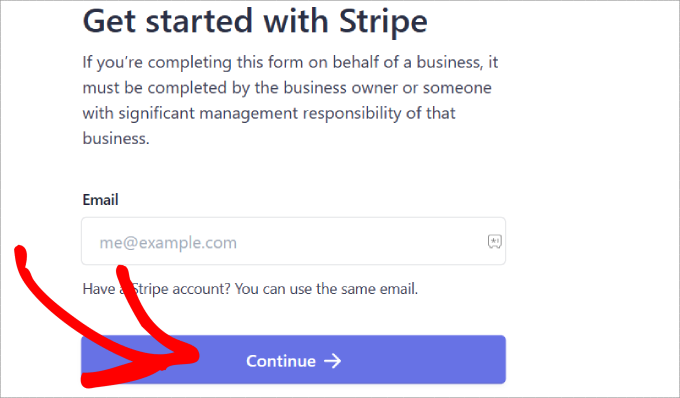
Una volta completata questa procedura, verrete inviati a una pagina di successo con la dicitura “Configurazione completata”.
Dopodiché, dovrete creare un modulo d’ordine. Cliccate sul pulsante “Crea un modulo di pagamento”.
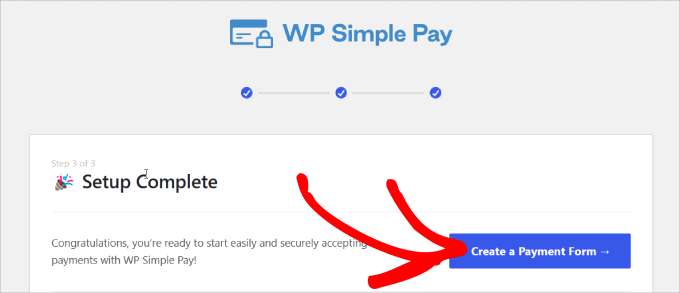
Fase 3: Personalizzare il modulo d’ordine all’ingrosso
Ora che avete collegato il vostro sito web a Stripe, potete iniziare a creare un modulo d’ordine.
Per questa esercitazione, dovrete trovare e selezionare il modello “Modulo prodotto variabile”. Questo modello contiene tutti gli elementi del modulo necessari per vendere prodotti.
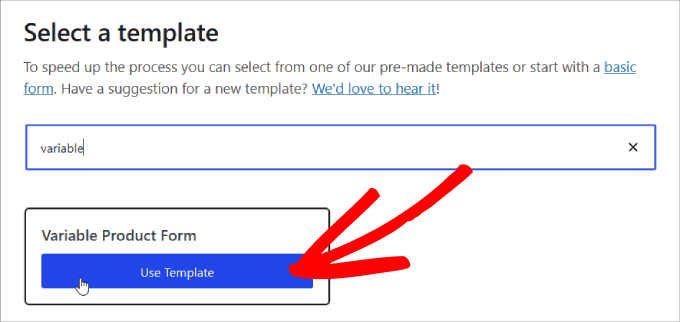
Dopo aver scelto il modello, vi verrà mostrata la pagina del modulo di pagamento, dove potrete aggiungere un titolo e una descrizione.
Inoltre, è possibile aggiungere il CAPTCHA e la verifica dell’e-mail per proteggersi da frodi o ordini falsi.
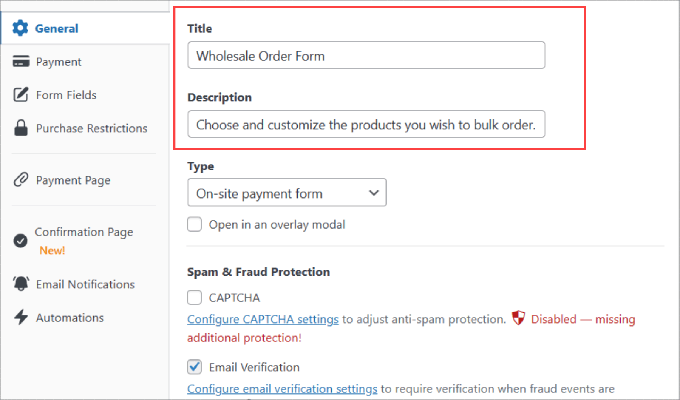
Una volta scelto dove inviare i clienti, fare clic sull’opzione “Pagamento” nel pannello di sinistra.
Da qui, potrete modificare la valuta, l’importo e persino scegliere tra pagamenti puntuali e in abbonamento.
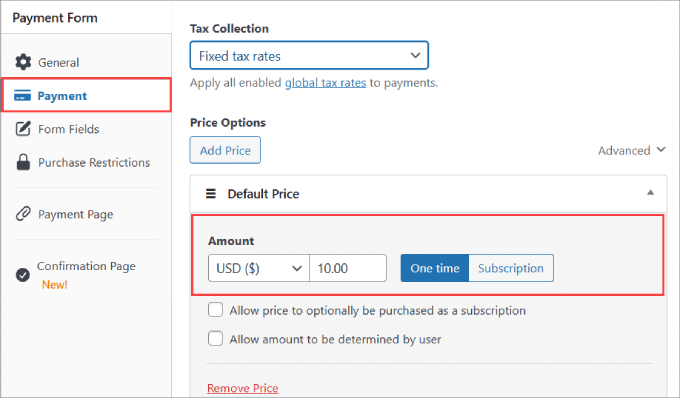
Inoltre, scorrere fino a “Metodi di pagamento” e selezionare tutte le caselle delle opzioni di pagamento che si intende accettare.
Accettando più metodi di pagamento, vi rivolgete a un pubblico più vasto.
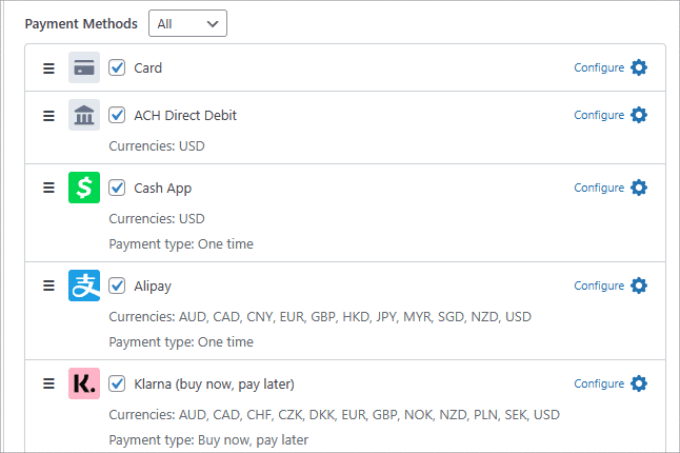
Nella scheda “Campo modulo” è possibile aggiungere, rimuovere o personalizzare i campi modulo desiderati.
Il modello “Modulo prodotto variabile” che abbiamo selezionato contiene molti dei campi importanti di cui si ha bisogno in un modulo d’ordine. Sono inclusi campi come:
- Quantità
- Dimensione
- Colore
- Importo
- Nome completo
- Indirizzo e-mail
- Numero di telefono
- Indirizzo
- Metodi di pagamento
- Pulsante di pagamento
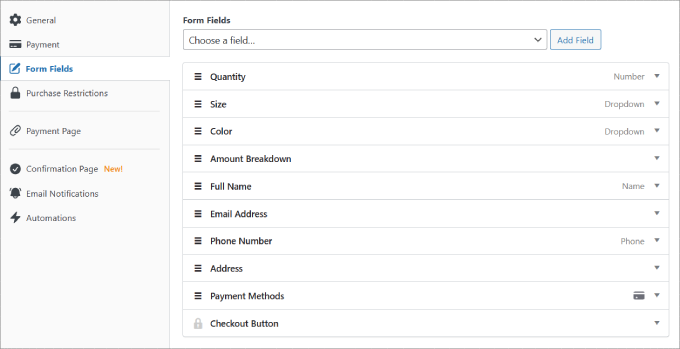
Procedere alla personalizzazione di ciascuno dei campi selezionando l’area a discesa fino a quando non si è soddisfatti.
Nel campo “Quantità” è possibile specificare la quantità massima e minima che i clienti possono acquistare.
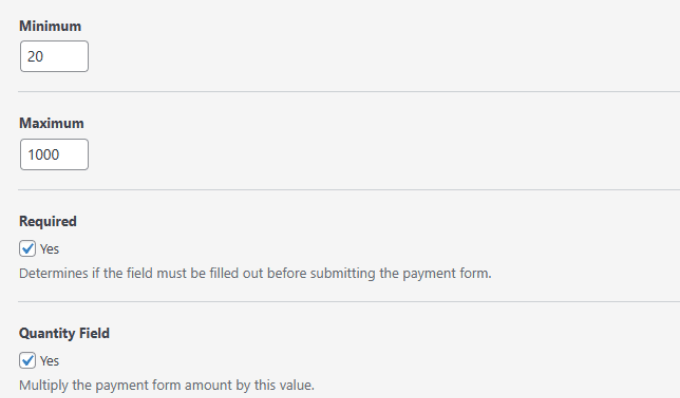
Nel campo “Dimensioni” è possibile decidere tutte le diverse varianti o opzioni desiderate. Poi, separatele con una virgola.
Lo stesso vale per il campo “Colore”.
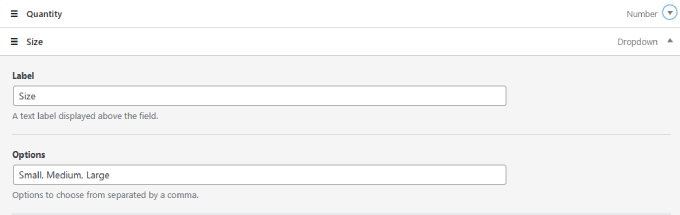
Tenete presente che potete cambiare il nome dell’etichetta in qualsiasi opzione desideriate, in base al tipo di prodotto che vendete.
Quando avete finito di personalizzare il vostro modulo, non salvate e premete “Pubblica” sul lato destro della pagina.
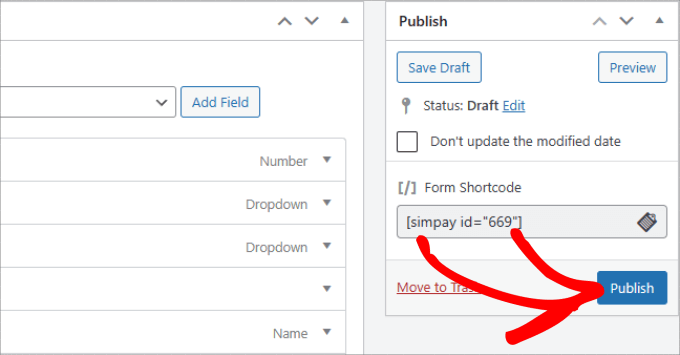
Passo 4: Aggiunta del modulo di pagamento a una pagina
Ora che il vostro modulo d’ordine all’ingrosso è pronto, è il momento di incorporarlo nel vostro sito. Per incorporare il modulo, basta andare al post o alla pagina in cui si desidera pubblicarlo.
Quindi fare clic sull’icona “+” nell’angolo superiore sinistro dell’editor di pagina.
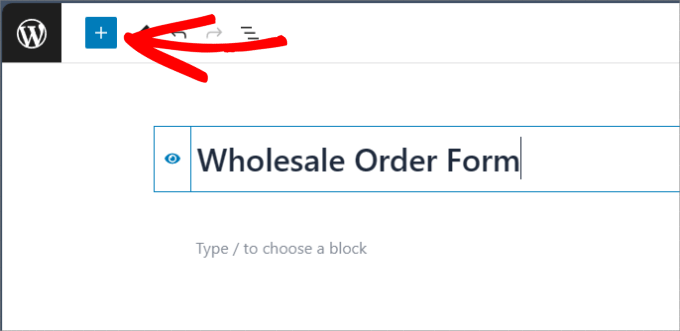
Trovare e selezionare il blocco WP Simple Pay per aggiungerlo alla pagina.
Dovrebbe apparire nell’editor.
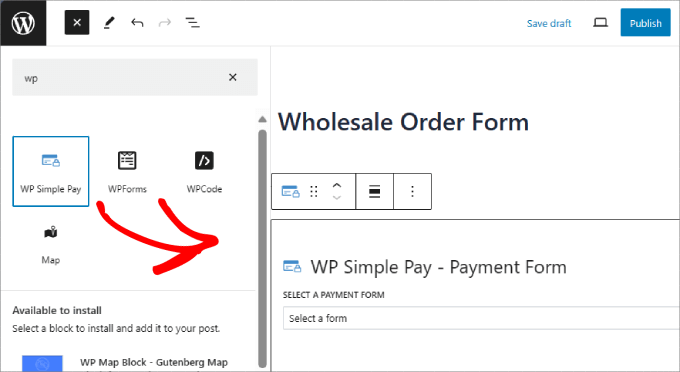
Da qui è possibile scegliere il modulo d’ordine all’ingrosso appena creato. Infine, basta fare clic sul pulsante “Pubblica” o “Aggiorna”.
Non c’è altro da fare!
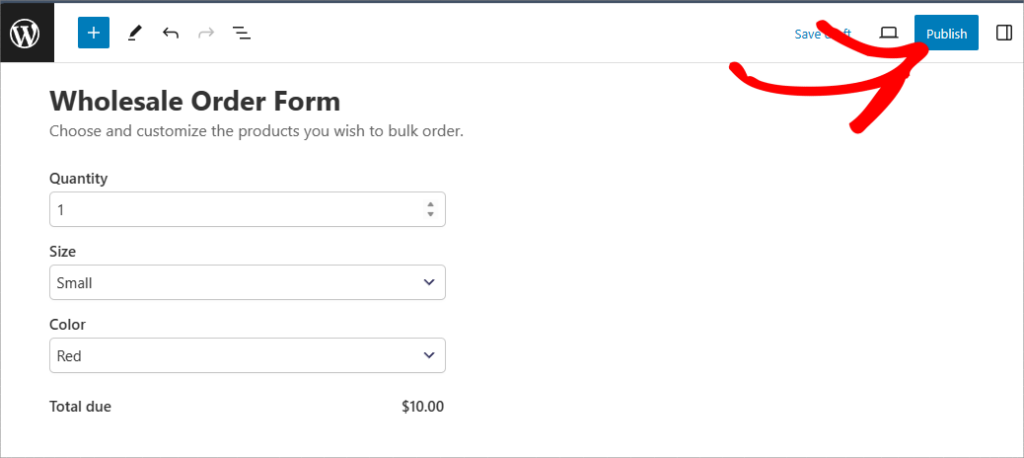
Bonus: Come aggiungere prezzi all’ingrosso in WooCommerce
Ora sapete come creare con successo un modulo d’ordine per la vendita all’ingrosso! Detto questo, potreste comunque dare ai distributori la possibilità di acquistare all’ingrosso senza dover compilare il modulo.
Ad esempio, il modulo d’ordine può essere utilizzato per gli acquirenti che desiderano aggiungere un marchio o specificare i loro requisiti unici, mentre gli acquisti in blocco possono essere acquistati direttamente dal vostro negozio WooCommerce.
In questo caso, dovrete utilizzare il plugin Wholesale Suite. Andate su WooCommerce ” Tutti i prodotti. Potete modificare qualsiasi prodotto di vostra scelta. Nella sezione “Dati del prodotto”, è possibile impostare il “Prezzo regolare”.
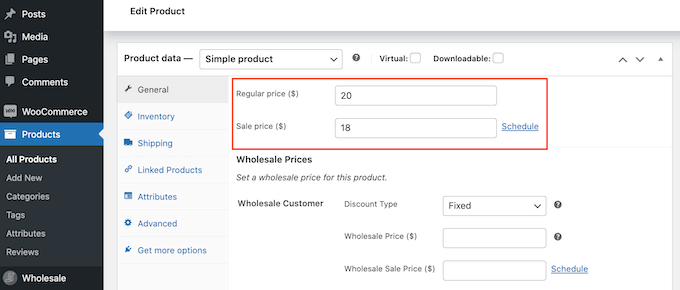
Da qui si può scorrere fino alla sezione “Prezzi all’ingrosso” e aprire il menu a tendina “Tipo di sconto”.
A questo punto è possibile selezionare il “Tipo di sconto”, lo “Sconto (%)” e il “Prezzo all’ingrosso ($)” da offrire.
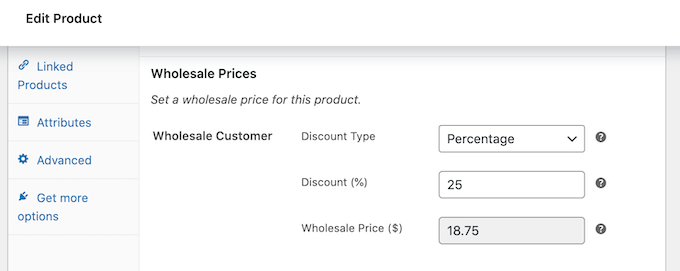
Nella stessa pagina, potrete anche impostare la quantità minima necessaria per ricevere i prezzi all’ingrosso.
Per maggiori dettagli, potete consultare il nostro tutorial approfondito su come aggiungere prezzi all’ingrosso in WooCommerce.
Speriamo che questo articolo vi abbia aiutato a capire come creare un modulo d’ordine all’ingrosso. Potreste voler leggere il nostro post sui migliori plugin WooCommerce per il vostro negozio o controllare i migliori plugin WooCommerce per il dropshipping.
Se questo articolo vi è piaciuto, iscrivetevi al nostro canale YouTube per le esercitazioni video su WordPress. Potete trovarci anche su Twitter e Facebook.





Syed Balkhi says
Hey WPBeginner readers,
Did you know you can win exciting prizes by commenting on WPBeginner?
Every month, our top blog commenters will win HUGE rewards, including premium WordPress plugin licenses and cash prizes.
You can get more details about the contest from here.
Start sharing your thoughts below to stand a chance to win!
Jiří Vaněk says
Thank you for adding knowledge from the point of view of e-commerce and wordpress. This is a topic that I am interested in and would like to really improve in the coming year. These articles are really a great source of information.
WPBeginner Support says
Glad our guide was helpful
Admin
Amanda says
we export products, and wholesalers have to order full box quantities. Diffrrent products, different box quantitir. Can any of the order forms restrict the order quantity to be a full box?
Also different countries, different prices, how to let each country have their specific prices?
WPBeginner Support says
You should be able to set the quantity in the settings for the products, for the changing price it would depend on the specifics you are wanting to achieve we would recommend reaching out to the plugin’s support and they can help let you know what would be possible.
Admin
Moinuddin Waheed says
This article is very helpful for all those who want to have whole seller e commerce website where small businesses can make bulk purchase and order large number of products in a single go.
is it possible to have a normal e commerce website where customers come and purchase products and have a wholesale order form for businesses as well?
without having a separate store for them?
WPBeginner Support says
If you wanted to you certainly could.
Admin
Konrad says
Integrating a wholesale order form is indeed a strategic approach for catering to B2B clients. It’s worth mentioning that ensuring your form is mobile-responsive is vital, as many buyers may place orders on-the-go.
WPBeginner Support says
If your users visit on mobile it is definitely something to keep in mind.
Admin