Volete aggiungere una sezione di post in evidenza nella barra laterale del vostro sito WordPress?
La visualizzazione dei vostri contenuti principali come post in evidenza nella barra laterale può aiutarvi ad aumentare il traffico verso i vostri articoli pilastro.
In questo articolo vi mostreremo come visualizzare facilmente i post in evidenza nella barra laterale di WordPress utilizzando diversi metodi.

Perché aggiungere i post in primo piano nella barra laterale di WordPress?
Le barre laterali sono colonne collocate a sinistra o a destra dell’area dei contenuti del vostro sito web WordPress. La maggior parte dei proprietari di siti web utilizza questo spazio per aggiungere un modulo per la newsletter, pulsanti per i social media, banner pubblicitari o altri tipi di contenuti.
Un altro modo per utilizzare la barra laterale è quello di mostrare i vostri articoli più importanti come post in evidenza. Questo vi aiuterà a ottenere più traffico verso quegli articoli e a far sì che i vostri utenti possano scoprire i vostri contenuti migliori senza doverli cercare.
E se monetizzate il vostro sito web attraverso il marketing di affiliazione o i contenuti sponsorizzati, la presenza di determinati post può far aumentare le visualizzazioni delle pagine che generano profitti.
La cosa migliore è inserire nella barra laterale post ad alto tasso di conversione che aiutino ad aumentare le iscrizioni alla newsletter o le conversioni di vendita.
Ecco come presentiamo i nostri articoli più importanti su WPBeginner. Questo widget della barra laterale appare su tutti i post del nostro sito.

Detto questo, vediamo come aggiungere post in evidenza nella barra laterale di WordPress per aumentare le visualizzazioni delle pagine e il coinvolgimento degli utenti. Verranno illustrati quattro metodi e potete utilizzare l’elenco sottostante per navigare rapidamente nell’articolo.
- Metodo 1. Inserire i post nella barra laterale di WordPress senza un plugin
- Metodo 2. Caratterizzare i post nella barra laterale di WordPress usando i menu
- Metodo 3. Aggiungere post in primo piano in WordPress usando i blocchi
- Metodo 4. Visualizzare i post in primo piano in WordPress con le miniature
Metodo 1. Inserire i post nella barra laterale di WordPress senza un plugin
Questo metodo è semplice e non richiede l’installazione di alcun plugin sul sito web.
È sufficiente andare alla pagina Aspetto ” Widget e aggiungere un widget Elenco alla barra laterale di WordPress mediante trascinamento.

Questo widget è dotato di un editor visivo con alcuni pulsanti di formattazione nella parte superiore. È possibile aggiungere semplicemente i titoli dei post che si desidera inserire come elenco puntato.
Per aggiungere i post in evidenza come elementi dell’elenco, selezionare il titolo del post e poi fare clic sul pulsante del collegamento per aggiungere un link al post del blog.
È possibile aggiungere un titolo all’elenco in primo piano aggiungendo un widget Titolo appena sopra l’elenco.

È possibile fare in modo che i widget Intestazione ed Elenco agiscano come un unico blocco creando un gruppo. È sufficiente selezionare entrambi i widget e poi fare clic sull’icona Gruppo. Successivamente, si dovrà selezionare “Gruppo” dal menu a discesa.
Non dimenticate di fare clic sul pulsante “Aggiorna” per memorizzare le modifiche.
Ora è possibile visitare il proprio sito web per vedere i post in evidenza in azione. Ecco come appariva sul nostro sito demo.

Metodo 2. Caratterizzare i post nella barra laterale di WordPress usando i menu
Questo metodo è meno diretto, ma consente di gestire i post in evidenza in modo più efficace.
Invece di aggiungere l’elenco dei post in evidenza in un widget elenco, creeremo un menu di navigazione e lo visualizzeremo nella barra laterale.
Il vantaggio di questo metodo è che potete aggiungere facilmente nuovi post senza modificare il widget e potete riorganizzare l’elenco con un’interfaccia drag-and-drop. Inoltre, potrete utilizzare il menu in più punti del vostro sito web senza dover creare ogni volta un nuovo elenco.
Creare un menu dei post in primo piano
Per prima cosa, è necessario visitare la pagina Aspetto ” Menu e fare clic sul link “Crea un nuovo menu”.

Successivamente, è necessario inserire un nome per il menu, che consenta di identificarlo facilmente ogni volta che lo si deve aggiungere da qualche parte.
Dopo aver aggiunto un nome, fare clic sul pulsante “Crea menu” per continuare.

WordPress creerà ora un nuovo menu vuoto per voi.
A questo punto, è necessario fare clic sulla scheda “Messaggi” nella colonna di sinistra per espanderla. Da qui è necessario selezionare i post che si desidera mettere in evidenza. È possibile trovarli in Recenti, Tutti o utilizzare l’opzione di ricerca per individuarli e selezionarli.

Dopo aver scelto i post che si desidera aggiungere, fare clic sul pulsante “Aggiungi al menu”.
I vostri post appariranno ora nella colonna di destra e potrete modificare i titoli di ciascuno di essi facendo clic su di essi. È anche possibile riorganizzarli semplicemente trascinandoli verso l’alto o verso il basso.

Una volta soddisfatti, fare clic sul pulsante “Salva menu” per memorizzare le modifiche.
Il menu è ora pronto per essere utilizzato.
Aggiunta del menu dei post in primo piano alla barra laterale
È sufficiente andare alla pagina Aspetto ” Widget e aggiungere il widget ‘Menu di navigazione’ alla barra laterale mediante trascinamento.

Successivamente, è necessario fornire un titolo per il widget del menu della barra laterale e selezionare il menu dei post in evidenza creato in precedenza dal menu a discesa.
Non dimenticate di fare clic sul pulsante “Aggiorna” per salvare le impostazioni del widget. Ora potete visitare il vostro sito web per vedere l’elenco dei post in evidenza in azione.

Metodo 3. Aggiungere post in primo piano in WordPress usando i blocchi
In alternativa, è possibile visualizzare i post delle caratteristiche all’interno di un post o di una pagina di WordPress. Questa è una buona opzione se state usando l’editor di pagine per creare un layout personalizzato della homepage o se il vostro tema non ha una barra laterale.
Questo metodo è simile al metodo 1, ma consente di presentare i post nei post e nelle pagine di WordPress anziché nella barra laterale.
È sufficiente modificare un post o una pagina di WordPress in cui si desidera mostrare i post in evidenza. Nella schermata di modifica del post, si deve fare clic sul pulsante Aggiungi nuovo blocco (+) in alto e poi aggiungere il blocco Elenco all’area dei contenuti.

A questo punto, è necessario aggiungere il titolo di ciascun post del blog che si desidera inserire nell’elenco. Quindi, selezionare il testo e fare clic sul pulsante di collegamento nella barra degli strumenti per creare un link all’articolo.
Una volta terminato, è possibile salvare le modifiche e aggiornare o pubblicare il post.
Come rendere riutilizzabile il blocco dei post delle caratteristiche
Una grande caratteristica dell ‘editor di blocchi è che si può salvare un blocco come “blocco riutilizzabile” e poi aggiungere lo stesso blocco a qualsiasi post o pagina si voglia.
Per rendere riutilizzabile il blocco dei post delle caratteristiche, è sufficiente fare clic sull’icona del menu a tre punti nella barra degli strumenti del blocco e selezionare “Aggiungi ai blocchi riutilizzabili”.
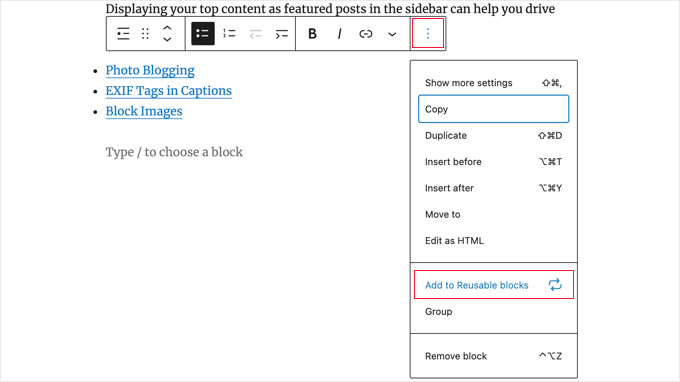
Successivamente, vi verrà chiesto di fornire un nome al vostro blocco riutilizzabile.
Dategli un nome che vi aiuti a identificarlo facilmente in seguito.
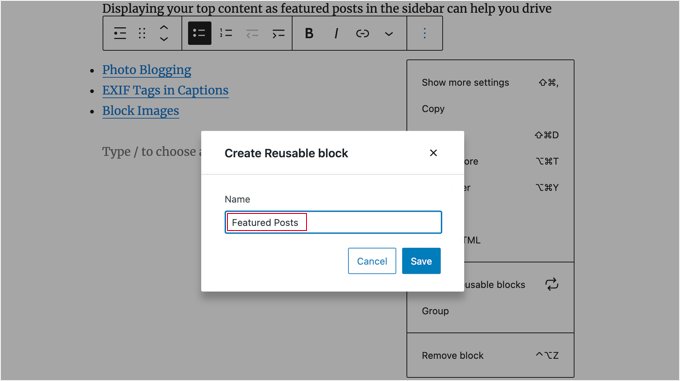
Fare clic sul pulsante “Salva” per salvare il blocco riutilizzabile.
Ora è possibile aggiungere facilmente il blocco dei post in evidenza ogni volta che si modifica un post o una pagina. È sufficiente fare clic sul pulsante Aggiungi nuovo blocco e cercare il blocco riutilizzabile digitandone il nome.
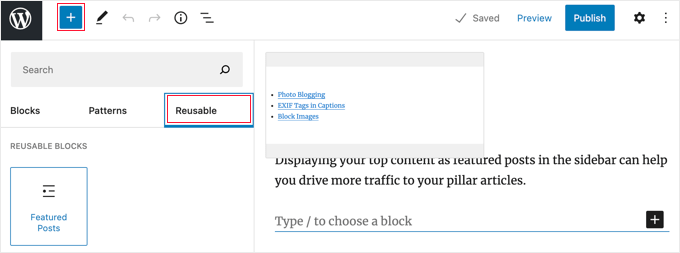
È anche possibile modificare i blocchi riutilizzabili, che verranno aggiornati automaticamente ovunque. Per maggiori dettagli, consultare il nostro articolo su come aggiungere blocchi riutilizzabili in WordPress.
Metodo 4. Visualizzare i post in primo piano in WordPress con le miniature
Un semplice elenco di link può spesso passare inosservato agli utenti. L’uso di un plugin per visualizzare le miniature dei post in evidenza aiuterà gli utenti a notarli più facilmente.
Per prima cosa, è necessario installare e attivare il plugin MonsterInsights. Per maggiori dettagli, consultate la nostra guida passo passo su come installare un plugin di WordPress.
È necessario un account MonsterInsights Plus o superiore per visualizzare i post in evidenza e accedere alle funzioni di monitoraggio avanzate. Esiste anche una versione Lite di MonsterInsights che consente di iniziare a utilizzare le analisi sul proprio sito.
Dopo l’attivazione, si aprirà la schermata di benvenuto di MonsterInsights all’interno della dashboard di WordPress. Fate clic sul pulsante “Avvia la procedura guidata” per configurare il plugin e collegare Google Analytics a WordPress.

Potete seguire la nostra guida passo passo su come aggiungere Google Analytics a WordPress.
Una volta impostato il plugin, è necessario andare su Insights ” Popular Posts nell’area di amministrazione di WordPress. Qui è possibile selezionare un tema per il widget dei post popolari.
Si dovrebbe iniziare facendo clic sulla scheda “Widget dei post popolari” nella parte superiore della pagina. Tuttavia, se si desidera visualizzare l’elenco dei post in evidenza in un post o in una pagina, è necessario scegliere la scheda “Post popolari in linea”.
Successivamente, è necessario selezionare un tema facendo clic su di esso.

Verrà immediatamente visualizzata un’anteprima del tema nell’area di anteprima del tema sottostante. Per visualizzare l’elenco come widget, è necessario fare clic sull’opzione Narrow.
Non tutti i temi visualizzano le miniature con il titolo del post, quindi assicuratevi di sceglierne uno che lo faccia. Dovrete selezionare nuovamente il tema quando aggiungerete il widget alla barra laterale di WordPress, quindi annotatelo.

A questo punto è possibile scorrere fino alla sezione “Personalizza design”.
Qui è possibile regolare il colore, le dimensioni e lo sfondo di titolo, autore e data. Se si inserisce l’elenco in un post o in una pagina, si può anche scegliere il numero di colonne da utilizzare.

L’impostazione Conteggio post consente di scegliere il numero di post da visualizzare nel widget. Il numero minimo di post che si possono visualizzare è 2, mentre il massimo è 10.
È inoltre possibile scegliere quali informazioni saranno visualizzate con il titolo e la miniatura del post. Per impostazione predefinita, vengono visualizzati anche l’autore e la data del post, ma è possibile disattivare queste impostazioni utilizzando i pulsanti di selezione.

Successivamente, è necessario scorrere verso il basso fino alla sezione Comportamento delle impostazioni.
L’opzione Widget Styling consente agli utenti avanzati di creare uno stile per l’elenco dei post in evidenza utilizzando un codice CSS personalizzato. Per questo tutorial, ci atterremo agli stili predefiniti.

L’elenco deve essere ordinato utilizzando l’opzione Curato. In questo modo è possibile selezionare i post che verranno messi in evidenza. In alternativa, è possibile far scegliere automaticamente i post più popolari facendo clic sulle opzioni Commenti o SharedCount.
Per aggiungere un post all’elenco, è sufficiente iniziare a digitarne il titolo. Verrà visualizzato un elenco di post corrispondenti e si potrà fare clic su quello giusto.

Assicurarsi di includere almeno lo stesso numero di post dell’impostazione del conteggio dei post di cui sopra. Se si includono più post, il widget ruoterà in modo casuale tra di essi.
L’impostazione Automatico + Curato include automaticamente i cinque post più popolari nella rotazione. Se lo si desidera, è sufficiente attivare l’impostazione.

Il titolo del widget consente di visualizzare un titolo nella parte superiore del widget. Potete aggiungere un titolo qui, ma dovrete digitarlo di nuovo quando aggiungerete il widget alla vostra barra laterale.
Esistono molte altre impostazioni per il widget Messaggi popolari di MonsterInsights. Per questo tutorial, utilizzeremo le impostazioni predefinite per le altre opzioni.
Una volta terminato, dovrete scorrere indietro fino alla parte superiore della pagina e fare clic sul pulsante “Salva impostazioni” per rendere disponibile il nuovo widget sul vostro sito web.

A questo punto è necessario andare su Aspetto ” Widget e aggiungere il widget ‘Popular Posts – MonsterInsights’ alla barra laterale tramite il drag and drop.

È necessario inserire un titolo per il widget, selezionare il numero di post da visualizzare e scegliere lo stesso tema descritto in precedenza. Al termine, non dimenticate di fare clic sul pulsante “Aggiorna” per salvare le impostazioni del widget.
Visitate il vostro sito web per vedere i vostri post in evidenza con le miniature. Ecco come appariva sul nostro sito web demo.

Speriamo che questo articolo vi abbia aiutato a capire come mettere facilmente in evidenza i post nella barra laterale di WordPress. Potreste anche voler consultare la nostra guida sui migliori servizi di email marketing e sui migliori plugin SEO per WordPress per aumentare il traffico del vostro sito web.
Se questo articolo vi è piaciuto, iscrivetevi al nostro canale YouTube per le esercitazioni video su WordPress. Potete trovarci anche su Twitter e Facebook.





Syed Balkhi says
Hey WPBeginner readers,
Did you know you can win exciting prizes by commenting on WPBeginner?
Every month, our top blog commenters will win HUGE rewards, including premium WordPress plugin licenses and cash prizes.
You can get more details about the contest from here.
Start sharing your thoughts below to stand a chance to win!
Shubham Davey says
How are you guys having dotted menu pagination in the featured posts box?
WPBeginner Support says
If you mean our useful guides widget, you would want to take a look at our article below:
https://www.wpbeginner.com/wp-tutorials/how-to-add-jquery-tabber-widget-in-wordpress/
Admin