Récemment, un de nos lecteurs nous a demandé s’il était possible d’envoyer des messages SMS à ses abonnés/abonnées en même temps que des lettres d’information par e-mail.
La réponse est oui. Vous pouvez facilement envoyer des messages texte aux utilisateurs/utilisatrices de votre site en utilisant l’une des nombreuses extensions et services SMS pour WordPress.
Dans cet article, nous allons vous afficher comment envoyer des SMS à vos utilisateurs/utilisatrices WordPress.
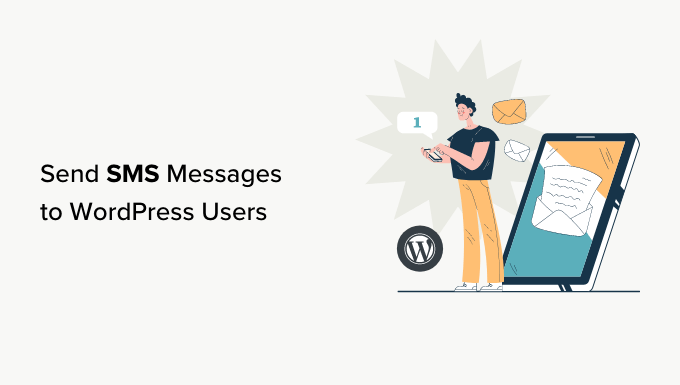
Pourquoi envoyer des messages SMS à vos utilisateurs/utilisatrices ?
L’envoi de messages texte peut être très efficace pour faire revenir les clients sur votre site WordPress. Pour obtenir les meilleurs résultats, vous pouvez combiner les messages SMS avec d’autres outils de marketing comme une newsletter par e-mail, des notifications push et du trafic de recherche.
Les messages texte ont un taux d’ouverture fantastique. Certaines études indiquent que le taux d’ouverture des SMS atteint 98 %.
Si l’on compare ce chiffre au taux d’ouverture typique des e-mails, qui n’est que de 20 %, on comprend pourquoi les SMS sont en train de devenir un moyen de marketing privilégié.
Les gens consultent également les SMS beaucoup plus rapidement que les e-mails. Il faut en moyenne 90 secondes pour répondre à un SMS et 90 minutes pour répondre à un e-mail.
Bien entendu, il ne faut pas en faire trop. Même s’ils ont donné leur accord, la plupart des utilisateurs/utilisatrices ne voudront pas recevoir des messages quotidiens de votre part. Même une fois par semaine, c’est peut-être trop.
Important : Confirmez que vous respectez la loi. Les pays n’ont pas tous les mêmes Prérequis légaux en ce qui concerne les messages textuels, en particulier les messages de marketing.
Vous pourriez également vouloir utiliser des messages SMS pour envoyer des reçus ou des mises à jour de commandes depuis votre stock WooCommerce. Nous couvrirons la façon de le faire ultérieurement dans ce tutoriel.
Pour les besoins de ce tutoriel, nous utiliserons la plateforme Brevo. Cependant, vous pouvez également utiliser d’autres solutions de marketing e-mail comme Omnisend, HubSpot, et plus encore.
Ceci étant dit, voyons comment envoyer des messages SMS avec Brevo.
Envoi de messages marketing SMS à l’aide de Brevo
E-mail deSendinblue est un service de marketing par e-mail qui vous permet également d’envoyer des SMS à vos abonnés/abonnées.
Pour Premiers pas, vous devrez configurer un compte chez Brevo si vous n’en avez pas déjà un. Sur le site de Brevo, il vous suffit de cliquer sur le bouton « S’inscrire gratuitement » pour commencer à créer votre compte.
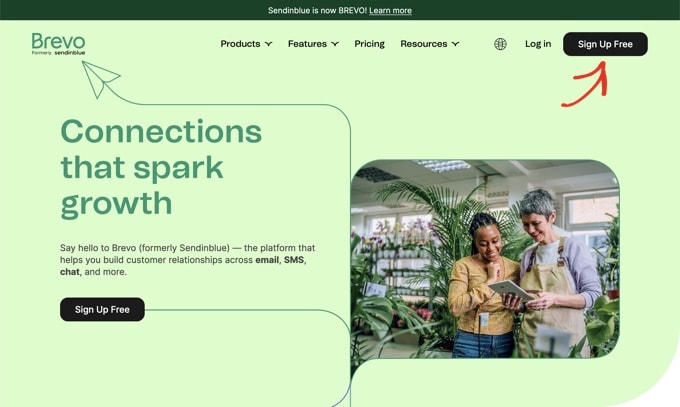
Vous pouvez Premiers créer un compte en saisissant votre adresse e-mail et votre mot de passe. Ensuite, vous devrez cliquer sur le bouton « Créer un compte ».
Vous pouvez également utiliser les boutons pour vous inscrire à l’aide de vos infos connexions Google ou Apple.
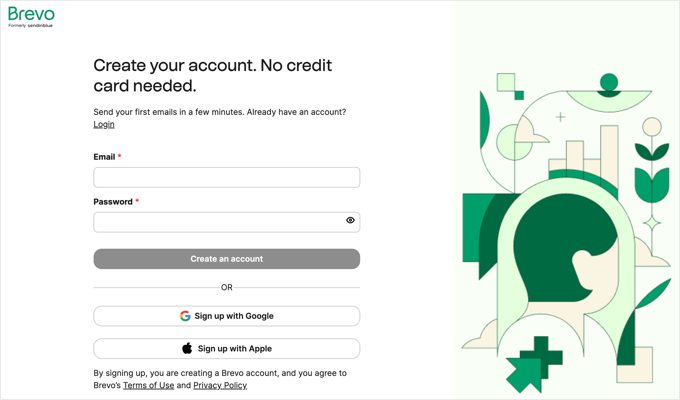
Vous accéderez à un écran dans lequel vous pourrez terminer votre profil d’utilisateur. Il vous suffit de remplir le formulaire et de cliquer sur le bouton « Suivant ». Il y aura plusieurs pages à remplir.
Au cours de cette procédure, un code d’activation sera envoyé sur votre téléphone dans un message SMS pour confirmer que le numéro est bien le vôtre.
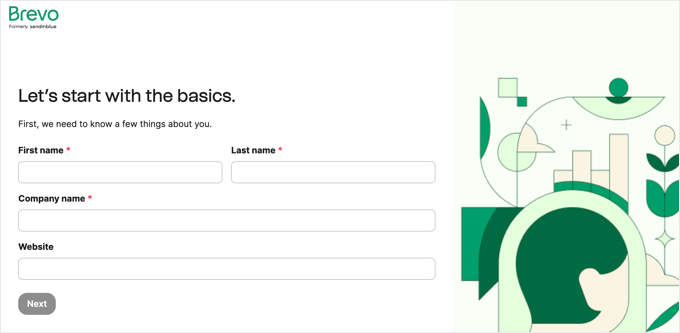
Ensuite, vous pourrez choisir l’une des offres de Brevo, y compris une offre gratuite. Les différentes offres comprennent l’envoi d’e-mails, à partir de 300 e-mails par jour. En revanche, vous devrez acheter des crédits pour envoyer des SMS.
Une fois la configuration du compte terminée, vous verrez votre Tableau de bord Brevo.
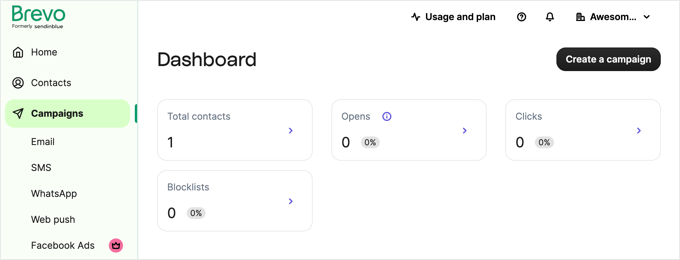
Avant de pouvoir commencer à envoyer des SMS, vous devrez contacter l’équipe de support. Rendez-vous sur la page de contact de Brevo et écrivez un message comprenant :
- Une demande pour activer votre compte
- L’URL de votre site WordPress
- Une Note indiquant que vous enverrez des messages de marketing
Une fois votre compte approuvé, vous recevrez un e-mail de Brevo. Note : cela peut prendre jusqu’à 24 heures.
Acheter des crédits SMS pour votre compte Brevo
En attendant que votre compte soit approuvé, vous pouvez continuer à configurer votre compte Brevo. La première chose à faire est d’activer l’application SMS dans Brevo.
Dans le Tableau de bord des campagnes, cliquez sur le bouton « Créer une campagne ».
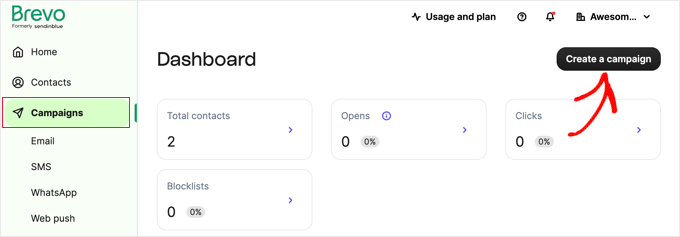
Vous verrez les différents types de campagnes que vous pouvez créer. Notez que les campagnes par e-mail sont activées alors que les autres types de campagnes ne le sont pas.
Il vous suffit de cliquer sur « Activer » à côté de SMS.
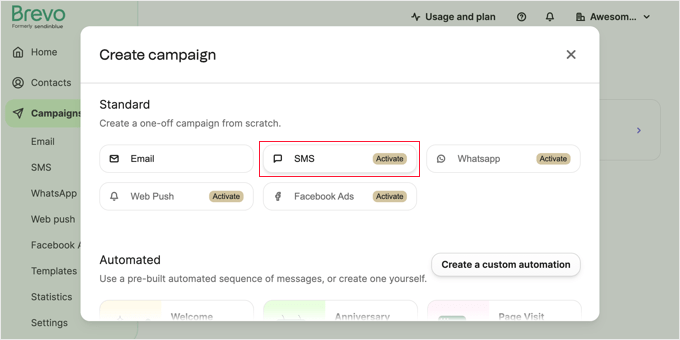
Après quelques secondes, vous verrez un message indiquant que l’application a été activée avec succès, et une coche apparaîtra à côté de « SMS ».
Vous pouvez maintenant fermer la fenêtre surgissante en cliquant sur l’icône « X » en haut à droite.
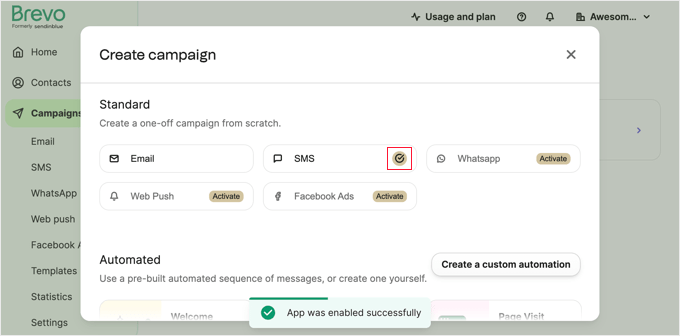
Maintenant que l’application SMS est activée, vous pouvez acheter des crédits SMS.
Pour ce faire, vous devez cliquer sur « Utilisation et offre » en haut de la page. Cela vous affichera le nombre d’e-mails et de crédits SMS dont vous disposez pour vos campagnes.
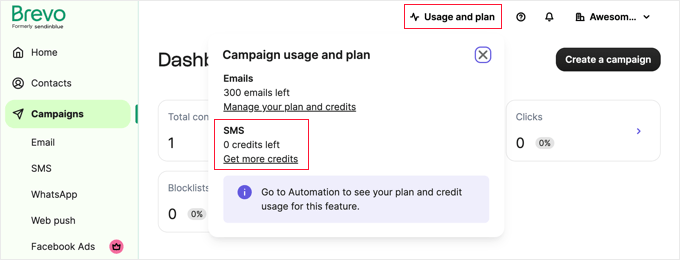
Votre solde actuel de SMS est de 0. Vous devez donc cliquer sur le lien « Obtenir plus de crédits ».
Par défaut, Brevo vous vend 100 messages à la fois. Si vous le souhaitez, vous pouvez acheter plus de crédits en tapant un nombre plus élevé sous « Nombre de messages ».
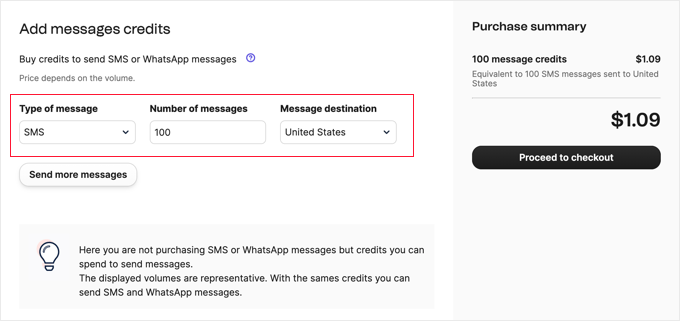
Note : L’envoi d’un SMS coûte 1 crédit aux États-Unis, mais vous devrez payer plus de 1 crédit par message dans d’autres pays.
Une fois que vous avez sélectionné le nombre de crédits, allez-y et terminez votre achat.
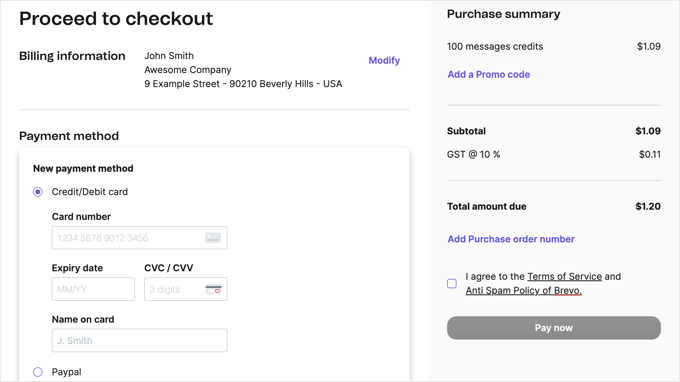
Une fois que vous avez acheté vos crédits, vous devrez peut-être attendre jusqu’à 48 heures pour qu’ils apparaissent sur votre compte. Il se peut également que vous receviez un e-mail de Brevo vous demandant plus de détails sur le type de marketing par e-mail que vous avez l’intention d’utiliser.
Ceci afin de vous aider à rester en conformité avec les lois sur le SMS.
Vous devrez répondre à leurs questions pour que vos crédits soient ajoutés à votre compte.
Création de votre liste de marketing par SMS
Afin de commander des SMS, vous devez importer votre liste de contacts.
Vous pouvez Premiers pas en cliquant sur l’onglet « Contacts » à gauche. Ou si vous êtes toujours dans le Tableau de bord des campagnes, vous pouvez cliquer sur la flèche ‘>’ à côté de ‘Total des contacts’.
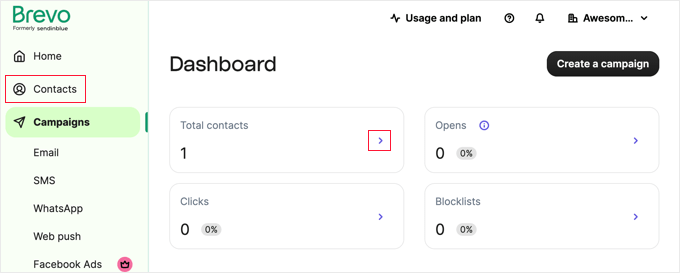
La liste de tous vos contacts s’affiche. Pour l’instant, vous êtes le seul contact de la liste.
Vous pouvez maintenant cliquer sur le bouton « Importer des contacts » en haut de la page.
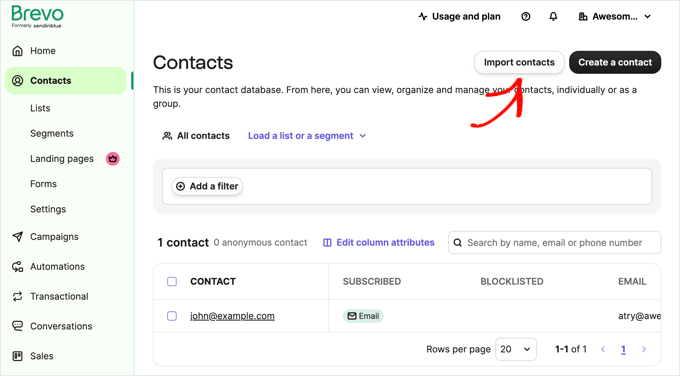
Vous accédez à la page « Options d’importation ». Deux options s’offrent à vous pour l’importation de vos contacts.
Vous pouvez soit téléverser un fichier .csv depuis votre ordinateur, soit copier et coller les contacts ligne par ligne. Quelle que soit l’option choisie, Brevo propose des exemples pour vous aider.
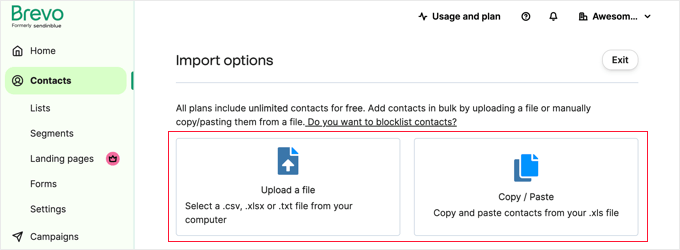
Important : vos utilisateurs/utilisatrices doivent avoir donné leur accord pour recevoir des messages marketing par SMS. Vous pouvez collecter les numéros de téléphone des visiteurs du site et leur consentement à l’aide d’un plugin de formulaire WordPress comme WPForms ou d’un plugin de fenêtres surgissantes marketing comme OptinMonster.
Envoi de votre première campagne SMS
Une fois que vos crédits s’affichent, vous pouvez commencer à envoyer des messages.
Il est conseillé d’envoyer d’abord un message test afin de vérifier que tout fonctionne correctement. Le numéro de téléphone utilisé pour le message test doit appartenir à un contact de votre liste.
Vous pouvez utiliser le numéro que vous avez ajouté lors de votre première inscription. Si vous souhaitez utiliser un autre numéro de téléphone pour votre test, vous devez ajouter un contact de test dans Brevo.
Il vous suffit de vous rendre dans la section Contacts de votre Tableau de bord et de cliquer sur le bouton « Créer un contact ».
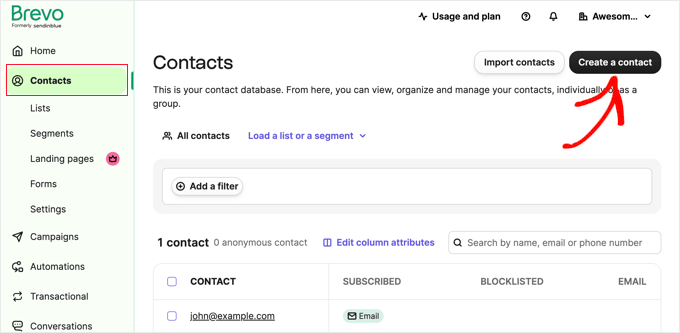
Un panneau s’affiche à droite de l’écran, dans lequel vous pouvez créer un contact.
Vous devez remplir vos coordonnées, y compris votre numéro de téléphone mobile.
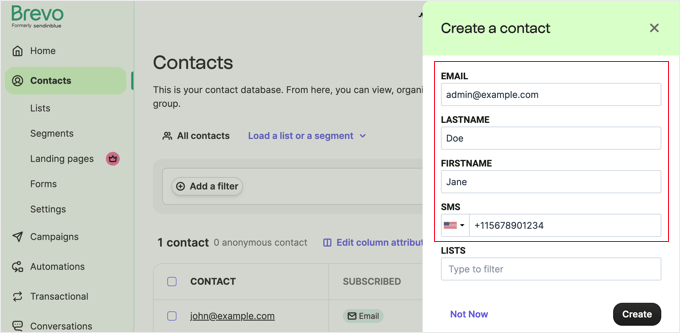
Ensuite, vous devez ajouter votre contact test à une liste.
Vous pouvez utiliser une liste existante ou en ajouter une nouvelle.
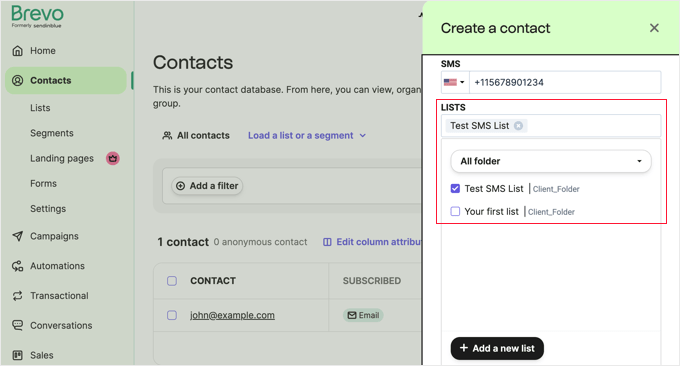
Une fois que vous avez fait cela, vous devez cliquer sur le bouton « Créer » en bas de la page. Vous devriez voir un message vous indiquant que l’abonné/abonnée a été bien ajouté.
Vous pouvez maintenant essayer d’envoyer un SMS test.
Tout d’abord, allez dans l’onglet Campagnes » SMS dans votre Tableau de bord Brevo. Cliquez ensuite sur le bouton « Créer une campagne SMS » ou « Créer ma première campagne SMS ».
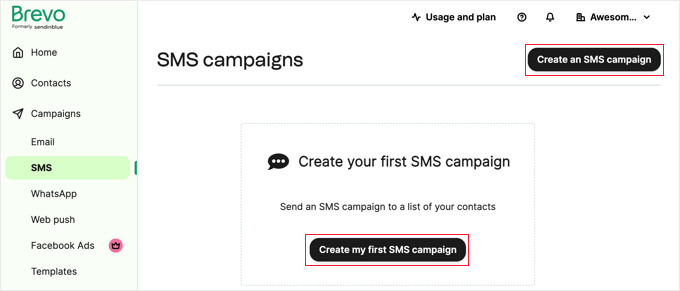
Vous pouvez saisir ce que vous voulez pour votre Nom d’expéditeur. Celui-ci n’est pas visible par les destinataires, mais il devrait vous être utile lorsque vous consulterez vos campagnes à l’avenir.
Vous devez également saisir un expéditeur de SMS. Celui-ci sera affiché pour les utilisateurs/utilisatrices de certains pays.
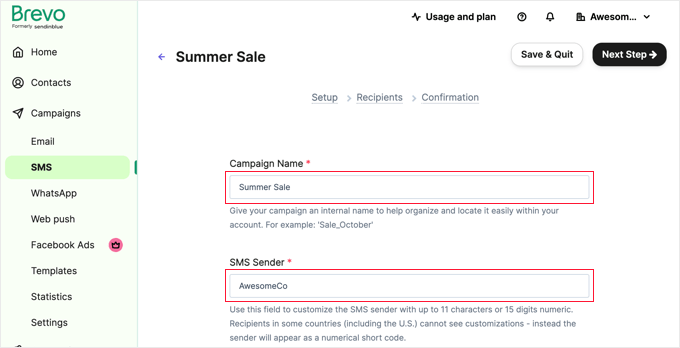
Si vous envoyez des SMS à des clients/clientes aux États-Unis, vous devez activer la permutation « Gérer la conformité pour les États-Unis ».
C’est important car cela vous aidera à respecter la législation des États-Unis en matière de messages textuels.
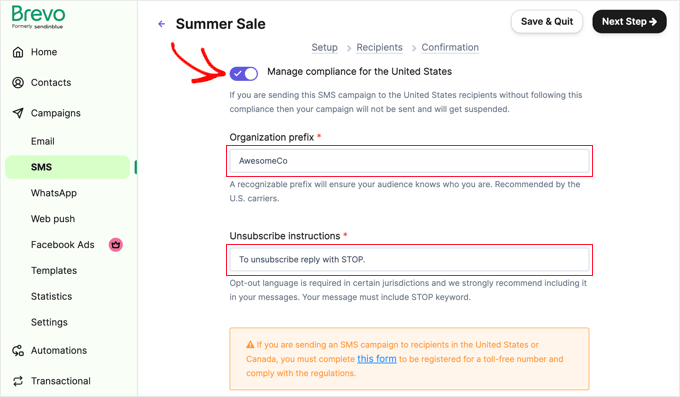
Vous aurez alors deux autres options à remplir : un préfixe d’organisation pour que vos clients/clientes sachent de qui provient le message et des instructions de désabonnement.
Si des clients des États-Unis ou du Canada reçoivent ce SMS, vous devrez également cliquer sur le lien « ce formulaire » dans la boîte orange pour vous inscrire à un numéro gratuit et vous conformer à la réglementation.
Saisissez ensuite votre message SMS. Sous la boîte de message, vous pouvez voir le nombre de caractères que vous avez utilisés et le nombre de SMS qui seront envoyés.
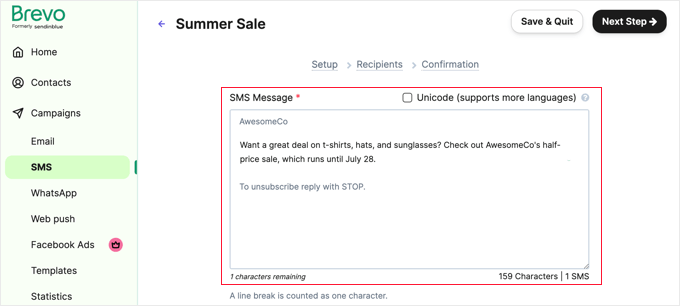
Si vous utilisez plus de 160 caractères, le message sera compté comme 2 SMS.
En bas de l’écran, cliquez sur le bouton « Envoyer un test » lorsque vous êtes prêt.
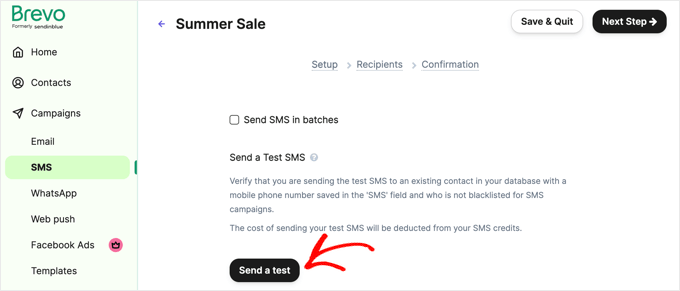
La boîte de dialogue « Envoyer un test » s’affiche.
Il n’y a qu’un champ numérique dans lequel vous devez saisir votre numéro de mobile, que vous avez saisi/saisie lors de votre ajout en tant que contact. Ensuite, vous devez cliquer sur le bouton de l’avion en papier pour envoyer le SMS.
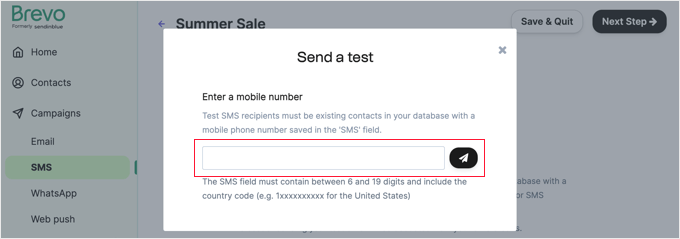
Un message vous indique que votre message de test a été envoyé avec succès.
Maintenant, vérifiez sur votre téléphone si le texte a bien été reçu. Voici le nôtre :
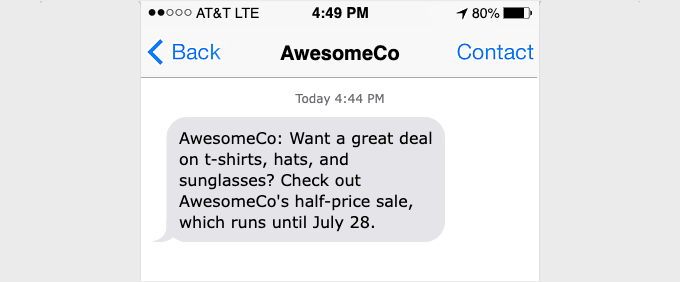
Si votre texte n’est pas arrivé, attendez une minute ou deux, et il devrait apparaître. Si ce n’est pas le cas, vérifiez que vous utilisez le bon numéro de mobile.
Une fois que vous savez que tout fonctionne, vous pouvez continuer à configurer votre campagne. Cliquez sur le bouton « X » pour fermer la fenêtre « Envoyer un test », puis cliquez sur le bouton « Étape par étape » dans le coin supérieur droit de l’écran.
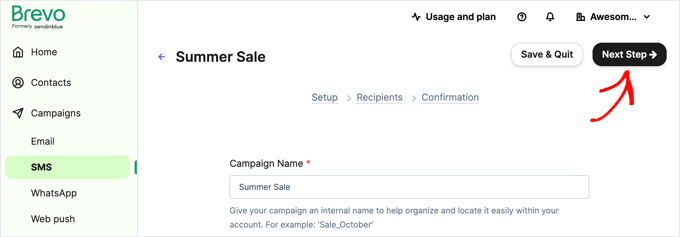
Vous devez maintenant choisir la liste de contacts à laquelle le message doit être envoyé. Si vous le souhaitez, vous pouvez sélectionner plusieurs listes.
Il vous suffit de cocher toutes les listes que vous souhaitez utiliser, puis de cliquer sur le bouton « Étape par étape ».
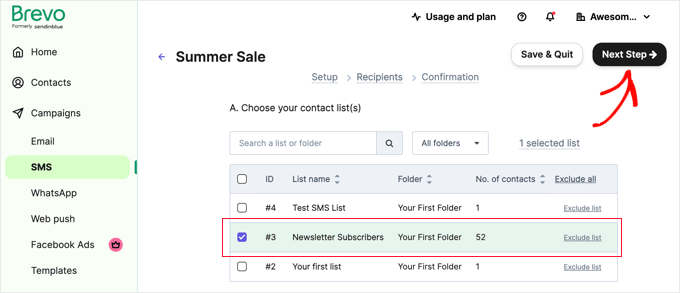
Votre campagne SMS est maintenant prête à être envoyée.
Vous pouvez revoir les détails et les modifier si vous le souhaitez, en utilisant les liens « Revenir à cette étape ». Une fois que vous êtes satisfait, il vous suffit de cliquer sur « Planifier » en haut à droite.
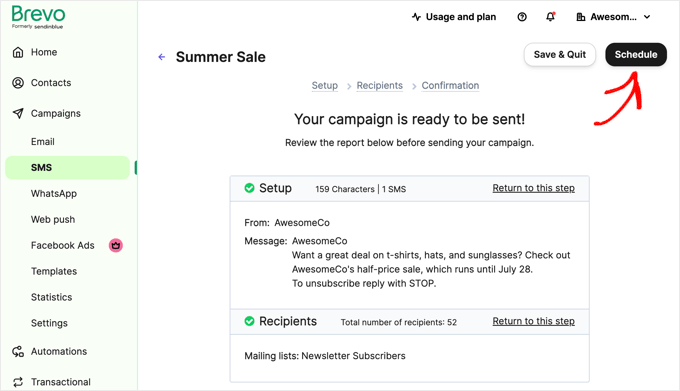
Vous pouvez soit planifier votre campagne de manière à ce que vos textes soient envoyés à une heure précise, soit envoyer les messages immédiatement.
Confirmez simplement que vous évitez d’envoyer la campagne tôt le matin ou tard le soir. Tenez également compte des fuseaux horaires. Tout le monde ne se souviendra pas d’activer le mode « Ne pas déranger » pendant la nuit.
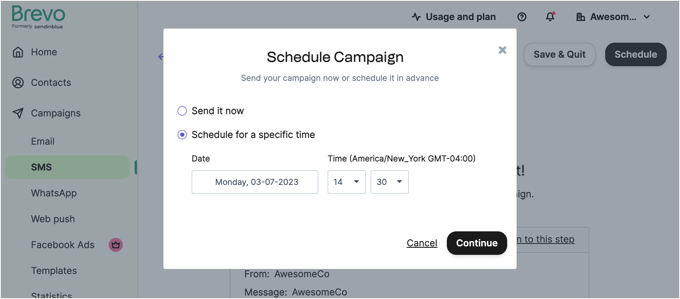
Envoyer des messages SMS à vos clients/clientes WooCommerce
Et si vous vouliez envoyer à vos clients/clientes des notifications concernant leurs commandes ?
Si vous avez décidé de créer un magasin en ligne, vous souhaiterez peut-être envoyer des mises à jour textuelles ainsi que des e-mails à vos clients/clientes.
Envoi de notifications SMS WooCommerce à l’aide de YITH WooCommerce SMS Notifications
La façon la plus simple de le faire est avec une extension SMS comme les notifications SMS de WooCommerce YITH. Cette extension vous permet d’utiliser une passerelle SMS, telle que Twilio, pour envoyer des messages texte à vos clients/clientes. Ils reçoivent ces textes lorsque l’état de leur commande change, par exemple lorsqu’elle est expédiée.
Vous pouvez configurer les notifications par SMS de YITH WooCommerce de manière à ce qu’elles soient activées pour tous les clients, ou vous pouvez laisser les clients opter pour cette option à la caisse.
Vous pouvez également l’utiliser pour recevoir vos propres notifications par SMS concernant les nouvelles commandes. Il est ainsi facile de rester au courant de la situation si vous n’êtes pas devant votre ordinateur.
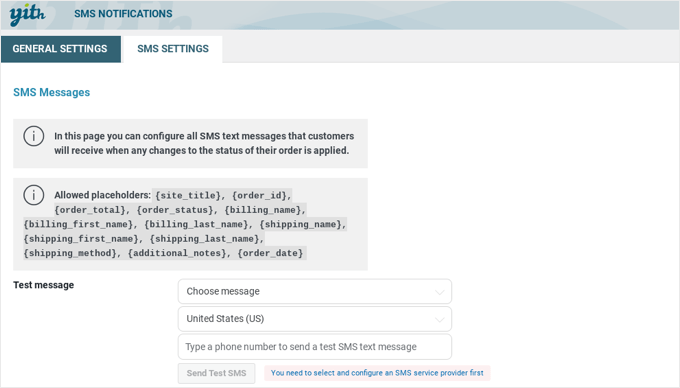
Envoi de notifications SMS WooCommerce à l’aide des automatisations FunnelKit
Si vous cherchez une alternative, alors vous pouvez utiliser FunnelKit Automations pour envoyer des notifications par SMS à vos clients/clientes WooCommerce.
FunnelKit Automations est l’un des meilleurs outils d’automatisation du marketing pour les sites WooCommerce. Il vous permet de configurer facilement des campagnes automatisées de SMS et d’e-mails directement à partir de votre tableau de bord WordPress.
Il est livré avec des automatisations prédéfinies pour les nouveaux clients, les premières commandes, les séquences post-achat, les notifications de suivi des expéditions, les rappels de panier abandonné, les coupons d’anniversaire, et plus encore. Vous pouvez également créer vos propres flux de travail à l’aide du constructeur visuel d’automatisation.
Envoi de notifications SMS WooCommerce à l’aide d’Uncanny Automator
Une troisième option consiste à utiliser Uncanny Automator pour envoyer des SMS à vos clients WooCommerce, et nous avons affiché un tutoriel étape par étape pour vous montrer comment procéder.
Vous pouvez en savoir plus dans notre guide sur l ‘envoi de notifications SMS Twilio depuis WooCommerce.
Guides d’experts liés à SMS, téléphone et discussion dans WordPress
Maintenant que vous savez comment envoyer un SMS à vos utilisateurs/utilisatrices WordPress, vous pouvez consulter d’autres guides liés aux SMS, au téléphone et à la discussion :
- Comment obtenir des messages texte SMS à partir de vos formulaires WordPress
- Les meilleures extensions de marketing par SMS pour WordPress (choix des experts)
- Comment envoyer des notifications SMS Twilio depuis WooCommerce (étape par étape)
- Meilleures applications de numéros de téléphone virtuels pour entreprises (avec options gratuites)
- Meilleures extensions de messages vocaux pour WordPress
- Meilleurs services de transcription de messages vocaux d’entreprise (texte et e-mail)
- Comment ajouter un chatbot dans WordPress (étape par étape)
- Comment ajouter LiveChat à votre magasin WooCommerce (et booster les ventes)
- Les meilleures extensions WordPress pour la discussion (choix des experts)
Nous espérons que ce tutoriel vous a aidé à apprendre comment envoyer des messages SMS à vos utilisateurs/utilisatrices WordPress. Vous pouvez également consulter notre guide sur la façon de choisir le meilleur fournisseur de VoIP pour les entreprises et nos choix d’experts pour le meilleur logiciel de discussion en direct pour développer vos ventes.
Si vous avez aimé cet article, veuillez alors vous abonner à notre chaîne YouTube pour obtenir des tutoriels vidéo sur WordPress. Vous pouvez également nous trouver sur Twitter et Facebook.





Syed Balkhi says
Hey WPBeginner readers,
Did you know you can win exciting prizes by commenting on WPBeginner?
Every month, our top blog commenters will win HUGE rewards, including premium WordPress plugin licenses and cash prizes.
You can get more details about the contest from here.
Start sharing your thoughts below to stand a chance to win!
Ralph says
I would love to use this method to have better conversions in my shop but sadly my country has really strict laws in terms of keeping data such as phone numbers and it is not cheap to have required security. But as always great guide and maybe I will use it in the future, when my business will get better. Wish me luck!
WPBeginner Support says
Good luck!
Administrateur
kumarsumon says
Really assisted always WP beginner thanks to sharing a helpful article.
WPBeginner Support says
You’re welcome, glad our guide was helpful
Administrateur