La notification « Erreur lors de l’établissement de la connexion à la base de données » apparaît-elle dans WordPress ?
Il s’agit d’une erreur fatale qui rend votre site inaccessible aux utilisateurs/utilisatrices. Elle se produit lorsque WordPress ne parvient pas à établir une connexion avec la base de données. Étant donné que de multiples facteurs peuvent affecter cette connexion, cette erreur peut être un peu difficile à dépanner pour les débutants.
Dans cet article, nous allons vous afficher comment corriger facilement le message » Erreur d’établissement d’une connexion à la base de données » sur votre site WordPress, étape par étape.

Quelle est la cause de l’erreur d’établissement d’une connexion à la base de données dans WordPress ?
Une base de données est un logiciel qui permet de stocker, d’organiser et d’extraire facilement des données d’autres logiciels.
En tant que système de gestion de contenu, WordPress utilise une base de données pour stocker tout votre contenu et les autres données de votre site. Il se connecte ensuite à la base de données chaque fois que quelqu’un visite votre site.
WordPress a besoin des informations suivantes pour se connecter à la base de données :
- Nom de la base de données
- Nom d’utilisateur et mot de passe de la base de données
- Serveur de base de données
Ces informations sont stockées dans votre fichier de configuration WordPress, qui s’appelle wp-config.php.
Si l’une de ces informations est incorrecte, WordPress ne parviendra pas à se connecter à votre serveur de base de données et vous verrez apparaître l’erreur « Erreur dans l’établissement de la connexion à la base de données ».

Il s’agit de l’une des erreurs les plus courantes de WordPress. Outre les informations d’identification incorrectes, cette erreur peut également apparaître si le serveur de données est en panne ou si les fichiers de la base de données sont corrompus.
Ceci étant dit, voyons comment corriger le problème » Erreur lors de l’établissement de la connexion à la base de données » dans WordPress avec un dépannage étape par étape.
1. Vérifiez les infos de la base de données de WordPress
La raison la plus fréquente de l’erreur de connexion à la base de données est une info de connexion incorrecte. Si vous avez récemment déplacé votre site WordPress vers un nouvel hébergeur, c’est probablement la cause du problème.
Les informations d’identification de votre base de données WordPress sont stockées dans le fichier wp-config.php. Il s’agit du fichier de configuration de WordPress qui contient des réglages importants, notamment des informations sur la base de données.
Si vous n’avez jamais modifié un fichier wp-config.php auparavant, consultez notre guide du débutant sur la manière de modifier le fichier wp-config.php pour plus d’instructions.
Vous rechercherez les lignes suivantes dans le fichier wp-config.php :
// ** MySQL settings - You can get this info from your web host ** //
/** The name of the database for WordPress */
define( 'DB_NAME', 'database_name_here' );
/** MySQL database username */
define( 'DB_USER', 'username_here' );
/** MySQL database password */
define( 'DB_PASSWORD', 'password_here' );
/** MySQL hostname */
define( 'DB_HOST', 'localhost' );
Confirmez ici que les informations relatives au nom de la base de données, à l’identifiant, au mot de passe et à l’hébergeur de la base de données sont correctes.
Vous pouvez confirmer ces informations à partir du tableau de bord de votre compte d’hébergement WordPress. Pour ce tutoriel, nous utiliserons Bluehost, mais le processus sera similaire pour d’autres panneaux d’hébergement également.
Après vous être connecté, cliquez sur l’onglet « Site » dans la colonne de gauche, puis passez à l’onglet « Avancé ». Défilez ensuite jusqu’à la section « Base de données » et cliquez sur le bouton « Gérer » situé à côté.

Cela ouvrira la page des bases de données MySQL dans cPanel dans une nouvelle fenêtre.
Ici, vous pouvez trouver le nom de votre base de données et votre identifiant dans la section » Base de données actuelle « . N’oubliez pas de copier et de coller ces informations dans un bloc-notes afin de les ajouter au fichier wp-config.

Ensuite, défilez jusqu’à la section « Utilisateurs/utilisatrices actuels », où vous pouvez cliquer sur le lien « Modifier le mot de passe » à côté du nom de votre base de données.
Vous accéderez à un nouvel écran, où vous pourrez modifier le mot de passe de la base de données à votre convenance.

Une fois que vous avez confirmé tous les détails de votre base de données, vous pouvez modifier ces informations dans votre fichier wp-config.php si nécessaire.
Après cela, réessayez de visiter votre site pour voir si l’erreur de connexion à la base de données a disparu.
Si l’erreur persiste, cela signifie que quelque chose d’autre ne va pas.
2. Vérifiez les informations relatives à l’hébergeur de votre base de données
Si vous êtes certain que le nom de votre base de données, votre identifiant et votre mot de passe sont corrects, vous devez alors vous assurer que vous utilisez les bonnes informations sur l’hébergeur de la base de données.
La plupart des entreprises d’hébergement WordPress utilisent localhost comme hébergeur de votre base de données. Cependant, certaines entreprises d’hébergement WordPress infogérées utilisent des serveurs distincts pour héberger les bases de données. Dans ce cas, l’hébergeur de votre base de données ne sera pas localhost.
Cela signifie que vous devrez contacter votre entreprise d’hébergement WordPress pour confirmer ces détails.
3. Réparer la base de données de WordPress
Maintenant, il se peut que vous obteniez une erreur différente dans le tableau de bord wp-admin comme « Une ou plusieurs tables de la base de données sont indisponibles » ou « La base de données peut avoir besoin d’être réparée ». Dans ce cas, vous devez réparer votre base de données.
Vous pouvez le faire en ajoutant la ligne suivante dans votre fichier wp-config.php. Confirmez-vous que vous l’ajoutez juste avant la ligne « C’est tout, arrêtez les modifications ! Bon blog » :
define('WP_ALLOW_REPAIR', true);
Une fois que vous avez fait cela, vous pouvez voir les réglages en visitant cette page : http://www.yoursite.com/wp-admin/maint/repair.php. Confirmez simplement que vous remplacez yoursite.com par votre propre nom de domaine.
Ici, vous devez cliquer sur le bouton « Réparer la base de données » pour lancer le processus.

Note : L’utilisateur n’a pas besoin d’être connecté pour accéder à la page de réparation de la base de données. Une fois la réparation et l’optimisation de votre base de données terminées, retirez cette ligne de code de votre fichier wp-config.php.
Toutefois, si vous ne souhaitez pas ajouter de code à votre site, vous pouvez également réparer votre base de données à partir du cPanel de votre compte d’hébergement.
Rendez-vous sur votre compte hébergeur, où vous devez ouvrir la page ‘Sites Web’ dans la colonne de gauche. Ensuite, passez à l’onglet ‘Avancé’ et cliquez sur le bouton ‘Gérer’ dans la section Base de données.

Cela ouvrira cPanel dans un nouvel onglet. Défilez vers le bas jusqu’à la section ‘Modifier les bases de données’ et choisissez le nom de votre base de données dans le menu déroulant ‘Réparer la base de données’.
Une fois que vous avez fait cela, cliquez simplement sur le bouton « Réparer la base de données » pour lancer le processus.

Le panneau d’hébergement va maintenant réparer automatiquement votre base de données.
Une fois le processus terminé, un message de réussite s’affiche.

Vous pouvez maintenant visiter votre site WordPress pour voir si l’erreur a été résolue ou non.
4. Vérifier si votre serveur de base de données est en panne
Si tout semble correct et que WordPress ne parvient toujours pas à se connecter à la base de données, il se peut que votre serveur de base de données(serveur MySQL) soit en panne.
Cela peut se produire en raison d’un trafic important sur un serveur. Le serveur de votre hébergeur ne peut tout simplement pas supporter la charge (surtout si vous êtes en hébergement partagé).
De ce fait, votre site sera lent, et certains utilisateurs/utilisatrices pourront même obtenir une erreur. Dans ce cas, vous devez contacter votre fournisseur d’hébergement par téléphone ou par discussion directe et lui demander si votre serveur MySQL est responsive.
En outre, si vous avez d’autres sites qui tournent sur le même serveur, vous pouvez vérifier ces sites pour confirmer que votre serveur SQL est en panne.
Si vous n’avez pas d’autre site sur le même compte d’hébergeur, il vous suffit de vous rendre sur votre Tableau de bord et de passer à l’onglet « Avancé ».
Cliquez ensuite sur le bouton « Gérer » à côté de la section phpMyAdmin.

Cela ouvrira phpMyAdmin dans une nouvelle fenêtre, où vous devrez cliquer sur l’option « Base de données » en haut.
Cliquez ensuite sur le nom de votre base de données pour accéder à ses Réglages. Si vous y parvenez, il est temps de vérifier si l’utilisateur de votre base de données dispose de droits suffisants.

Pour ce faire, vous devez créer un nouveau fichier appelé testconnection.PHP et y coller le code suivant :
<?php
$link = mysqli_connect('localhost', 'username', 'password');
if (!$link) {
die('Could not connect: ' . mysqli_error());
}
echo 'Connected successfully';
mysqli_close($link);
?>
En collant le code, veillez à remplacer l’identifiant et le mot de passe par les vôtres. Vous pouvez maintenant téléverser ce fichier sur votre site et y accéder via un navigateur web.
Si le script se connecte bien, cela signifie que votre compte dispose de droits suffisants et que l’erreur provient d’une autre source.
Maintenant, vous devez retourner à votre fichier wp-config et l’analyser pour vous assurer que tous les détails sont exacts et sans fautes de frappe.
Autres solutions qui ont fonctionné pour les utilisateurs/utilisatrices
Si les astuces de dépannage mentionnées ci-dessus ne parviennent pas à corriger l’erreur de connexion à la base de données sur votre site, vous pouvez essayer ces étapes supplémentaires.
Comme l’ont signalé nos utilisateurs/utilisatrices, ces étapes ont aidé certains d’entre eux à résoudre l’erreur de connexion à la base de données sur leur site.
1. Mettre à jour l’URL du site WordPress
Vous pouvez essayer de mettre à jour l’URL du site WordPress en utilisant phpMyAdmin dans cPanel.
Il vous suffit d’accéder à phpMyAdmin depuis le tableau de bord de votre compte hébergeur et de sélectionner votre base de données WordPress dans la liste.
Passez ensuite au menu SQL en haut de la page et saisissez la requête MySQL suivante :
UPDATE wp_options SET option_value='YOUR_SITE_URL' WHERE option_name='siteurl'
Il devrait ressembler à ceci :

N’oubliez pas d’indiquer l’URL de votre site et de modifier wp_options en fonction du nom de votre table, car il se peut que vous ayez modifié le préfixe de la table WordPress.
2. Redémarrage du serveur web
Les utilisateurs/utilisatrices de serveurs dédiés, de serveurs locaux et de serveurs privés virtuels (VPS) peuvent essayer de redémarrer leurs serveurs.
Cette opération redémarre votre serveur web et votre base de données, ce qui peut corriger certains problèmes temporaires à l’origine de l’erreur.
3. Demander de l’aide
Si tout le reste échoue, alors vous devrez peut-être contacter votre entreprise d’hébergement web. Toutes les bonnes entreprises d’hébergement WordPress vous aideront à dépanner le problème, vous indiqueront la bonne direction, voire le corrigeront pour vous.
Vous pouvez également embaucher des développeurs/développeuses WordPress en utilisant un service comme Seahawk pour vous aider à corriger ce problème à des tarifs raisonnables. La meilleure partie est que Seahawk a une équipe dédiée de développeurs/développeuses experts, donc vous savez qu’ils sont dignes de confiance.
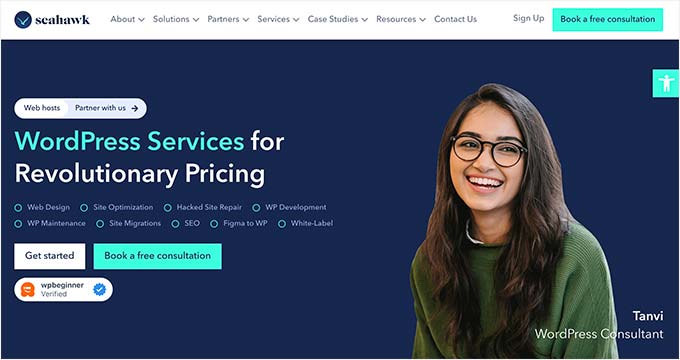
De plus, vous pouvez utiliser le service pour la maintenance de votre site, la conversion de Figma à WordPress, la réparation de sites piratés, l’optimisation de la vitesse, la reconstruction de sites, la rédaction de contenu, et bien plus encore.
Pour plus de détails, vous pouvez consulter notre Avis terminé sur Seahawk Media.
Nous espérons que cet article vous a aidé à corriger le problème » Erreur lors de l’établissement d’une connexion à la base de données » sur WordPress. Vous pouvez également consulter notre guide de dépannage WordPress pour des astuces sur la résolution des problèmes WordPress par vous-même, ou nos choix d’experts des meilleurs outils pour les développeurs/développeuses freelances WordPress.
Si vous avez aimé cet article, veuillez alors vous abonner à notre chaîne YouTube pour obtenir des tutoriels vidéo sur WordPress. Vous pouvez également nous trouver sur Twitter et Facebook.




Syed Balkhi says
Hey WPBeginner readers,
Did you know you can win exciting prizes by commenting on WPBeginner?
Every month, our top blog commenters will win HUGE rewards, including premium WordPress plugin licenses and cash prizes.
You can get more details about the contest from here.
Start sharing your thoughts below to stand a chance to win!
Abul Fayes says
Either ‘127.0.0.1:8889’ or ‘localhost:8889’ works for me. Just using ‘localhost’ with no port specified does not work. I am using MAMP
Joe says
The frontend of my site is connecting but the wp-admin section is showing the error establishing a database connection.
What do I do?
ALEX says
Thank you, it worked!!!
Gill says
Thanks! Life saver. Completely borked my site changing passwords. Could have sworn I’d done everything right but managed to fix it in config.
Praveen says
My problem was due to a google analytics plugin, the day i installed it, my site was down saying « Error database connection! » Even I was unable to login into my admin panel. So, I manually removed that plugin from cpanel, and everything worked.
Andreja says
Hi Praveen,
thank you for your info. Can you please explain how to find particular plugin in cpanel to remove it? I received this error message right after I’ve installed « All in one SEO pack » plug-in in my Worpress site so I guess it could be the same problem as your problem was…?
Thank you in advance!
Matt says
I was on a Digital Ocean 512MB droplet and was getting this error every couple of weeks. Inspecting the logs showed that a process called update-apt-xapi was consuming all of my memory and causing the mysql service to crash resulting in the error. You can try setting up a swap file but, really, 512MB just isn’t enough memory to run a WordPress install. Upgrade your droplet to 1GB and that should take care of the issue.
Joween Flores says
We have the same issue here friend. How’s your website going since? I was trying to cheap on server expenses now.
Ob says
I just checked MySQL server with « service mysql status ». Apparently, MySQL server was not running.
So, I started it with: « service mysql start ». And Voila! my website was up.
Kishan SHarma says
What i found is it was faulty plugin which was causing trouble , try deactivate plugins and check if problem persist. changing localhost to 127.0.0.1 also solved some issues
Jim Zimmer says
I did a search through your post and didn’t find anything about SELinux being the culprit, which ultimately was my problem. I have segregated my web server from my database and disabled SELinux on both VMs. I tried your testconnection.php, which was successful from within the /var/www/html directory before disabling SELinux, so I really have no idea if it is the database or the web server that has the issue. I will try and update this comment with SELinux settings that work when I have tested it.
Andrea says
I have this problem right after having changed the password for my admin access. Can you super kindly provide a solution written in a language understandable for someone who has close to 0 programming or web-developer knowledge?? I have the error for both front-end and back-end. I have NO IDEA how to « check the wp-config.php » file (never heard of it until now). How do I proceed?
Thank you so much,
Best,
Andrea
Binyam says
What did work for me was this: In cPanel, go to Advanced Zone Editor select the domain copy the recorded IP and as wpbeginner suggested I replacing localhost with the IP and it works! Thanks!
Avinash says
I was having the connection problem. The problem was my previously installed MySQL, was running. So I stopped it and then ran MySQL of Xampp. It worked. Hope it helps.
Avinash says
My previously installed mySQL was running. I stopped it and then ran mySQL that came with Xampp. it worked. Hope it helps.
Swati says
We had our wordpress installed on AWS EC2 and we got the « Error establishing database connection » for all our sites when the database was installed on the same server as the web server. When the database was moved to Amazon RDS for each of our sites, that error did not recur.
Luis Daniel says
Hi!
This helped me a lot with a WP installation going bad. Thanks!
Scott says
Greetings.
I have recently experienced the same issue when moving my multi-site from a subdirectory to root. Even after going through all the steps outlined in various tutorials, I encountered this dreaded message and nothing I did seemed to work.
What did work for me was this: In cPanel, go to your softaculous script installer, select the edit icon for your WordPress installation, change the paths that point to your install.
Once I did this and saved, then navigated to my site URL, it was back up and running smoothly.
Just wanted to leave this here in case it helps someone else along the way.
John Henry Gaspay says
Thanks man, it work on ngnix server due to error establishing.
Sysy says
I have an issue with database connection. I wanted to create a new database for a new website #2 connected in multisite in OVH, and when wordpress asked me to enter login, password etc I entered those of website #1 as I had to do BUT without changing « wp_ » for « wp_2″… And now both of these two sites have the message « Error establishing a database connection ». I deleted all FTP WP for website #2 and deconnected from multisite, but impossible to get back and to enter in website #1!! Do you know how to resolve this problem?
Taurai says
I’m having an issue with my website, my WordPress database just seams to disappear. logged into MySQL and nothing exist there anymore. has anyone ever experienced this? anyone with a solution?
Gail Gardner says
The cause of this issue when I had it was so many people running hacking programs against my login page that they were impacting the server. It happened every Friday evening through Sunday evening.
We eliminated the issue by protecting that page with a pop-up so they couldn’t run their automated hacking programs against the login page.
Rita says
Thank you for posting this–it saved a bit of a panic when the company’s WP blog disappeared behind this error. After verifying that the database was still there and undamaged, I called our host.
Turns out they’ve been migrating customers’ web sites to new and improved servers, and they somehow lost the connection info. Hopefully it will be repaired today.
But a very informative article, and a quick reminder (for me) of how to check in on mySQL to make sure everything is still good. Thanks!
adams says
i cant create pages, new post, or edit my themes or even upload pictures i constantly get the following error…
This page isn’t working.
didn’t send any data.
ERR_EMPTY_RESPONSE
the website setup is new but am faced with this problem
Wayne says
Thanks. Helped me debug a DB backend issue.
jitesh says
How can i find my wordpress database username and password?
By Mistake, i have deleted wp-config.php file and now i have uploaded new files.
I am Using Godaddy’s windows server…
I am getting below error:
This either means that the username and password information in your wp-config.php file is incorrect or we can’t contact the database server at . This could mean your host’s database server is down.
Are you sure you have the correct username and password? Are you sure that you have typed the correct hostname? Are you sure that the database server is running? If you’re unsure what these terms mean you should probably contact your host. If you still need help you can always visit the WordPress Support Forums.
Please help me as I have wasted by complete week…
Thank you..
WPBeginner Support says
Hey Jitesh,
You can login to your hosting control panel and locate the MySQL database section. Most likely, you will be able to find the database name, username, and password information there. Alternately, you can contact support to help you locate that information.
Administrateur
Bob says
Thanks so much, all, for maintaining such a great website! You guys continue to bail me out with problems, issues & fixes for those of us who just enjoy writing & posting and not dealing with all of the WordPress programming stuff. Great work!
Cheers!!!!
Joette says
Thanks for all the great articles. I am having such a problem tho just getting WP installed. I’ve followed your instructions regarding doing it with MAMP and keep getting the « can’t connect to localhost:8888 » msg. After much searching I found a terminal code to test apache. It returned with httpd not running, trying to start. I did it again and it didn’t return anything so perhaps worked.
I tried connecting to local host again and this time I got Error connecting to database. At least this seems like progress! I tried some of your suggestions above and this time, it seemed to be trying to connect for quite a while, but finally gave me the Error connecting to database again.
I have yet to get the happy WP page. Does anyone at all have any ideas as to what is going on? I have spent hours searching, contacting, trying this and that and I don’t know what else to do at this point. I am an absolute WP beginner.
Thanks to anyone/everyone in advance.
Ashley Knox says
Hey! Were you able to figure it out? I’ve tried all of their solutions and I’m still stomped.
Joette says
Hi Ashley, No, unfortunately nothing is working for me either! I’ve yet to find someone who knows the answer & have been asking many places. For me, I think I’m going to use different software and leave WP for another time. Too strange, too much hassle.
Kalico says
This isn’t a WordPress problem, it’s a MAMP problem. If you have to run this on a local server, try a different XAMP package. Better yet, get a shared hosting account and set it up there. Local XAMP can be frustrating.
J M Landers says
I missed that when you add the repair line to your WP config file you have to add it right at the end of the declarations before the first « if » statement when I first read it. Took me a while to realize what I was doing wrong. Still didn’t fix my problem but at least I was able to strike one possible issue off my list.
Muhammad Qamar40391 says
Thank you for a great helpful post.
Solved by resetting DB password but this process repeated several times. issue solved but page speed is too much slow now.
John Malto says
Also had the same problem and tried everything. TestConnection was failing. What I just had to do was manually edit the user password through MySQL Cpanel and it suddenly worked!
Leslie limardo says
I am so confused. First time on wordpress. No tech experience whatsoever. I didn’t receive any error. message. My website is up. The problem I had is when I set the page to update some updates would take effect and others didn’t. I called WordPress and they told me I didn’t set up the database correctly. Is this the same issue as this article or something totally different? Thanks in advance.
Fran says
Hi, i had this problem when I formatted my laptop and reinstalled XAMPP.
Problem was, I forgot to create a new Mysql user with the same data (host, name and password) from my BD user stored on wp-config.php, just like we do when we configure one new WP site for the first time. That solved it
So, maybe the problem is not that the user has not enough permissions… perhaps the problem is, user simply doesn´t exist yn mysql.user table! (as I said, it can be possible after formatting your computer).
Ahmed says
thank you for the great help, i got mine up by replacing localhost with 127.0.0.1
Kate says
I just had the same problem, which I managed to solve by simply changing the DB password and correcting that in the config.php file.
I have no idea why the password suddenly became an issue, though.
Sheriph says
Changing the localhost in my wp-config.php to the ip on my host account in godaddy cpanel did the magic for me. Even godaddy support were talking rubbish. Imagine telling to upgrade with about $200, that my hosting plan is low on resources. I almost believed until I found this article. Thanks a lot.
Steve says
I still have the problem. GoDaddy tried but unable to help. They have a service that, for $80.00, will have a WordPress expert investigate. However, there are no guarantees she / he can fix the problem but you still have to pay the $80.00.
Destiny Alabi says
This review was very helpful,
I had a similar issue with installation on windows server, I kept getting database error, and what I did was to replace localhost which was internal server to IP Address and Port which was external server and it worked perfectly.
Sam says
Mine just happened like 20 minutes ago, I am hosting at Ipage and WHAT A SCARE!!! It happened all over sudden and I could not access both the admin site and the website itself with my laptop but I could access the site with my phone.
Then before I could complete reading this guide the site got back by itself lol. I want to know if there is a way to avoid this from happening in future.
Robin Robin says
The same happened with my site. Very strange!
Aaditya Koesis Sharma says
Nice article. I want to know about the AMP errors and how to fix them ?
Bongani Ngcobo says
This was helpful, Thank you very much. I always rely on WP Beginner when struggling.
sreekan th reddy says
my website is showing database connection error .
can some one help me to solve the problem
my website is created in amazonweb service
for every 24 hours it showing database connection error
the php-myadmin ,wp-content every thing is fine
can plz some one help to solve this issue
Martin L. says
I have no WordPress account, but have been having this happen to me a lot recently on several sites. How can I fix this? (Note: I don’t own these other sites and I don’t think I can access their databases directly)
imparthi says
Thanks much for the article. I ran into the same issue.
1. Wp-Config file was correct
2. phpMyadmin connection was success
3. testconnection.php approach too was success
4. I tried to update the site URL I couldn’t get it as naming conventions of the table names of the WP changed
THIS IS WHAT HELPED ME FINALLY.
I selected wp_Options » table in the phpMyAdmin window to browse the content, there was an informative Error message that, the table has to be repaired. (wp-config auto-repair didn’t work out)
I was able to repair using the options available in phpMyAdmin and got my site back. Thanks all.
Thanks all.
jhaejhae jhaens says
hi there.. can i please seek help.. i am working now on transferring my live WordPress site to local using XAMPP.. my database is doing good but i cant connect it during the WordPress installation. please help.. thanks in advance!
Tanya says
Hi there,
Thank you for this article. My website was hacked recently and after I got no support from the hosting provider, I was told I was going to need to reinstall WordPress and upload the backup. I didn’t use a backup plugins (I am all the way in South Africa) as it is to expensive for the paid plugins. So I did a cpanel backup through Softaculous and downloaded the Zip of 1.03Gig. Two weeks later my site was hacked (Twice in one week). With the second hack my wordpress installation was comprimised – and backup deleted from server. So I had to delete the original installation and reinstall. Now I followed all the steps to upload the zip to file manager and now I am stuck with this: Error Establishing a Database Connection. I have tried all the suggested solutions from this post, but still no progress. Please help me! I am quite new to wordpress and this is my biggest client’s website.
Kind regards,
Tanya
WPBeginner Support says
Hi Tanya,
The most common reason for this error is incorrect Database information in your wp-config.php file. Confirm that you have restored your WordPress database correctly, then enter the mysql host, database name, database username and password carefully. If you are unsure, ask your hosting provider and they will let you know your mysql host and other information.
Hope this helps
Administrateur
Mannu says
Some folks suggested that they fixed their problem by replacing localhost with the IP.
It worked for me….
Any logical explanation for this…?
Nick says
Think about it. ‘Localhost’ is the name of a location. If changing that to the IP works, then ‘localhost’ was not pointing where you need it to be.
Andrew says
Thank you for your article, it was very informative and helpful in getting my issue resolved.
Ravi says
I have MAMP installation on my Macbook. i.e I am running MySQL also on my local machine. My problem was that in wp-config.php, the database server ‘localhost’ is not working. Once I changed it to 127.0.0.1, it started working.
Amanda says
What does it mean if testconnection.php is just a blank white page?
Mike Crisp says
Repair database command worked for me.
Front end or site was fine but couldn’t access admin panel – Repair found a damaged database file (wp-options) – repair worked
JP Hoey says
What i did was, in the cPalen i went into MySQL databases and scrolled down to current user and changed the password. I used the very same password that was in my wp-config.php file but for some reason the password was corrupt. Everything works fine now.
Chuck Moran says
I got this error on a client’s site. After a bum steer chatting with a Bluehost tech, I called back and the phone tech support person I got did this same @JP Hoey trick (changing the DB pass and updating it in wp-config.php). Took 5 minutes and worked like a charm.
Adam Coalbow says
An obscure one for me…
Don’t use #’s in your password.
I had two hash tags in my password that was throwing something off in the PHP–since hash tags create comments I guess. I removed the hash tags and BOOM, I’m in.
Ted Richards says
First thank you for a well-documented article on « We were able to connect to the database server (which means your username and password is okay) but not able to select the XXXXXX database. »
I tried almost everything outlined in the article but can’t fix my problem. Here is an outline and history.
Local machine installation:
I have installed MySQL 5.7.17 and MySQL WorkBench 6.3.8. And WordPress 4.7.2. The MySQL was installed after removing both an earlier version of MySQL and WorkBench. The previous version was displaying the same database error. The previous WordPress/MySQL worked about 2 years ago, but recently I contracted a project to develop a WordPress Web site, and I encountered this problem when I began setting up the new WordPress framework for this new site. The old WordPress site was deleted so I couldn’t test if that worked.
So, I reasoned, why not try a fresh start and also upgrade to the latest versions, etc.
But, this new version also had the same problem with not being able to connect to the database. I have narrowed down the problem to « permissions » and I haven’t been able to crack the code.
The MySQL Server logs verify this is this case:
Timestamp, Thread, Type, Details
2017-01-28T02:46:24, 134, Note, Access denied for user ‘root’@’localhost’ (using password: YES)
I have created a new WP directory and installed a fresh WP version etc.
I deleted and created new databases in WorkBench and properly assigned them users and passwords.
I have checked the Users and Privileges, Client Connections and can find nothing that would block access to the database.
I have checked my Windows 7 permissions for the MySQL Directory and the sub directories. I have unchecked the “Read Only” to the master MySQL Directory and all directories and files are read/write.
I have progressed through each attempt to connect to the database each time I change something.
I am exhausted and very disappointed there isn’t a good response by the WP Support Team to this issue of “not able to select the database.” It is a “popular” issue that many developers are experiencing with no resolution–many more experienced than me, are having.
You are my last hope!
Thank you!