La notification « Erreur lors de l’établissement de la connexion à la base de données » apparaît-elle dans WordPress ?
Il s’agit d’une erreur fatale qui rend votre site inaccessible aux utilisateurs/utilisatrices. Elle se produit lorsque WordPress ne parvient pas à établir une connexion avec la base de données. Étant donné que de multiples facteurs peuvent affecter cette connexion, cette erreur peut être un peu difficile à dépanner pour les débutants.
Dans cet article, nous allons vous afficher comment corriger facilement le message » Erreur d’établissement d’une connexion à la base de données » sur votre site WordPress, étape par étape.

Quelle est la cause de l’erreur d’établissement d’une connexion à la base de données dans WordPress ?
Une base de données est un logiciel qui permet de stocker, d’organiser et d’extraire facilement des données d’autres logiciels.
En tant que système de gestion de contenu, WordPress utilise une base de données pour stocker tout votre contenu et les autres données de votre site. Il se connecte ensuite à la base de données chaque fois que quelqu’un visite votre site.
WordPress a besoin des informations suivantes pour se connecter à la base de données :
- Nom de la base de données
- Nom d’utilisateur et mot de passe de la base de données
- Serveur de base de données
Ces informations sont stockées dans votre fichier de configuration WordPress, qui s’appelle wp-config.php.
Si l’une de ces informations est incorrecte, WordPress ne parviendra pas à se connecter à votre serveur de base de données et vous verrez apparaître l’erreur « Erreur dans l’établissement de la connexion à la base de données ».

Il s’agit de l’une des erreurs les plus courantes de WordPress. Outre les informations d’identification incorrectes, cette erreur peut également apparaître si le serveur de données est en panne ou si les fichiers de la base de données sont corrompus.
Ceci étant dit, voyons comment corriger le problème » Erreur lors de l’établissement de la connexion à la base de données » dans WordPress avec un dépannage étape par étape.
1. Vérifiez les infos de la base de données de WordPress
La raison la plus fréquente de l’erreur de connexion à la base de données est une info de connexion incorrecte. Si vous avez récemment déplacé votre site WordPress vers un nouvel hébergeur, c’est probablement la cause du problème.
Les informations d’identification de votre base de données WordPress sont stockées dans le fichier wp-config.php. Il s’agit du fichier de configuration de WordPress qui contient des réglages importants, notamment des informations sur la base de données.
Si vous n’avez jamais modifié un fichier wp-config.php auparavant, consultez notre guide du débutant sur la manière de modifier le fichier wp-config.php pour plus d’instructions.
Vous rechercherez les lignes suivantes dans le fichier wp-config.php :
// ** MySQL settings - You can get this info from your web host ** //
/** The name of the database for WordPress */
define( 'DB_NAME', 'database_name_here' );
/** MySQL database username */
define( 'DB_USER', 'username_here' );
/** MySQL database password */
define( 'DB_PASSWORD', 'password_here' );
/** MySQL hostname */
define( 'DB_HOST', 'localhost' );
Confirmez ici que les informations relatives au nom de la base de données, à l’identifiant, au mot de passe et à l’hébergeur de la base de données sont correctes.
Vous pouvez confirmer ces informations à partir du tableau de bord de votre compte d’hébergement WordPress. Pour ce tutoriel, nous utiliserons Bluehost, mais le processus sera similaire pour d’autres panneaux d’hébergement également.
Après vous être connecté, cliquez sur l’onglet « Site » dans la colonne de gauche, puis passez à l’onglet « Avancé ». Défilez ensuite jusqu’à la section « Base de données » et cliquez sur le bouton « Gérer » situé à côté.

Cela ouvrira la page des bases de données MySQL dans cPanel dans une nouvelle fenêtre.
Ici, vous pouvez trouver le nom de votre base de données et votre identifiant dans la section » Base de données actuelle « . N’oubliez pas de copier et de coller ces informations dans un bloc-notes afin de les ajouter au fichier wp-config.

Ensuite, défilez jusqu’à la section « Utilisateurs/utilisatrices actuels », où vous pouvez cliquer sur le lien « Modifier le mot de passe » à côté du nom de votre base de données.
Vous accéderez à un nouvel écran, où vous pourrez modifier le mot de passe de la base de données à votre convenance.

Une fois que vous avez confirmé tous les détails de votre base de données, vous pouvez modifier ces informations dans votre fichier wp-config.php si nécessaire.
Après cela, réessayez de visiter votre site pour voir si l’erreur de connexion à la base de données a disparu.
Si l’erreur persiste, cela signifie que quelque chose d’autre ne va pas.
2. Vérifiez les informations relatives à l’hébergeur de votre base de données
Si vous êtes certain que le nom de votre base de données, votre identifiant et votre mot de passe sont corrects, vous devez alors vous assurer que vous utilisez les bonnes informations sur l’hébergeur de la base de données.
La plupart des entreprises d’hébergement WordPress utilisent localhost comme hébergeur de votre base de données. Cependant, certaines entreprises d’hébergement WordPress infogérées utilisent des serveurs distincts pour héberger les bases de données. Dans ce cas, l’hébergeur de votre base de données ne sera pas localhost.
Cela signifie que vous devrez contacter votre entreprise d’hébergement WordPress pour confirmer ces détails.
3. Réparer la base de données de WordPress
Maintenant, il se peut que vous obteniez une erreur différente dans le tableau de bord wp-admin comme « Une ou plusieurs tables de la base de données sont indisponibles » ou « La base de données peut avoir besoin d’être réparée ». Dans ce cas, vous devez réparer votre base de données.
Vous pouvez le faire en ajoutant la ligne suivante dans votre fichier wp-config.php. Confirmez-vous que vous l’ajoutez juste avant la ligne « C’est tout, arrêtez les modifications ! Bon blog » :
define('WP_ALLOW_REPAIR', true);
Une fois que vous avez fait cela, vous pouvez voir les réglages en visitant cette page : http://www.yoursite.com/wp-admin/maint/repair.php. Confirmez simplement que vous remplacez yoursite.com par votre propre nom de domaine.
Ici, vous devez cliquer sur le bouton « Réparer la base de données » pour lancer le processus.

Note : L’utilisateur n’a pas besoin d’être connecté pour accéder à la page de réparation de la base de données. Une fois la réparation et l’optimisation de votre base de données terminées, retirez cette ligne de code de votre fichier wp-config.php.
Toutefois, si vous ne souhaitez pas ajouter de code à votre site, vous pouvez également réparer votre base de données à partir du cPanel de votre compte d’hébergement.
Rendez-vous sur votre compte hébergeur, où vous devez ouvrir la page ‘Sites Web’ dans la colonne de gauche. Ensuite, passez à l’onglet ‘Avancé’ et cliquez sur le bouton ‘Gérer’ dans la section Base de données.

Cela ouvrira cPanel dans un nouvel onglet. Défilez vers le bas jusqu’à la section ‘Modifier les bases de données’ et choisissez le nom de votre base de données dans le menu déroulant ‘Réparer la base de données’.
Une fois que vous avez fait cela, cliquez simplement sur le bouton « Réparer la base de données » pour lancer le processus.

Le panneau d’hébergement va maintenant réparer automatiquement votre base de données.
Une fois le processus terminé, un message de réussite s’affiche.

Vous pouvez maintenant visiter votre site WordPress pour voir si l’erreur a été résolue ou non.
4. Vérifier si votre serveur de base de données est en panne
Si tout semble correct et que WordPress ne parvient toujours pas à se connecter à la base de données, il se peut que votre serveur de base de données(serveur MySQL) soit en panne.
Cela peut se produire en raison d’un trafic important sur un serveur. Le serveur de votre hébergeur ne peut tout simplement pas supporter la charge (surtout si vous êtes en hébergement partagé).
De ce fait, votre site sera lent, et certains utilisateurs/utilisatrices pourront même obtenir une erreur. Dans ce cas, vous devez contacter votre fournisseur d’hébergement par téléphone ou par discussion directe et lui demander si votre serveur MySQL est responsive.
En outre, si vous avez d’autres sites qui tournent sur le même serveur, vous pouvez vérifier ces sites pour confirmer que votre serveur SQL est en panne.
Si vous n’avez pas d’autre site sur le même compte d’hébergeur, il vous suffit de vous rendre sur votre Tableau de bord et de passer à l’onglet « Avancé ».
Cliquez ensuite sur le bouton « Gérer » à côté de la section phpMyAdmin.

Cela ouvrira phpMyAdmin dans une nouvelle fenêtre, où vous devrez cliquer sur l’option « Base de données » en haut.
Cliquez ensuite sur le nom de votre base de données pour accéder à ses Réglages. Si vous y parvenez, il est temps de vérifier si l’utilisateur de votre base de données dispose de droits suffisants.

Pour ce faire, vous devez créer un nouveau fichier appelé testconnection.PHP et y coller le code suivant :
<?php
$link = mysqli_connect('localhost', 'username', 'password');
if (!$link) {
die('Could not connect: ' . mysqli_error());
}
echo 'Connected successfully';
mysqli_close($link);
?>
En collant le code, veillez à remplacer l’identifiant et le mot de passe par les vôtres. Vous pouvez maintenant téléverser ce fichier sur votre site et y accéder via un navigateur web.
Si le script se connecte bien, cela signifie que votre compte dispose de droits suffisants et que l’erreur provient d’une autre source.
Maintenant, vous devez retourner à votre fichier wp-config et l’analyser pour vous assurer que tous les détails sont exacts et sans fautes de frappe.
Autres solutions qui ont fonctionné pour les utilisateurs/utilisatrices
Si les astuces de dépannage mentionnées ci-dessus ne parviennent pas à corriger l’erreur de connexion à la base de données sur votre site, vous pouvez essayer ces étapes supplémentaires.
Comme l’ont signalé nos utilisateurs/utilisatrices, ces étapes ont aidé certains d’entre eux à résoudre l’erreur de connexion à la base de données sur leur site.
1. Mettre à jour l’URL du site WordPress
Vous pouvez essayer de mettre à jour l’URL du site WordPress en utilisant phpMyAdmin dans cPanel.
Il vous suffit d’accéder à phpMyAdmin depuis le tableau de bord de votre compte hébergeur et de sélectionner votre base de données WordPress dans la liste.
Passez ensuite au menu SQL en haut de la page et saisissez la requête MySQL suivante :
UPDATE wp_options SET option_value='YOUR_SITE_URL' WHERE option_name='siteurl'
Il devrait ressembler à ceci :

N’oubliez pas d’indiquer l’URL de votre site et de modifier wp_options en fonction du nom de votre table, car il se peut que vous ayez modifié le préfixe de la table WordPress.
2. Redémarrage du serveur web
Les utilisateurs/utilisatrices de serveurs dédiés, de serveurs locaux et de serveurs privés virtuels (VPS) peuvent essayer de redémarrer leurs serveurs.
Cette opération redémarre votre serveur web et votre base de données, ce qui peut corriger certains problèmes temporaires à l’origine de l’erreur.
3. Demander de l’aide
Si tout le reste échoue, alors vous devrez peut-être contacter votre entreprise d’hébergement web. Toutes les bonnes entreprises d’hébergement WordPress vous aideront à dépanner le problème, vous indiqueront la bonne direction, voire le corrigeront pour vous.
Vous pouvez également embaucher des développeurs/développeuses WordPress en utilisant un service comme Seahawk pour vous aider à corriger ce problème à des tarifs raisonnables. La meilleure partie est que Seahawk a une équipe dédiée de développeurs/développeuses experts, donc vous savez qu’ils sont dignes de confiance.
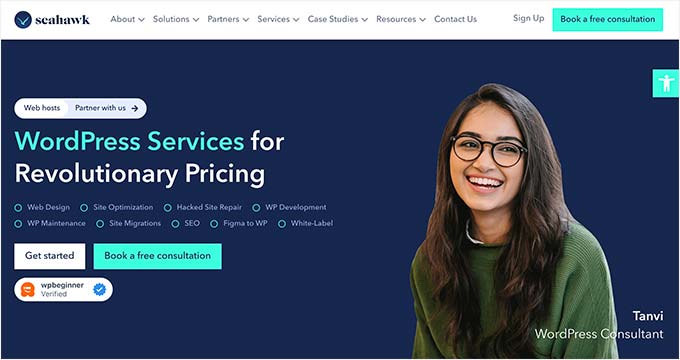
De plus, vous pouvez utiliser le service pour la maintenance de votre site, la conversion de Figma à WordPress, la réparation de sites piratés, l’optimisation de la vitesse, la reconstruction de sites, la rédaction de contenu, et bien plus encore.
Pour plus de détails, vous pouvez consulter notre Avis terminé sur Seahawk Media.
Nous espérons que cet article vous a aidé à corriger le problème » Erreur lors de l’établissement d’une connexion à la base de données » sur WordPress. Vous pouvez également consulter notre guide de dépannage WordPress pour des astuces sur la résolution des problèmes WordPress par vous-même, ou nos choix d’experts des meilleurs outils pour les développeurs/développeuses freelances WordPress.
Si vous avez aimé cet article, veuillez alors vous abonner à notre chaîne YouTube pour obtenir des tutoriels vidéo sur WordPress. Vous pouvez également nous trouver sur Twitter et Facebook.




Syed Balkhi says
Hey WPBeginner readers,
Did you know you can win exciting prizes by commenting on WPBeginner?
Every month, our top blog commenters will win HUGE rewards, including premium WordPress plugin licenses and cash prizes.
You can get more details about the contest from here.
Start sharing your thoughts below to stand a chance to win!
ravendra says
hello I need your help please help me my website is showing Error establishing a database connection
how can I solve I don’t know please help me
WPBeginner Support says
You would want to follow the troubleshooting steps in this article for that error.
Administrateur
Daniel says
I had this very same issue while using Xampp. After using the « testconection.php » file and through some further trouble shooting, I discovered that my user account was set to connect to « Any host » and by changing it to « Localhost » the problem was solved. I suspect this error came about when I updated Xampp and recreated the same named user.
WPBeginner Support says
Thanks for sharing what worked for you
Administrateur
Della says
For my case the correct response was by Daniel.
…I discovered that my user account was set to connect to “Any host” and by changing it to “Localhost” the problem was solved.
Thanks so much!
jason says
i am getting this error on my localhost
WPBeginner Support says
The methods in this article should be able to help with localhost sites as well as hosted sites.
Administrateur
Dana Jewel says
Thanks for the article. Hopefully it will help.
WPBeginner Support says
You’re welcome
Administrateur
Cosme Fulanito says
After succeed the « Check your Web Host (MySQL Server) » test I change the host from 127.0.01 to localhost on the config.php file.
That worked for me.
WPBeginner Support says
Thanks for sharing your solution
Administrateur
Vinay Mourya says
hi, it is happening to my WordPress site only sometimes and when I reload the page site starts working again please suggest me a solution, for now, I am using Cloudflare as cdn and wp rocket for caching plugin, the theme is newspaper premium.
WPBeginner Support says
If it is intermittent like that, you would want to reach out to your hosting provider and let them know and they should be able to assist.
Administrateur
Erick says
This solution helped me a lot. Thanks so much.
WPBeginner Support says
You’re welcome
Administrateur
Gee says
Same exact error i got “Error establishing a database connection” but not all of the sollution you mentíon helped me.
For me the MySql services was disabled: I went to services and start the MySQL to automatic. The other thing was the » log on » to user was administrator and changed it to the account i created.
Now my wordpress site is working again.
WPBeginner Support says
Thanks for sharing your solution to this issue for others
Administrateur
Umar says
I have a weird situation is, that the error establishing a database connection is only happening to one post in my blog while other posts are not showing this issue.
rabda says
I am receiving this error one time on 3 and not always! I do not understand why and how to solve the problem
WPBeginner Support says
You may want to try reaching out to your hosting provider to see if their error logs have information that can help find the root of the issue.
Administrateur
Ryan says
thanks so much, worked great, really appreciate how fast and to the point the video was, instead of a 7-10min extended one, boom, stright to the point!
Omar says
I fixed it by adding « :3306 » to the mysql adress « localhost » in wp-config
Bob Richardson says
Thanks so much for this post. Saved me lots of time troubleshooting. I had changed my database password after a web hack and forgot to change wp-config file. Your instructions are spot on.
Jelena says
Dude, you have just saved me TONS of nerves! Thank you SO MUCH. Best wishes and God bless!
Parker Beck says
I fixed it by deleting the MySql database and making a new by importing the backup. I did not need a fresh instance of WordPress.
Julia says
Same here! After hours of debugging, reinstalling MySQL and WP, deleting the wordpress database was the solution. Thanks Parker!
Filipa says
I’m not a developer or have any background in file managing and I could follow your instructions easily. Either I’m a genius or you’re awesome! Or maybe both!
Yaser says
Thanks for the article.
I had this error while setting up a local instance of WordPress running on Wamp server on windows.
*For me, it got solved when I changed the blank password of the localhost from phpMyAdmin panel, * the password was blank so I suspect that’s the reason, or maybe changing the password updated some necessary files automatically.
Just wanted to share this ^-^
Frenda Chu says
Dear sirs,
I’m a beginner making a big mistake of using all-in-one migration to export my website to a whole package(a « .wpress » file, containing old database information inside) unless using separated database files and then restored it on my new host.
After that my website display »Error establishing a database connection ».
I have tried checking the config.php, but the database name is correct to my new host.
I now understand that’ s a terrible way to migrate my web, however, I don’t have any backup. Is there any method can help save this problem?
WPBeginner Support says
Hi Frenda,
Check your host, database name, and database password. These are the most likely culprits.
Administrateur
askhar says
Thank you very much for the guide,
I follow step by step, and now my web is better.
The tutorial is very useful
Jon says
Thanks very much for the article. I’m new to WordPress, and this error was pretty disconcerting. I got the error after a simple page edit today – not even fiddling with back end files. Your advice on editing the wp config file fixed it straight away. Thanks again!
Frans Bouman says
Thanks immensely for the article. Although my problem wasn’t identical to the problems given, changing the hosts file managed to get me pointing at the new (unpropogated) version of the web site and replacing localhost with the ip address in wp-config took care of all the problems with pointing to the active version of the site. Now the new site is fully tested and I can shift servers safely. Well done!
nirjon says
I am getting this message when trying to add photos to my product page
Connection lost. Saving has been disabled until you’re reconnected. We’re backing up this post in your browser, just in case.
Can please some one help me
Simon Jackson says
Thank you so much for sharing this step by step tutorial. Actually, I have installed WordPress first time, it shows me “Error Establishing A Database Connection” and I don’t know what to do. Then I have searched on Google and I found your this article and really it is
very helpful for me and also many people who have no idea about this things.
WITMAN says
I am getting this quite often on my reseller account and it affects my websites. I honestly don’t know what to do at this point. While my host company has been very supportive, it happens just about every time: jiffynaija.com
Niaz Ahmed says
Hello People,
Firstly i appreciate the effort taken by wpbeginner for creating all these articles and helping out people from their bad nightmares.
Here come my question, i had the same trouble i tried all the steps which was given below and it worked, but after every few hours later this screen appears again and again, now what is did is i restarted the server it worked but still i’m getting the same page every time. please somebody gimme a permanent solution for this it will be much appreciated. TIA
David says
I had moved from one host to another. Was getting the error. I had used a different database prefix on the new host. Changing this in the wp-config.php solved the problem.
/**
* WordPress Database Table prefix.
*
* You can have multiple installations in one database if you give each a unique
* prefix. Only numbers, letters, and underscores please!
*/
$table_prefix = ‘newprefix_’;
Mila says
I battled with MAMP on MacOS Sierra ver. 10.12.6 for a couple of days. After trying what seemed like Everything, I finally gave up. With MAMP, MySQL would not start although Apache did & PHPMyAdmin was throwing the same error about MySQL. I uninstalled MAMP and installed DesktopServer and I’m so glad I did. It worked like a charm. It was incredibly easy!
Anmol says
i have issue when open any post it shows this error what should i do how to fix this error—>
Notice: getTemplate was called incorrectly. templates/single//layout.php does not exist. Please see Debugging in WordPress for more information.
Louis says
I’ve created a site on localhost. I am using MAMP. I tried to go live. When I changed the user password in mp-config file the error of not able to connect to serve appeared. I tried to change it back but if have been unable to get back to my login for wp. That’s where I’m not understanding. How do I know where the password and username should be matching up?
Ola says
Pls am trying to install WordPress on localhost and after entering my database username instead of taking me to the installation page, it keep bring error that « Error establishing a database connection ». Pls what can cause this error? and have done all the necessary things
Andrew Johnson says
As soon as I saw the error I was like oh god there goes my day trying to sort this out! I hadn’t touched wordpress or my hosting account for ages, had forgotten everything and was like okay back to square one here.
BUT
This article’s fix worked like a charm (changing the password to the database and making sure it was the same in wp-config). Saved me a huge headache.
THANK YOU!
shach says
hi, thanks for the effort to bring this post up.
after some hours that i spent twiking and ftp-ing and phpmyadmin-ing, i finally got all my settings super-perfect, but still this anoyying message.
so- i just openned my chat with bluehost, and once again they proved to be really fast in answering. with a click it was all up and alive.
so- next time it will take me less time to open-up the chat box with them
Shawn Rebelo says
Now to find out why it does this on localhost when there is NO config file yet! Trying to install for first time in another folder, but get this error? Saying config in wp-config might incorrect? Well ya… there is no file!
Piter says
Thanks for the article and the video, I fixed my problem as well.
But why does it happen? very strange.
Gwen says
I don’t understand WHERE to find the file to access it and change it seeing as I can’t get into my WordPress account
Shahid says
Thanks a lot, I have fixed my problem.
Anita Elder says
Your fix really saved me a lot of time and energy….thanks!!
Dan Logue says
I’ve encountered the no database connection error. I can run a connect.php script using root and password which says connected successfully. To what is my question. Just to my localhost server? root and password I used were those for my phpMyAdmin login.
A similar connect_db script using the actual wordpress database user and password fails. user and database password match the wp-config values.
I’ve used the user root and its companion password in the wp db table but still get connection error.
Any help would be appreciated.
Colleen says
Has anyone seen this error? I’ve searched and searched, but can’t get an answer:
INSERT INTOwp_contact_form_7(cf7_unit_id,title,form,mail,mail_2,messages,additional_settings) VALUES (1,’Contact form 1′,’Your Name (required)\r\n [text* your-name] </p
#1064 – You have an error in your SQL syntax; check the manual that corresponds to your MySQL server version for the right syntax to use near ”Your Name (required)\r\n [text* your-name] </p’ at line 1
Thanks!
Mr Alexander says
its a nice read but having to call your provider to fix the permission issues fo r you… come on
Tessa says
i found another solution.
Host: localhost to Host: 127.0.0.1:8889
but I also changed the wp-config-sample.php
/** MySQL hostname */
define(‘DB_HOST’, ‘127.0.0.1:8889’);
and
define(‘WP_ALLOW_REPAIR’, true);
Save and reload tab.
Scott Grams says
I have this issue once in a while on a local server after server reboot. The solution that has always worked is to stop httpd, then restart mysqld, then start httpd again. Had always fixed the problem. Probably not a solution if your site is hosted of site.
Marcin says
Thank you very much
PAUL says
Suddenly, my localhost stopped saving anything. Tried installing a new WordPress but whenever I’m to login to the back-end, the right or any password or login credentials won’t open it.
What is the problem and what is the solution?
PAUL says
Also, Database repair didnt work for the project I had on. I’ve uninstalled xampp numerous times, still didnt work
Nathan Pinno says
After doing the database repair, I got this:
wp_1_posts: Table ‘nb_blog.wp_1_posts’ doesn’t exist
wp_1_comments: Table ‘nb_blog.wp_1_comments’ doesn’t exist
wp_1_links: Table ‘nb_blog.wp_1_links’ doesn’t exist
wp_1_options: Table ‘nb_blog.wp_1_options’ doesn’t exist
wp_1_postmeta: Table ‘nb_blog.wp_1_postmeta’ doesn’t exist
wp_1_terms: Table ‘nb_blog.wp_1_terms’ doesn’t exist
wp_1_term_taxonomy: Table ‘nb_blog.wp_1_term_taxonomy’ doesn’t exist
wp_1_term_relationships: Table ‘nb_blog.wp_1_term_relationships’ doesn’t exist
wp_1_termmeta: Table ‘nb_blog.wp_1_termmeta’ doesn’t exist
wp_1_commentmeta: Table ‘nb_blog.wp_1_commentmeta’ doesn’t exist
What can I do to fix this?
Thanks,
Nathan Pinno
Samuel Rondot says
You guys just saved my life ! One more time.
Thank you !
Cesare Rossi says
My WordPress site (2 server, One web and One db) works perfectly at the first run. if I reboot the web server it shows the database errore.
Angela says
You are a life saver! Thank you so much!!!!!
Thank you so much!!!!!
sanjiv says
will thi sbe fixed as you are saying in this article i will have to go for it than only i can say any thing about this site .
pau says
mine also broke down without me making any edit on the website whatsover for like 2 months, i got scared… so this is how i ended up here looking what to do, but reading all this i just refreshed the page and its working, somehow automatically… i dont know how long i had this error was there for but its between minimum 10min and 2 hours max, the host im using is hostgator and just before i was to contact them i refreshed the page and its working, so my advice if anything you can atleast wait 2 hours and it may turn back on like mine, PEACE!
Irena Omazic says
Thank you so much! This is extremely useful for me. Regards from Bosnia!