L’erreur « Désolé, ce type de fichier n’est pas autorisé pour des raisons de sécurité » apparaît-elle dans WordPress ?
Vous pouvez téléverser les types de fichiers les plus courants dans WordPress sans aucune erreur. Cependant, vous pouvez voir cette erreur si le type de fichier n’est pas supporté par WordPress.
Dans cet article, nous allons vous afficher comment corriger facilement l’erreur » Désolé, ce type de fichier n’est pas autorisé pour des raisons de sécurité » sur WordPress.
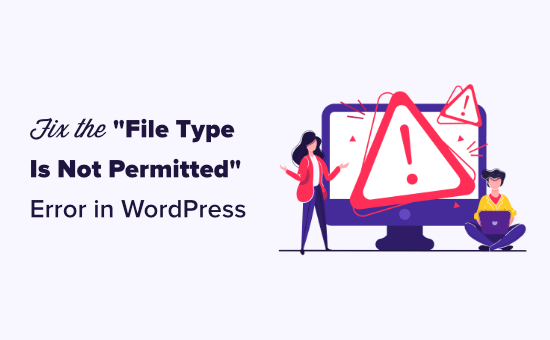
Quelle est la cause de l’erreur « Désolé, ce type de fichier n’est pas autorisé pour des raisons de sécurité » ?
L’erreur « Désolé, ce type de fichier n’est pas autorisé pour des raisons de sécurité » apparaît lorsque vous essayez de téléverser un type de fichier que WordPress ne supporte pas.
Vous avez peut-être vu ce message d’erreur apparaître lorsque vous essayez d’ajouter un nouveau fichier à votre Bibliothèque multimédia.
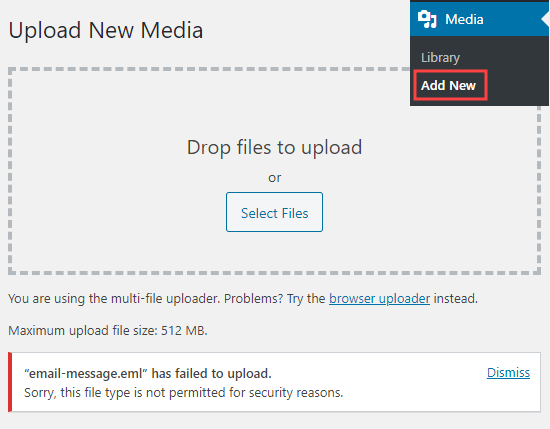
Si vous utilisez la dernière version de WordPress, il se peut que le message d’erreur suivant s’affiche : « Désolé, vous n’êtes pas autorisé à téléverser ce type de fichier. »
Pour des raisons de sécurité, WordPress limite les types de fichiers que vous pouvez téléverser via votre tableau de bord WordPress.
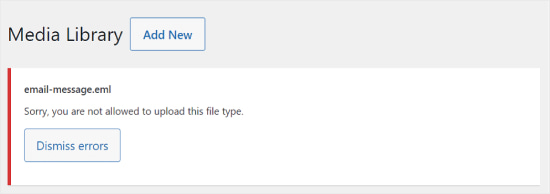
Les types de fichiers autorisés comprennent tous les formats courants d’images, de vidéos, de documents et d’audio.
Une solution pour corriger ce problème consiste à téléverser les fichiers par FTP ou via l’application de gestion de fichiers de votre fournisseur d’hébergement WordPress.
Cependant, elle n’est pas aussi pratique que l’utilisation de la médiathèque intégrée de WordPress.
Voyons donc comment corriger l’erreur » Désolé, ce type de fichier n’est pas autorisé pour des raisons de sécurité » sur WordPress. Les méthodes expliquées dans ce guide sont toutes adaptées aux débutants.
Vous pouvez utiliser les liens ci-dessous pour accéder aux différentes solutions :
Vérifier et corriger l’orthographe de l’extension du type de fichier
Disons que vous avez déjà téléversé avec succès les mêmes types de fichiers sur WordPress. Cependant, cette fois-ci, votre tentative a échoué et vous vous demandez pourquoi.
Dans ce cas, il est probable que l’erreur se produise parce que vous avez mal orthographié l’extension du fichier.
Une extension de fichier est le suffixe de 3 ou 4 lettres qui apparaît à la fin des noms de fichiers sur votre ordinateur.
Par exemple, un fichier image peut être nommé holidayphoto.png, où holidayphoto est le nom du fichier et png l’extension.
Ces compléments sont utilisés par de nombreux programmes et applications, dont WordPress, pour reconnaître les types de fichiers.
Voici les types de fichiers et les compléments par défaut de WordPress :
Images :.png, .gif, .jpg, .jpeg, .ico, .webp
Documents :.pdf, .doc, .docx, .xls, .xlsx, .ppt, .pptx, .pps, .ppsx, .odt, .psd
Audio :.wav, .mp3, .m4a, .ogg
Vidéo :.mp4, .m4v, .mpg, .mov, .wmv, .avi, .ogv, .3gp, .3g2
Astuce : Bien que vous puissiez téléverser des vidéos sur WordPress, nous recommandons toujours de téléverser vos vidéos sur un site d’hébergement de vidéos. Cela aide à protéger la vitesse et les performances de votre site.
Lorsque vous obtenez cette erreur, la première chose que nous vous recommandons est de vérifier l’extension du fichier pour vous assurer qu’elle est correcte. Compléments, il peut arriver que vous supprimiez accidentellement une extension de nom de fichier ou que vous la saisissiez mal lorsque vous modifiez ou enregistrez un fichier sur votre ordinateur.
Sur Windows 10 et 11, vous pouvez facilement vérifier les compléments de fichiers. Il suffit d’ouvrir le dossier qui contient votre conteneur et de cliquer sur le lien ‘Vue’ en haut de la fenêtre. À partir de là, il vous suffit de cocher la case » Compléments du nom de fichier « .
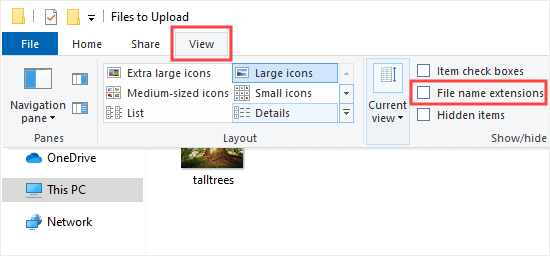
Après avoir coché cette case, vous verrez maintenant l’extension après le nom des fichiers.
Dans l’exemple ci-dessous, vous pouvez voir qu’il s’agit d’une image JPG.
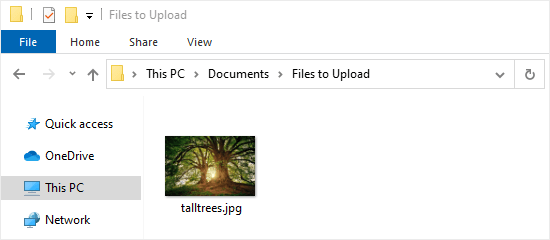
Note : Cette option affiche l’extension de tous les fichiers présents sur votre ordinateur, et pas seulement ceux qui se trouvent dans ce dossier.
Les utilisateurs/utilisatrices de Mac peuvent consulter les compléments de fichiers en ouvrant l’application Finder et en allant dans Finder » Réglages ou Finder « Préférences dans le menu supérieur.
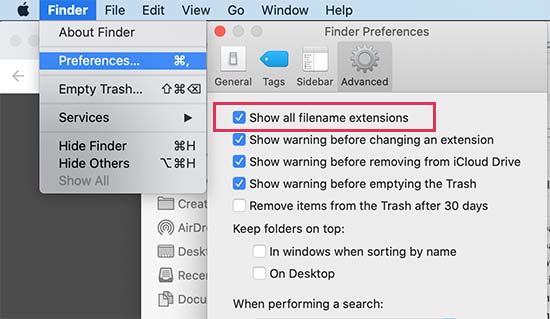
La fenêtre surgissante des préférences s’affiche, dans laquelle vous devez cliquer sur l’onglet « Avancé » et vous assurer que la case située à côté de l’option « Afficher toutes les extensions de nom de fichier » est cochée.
Maintenant que vous pouvez voir les compléments de noms de fichiers, trouvez le fichier que vous avez essayé de téléverser et assurez-vous qu’il a l’extension correcte.
Si l’extension est incorrecte, il vous suffit de cliquer avec le bouton droit de la souris et de sélectionner l’option « Renommer » pour modifier le nom du fichier et ajouter l’extension correcte.
Permettre de nouveaux types de fichiers dans WordPress avec le plugin File Upload Types
Si vous souhaitez téléverser des types de fichiers qui ne sont pas supportés par WordPress, vous pouvez toujours les téléverser en les ajoutant en tant que type de fichier supporté.
L’extension File Upload Types est le moyen le plus simple de corriger l’erreur « Désolé, ce type de fichier n’est pas autorisé pour des raisons de sécurité ». Cette extension a été co-créée par le fondateur de WPBeginner, Syed Balkhi.
Tout d’abord, vous devez installer et activer le plugin File Upload Types. Pour plus de détails, consultez notre guide étape par étape sur l’installation d’une extension WordPress.
Une fois activé, rendez-vous sur la page Réglages » Types d’outils Téléversé dans votre zone d’administration WordPress. Ensuite, il suffit de taper votre type de fichier dans la boîte de recherche.
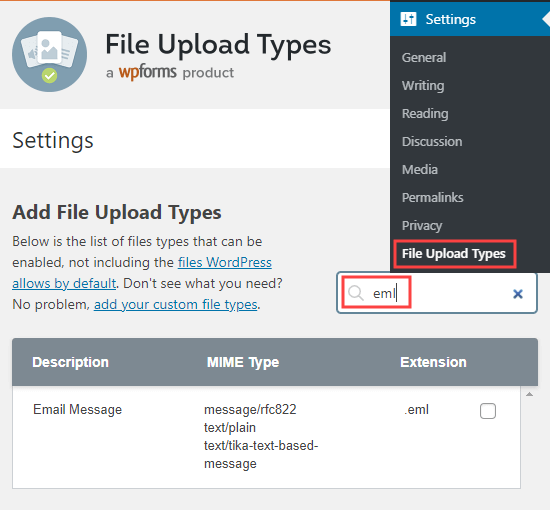
Ensuite, cochez la case à côté du ou des types de fichiers que vous souhaitez activer. Cela modifiera les paramètres de téléversement des types de fichiers par défaut.
Vous devez ensuite cliquer sur le bouton « Enregistrer les réglages » en bas de l’écran pour stocker vos modifications.
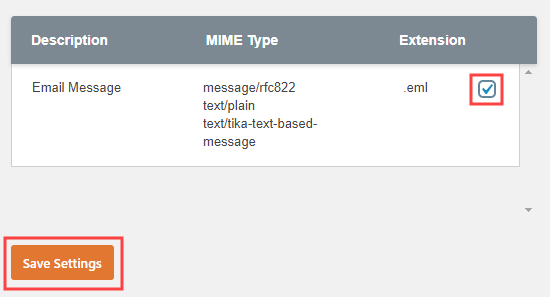
Retournez maintenant à la médiathèque.
Vous pourrez ajouter votre/vos fichier(s) sans obtenir de message d’erreur.
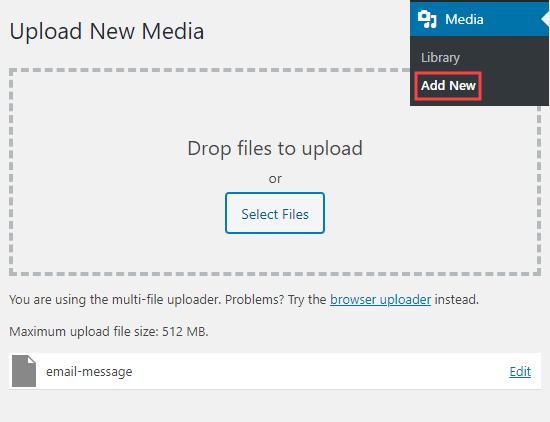
Permettre de nouveaux types de fichiers à l’aide de WPCode
Vous pouvez également spécifier manuellement quels types de fichiers sont autorisés à être téléversés sur votre site WordPress. Cependant, il peut être dangereux de modifier directement les fichiers de votre site car de petites erreurs peuvent provoquer de grosses erreurs WordPress.
C’est pourquoi nous vous recommandons d’utiliser WPCode à la place. WPCode est la meilleure extension de code WordPress qui vous permet d’insérer des extraits de code dans votre site sans modifier directement le fichier functions.php de votre thème.
WPCode dispose d’un extrait de code spécialement conçu pour permettre le téléversement de fichiers SVG. Vous pouvez en savoir plus dans notre guide sur l’ajout de fichiers images SVG dans WordPress.
Assurer la sécurité de votre site WordPress en autorisant des types de fichiers supplémentaires
La raison pour laquelle WordPress bloque de nombreux types de fichiers est qu’il aide à sécuriser votre site WordPress.
Lorsque vous activez des types de fichiers supplémentaires, nous vous conseillons vivement de prendre certaines mesures de sécurité pour protéger votre site WordPress.
Vous devriez :
- Restreignez les utilisateurs/utilisatrices non inscrits afin qu’ils puissent téléverser uniquement les types de fichiers qu’ils doivent téléverser. Le meilleur moyen d’y parvenir est d’utiliser un formulaire de téléversement de fichiers.
- Utilisez une extension de sécurité WordPress pour surveiller les vulnérabilités de votre site.
- Analysez régulièrement votre site WordPress pour détecter les codes potentiellement malveillants.
- Envisagez de limiter la taille des fichiers téléversés pour empêcher les utilisateurs/utilisatrices de téléverser des fichiers volumineux susceptibles de contenir des logiciels malveillants.
- Ajoutez un système de Journalisation de l’activité des utilisateurs afin de savoir quel utilisateur a téléversé quel fichier.
Nous espérons que cet article vous a aidé à apprendre comment corriger l’erreur « Désolé, ce type de fichier n’est pas autorisé pour des raisons de sécurité » sur WordPress. Vous pouvez également consulter nos choix d’experts pour les extensions WordPress indispensables pour votre site et mettre en signet notre guide ultime sur la façon de corriger les erreurs WordPress les plus courantes.
If you liked this article, then please subscribe to our YouTube Channel for WordPress video tutorials. You can also find us on Twitter and Facebook.





Syed Balkhi says
Hey WPBeginner readers,
Did you know you can win exciting prizes by commenting on WPBeginner?
Every month, our top blog commenters will win HUGE rewards, including premium WordPress plugin licenses and cash prizes.
You can get more details about the contest from here.
Start sharing your thoughts below to stand a chance to win!
Gabriel says
I want to upload a .epub file. I installed the plugin, checked the « .epub » box, and I’m still getting the error.
WPBeginner Support says
If the plugin is having issues, please reach out to the support on the plugin’s page for them to take a look and assist with any specific issues with your site.
Administrateur
Annette says
Hi, I got this error when trying first time to upload an m4a-file, so I converted the file to mp3 and it could be uploaded. I uploaded two more mp3’s. Next time I logged in and tried to upload an mp3-file, I got that error as well. I can see in this turorial that even m4a should have been accepted. I checked the spelling, even eliminated spaces from the filename. What else could be wrong?
Thanks for a good tutorial series, yours are often the most valuable answers when I need to search around.
WPBeginner Support says
You would likely need to check with your host to ensure this isn’t a limitation that was set on their end.
Administrateur