Vous êtes à la recherche de la meilleure façon d’ajouter l’adresse de votre entreprise dans WordPress ?
Vous pouvez ajouter l’adresse sur votre page de contact ou votre widget de colonne latérale afin de fournir aux utilisateurs/utilisatrices un moyen facile de vous approcher. Vous améliorez ainsi la confiance des clients/clientes et stimulez votre référencement.
Dans cet article, nous allons vous afficher comment ajouter correctement votre adresse professionnelle dans WordPress, étape par étape.
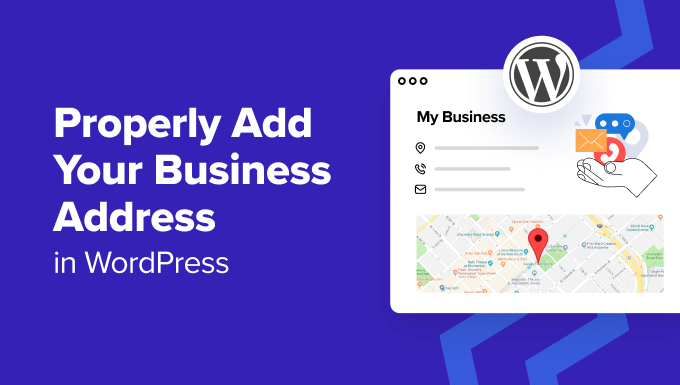
Quand et pourquoi avez-vous besoin d’une adresse commerciale sur WordPress ?
En général, la plupart des sites d’entreprises ajoutent leur adresse sur leur page de contact à l’aide d’une extension de formulaire de contact comme WPForms.
Cela fonctionne bien pour la plupart des sites et des entreprises en ligne. Toutefois, si vous avez une entreprise ou un magasin physique, il est préférable d’ajouter votre adresse dans un format optimisé pour les moteurs de recherche.
De cette façon, votre entreprise sera correctement répertoriée dans les résultats de recherche locaux et vous aidera à attirer plus de clients.
Vous pouvez également ajouter d’autres informations telles que des cartes, des itinéraires, des numéros de téléphone et des heures d’ouverture. Cela permet aux utilisateurs/utilisatrices de se rendre facilement dans votre magasin physique et d’instaurer un climat de confiance avec eux.
De plus, en permettant aux utilisateurs/utilisatrices de trouver facilement vos coordonnées, vous améliorez l’expérience de l’utilisateur.
Cela dit, voyons comment ajouter l’adresse de votre entreprise dans WordPress d’une manière favorable au référencement. Nous avons abordé deux méthodes dans cet article, et vous pouvez utiliser les liens ci-dessous pour passer à celle de votre choix :
Méthode 1 : Ajouter l’adresse de votre entreprise avec All in One SEO (Recommandé)
Si vous cherchez un moyen simple d’ajouter l’adresse de votre entreprise, cette méthode est faite pour vous.
All in One SEO pour WordPress est la meilleure extension SEO sur le marché qui est livré avec une fonctionnalité de référencement local. Il vous permet d’ajouter les informations de votre entreprise, y compris l’adresse, le numéro de téléphone, l’e-mail, les heures d’ouverture, les e-mails et les moyens de paiement, à votre site d’une manière conviviale pour le référencement.
Tout d’abord, vous devez installer et activer l’extension All in One SEO. Pour des instructions détaillées, consultez notre tutoriel sur l ‘installation d’une extension WordPress.
Note: AIOSEO propose une offre gratuite. Cependant, vous aurez besoin de l’offre Plus pour déverrouiller la fonctionnalité SEO local.
Lors de l’activation, vous devez vous rendre sur la page AIOSEO » SEO local depuis le tableau de bord WordPress et cliquer sur le bouton » Activer le référencement local « .
Votre page sera alors rechargée et vous pourrez accéder à tous les Réglages.

Défilez vers le bas jusqu’à la section « Informations sur l’entreprise », où vous pouvez commencer par ajouter un nom et une image pour votre entreprise. Ensuite, vous pouvez également sélectionner votre type d’entreprise dans le menu déroulant.
Par exemple, si vous avez une entreprise de voyages, vous pouvez sélectionner l’option « Agence de voyages ».

Ensuite, vous pouvez ajouter l’adresse de votre magasin physique, y compris le code postal, la ville, l’État et le pays.
Une fois que vous avez fait cela, vous pouvez également configurer le format de l’adresse à l’aide d’identifiants. Par exemple, si vous souhaitez afficher votre pays et votre ville avant l’adresse de votre stock, vous devez alors ajouter les identifiants pays et ville avant les autres.

Ensuite, vous pouvez défiler vers le bas jusqu’à la section « Informations de contact » et ajouter l’adresse e-mail et le numéro de téléphone de votre entreprise.
Vous pouvez également saisir d’autres informations telles que les ID TVA et fiscaux, les devises et les moyens de paiement acceptés, etc. Une fois que vous avez terminé, cliquez sur le bouton « Enregistrer les modifications » pour stocker vos Réglages.

Défilez ensuite vers le haut et passez à l’onglet « Heures d’ouverture ».
Ici, vous pouvez commencer par ajouter des libellés pour afficher aux clients quand votre magasin est fermé ou s’il est ouvert 24 heures sur 24.

Ensuite, vous pouvez ajouter les horaires d’ouverture de votre magasin physique du lundi au dimanche.
Si votre stock est fermé le week-end, vous devez cocher la case « Fermé » à côté de ces jours. Une fois que vous avez terminé, cliquez sur le bouton « Enregistrer les modifications » pour stocker vos réglages.

Pour plus de détails, consultez notre guide sur l’ajout d’heures d’ouverture dans WordPress.
Si vous souhaitez également ajouter une carte qui peut aider les internautes à se rendre dans votre stock, vous devez alors passer à l’onglet » Cartes « . Vous aurez maintenant besoin d’une clé de l’API de Google pour ajouter cette fonctionnalité.
Pour obtenir la clé, rendez-vous sur la plateforme Google Maps et cliquez sur le bouton « Premiers pas ».

Un nouvel onglet s’ouvrira, dans lequel vous devrez ajouter votre pays dans le menu déroulant.
Cliquez ensuite sur le bouton « Accepter et continuer ».

Maintenant, à l’étape suivante, vous devez ajouter vos informations de paiement et votre profil. Gardez à l’esprit que votre carte ne sera pas débitée tant que vous n’aurez pas mis à niveau manuellement vers un compte payant.
Pour ajouter vos informations, cliquez sur le bouton « + » dans le champ du profil de paiement.

Une nouvelle fenêtre s’ouvre, dans laquelle vous devez ajouter votre nom et l’adresse de votre entreprise.
Cliquez ensuite sur le bouton « Créer ».

Cliquez ensuite sur le bouton « + » dans le champ « Moyen de paiement » pour ajouter les détails de votre carte.
Une fois cette étape franchie, cliquez sur le bouton « Démarrer Free ».

Une fenêtre surgissante s’affiche alors à l’écran et vous pose quelques questions sur votre organisation, notamment sur l’objectif principal de l’utilisation de la plateforme, la taille de l’entreprise et son secteur d’activité.
Il vous suffit de répondre à ces questions et de cliquer sur le bouton « Envoyer ».

Votre clé de l’API Google Maps sera alors créée et affichée sur la page.
Copiez cette clé.

Maintenant, visitez votre Tableau de bord WordPress et collez la clé à côté de l’option » Clé API « .
Ensuite, cliquez sur le bouton » Enregistrer les modifications « . En savoir plus, vous pouvez consulter notre tutoriel sur l ‘ajout de Google Maps dans WordPress.

Maintenant que vous avez ajouté votre adresse professionnelle ainsi que d’autres informations, ouvrez la page où vous souhaitez l’afficher dans l’éditeur de blocs.
Ici, vous devez cliquer sur le bouton d’ajout de bloc (+) dans le coin supérieur gauche et faire glisser et déposer les blocs AIOSEO Entreprise Locale – Informations sur l’entreprise et AIOSEO Entreprise Locale – Heures d’ouverture.
Si vous avez également ajouté une carte, vous pouvez ajouter le bloc AIOSEO Local – Carte.

Une fois que vous avez fait cela, vous pouvez cliquer sur les blocs pour définir leurs Réglages dans le panneau de droite.
Par exemple, si vous ne souhaitez pas afficher l’adresse e-mail de votre entreprise, il vous suffit de permuter le commutateur « Adresse e-mail » sur « Inactif ». Vous pouvez faire de même pour les jours du bloc des heures d’ouverture.

Enfin, cliquez sur le bouton « Mettre à jour » ou « Publier » pour stocker vos Réglages.
Vous pouvez désormais visiter votre site WordPress pour voir l’adresse de l’entreprise s’afficher correctement.

Méthode 2 : Ajouter une adresse professionnelle dans WordPress avec une extension gratuite
Si vous cherchez une solution gratuite, cette méthode est faite pour vous.
Tout d’abord, vous devez installer et activer l’extension Five Star Business Profile. Pour plus de détails, consultez notre guide étape par étape sur l’installation d’une extension WordPress.
Une fois activé, rendez-vous sur la page Profil de l’entreprise » Réglages dans la colonne latérale de l’administrateur WordPress. Ici, vous pouvez commencer par sélectionner le type de schéma qui décrit le mieux votre entreprise dans le menu déroulant.
Sélectionné par exemple, si vous gérez un atelier de réparation automobile, alors vous pouvez sélectionner cette option. L’extension créera alors des schémas en fonction de celle-ci. Vous pouvez également ajouter une image pour votre magasin physique et une URL si vous permettez de commander en ligne sur votre site.

Ensuite, défilez vers le bas et ajoutez un nom, une adresse, un numéro de téléphone, un numéro WhatsApp et une adresse e-mail dans les différents champs.
Ensuite, vous pouvez également ajouter l’Emplacement à l’aide de Google Maps.

Pour ce faire, vous devez vous rendre sur la plateforme Google Maps et cliquer sur le bouton « Premiers pas ».
Un nouvel écran s’affiche, dans lequel vous devez sélectionner votre pays et cliquer sur le bouton « Accepter et continuer ».

Vous accédez ainsi à l’étape par étape. Cliquez sur le bouton « + » dans le champ « Profil de paiement ».
Une fenêtre s’ouvre alors, dans laquelle vous pouvez ajouter l’Emplacement de votre entreprise ou de votre stock, puis cliquer sur « Créer ».

Ensuite, ajoutez les détails de votre carte en cliquant sur le bouton « + » dans le champ « Moyen de paiement ».
Cliquez ensuite sur le bouton « Démarrer Free ».

Google Maps va maintenant vous poser quelques questions sur votre magasin ou votre entreprise, comme votre secteur d’activité, votre cas d’utilisation et la taille de votre entreprise.
Saisissez/saisie ces informations. Cliquez ensuite sur le bouton « Envoyer ».

Une fois cette opération effectuée, une fenêtre surgissante s’affiche à l’écran, dans laquelle figure la clé API de Google Maps.
Il vous suffit de copier cette clé et de la coller dans le champ « Clé API Google Maps » de votre Tableau de bord WordPress.

Une fois cette étape franchie, défilez vers le bas jusqu’à la section « Planifier ».
Cliquez sur le bouton « Ajouter une autre heure d’ouverture ».

L’onglet se dépliera et vous pourrez cocher les cases de tous les jours d’ouverture de votre magasin. Ensuite, vous devez cliquer sur le lien « Définir une plage horaire ».
Les réglages de l’heure seront alors dépliés et vous pourrez ajouter vos heures d’ouverture. Vous pouvez également modifier le format de la date et de l’heure à votre convenance.
Une fois que vous avez terminé, cliquez sur le bouton « Enregistrer les modifications » pour stocker vos Réglages.

Maintenant, ouvrez la page ou la publication où vous souhaitez ajouter l’adresse de votre entreprise.
Une fois que vous y êtes, cliquez simplement sur le bouton d’ajout de bloc (+) pour ouvrir le menu des blocs. À partir de là, faites glisser et déposez le bloc Carte de contact.

Ensuite, ouvrez le panneau de blocage sur la droite. Vous pouvez alors décocher les cases de toutes les informations que vous ne souhaitez pas voir apparaître sur votre carte de contact.
Par exemple, si vous souhaitez masquer votre numéro de fax, il vous suffit de décocher cette option.

Enfin, cliquez sur le bouton « Mettre à jour » ou « Publier » en haut de la page pour stocker vos Réglages.
Il vous suffit désormais de vous rendre sur votre site WordPress pour afficher l’adresse et les coordonnées de l’entreprise.

Bonus : Ajouter un schéma d’Emplacements multiples dans WordPress
Si vous avez plusieurs magasins physiques et succursales, alors vous pouvez ajouter des schémas d’entreprise locale pour plusieurs Emplacements avec All in One SEO.
Pour ce faire, vous devez activer la fonctionnalité SEO local en visitant la page All in One SEO » SEO local à partir de la colonne latérale de l’administrateur WordPress.
Passez ensuite à l’onglet « Emplacements » et permutez la case « Emplacements multiples » sur « Oui ».

Ensuite, défilez vers le bas jusqu’à la section » Réglages avancés « , où vous pouvez voir le permalien qu’AIOSEO utilisera pour afficher vos multiples emplacements commerciaux et catégories d’emplacements.
Ensuite, mettez l’option « Recherche améliorée » sur « On » pour inclure les Emplacements dans les résultats de la recherche WordPress.

Une fois que vous avez fait cela, visitez la page Emplacements » Ajouter une nouvelle à partir du tableau de bord WordPress. Cela ouvrira l’éditeur/éditrices de contenu, où vous pourrez ajouter un titre et une description.
Ensuite, défilez vers le bas jusqu’à la méta boîte « AIOSEO » pour ajouter le nom de votre entreprise, sélectionner un type d’entreprise (industrie), ajouter une image, saisir l’adresse de votre Emplacement, le téléphone de l’entreprise, des informations sur les paiements, la zone desservie, et plus encore.

Enfin, cliquez sur le bouton « Publier » pour stocker vos Réglages. Il vous suffit maintenant de répéter ce processus pour ajouter d’autres Emplacements à votre site WordPress.
En savoir plus, vous pouvez consulter notre tutoriel sur la façon d’ajouter plusieurs schémas d’Emplacement pour les entreprises locales dans WordPress.
Nous espérons que ce tutoriel vous a aidé à apprendre comment ajouter correctement votre adresse professionnelle sur WordPress. Vous pouvez également consulter notre guide ultime sur le référencement et notre sélection des meilleures extensions WordPress pour les sites d’entreprises.
Si vous avez aimé cet article, veuillez alors vous abonner à notre chaîne YouTube pour obtenir des tutoriels vidéo sur WordPress. Vous pouvez également nous trouver sur Twitter et Facebook.





Syed Balkhi says
Hey WPBeginner readers,
Did you know you can win exciting prizes by commenting on WPBeginner?
Every month, our top blog commenters will win HUGE rewards, including premium WordPress plugin licenses and cash prizes.
You can get more details about the contest from here.
Start sharing your thoughts below to stand a chance to win!
Arnaud says
Thank you very much for this article.
How is it possible to add « price range »?
Thank you.
daniel says
Hi, thanks for the guide.
Our week start here at Sunday, but in this widget, sunday is the last day.
How can i make is shown the first day of the week?
Thanks!
Waseem Safdar says
What if our coordinates don’t show up? I’ve tried it and it won’t show the EXACT location/coordinates.
WPBeginner Support says
You can get coordinates using Google Maps and then paste them in plugin settings.
Administrateur
Michael Zorko says
Okay.. stupid question. Does this play nicely with Yoast?
WPBeginner Support says
Yes, it would work well with Yoast.
Administrateur
lucky cabarlo says
Can I put the business schema markup in footer? By doing this, it will reflect on all pages. Is there any negative effect on SEO in this kind of approach?